
Polices ... Soins éternels de Photoshoppers - Donner des textes d'attractivité. Cela nécessite diverses circonstances, par exemple, la nécessité de signer de manière magnifique une photo ou une autre composition. Variantes de la masse de décoration - de la recherche et de l'application de styles prêts à l'emploi (ou de créer leur propre) avant d'utiliser des modes de textures et de superposition de couche.
Aujourd'hui, nous allons parler de la manière de styliser du texte en utilisant des textures dessus. Toutes les textures utilisées dans cette leçon ont été trouvées sur Internet et sont dans les affaires publiques. Si vous envisagez d'utiliser l'image créée à des fins commerciales, il est préférable d'acheter de telles images sur des sites spécialisés - stocks.
Texture de texte
Avant de commencer le texte de stylisation, vous devez choisir la composition (image de fond et texture). Il faut comprendre que l'atmosphère générale de l'image dépend du choix des composants des éléments.
Pour le fond, il a été choisi un tel mur de pierre:

Texte nous ferons du granit à l'aide de la texture appropriée.

Emplacement des textures sur toile
- Créez un nouveau document (CTRL + N) de la taille dont nous avons besoin.
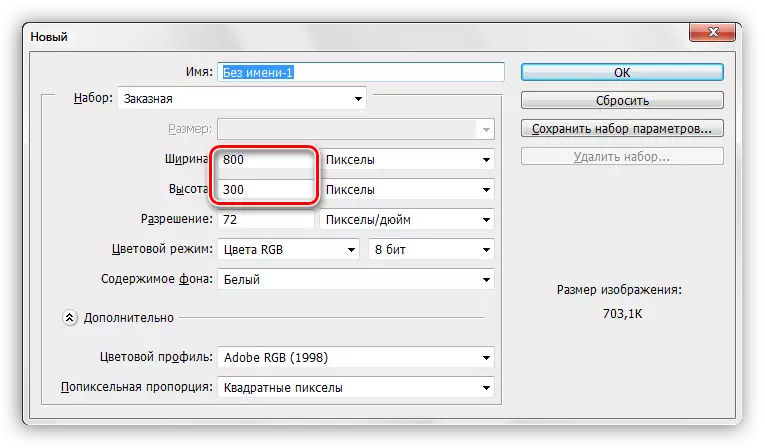
- Penser la première texture sur la fenêtre Photoshop dans notre document.

- Comme vous pouvez le constater, une image est apparue sur la texture avec des marqueurs, tirant pour lesquels vous pouvez (vous avez besoin) l'étirer sur toute la toile. Essayez d'accabler une texture minimale afin d'éviter toute perte de qualité de ce dernier.

- La même chose est faite avec la deuxième texture. La palette des couches ressemble maintenant à ceci:
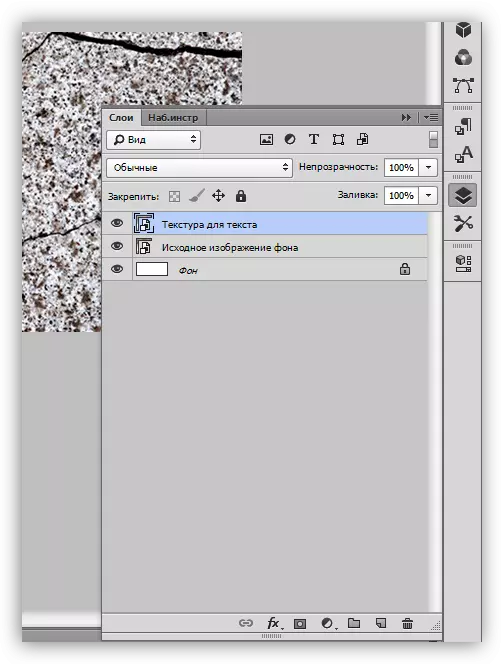
Texte d'écriture
- Choisissez l'outil "Texte horizontal".

- Nous écrivons.

- La taille de la police est sélectionnée en fonction de la taille de la toile, la couleur n'est pas importante. Pour modifier les caractéristiques, vous devez vous rendre dans le menu "Fenêtre" et cliquer sur l'élément "Symbole". Une fenêtre correspondante s'ouvrira dans laquelle vous pouvez modifier les caractéristiques de la police, mais c'est déjà le matériau pour une autre leçon. Tout en utilisant les paramètres de la capture d'écran.
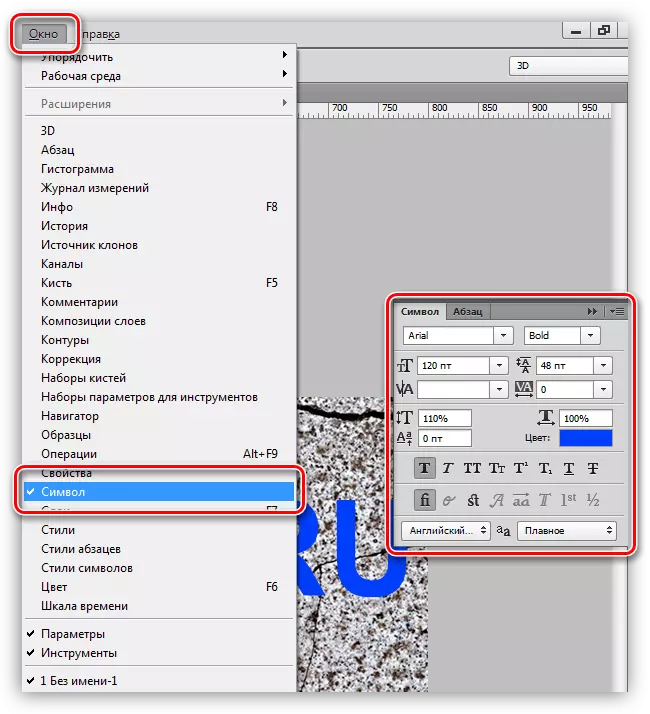
Ainsi, l'inscription est créée, vous pouvez procéder à l'imposition de textures dessus.
Superposition de la texture de la police
1. Déplacez le calque avec du texte sous la couche avec une texture de granit. Le texte disparaîtra du champ de vision, mais il est temporaire.
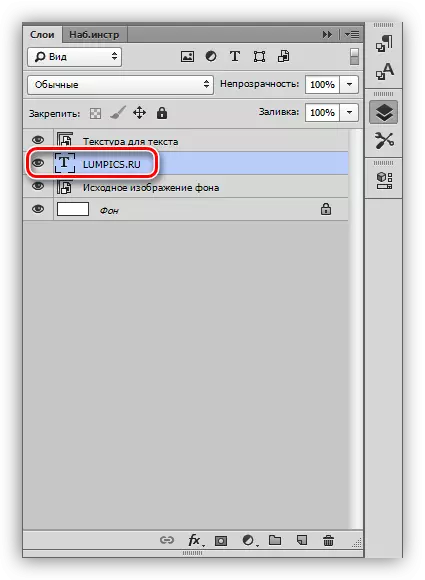
2. Appuyez sur la touche Alt et appuyez sur la LKM sur la bordure de mot (texture supérieure et texte). Le curseur doit changer la forme. Avec cette action, nous «attacherons» la texture au texte, et il ne sera affiché que dessus.

Palettes couches après toutes les actions:
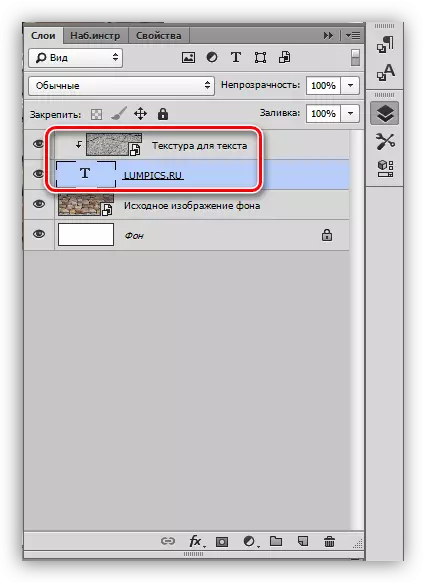
Le résultat de la superposition de la texture du granit sur le texte:

Comme vous pouvez le constater, la texture "bloquée" à l'inscription. Il reste seulement de donner le texte du volume et de l'exhaustivité de la composition entière.
Traitement final
Nous produirons un traitement final en appliquant des styles sur la couche de texte.
1. Pour commencer, nous traiterons du volume. Double-cliquez sur le calque avec le texte et, dans la fenêtre Paramètres de style qui s'ouvre, choisissez l'élément appelé "gaufrage". Tirez le curseur de taille est un peu à droite et nous ferons la profondeur 200%.
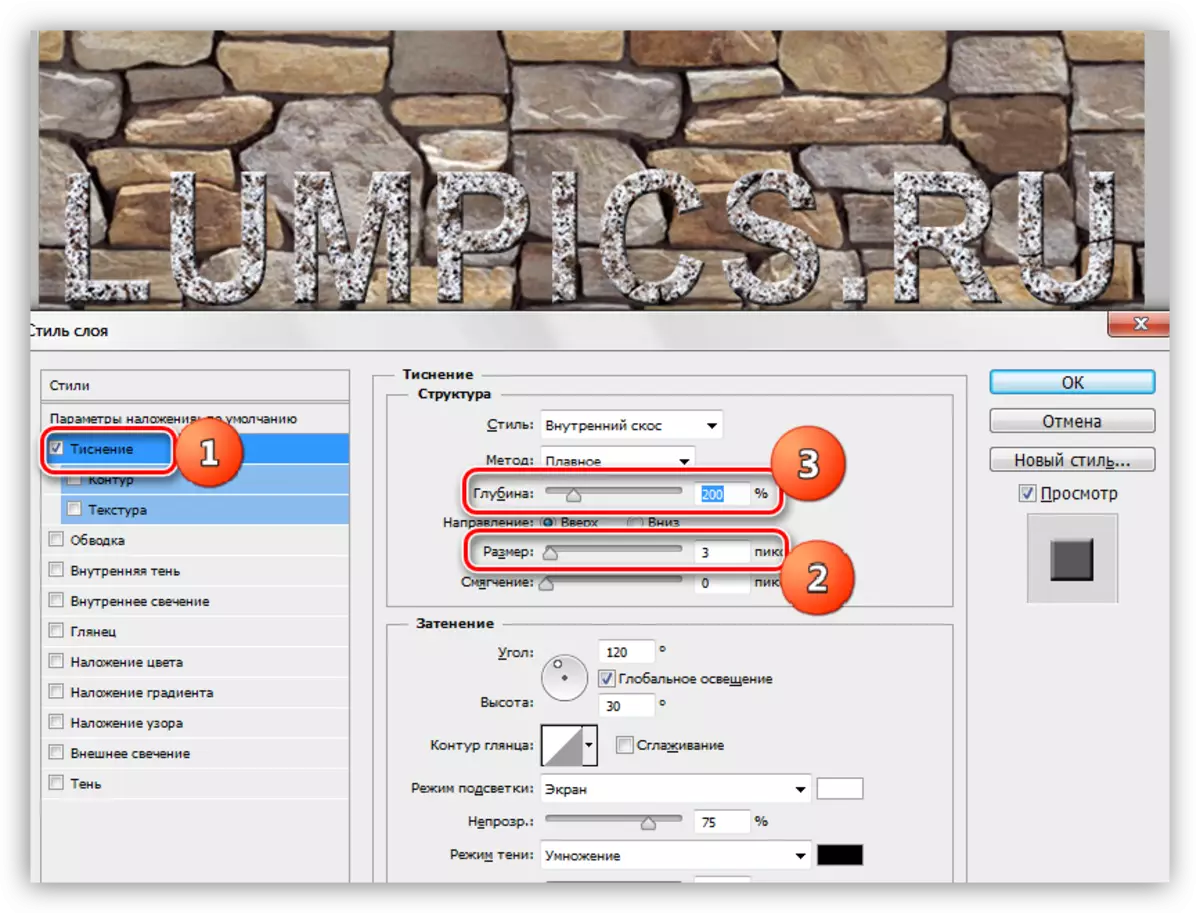
2. Pour notre inscription "séparée" du mur, nous nous tournons vers le point "Ombre". Coin Choisissez 90 degrés, compensé et taille - 15 pixels.
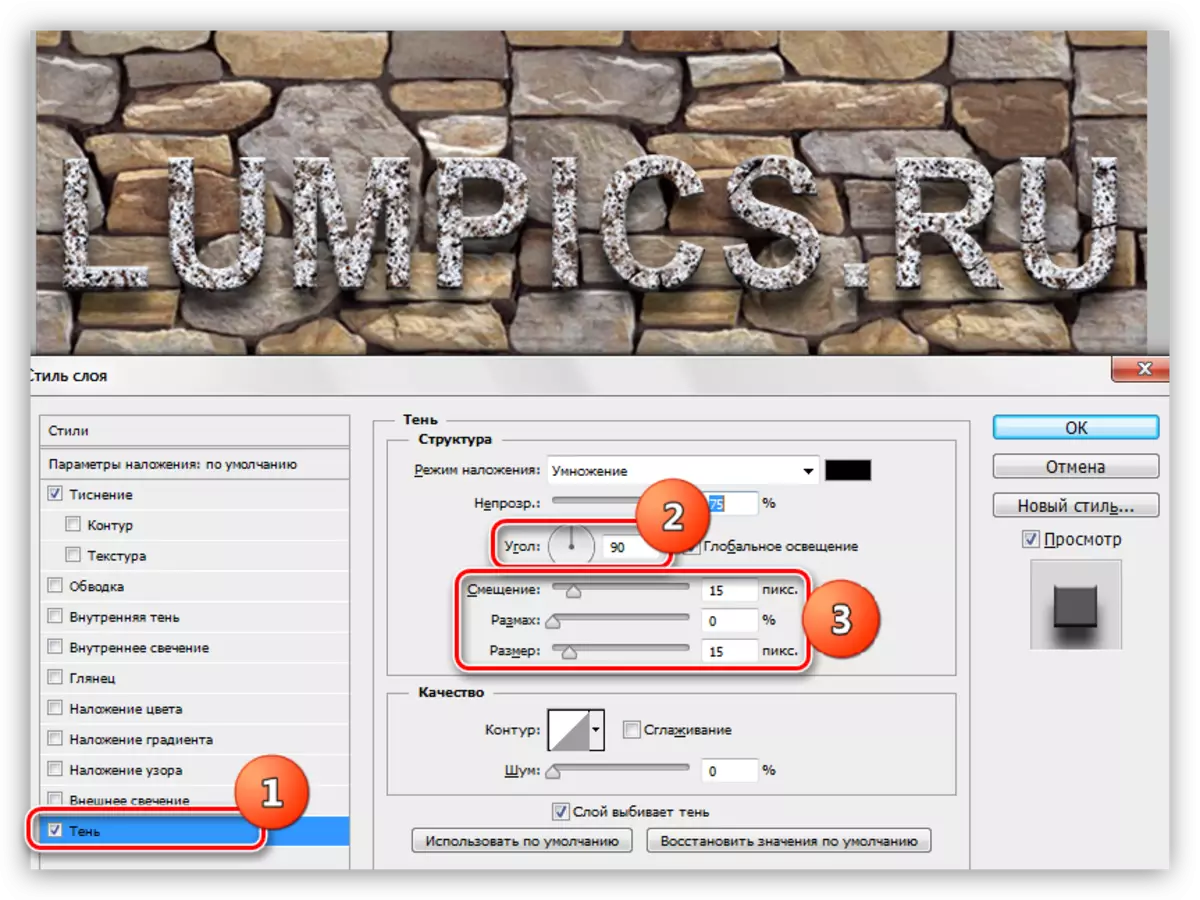
Jetez un coup d'œil au résultat final de la texture de texture sur le texte:
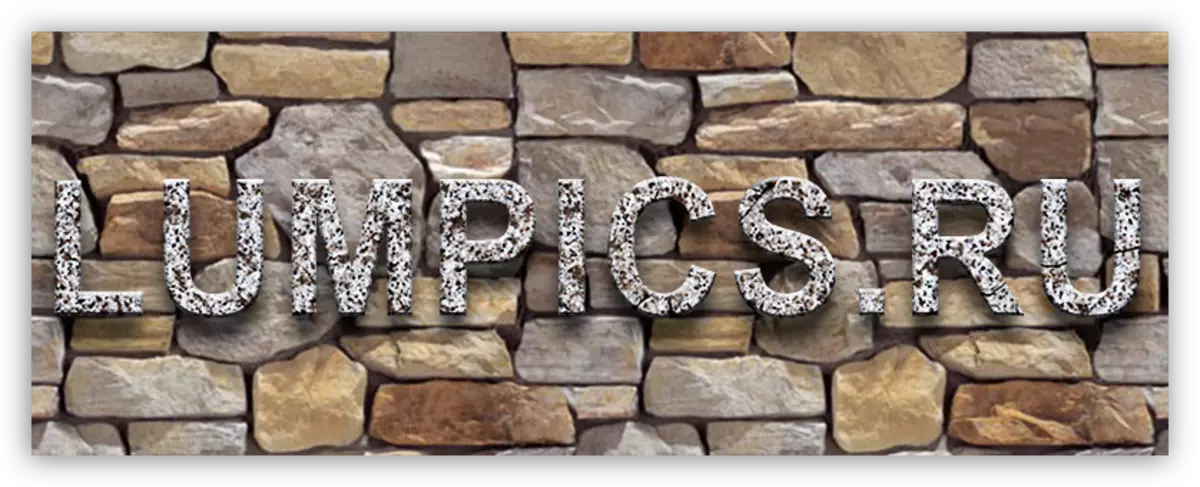
Nous avons eu une inscription de granit stylisée.
C'était un moyen universel de superposer des textures sur tous les objets modifiables dans Photoshop. En utilisant, vous pouvez texturer des polices, des figures, remplies dans toutes les zones dédiées de couleur et même des photos.
Terminé une leçon à plusieurs astuces.
- Choisissez le bon arrière-plan pour vos inscriptions, car il est précisément de l'arrière-plan que l'impression générale de la composition dépend.
- Essayez d'utiliser des textures haute résolution de haute qualité, car lors du traitement (mise à l'échelle), flou inutile peut apparaître. Bien sûr, vous pouvez donner de la netteté à la texture, mais c'est un travail supplémentaire.
- N'agissez pas trop fortement avec des styles sur le texte. Les styles peuvent donner une inscription excessive "plasticité" et, par conséquent, unsatural.
À ce sujet, tout le monde, éclaircir les techniques décrites dans cette leçon pour obtenir des textes stylisés de haute qualité.
