
Méthode 1: Microsoft PowerPoint
Microsoft PowerPoint a de nombreux paramètres différents liés à l'insertion vidéo: quelle n'est la présence de plusieurs méthodes de transfert de rouleaux et de la formatage sur la diapositive. Après avoir ajouté une vidéo à la feuille, une liste des paramètres disponibles s'ouvre, où vous pouvez trouver une fonction responsable de la déconnexion ou de la mise sous tension du son. Avant d'économiser, assurez-vous que le son est vraiment là. Le fichier fini est de préférence joué pour reproduire à nouveau le contenu.
En savoir plus: Insérez la vidéo dans Microsoft PowerPoint Présentation

Méthode 2: OpenOffice impressionne
Bien que le programme de la méthode précédente soit considéré comme la solution la plus populaire pour travailler avec des présentations, son achat n'est pas disponible pour tous les utilisateurs, nous allons donc nous concentrer sur des analogues gratuits. Ceci est OpenOffice impression, avec des fonctions similaires et des outils d'édition vidéo dans un projet nouveau ou existant.
- Si des présentations ne sont pas encore et que vous allez le créer à partir de zéro, dans la fenêtre accueillante, sélectionnez l'option "Présentation". Si vous avez un projet terminé où vous devez insérer une ou plusieurs vidéo avec son, utilisez le bouton "Ouvrir".
- Dans la fenêtre "Explorateur", recherchez le fichier de présentation et double-cliquez dessus pour s'ouvrir dans le programme.
- Passer à l'insertion vidéo.
- Ouvrez une liste avec "Insérer" Actions et trouvez l'option "Vidéo and Sound".
- L'explorateur apparaîtra à nouveau, où trouver le rouleau dans le format pris en charge et confirmer son ajout à la présentation.
- Les points affichés ajustent la taille et la position du rouleau sur la feuille avant d'atteindre un résultat acceptable.
- Faites attention au panneau de lecture: Voici les boutons de contrôle de lecture et le plus important - éteignant le volume. Assurez-vous de le désactiver et de régler le curseur de volume afin que le son de la vidéo soit à un niveau normal.
- Si le rouleau est nécessaire pour présenter une diapositive séparée, cliquez avec le bouton droit de la souris sur un emplacement vide sur le panneau "Diapositives" et dans le menu contextuel, sélectionnez l'option "Nouvelle diapositive".
- Sur la droite, vous verrez un petit bouton avec la vidéo, vise simplement à ajouter un rouleau.
- Trouvez-le dans l'explorateur et insérez-le dans le projet.
- Modifiez la même chose que déjà indiquée ci-dessus.
- Une fois terminé, développez le menu "Fichier" et cliquez sur "Enregistrer". Au lieu de cela, vous pouvez appuyer sur la combinaison de touches standard Ctrl + S.
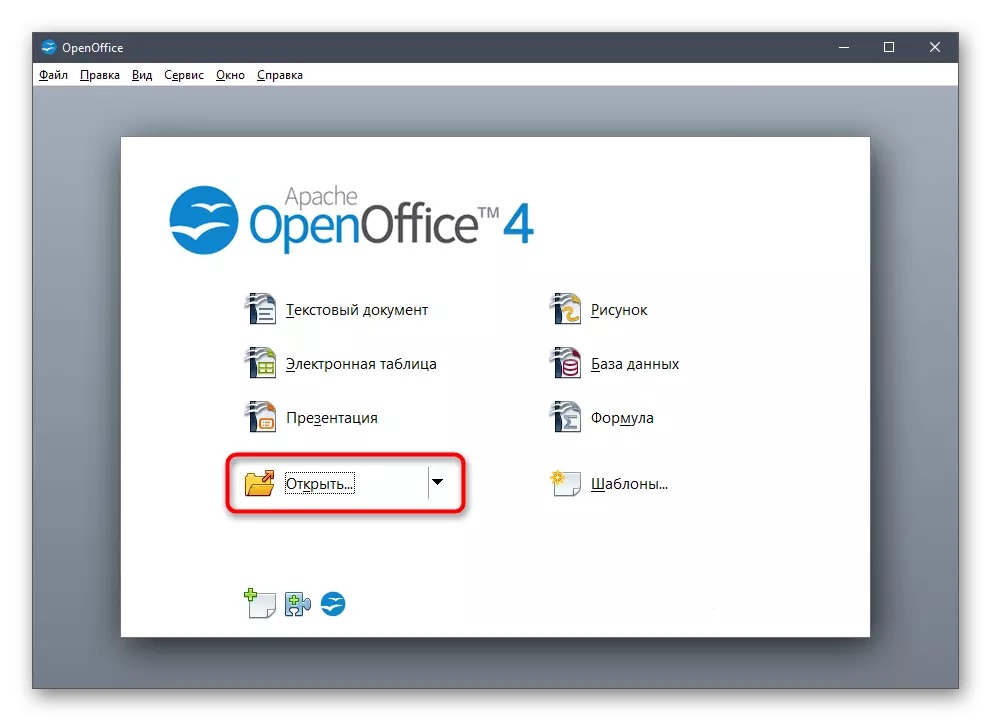

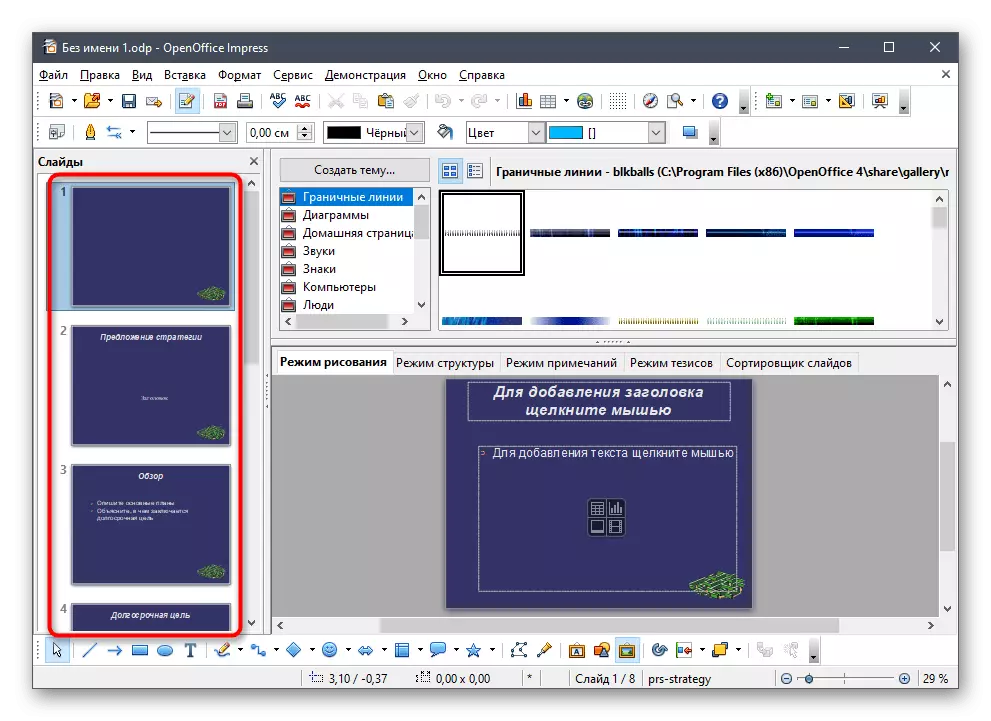

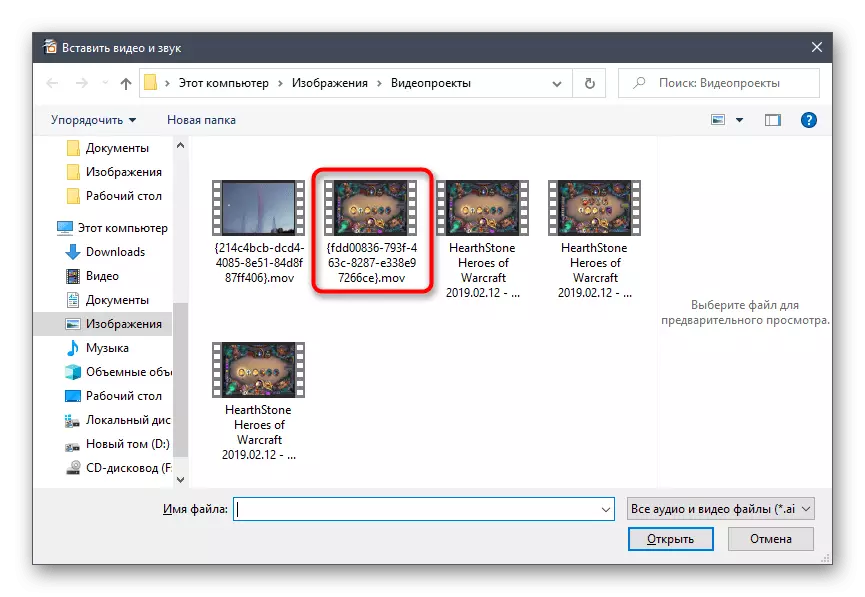
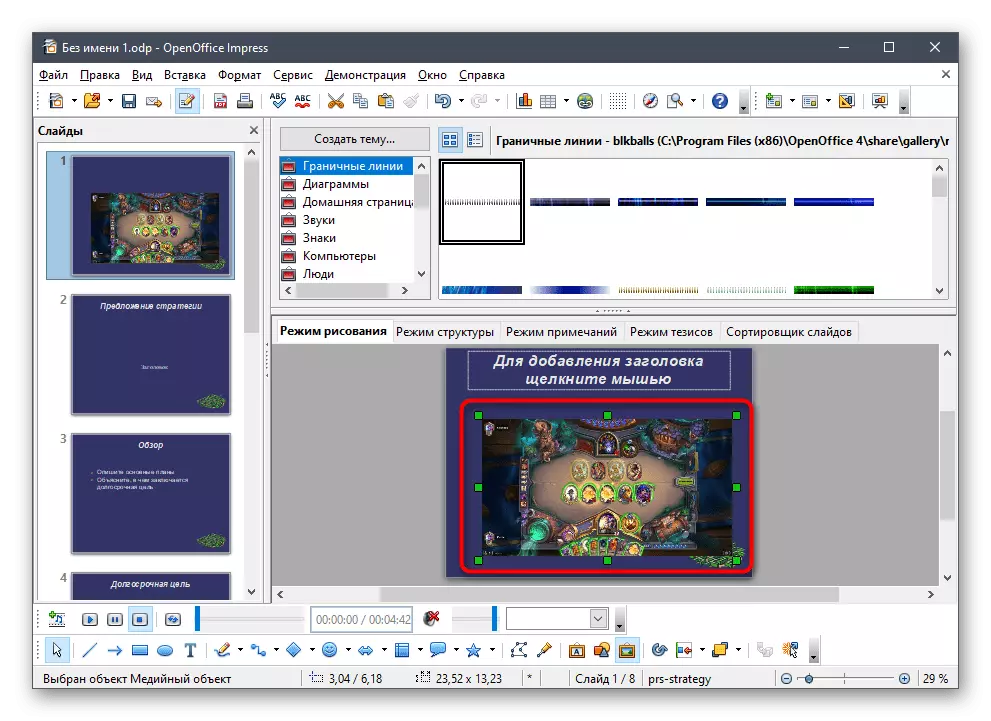


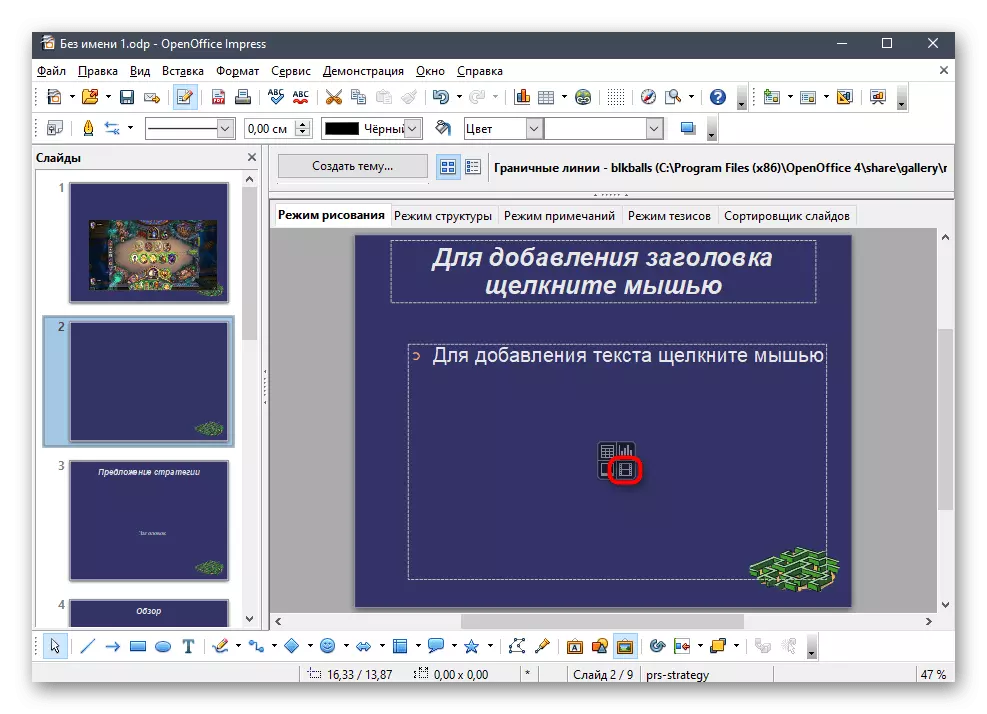
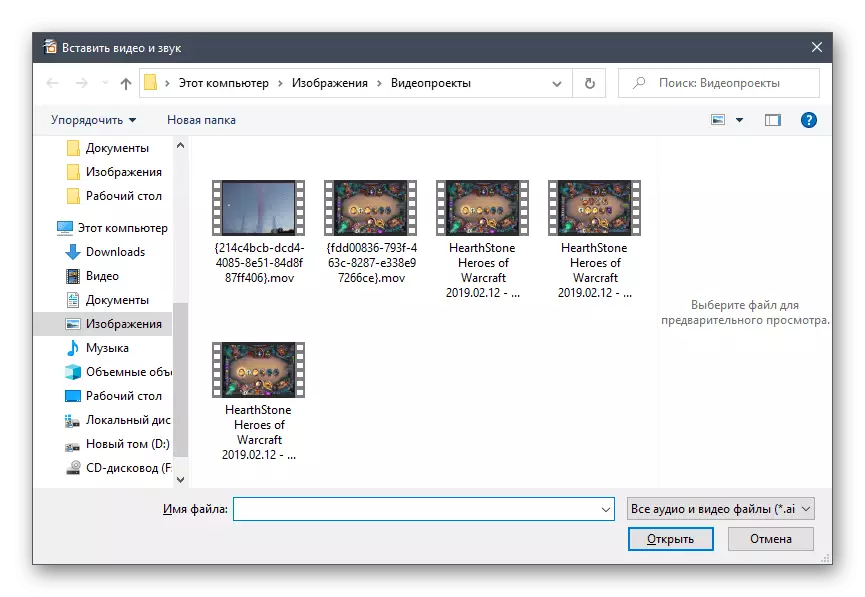
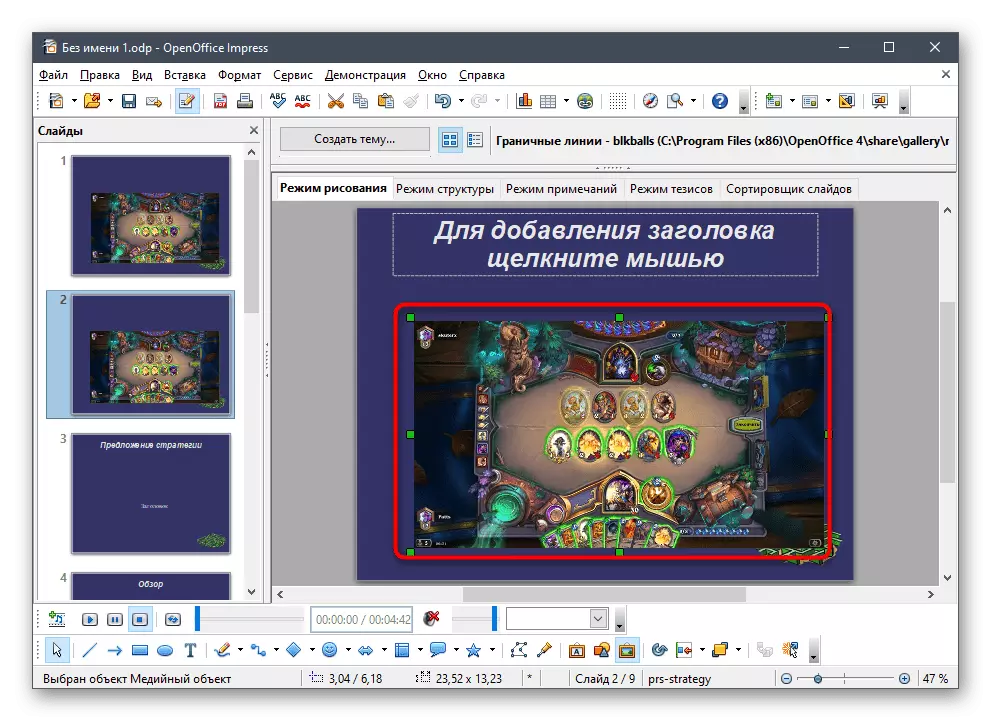
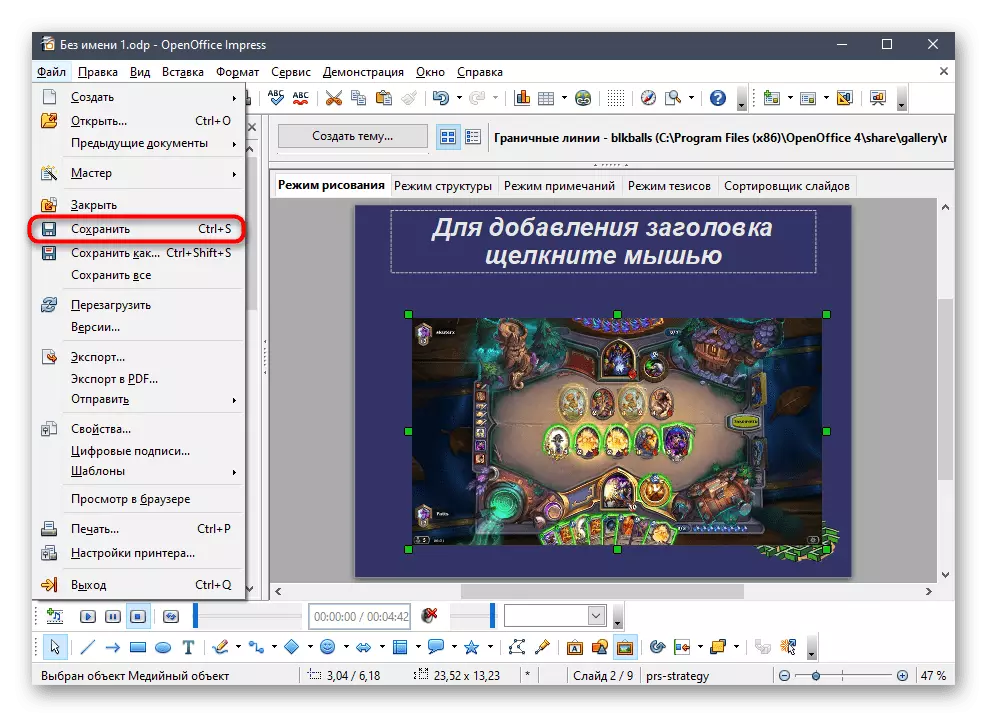
3: Méthode Sway
Microsoft propose une autre application pour travailler avec des présentations appelées Sway. Il s'applique gratuitement au magasin dans Windows 10 et au site Web officiel, mais présente certaines limitations. Les plus importants associés au soutien de PDF et de formats de mots uniquement, il ne fonctionnera donc pas avec des projets prêts à l'emploi dans les formats PPT, PPTX et ODT. Au lieu de cela, PPT peut être converti en PDF pour continuer l'édition dans Sway si cette option convient.
En savoir plus: Convertissez PPT au format PDF en ligne
Si vous avez une présentation ou une source de source prêt à l'emploi, vous pouvez déjà commencer une insertion vidéo via Sway en simplifiant.
Télécharger Sway depuis le site officiel
- Chargez le Sway en cliquant sur le lien ci-dessus ou en trouvant l'application dans Microsoft Store.
- Dans la fenêtre accueillante, créez un nouveau projet ou sélectionnez l'option "Démarrer dans le document".
- Si nous parlons du fichier prêt au format PDF, ouvrez-le dans la fenêtre correspondante.
- Traitement Le document prend un certain temps, vous devez donc attendre un peu.
- Ensuite, utilisez le bouton "Insérer" pour ajouter des éléments à la présentation.
- Dans les options proposées, spécifiez le "Mon périphérique".
- Trouvez la vidéo et cliquez sur le bouton Ouvrir.
- Traitement de fichier et insérez-le dans la diapositive. Tandis qu'elle va, vous pouvez vous engager d'autres actions avec une présentation, éditer le reste des diapositives.
- À la fin, cliquez sur le rouleau pour vérifier sa lecture.
- Au lieu de cela, vous pouvez aller au «constructeur» et perdre immédiatement toute la présentation, évaluer les modifications.
- Vous verrez que le rouleau gagné dans la diapositive sélectionnée, joue correctement et a même les boutons de commande à suspendre la lecture, ouvrez-le sur l'écran entier ou éteignez le son.
- Une fois l'édition terminée, appelez le menu principal en cliquant sur trois points horizontaux à droite et trouvez l'élément d'exportation.
- En tant que format de sortie, spécifiez PDF ou Word. Le projet fini peut être ouvert via n'importe lequel des éditeurs prenant en charge ces formats de fichiers, mais le meilleur va le gérer.
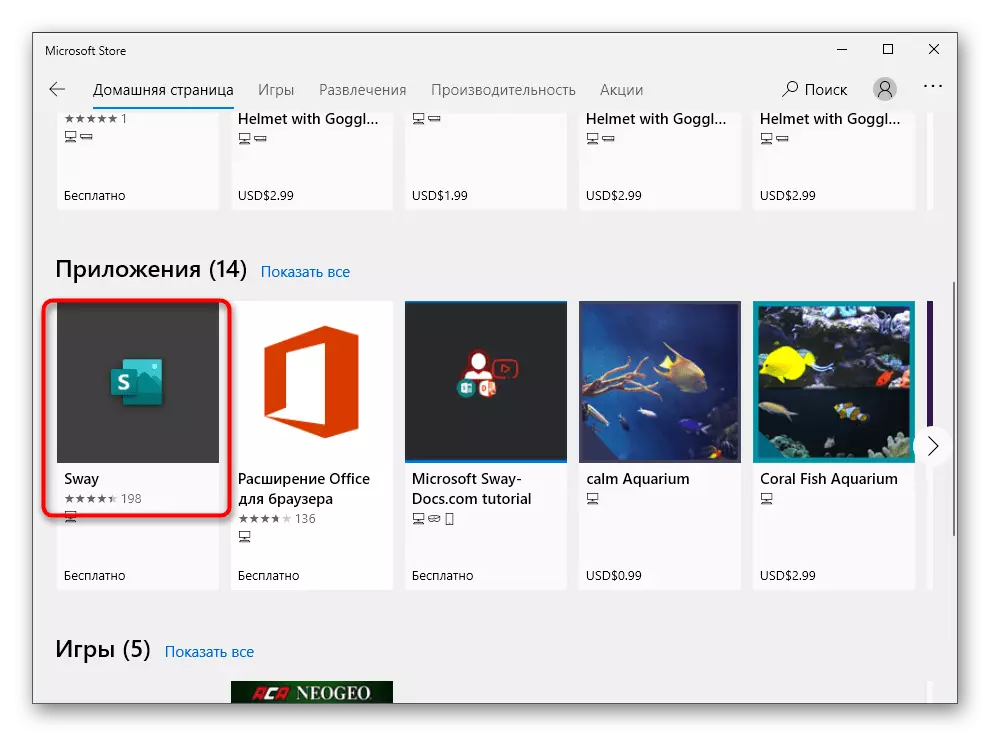
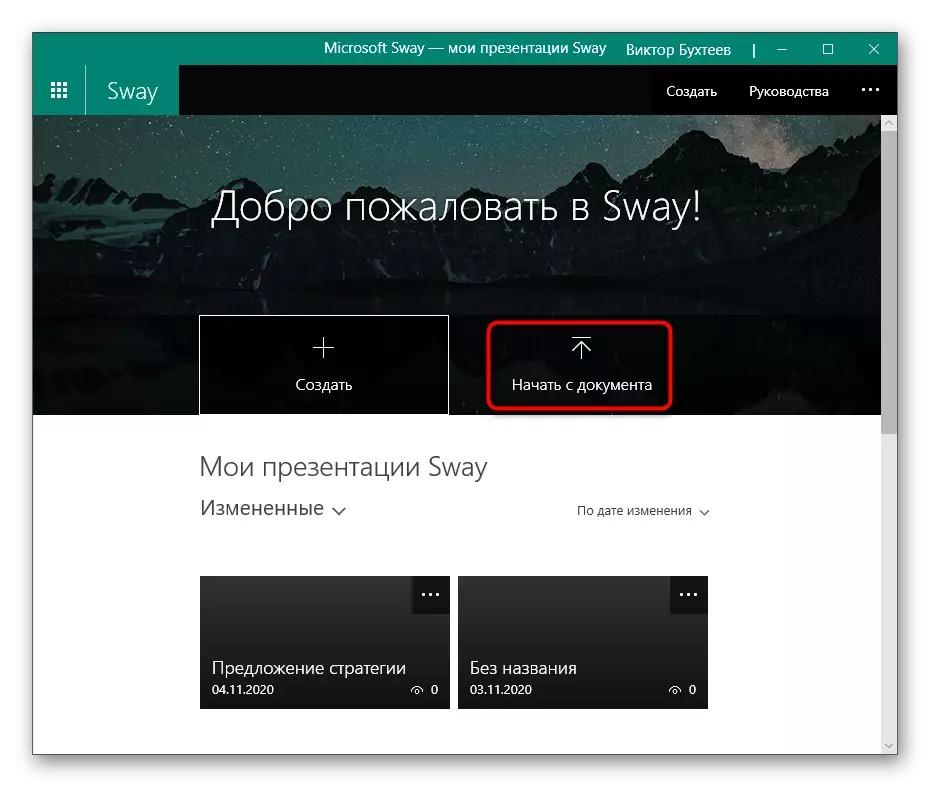
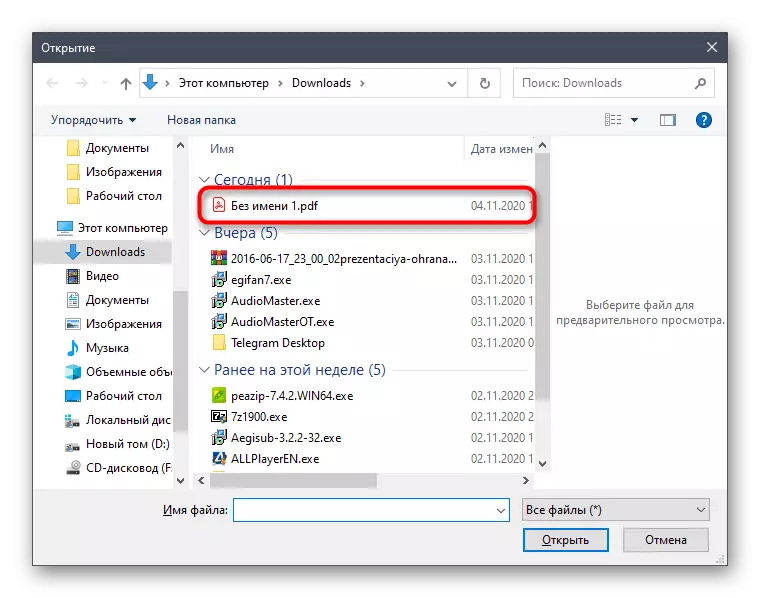
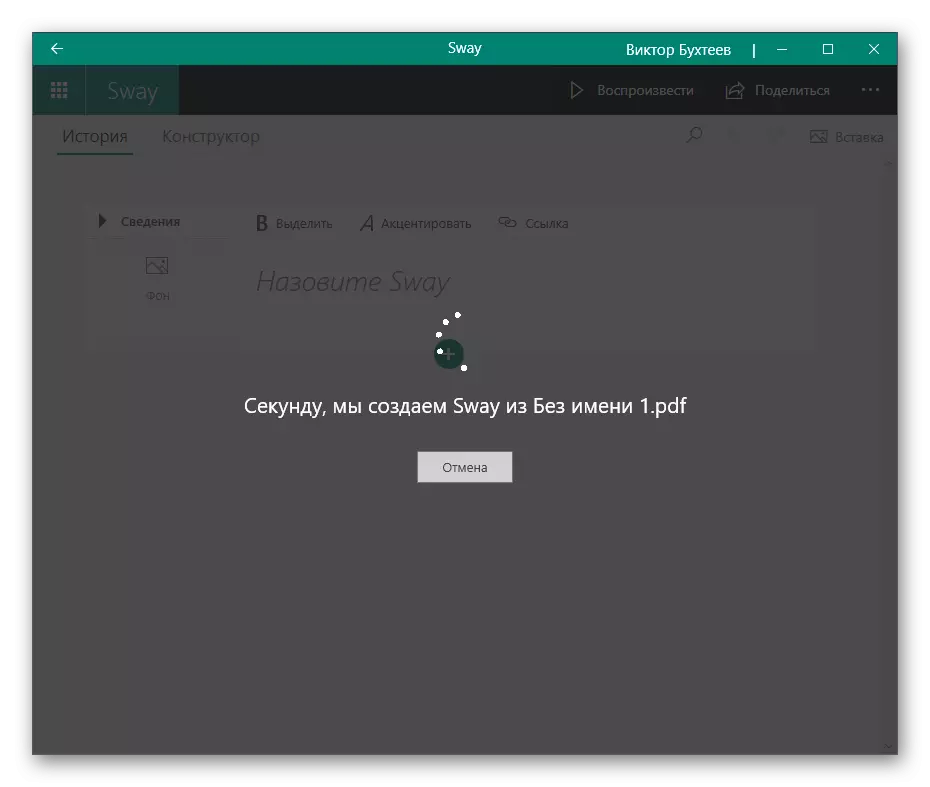

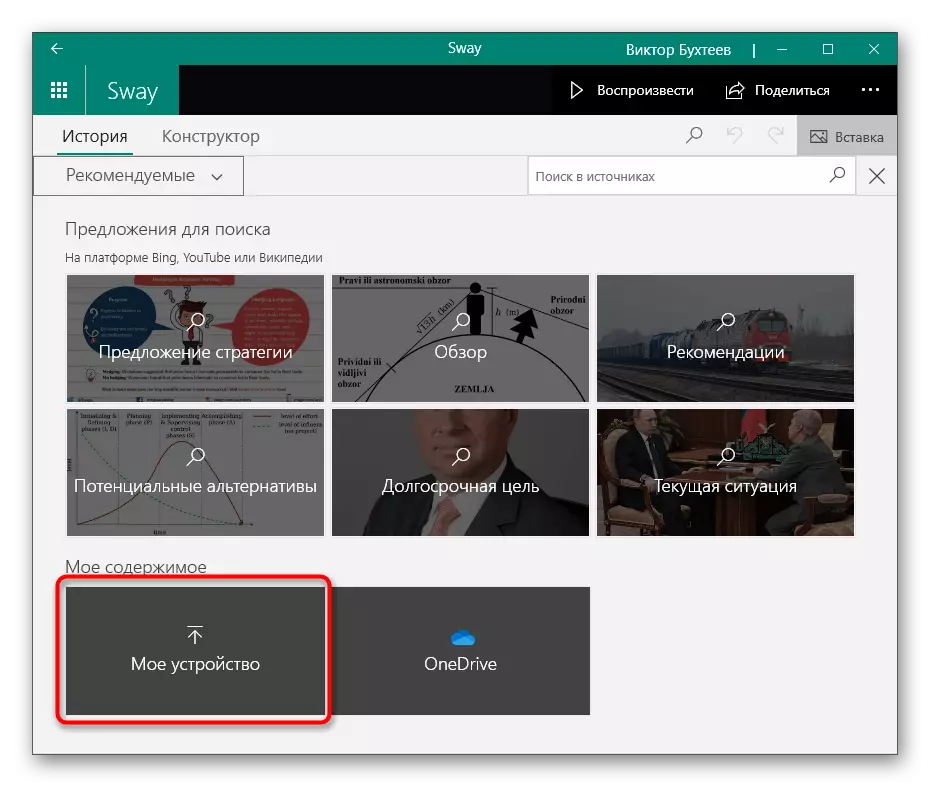
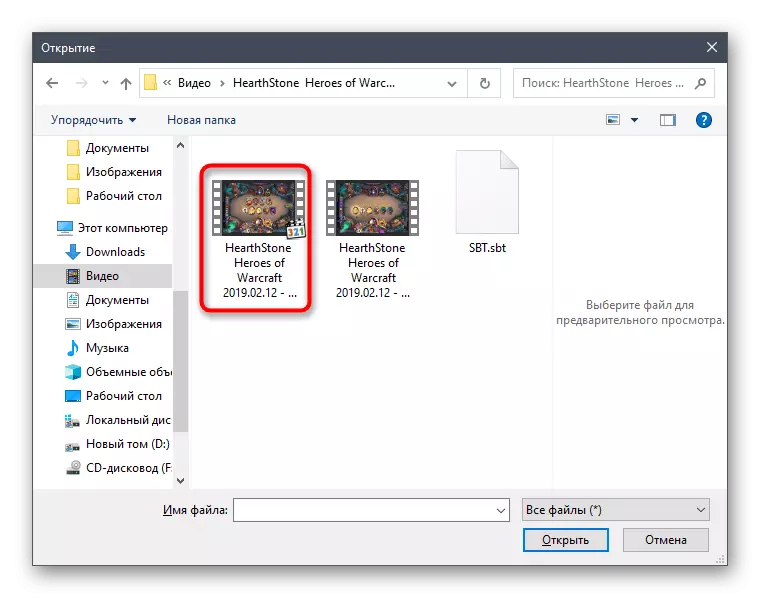
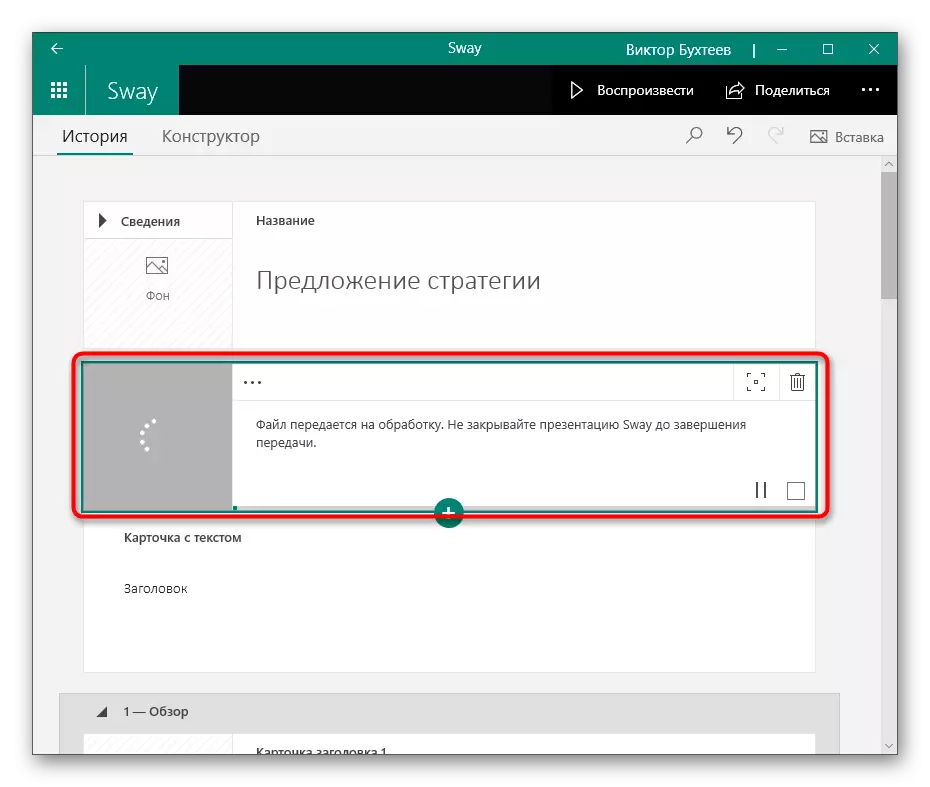
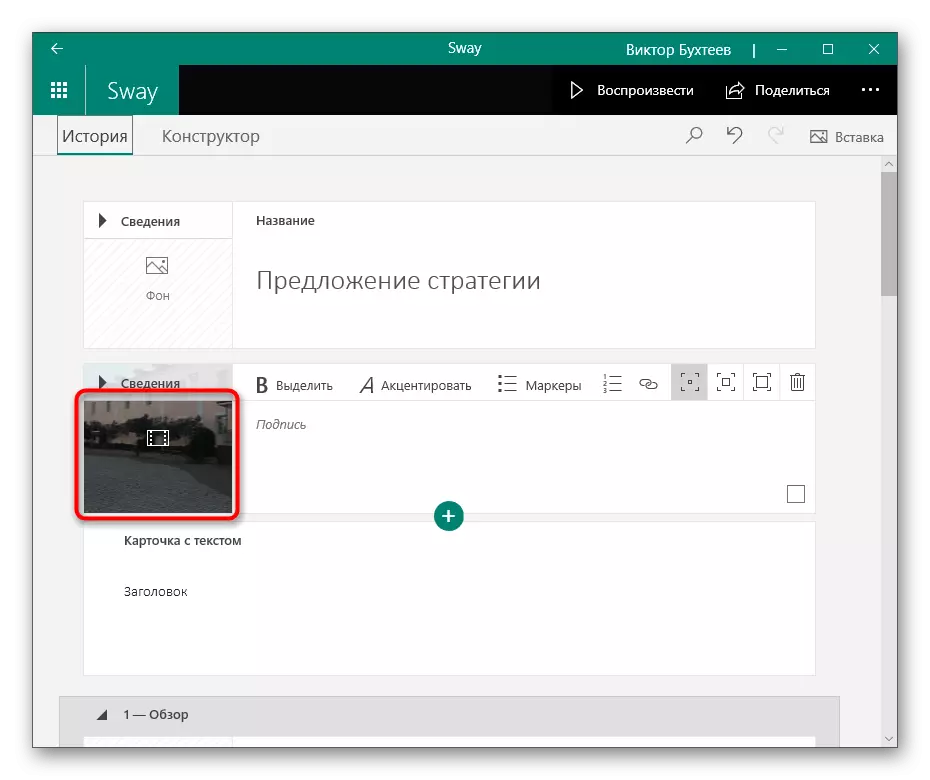
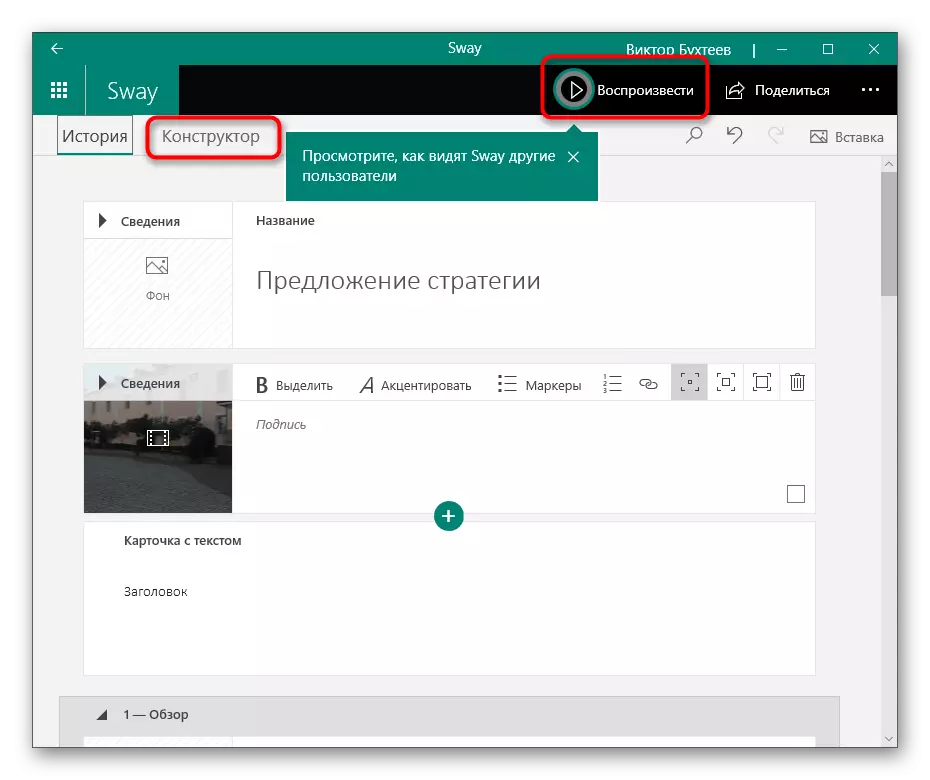
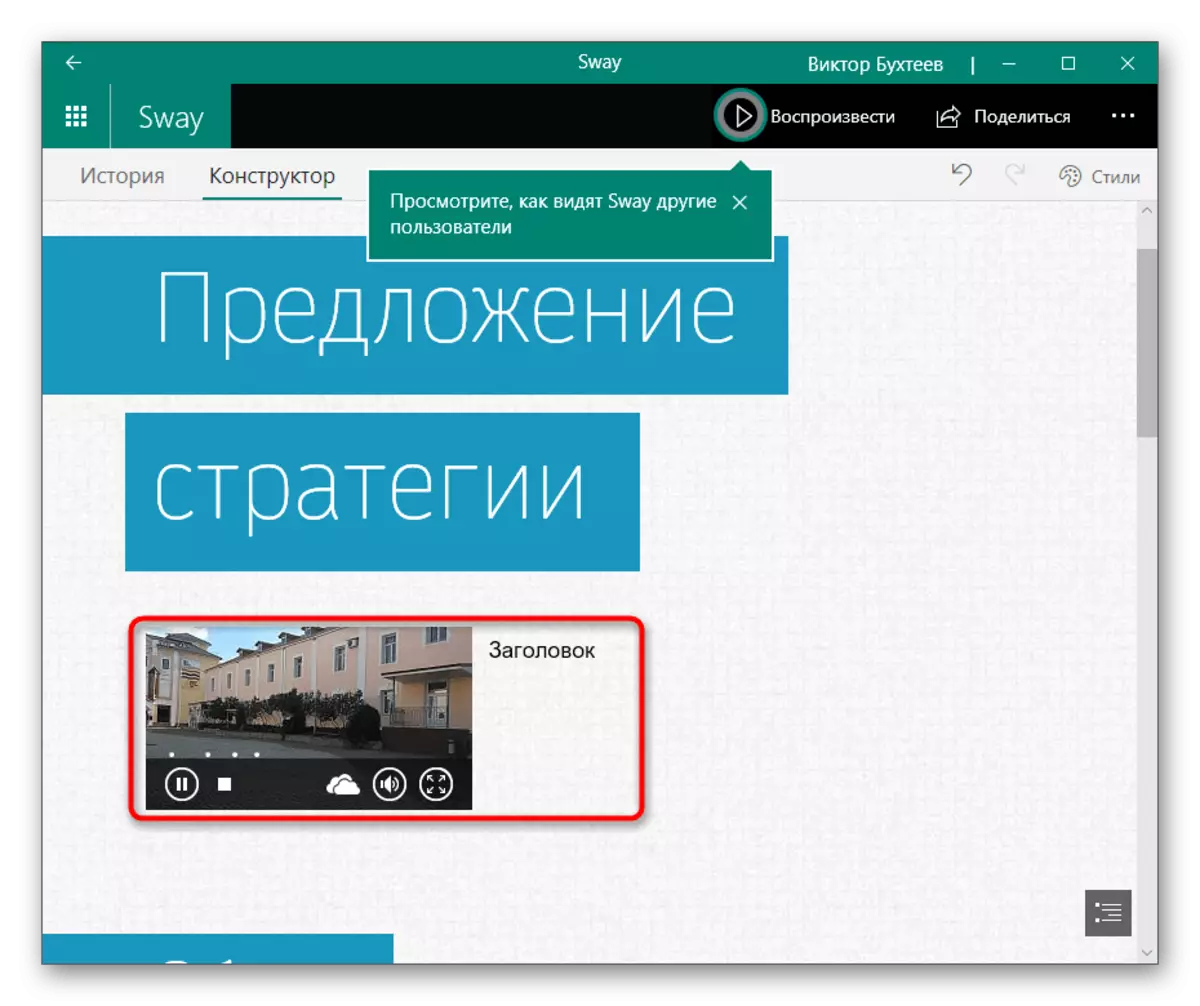
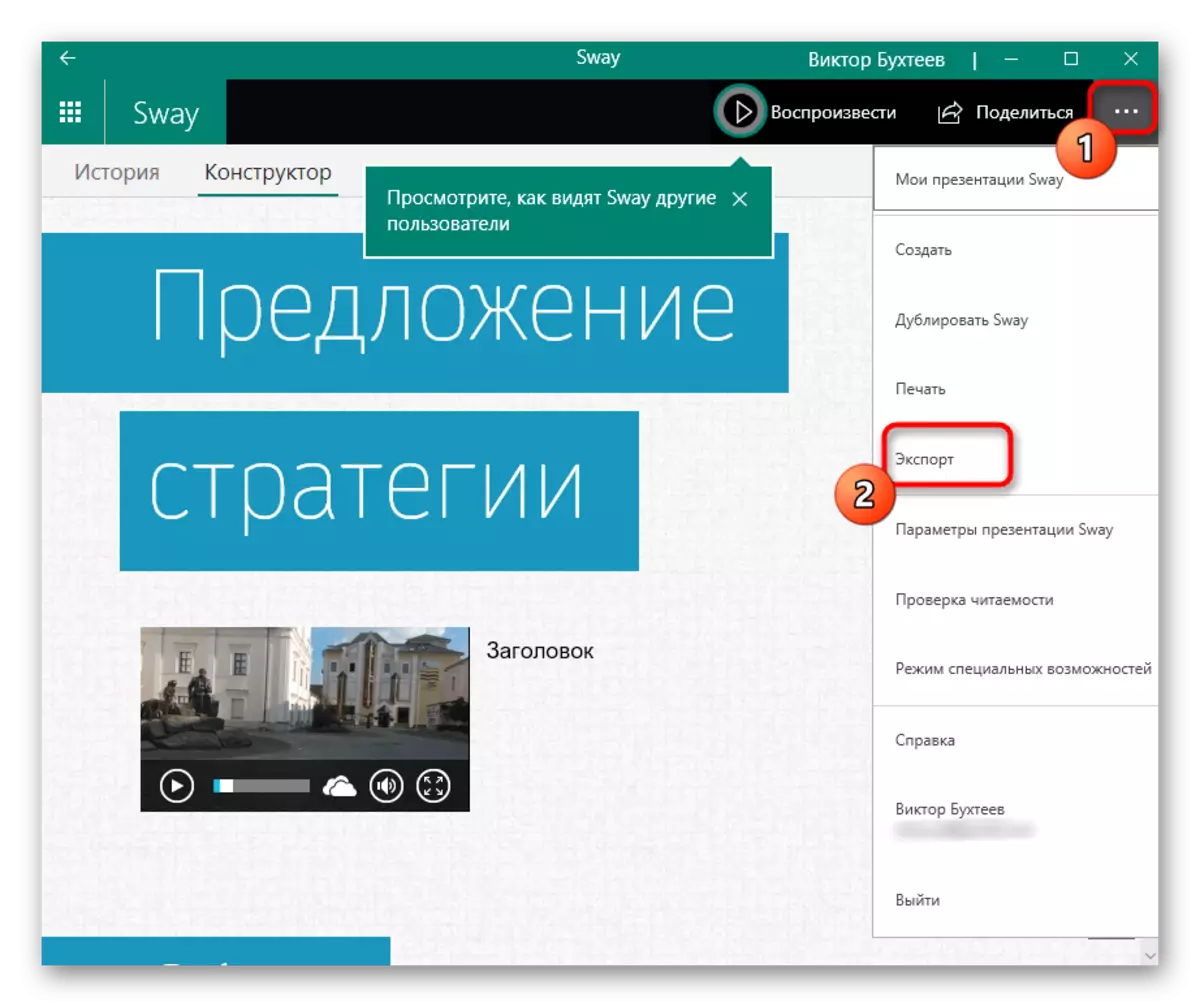
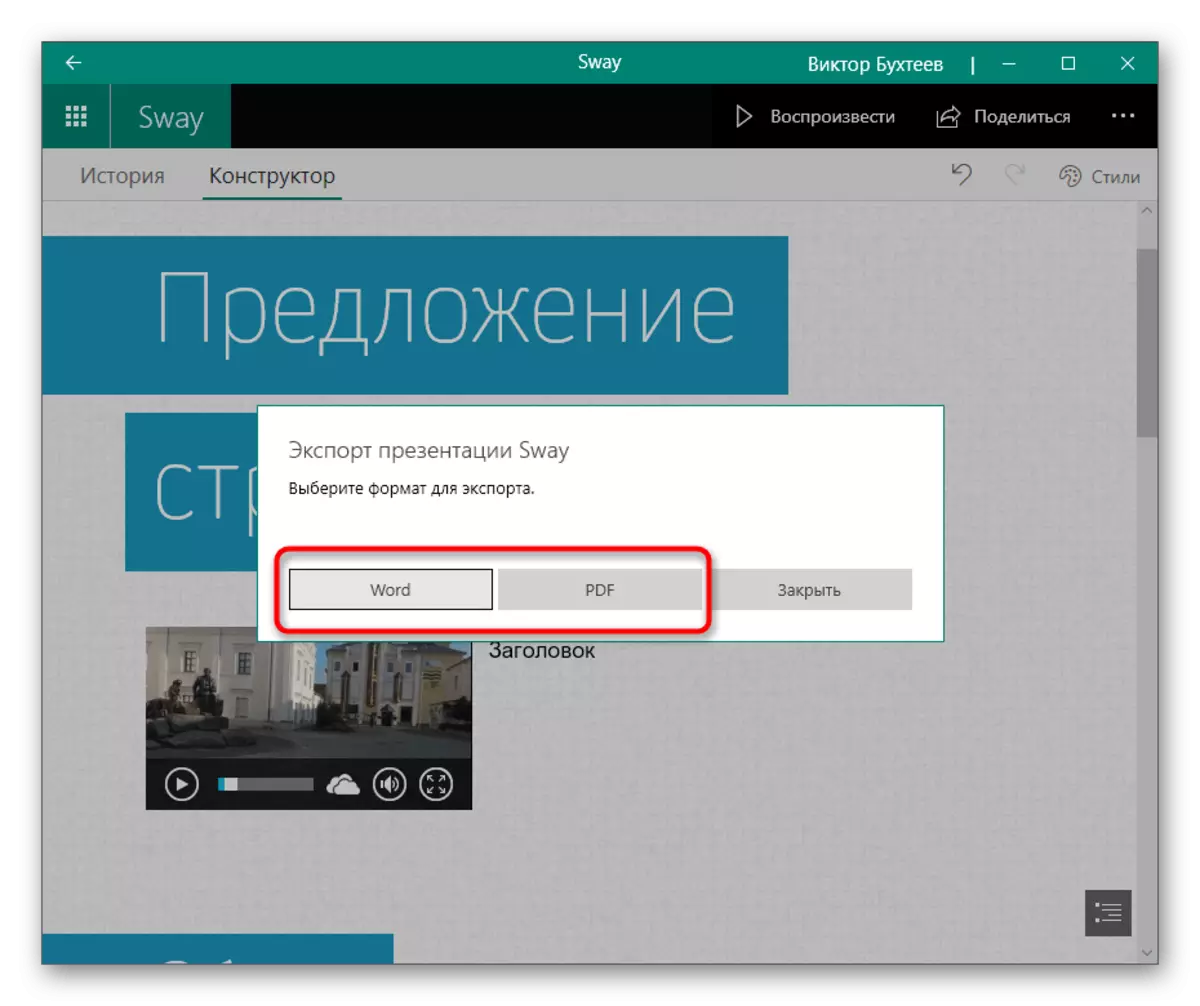
Méthode 4: Google Présentations
Tous les utilisateurs ne conviennent pas aux programmes de présentation, car parfois toutes les modifications sont basées sur l'ajout de vidéos avec son dans un projet prêt à l'emploi. Pour ce faire, vous pouvez contacter les services en ligne et, par exemple, prenez l'outil de présentation Google gratuit.
Aller au service en ligne de la présentation Google
- Connectez-vous votre profil Google ou créez-le s'il manque. Après avoir ouvert la page principale du service en ligne, cliquez sur le tuile "Fichier vide".
