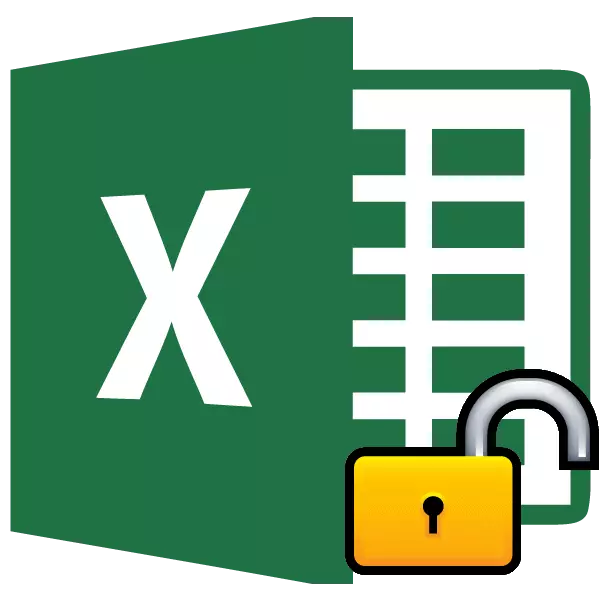
Installation de la protection des fichiers Excel est une excellente façon de vous protéger, à la fois contre les intrus et de vos propres actions erronées. Il existe deux types de fichiers Excel de blocage: Protection sur un livre et de la protection sur une feuille. Par conséquent, l'algorithme de déverrouillage dépend de la méthode de protection a été sélectionné.
Leçon: Comment faire pour supprimer la protection de Microsoft Word
Instruction vidéo
Méthode 1: livres Unlock
Tout d'abord, savoir comment supprimer la défense avec le livre.
- Lorsque vous essayez de démarrer un fichier sécurisé, Excel ouvre une petite fenêtre pour entrer le mot de code. Nous ne serons pas en mesure d'ouvrir le livre jusqu'à ce que nous le préciser. Alors, entrez un mot de passe dans le champ correspondant. Cliquez sur le bouton "OK".
- Après cela, le livre ouvre. Si vous voulez supprimer complètement la protection, puis passez à l'onglet « Fichier ».
- Nous passons maintenant à la section « Détails ». Dans la partie centrale de la fenêtre il suffit de cliquer sur le bouton « Protect Book ». Dans le menu déroulant, sélectionnez l'option « Encrypt mot de passe ».
- La fenêtre s'ouvre avec un mot de code. Il suffit de supprimer le mot de passe du champ de saisie et cliquez sur le bouton « OK »
- Enregistrez les modifications de fichier en cliquant sur l'onglet « Accueil » en cliquant sur le bouton « Enregistrer » comme une disquette dans le coin supérieur gauche de la fenêtre.


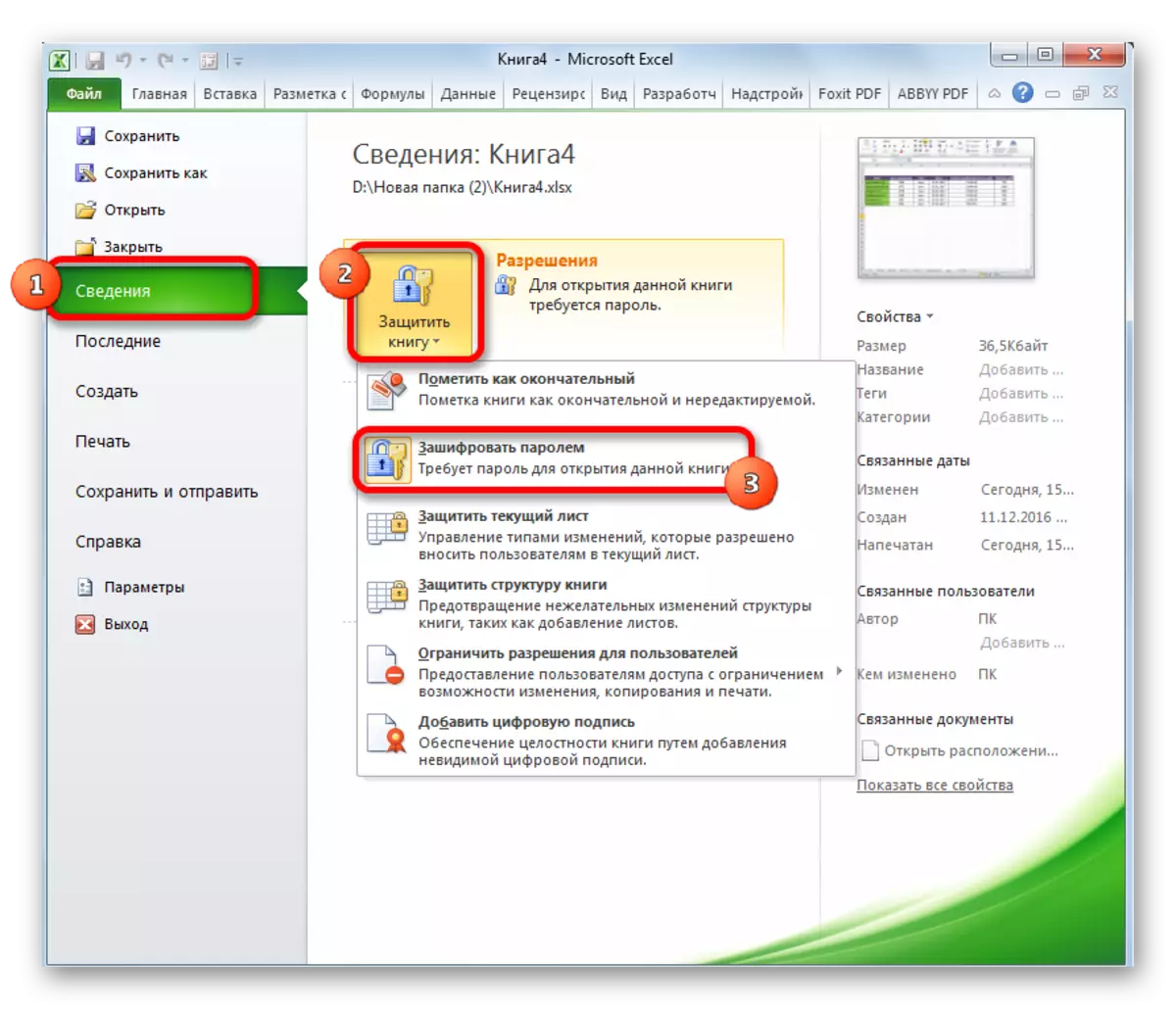


Maintenant, lors de l'ouverture d'un livre, vous ne devrez entrer le mot de passe et il cessera d'être protégé.
Leçon: Comment mettre un mot de passe au fichier Excel
Méthode 2: feuille Unlock
En outre, vous pouvez définir un mot de passe sur une feuille séparée. En même temps, vous pouvez ouvrir le livre et même de visualiser des informations sur une feuille bloquée, mais il ne sera pas possible de changer les cellules en elle. Lorsque vous essayez de modifier, un message apparaît dans une boîte de dialogue qui informe que la cellule est protégé des changements.
Pour modifier le cas échéant et pleinement retirer la protection de la feuille, vous devrez effectuer un certain nombre d'actions.
- Allez à l'onglet "Avis". Sur le ruban dans le bloc d'outil « Change », il suffit de cliquer sur le bouton « Supprimer la protection de la feuille ».
- La fenêtre s'ouvre, dans le domaine dont vous souhaitez saisir le mot de passe défini. Cliquez ensuite sur le bouton "OK".


Après cela, la protection sera supprimée et l'utilisateur sera en mesure de modifier le fichier. Pour protéger à nouveau la feuille, vous devrez l'installer à nouveau.
Leçon: Comment protéger la cellule des modifications apportées à Excel
Méthode 3: Suppression de la protection en modifiant le code du fichier
Mais parfois, il y a des cas lorsque l'utilisateur a crypté une feuille de mot de passe pour ne pas apporter de modifications, mais ne peut pas se souvenir du chiffre. Il est doublement bouleversé que les fichiers avec des informations précieuses et la perte de mot de passe puissent être coûteux de faire l'utilisateur. Mais, il y a un moyen de sortir même de cette position. TRUE, vous devez bricoler avec le code du document.
- Si votre fichier comporte un XLSX (Excel Book), passez immédiatement au troisième paragraphe de l'instruction. Si son extension XLS (Excel Book 97-2003), il devrait être recodé. Heureusement, si seule une feuille est cryptée, pas tout le livre, vous pouvez ouvrir un document et enregistrer dans n'importe quel format accessible. Pour ce faire, allez à l'onglet "Fichier" et cliquez sur "Enregistrer sous ...".
- La fenêtre de sauvegarde s'ouvre. Obligatoire dans le paramètre "Type de fichier" définir la valeur "Excel Book" au lieu du "livre Excel 97-2003". Cliquez sur le bouton "OK".
- Le livre XLSX est essentiellement une archive ZIP. Nous devrons éditer l'un des fichiers de cette archive. Mais pour cela, il a immédiatement besoin de changer l'expansion avec XLSX sur ZIP. Parcourez le conducteur dans ce répertoire du disque dur dans lequel le document est situé. Si les extensions de fichier ne sont pas visibles, cliquez sur le bouton "Trier" en haut de la fenêtre, sélectionnez l'élément "Dossier et recherche des paramètres de recherche" dans le menu Ouvrir.
- La fenêtre Paramètres de dossiers s'ouvre. Allez à l'onglet "View". Nous recherchons un élément "Masquer les extensions pour les types de fichiers enregistrés". Supprimez la case à cocher et cliquez sur le bouton "OK".
- Comme vous pouvez le constater, après ces actions, si les extensions n'étaient pas affichées, elle est apparue. Cliquez sur le fichier avec le bouton droit de la souris et dans le menu contextuel apparu, sélectionnez l'élément "Renommer".
- Changez l'expansion avec XLSX sur ZIP.
- Une fois que le renommage est fabriqué, Windows perçoit ce document sous forme d'archive et peut simplement être ouvert à l'aide du même conducteur. Faites un double clic de souris sur ce fichier.
- Aller à l'adresse:
Nom du fichier / XL / Feuilles de calcul /
Les fichiers avec l'extension XML dans ce répertoire contiennent des informations sur les feuilles. Nous ouvrons le premier avec n'importe quel éditeur de texte. Vous pouvez utiliser le Bloc-notes Windows intégré à ces fins et vous pouvez appliquer un programme plus avancé, tel que NOTEPAD ++.
- Une fois le programme ouvert, tapez les touches Ctrl + F sur le clavier que d'appeler une recherche interne de l'application. Nous allons dans la zone de recherche. Expression:
Feuilleprotection.
Nous recherchons dans le texte. Si vous ne trouvez pas, nous ouvrons le second fichier, etc. Nous le faisons aussi longtemps que l'élément se trouve. Si plusieurs feuilles Excel sont protégées, l'élément sera dans plusieurs fichiers.
- Lorsque cet élément est détecté, supprimer en même temps que toutes les informations de l'étiquette d'ouverture à la fermeture. Enregistrez le fichier et fermez le programme.
- Nous retournons dans le répertoire de l'emplacement des archives et changer son expansion avec ZIP sur XLSX à nouveau.



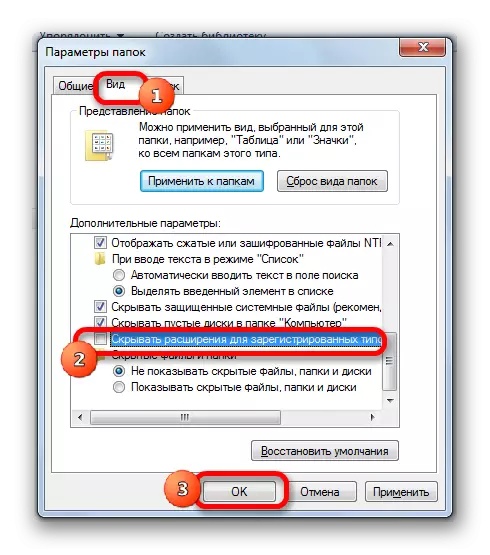

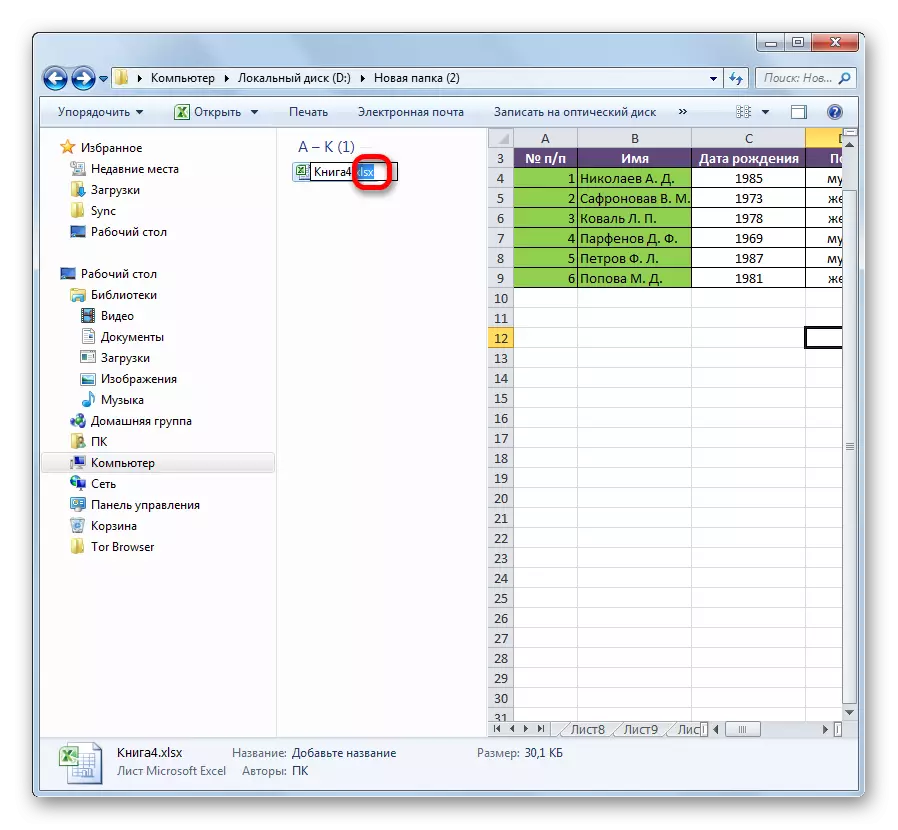

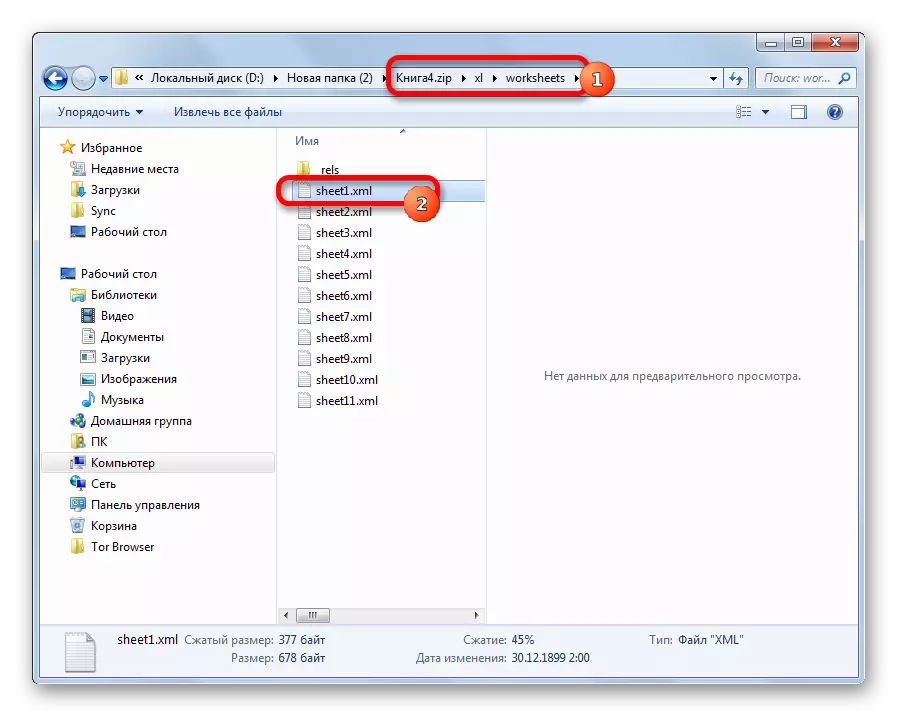



Maintenant, pour modifier la feuille Excel, vous aurez pas besoin de connaître le mot de passe oublié par l'utilisateur.
Méthode 4: Utilisation des applications tierces
De plus, si vous avez oublié le mot de code, le blocage peut être enlevé en utilisant des applications tierces spécialisées. Vous pouvez supprimer le mot de passe à la fois de la feuille protégée et à partir du fichier entier. L'une des applications les plus populaires de cette destination est Accent Office Password Recovery. Pensez à la procédure de remise à zéro de la défense sur l'exemple de cet utilitaire.
Télécharger Accent Office Password Recovery à partir du site officiel
- Exécutez l'application. Cliquez sur l'élément de menu « Fichier ». Dans la liste déroulante, sélectionnez la position « ouverte ». Au lieu de ces actions, vous pouvez également composer simplement les touches Ctrl + O sur le clavier.
- Une boîte de recherche de fichiers s'ouvre. Avec l'aide de celui-ci, allez dans le répertoire où le livre Excel dont vous avez besoin est situé, à laquelle le mot de passe est perdu. Nous le mettrons en surbrillance et cliquez sur le bouton "Ouvrir".
- Un assistant de récupération de mot de passe ouvre, qui signale que le fichier est protégé par mot. Cliquez sur le bouton "Suivant".
- Ensuite, le menu dans lequel choisir quel scénario sera supprimé. Dans la plupart des cas, l'option la plus optimale est de laisser les paramètres par défaut et seulement en cas d'échec, essayez de les changer à la deuxième tentative. Cliquez sur le bouton "Terminer".
- La procédure de sélection des mots de passe commence. Il peut prendre un certain temps, en fonction de la complexité du mot de code. On peut observer la dynamique du processus au bas de la fenêtre.
- Une fois les données ont éclaté, la fenêtre sera affichée dans laquelle le mot de passe réel sera enregistré. Vous ne resterez exécutant le fichier Excel en mode normal et entrez le code dans le champ correspondant. Immédiatement après, le tableau Excel sera déverrouillé.





Comme vous pouvez le constater, il existe plusieurs façons de supprimer la protection contre le document Exel. Comment utiliser l'utilisateur doit choisir en fonction du type de blocage, ainsi que du niveau de ses capacités et de la rapidité avec laquelle il souhaite obtenir un résultat satisfaisant. Le moyen de supprimer la protection à l'aide d'un éditeur de texte est plus rapide, mais nécessite des connaissances et des efforts. L'utilisation de programmes spécialisés peut nécessiter une durée importante, mais l'application fait presque tout.
