
Comme vous le savez, le programme Excel offre la possibilité de travailler dans un document immédiatement sur plusieurs feuilles. Le nom de chaque nouvel élément attribue l'application automatiquement: "Feuille 1", "Feuille 2", etc. Ce n'est pas seulement trop sec, avec lequel il est toujours possible d'accepter, en travaillant avec la documentation, mais aussi peu informatif. L'utilisateur ne peut pas déterminer quelles données sont publiées dans un investissement spécifique. Par conséquent, la question des feuilles de renommage est pertinente. Traisons comment cela se fait dans Excele.
Processus de renommer
La procédure de renommage de feuilles dans Excel dans son ensemble est intuitive. Cependant, chez certains utilisateurs qui commencent tout juste à maîtriser le programme, certaines difficultés sont de certaines difficultés.Avant de procéder directement à la description des méthodes de renommage, découvrez quels noms peuvent être donnés et que la mission sera incorrecte. Le nom peut être attribué dans n'importe quelle langue. Lorsque vous l'écrivez, vous pouvez utiliser des espaces. Quant aux principales restrictions, les éléments suivants doivent être alloués:
- Dans le nom, il devrait y avoir de tels symboles: "?", "/", "\" ",": "", "*" ";
- Le nom ne peut pas être vide;
- La longueur totale du nom ne doit pas dépasser 31 signe.
Lors de l'élaboration d'un nom de feuille, vous devez envisager les règles ci-dessus. Dans le cas contraire, le programme ne permettra pas de compléter cette procédure.
Méthode 1: Étiquette du menu contextuel
La méthode de renommage la plus intuitive consiste à tirer parti des capacités que le menu contextuel des feuilles de feuilles situées sur la partie inférieure gauche de la fenêtre de l'application immédiatement au-dessus de la barre d'état.
- Avec un clic droit sur l'étiquette, nous voulons manipuler. Dans le menu contextuel, sélectionnez "Renommer".
- Comme vous pouvez le constater, après cette action, le champ avec le titre de l'étiquette est devenu actif. Tapez simplement du clavier n'importe quel nom approprié du contexte.
- Cliquez sur la touche Entrée. Après cela, la feuille sera attribuée à un nouveau nom.



Méthode 2: Double-cliquez sur l'étiquette
Il y a une méthode de renommage plus simple. Il vous suffit de cliquer sur Double-cliquez sur l'étiquette souhaitée, mais contrairement à la version précédente, il ne fait pas de cliquer avec le bouton droit de la souris, mais laissé. Lorsque vous utilisez cette méthode, aucun menu n'est nécessaire. Le nom de l'étiquette deviendra actif et prêt à renommer. Vous ne resterez que pour composer le nom souhaité du clavier.

Méthode 3: bouton sur le ruban
Renommer peut également être effectué à l'aide d'un bouton spécial sur la bande.
- En cliquant sur l'étiquette, allez à la feuille à renommer. Nous passons à l'onglet "Accueil". Cliquez sur le bouton "Format", situé sur la bande dans le bloc "Outil cellulaire". La liste s'ouvre. Dans un groupe de paramètres, "arrangement des feuilles" doit cliquer sur l'élément "Renommer la feuille".
- Après cela, le nom de l'étiquette de la feuille actuelle, ainsi que lorsque vous utilisez les méthodes précédentes, devient actif. Il suffit de le changer à l'utilisateur dont vous avez besoin.
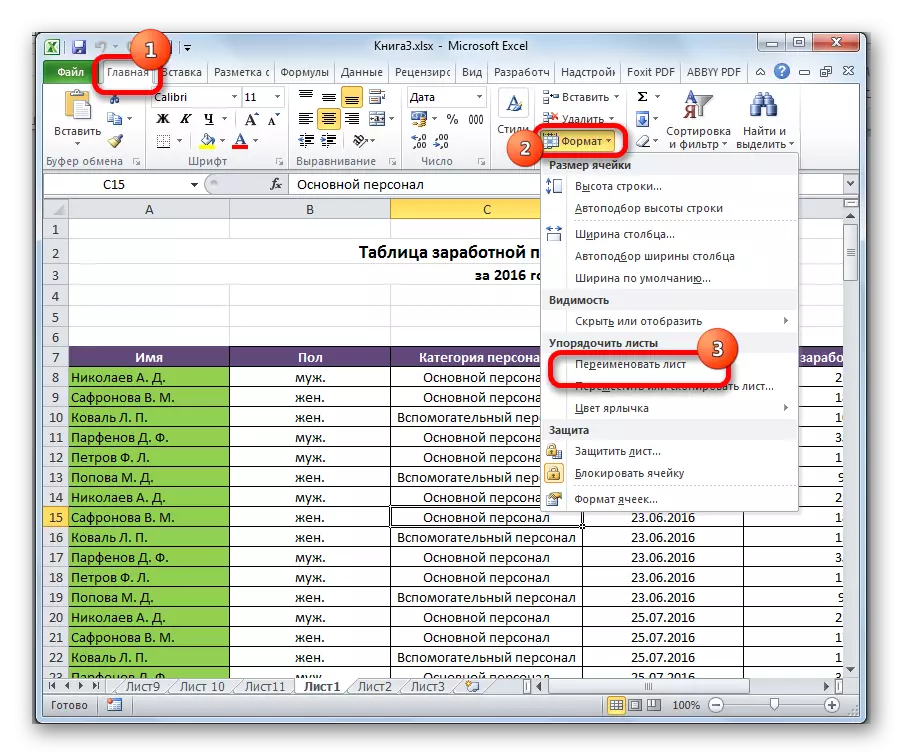
Cette méthode n'est pas si intuitive et simple que les précédentes. Néanmoins, certains utilisateurs l'utilisent également.
Méthode 4: Utilisation des add-ons et des macros
De plus, il existe des paramètres spéciaux et des macros écrites pour Excel par des développeurs tiers. Ils nous permettent de produire des feuilles de renommée de masse et de ne pas le faire avec chaque étiquette manuelle.
Les nuances de travail avec divers paramètres de ce type sont distinguées en fonction du développeur spécifique, mais le principe d'action est le même.
- Il est nécessaire dans la table Excel d'établir deux liste: dans une liste d'anciens noms de feuilles et dans la deuxième liste des articles auxquels vous souhaitez les remplacer.
- Courir une superstructure ou une macro. Nous entrons dans une fenêtre de champ distincte des coordonnées complémentaires de la gamme de cellules avec des noms anciens et d'un autre champ - avec de nouveaux. Nous cliquons sur le bouton qui active le changement de renommage.
- Après cela, il y aura une renommée de groupe.

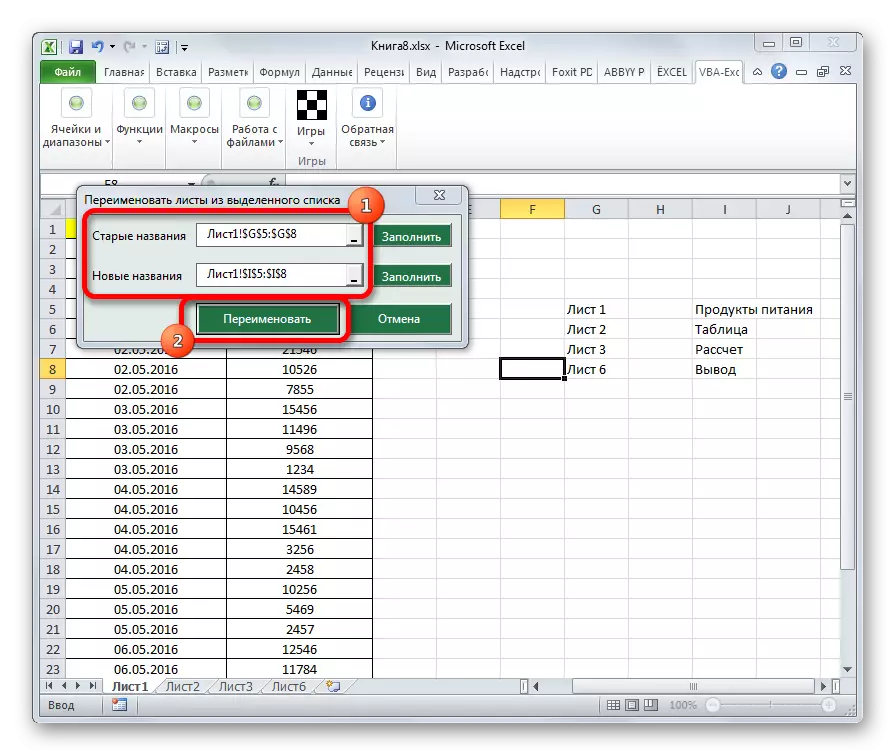

S'il y a plus d'éléments qui doivent être renommés, l'utilisation de cette option contribuera à une économie importante du temps de l'utilisateur.
Attention! Avant d'installer des macros et des extensions de développeurs tiers, assurez-vous qu'ils sont chargés de la source éprouvée et ne contiennent pas d'éléments malveillants. Après tout, ils peuvent causer une infection par des virus.
Comme vous pouvez le constater, renommez des feuilles dans le programme Excel en utilisant plusieurs options d'action. Certaines d'entre elles compréhensibles intuitivement (le menu contextuel des raccourcis), d'autres sont un peu plus complexes, mais ne contiennent pas non plus de problèmes particuliers en matière de maîtrise. Ce dernier, tout d'abord, fait référence à la renommation à l'aide du bouton "Format" sur la bande. En outre, les macros et les développeurs de tiers complémentaires peuvent également être utilisés pour le renommer de la masse.
