
disque dur (HDD) est l'un des plus importants dispositifs de l'ordinateur, car il est ici que les données système et utilisateur sont stockés. Malheureusement, comme toute autre technique, le lecteur n'est pas durable, et tôt ou tard il peut échouer. La plus grande crainte dans ce cas est une perte partielle ou complète des renseignements personnels: documents, photos, musique, travailleurs / matériel pédagogique, etc. Dans un tel résultat, il ne signifie pas nécessairement la cause d'une rupture du disque: mise en forme aléatoire (par exemple, lorsque réinstaller le système d'exploitation) ou en supprimant simplement les fichiers qui se transforment plus tard être nécessaire - souvent des cas.
Quelqu'un préfère contacter immédiatement les spécialistes pour fournir un tel service comme la restauration des données à distance à partir d'un disque dur. Mais ce service est cranté, et ce n'est pas pour ma poche. Dans ce cas, il y a une autre façon - l'auto-restauration avec des programmes spéciaux.
Comment restaurer des fichiers à partir d'un disque dur?
Il existe des programmes gratuits et payants qui rétablissent les données, perdues à la suite de formatage, suppression de fichiers ou des problèmes avec le lecteur. Ils ne garantissent pas une récupération de 100%, étant donné que chaque cas est unique, et la chance dépend de plusieurs facteurs:- prescription de suppression.
- La présence d'informations enregistrées sur la télécommande.
- condition physique du disque dur.
Restaurer le fichier, il y a un mois à distance, sera beaucoup plus compliqué qu'hier.
Même après la suppression des fichiers du panier, ils ne sont pas vraiment effacés, mais simplement se cacher de l'œil de l'utilisateur. suppression complète se produit, vous pouvez dire, en se frottant les anciens fichiers plus nouveaux. Autrement dit, l'enregistrement de nouvelles données sur le dessus de caché. Et si le secteur des fichiers cachés n'a pas été écrasé, alors la chance de leur récupération est beaucoup plus élevé.
En se fondant sur le point précédent concernant la prescription, je tiens à préciser. Parfois, il y a assez d'une période très faible pour que la reprise a passé sans succès. Par exemple, s'il y a peu d'espace libre sur le disque, et après avoir enregistré la suppression active des nouvelles données sur le disque. Dans ce cas, ils seront répartis entre les secteurs libres, où les informations nécessaires a déjà été stocké pour la récupération.
Il est important que Winchester n'a pas les dommages physiques, qui conduisent également à des problèmes avec la lecture des données. Dans ce cas, il est beaucoup plus difficile à restaurer, et peut-être pas vain. En règle générale, un tel problème, les spécialistes de contact qui première réparation du disque, et puis essayer d'obtenir des informations.
Sélectionnez le programme pour restaurer les fichiers
Nous avons à plusieurs reprises des critiques sur les programmes qui sont utilisés à cet effet.
Lire la suite: Les meilleurs programmes pour restaurer les fichiers à distance à partir du disque dur
Dans notre article critique sur le programme Recuva populaire, vous trouverez également un lien vers une leçon de récupération. Le programme méritait sa popularité non seulement à cause du fabricant (un autre produit populaire - CCleaner), mais aussi en raison de la simplicité. Même un novice, peur de ces procédures comme le feu, peut facilement restaurer les fichiers de nombreux formats populaires. Mais dans certains cas, Recuva est inutile - son efficacité est visible que lorsque, après le retrait avec le lecteur, presque sans manipulations ont été effectuées. Donc, après le test formatage rapide, il a pu récupérer ~ 83% de l'information, ce qui est bon, mais pas parfait. veulent toujours plus, alors?
Inconvénients du logiciel libre
Certains des programmes libres se comportent pas très bien. Parmi les inconvénients utilisation de ces logiciels peuvent être attribués:- L'incapacité à restaurer les données après le système de fichiers de disque tombe en panne;
- Faible niveau de récupération;
- Perte de structures après récupération;
- Coercion d'acheter la version complète pour enregistrer les données récupérées avec succès;
- effet inverse - non seulement les fichiers ne sont pas restaurés, mais aussi partagé.
Par conséquent, l'utilisateur dispose de deux options:
- Utilisez un programme entièrement gratuit qui ne possède pas la plus grande fonctionnalité.
- Procurez-vous une version payante d'un utilitaire professionnel qui a des taux plus élevés que son concurrent qui ne nécessite pas l'achat.
Parmi les produits gratuits, le programme R.Saver a prouvé bien. Nous avons déjà dit à son sujet sur notre site Web. Pourquoi est-il, elle:
- Entièrement gratuit;
- Pratique à utiliser;
- Sans danger pour le disque dur;
- Ont manifesté un grand de récupération d'informations dans deux essais: après le système de fichiers échoue et le formatage rapide.
Le téléchargement et l'installation R.Saver
- Vous trouverez un lien pour télécharger le programme ici. Après le passage sur le site officiel, cliquez sur le bouton « Télécharger », comme le montre la capture d'écran.
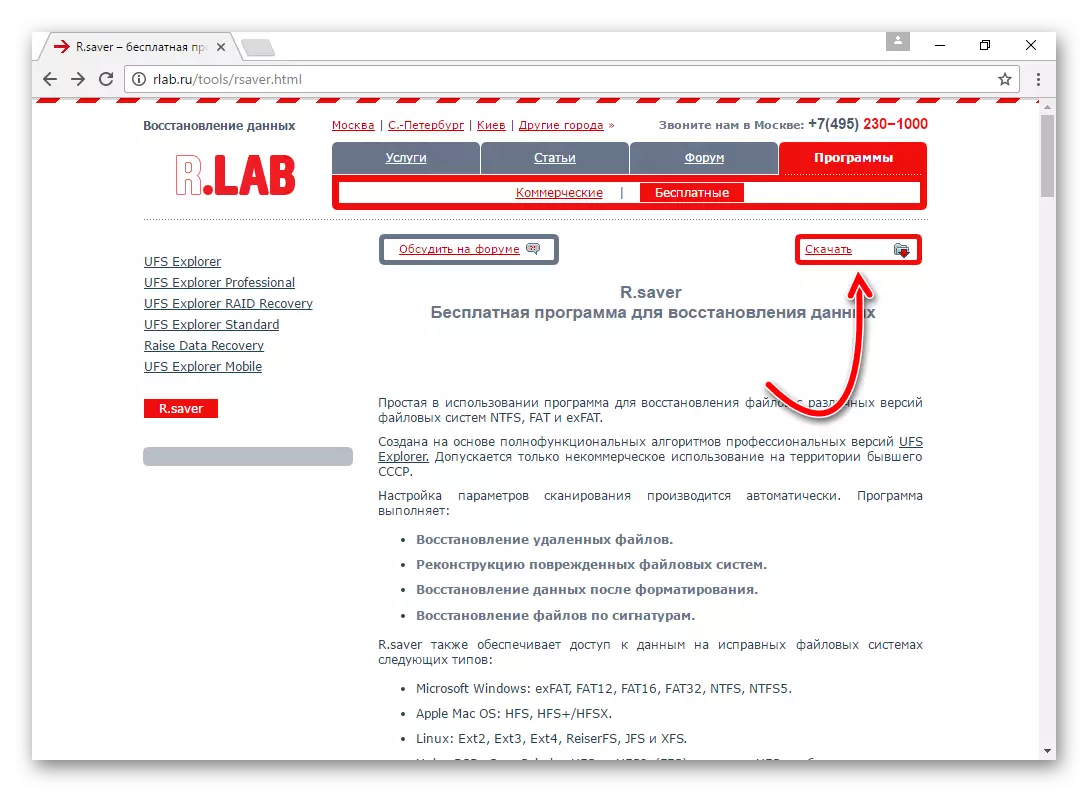
- Déballez l'archive .Zip *: français..
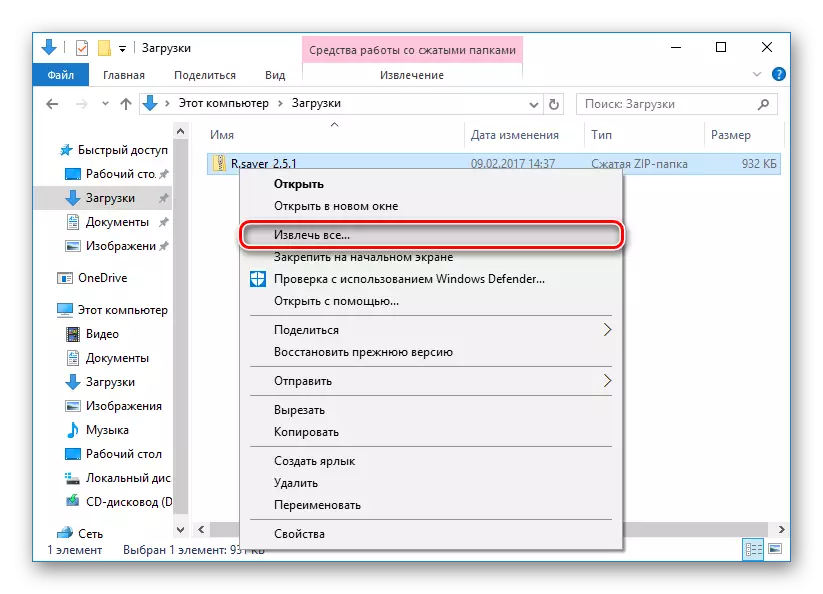
- Exécutez le fichier. R.Saver.exe..
Le programme ne nécessite pas d'installation, qui, en passant, est très pensé et pratique - de sorte que le processus d'installation ne sera pas enregistrer de nouvelles données sur le dessus de l'ancien, qui est très important pour la récupération réussie.
Mieux encore, si vous pouvez télécharger le programme à un autre PC (ordinateur portable, tablette / smartphone), et géré par usb R.Saver.exe. Dans le dossier décompressé.
Utilisez R.Saver
La fenêtre principale est divisée en deux parties: à gauche sont disques connectés, à droite - des informations sur le disque sélectionné. Si le disque a été divisé en plusieurs sections, alors tous seront également affichés sur la gauche.
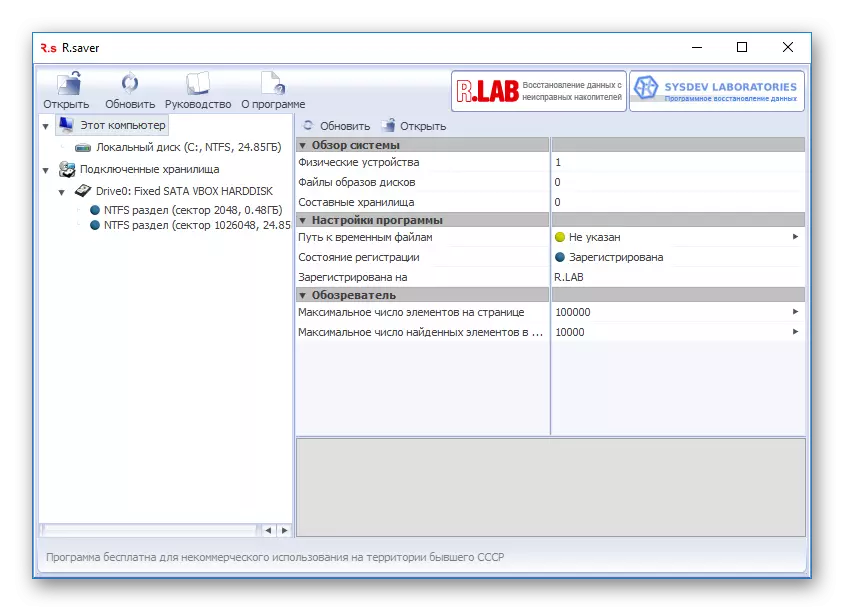
- Pour commencer la recherche de fichiers supprimés, cliquez sur le bouton « Scan ».
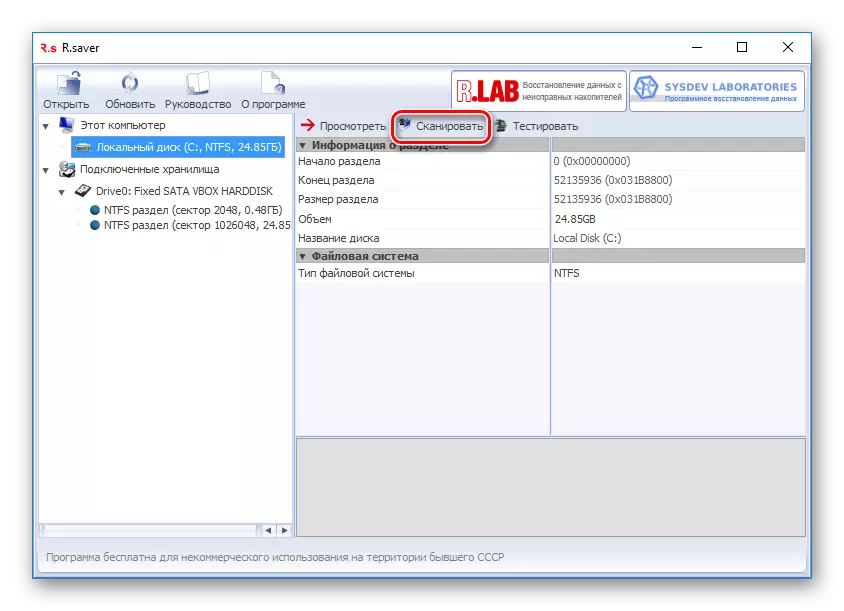
- Dans la fenêtre de confirmation vous devez sélectionner l'une des touches en fonction du type de problème. Cliquez sur « Oui » si les informations ont été effacées par le formatage (pertinent pour un disque dur externe, lecteurs flash ou après la réinstallation du système). Cliquez sur « Non » si vous avez supprimé les fichiers indépendamment intentionnellement ou accidentellement.
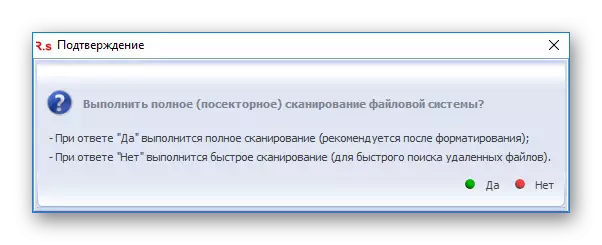
- Après avoir sélectionné la numérisation.
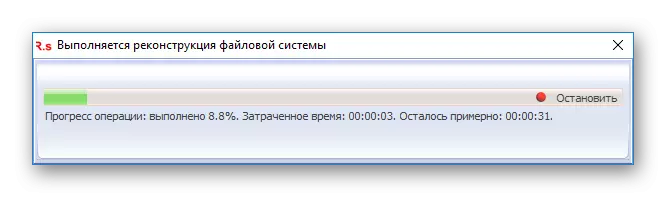
Selon les résultats de l'analyse, l'arborescence est affichée sur la gauche et la liste des données disponibles sur la droite. Vous pouvez rechercher les fichiers nécessaires de deux façons:
- En utilisant le côté gauche de la fenêtre.
- A travers le nom du nom dans le champ avec une recherche rapide.
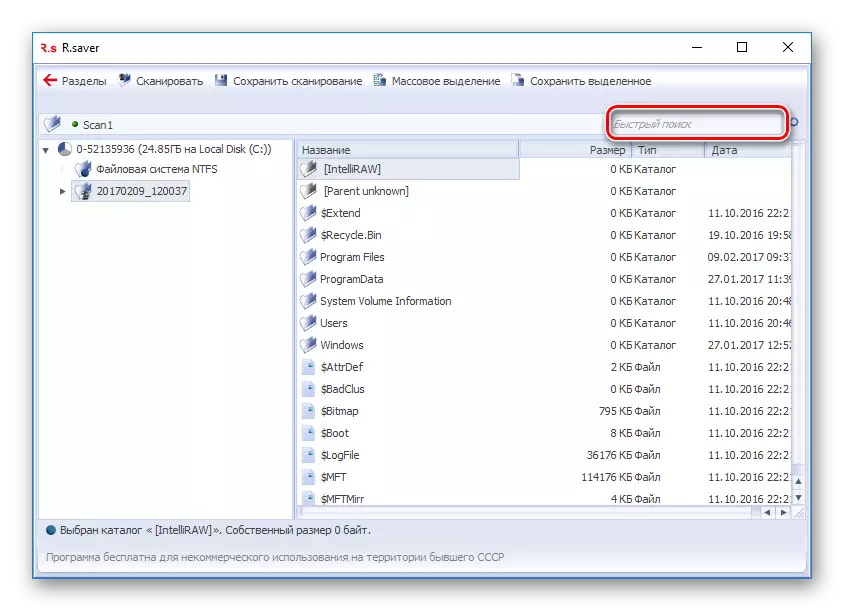
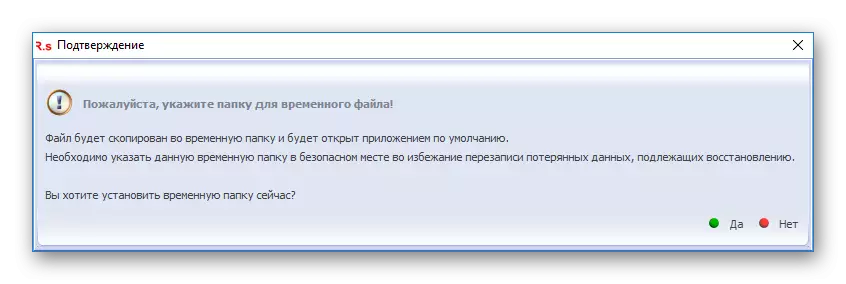
Je recommande fortement l'enregistrement des données sur le même disque à nouveau. Utilisez des disques externes ou d'autres lecteurs de disque dur pour cela. Sinon, vous pouvez perdre complètement toutes les données.
Pour enregistrer un fichier, sélectionnez-le et cliquez sur le bouton « Enregistrer la sélection ».
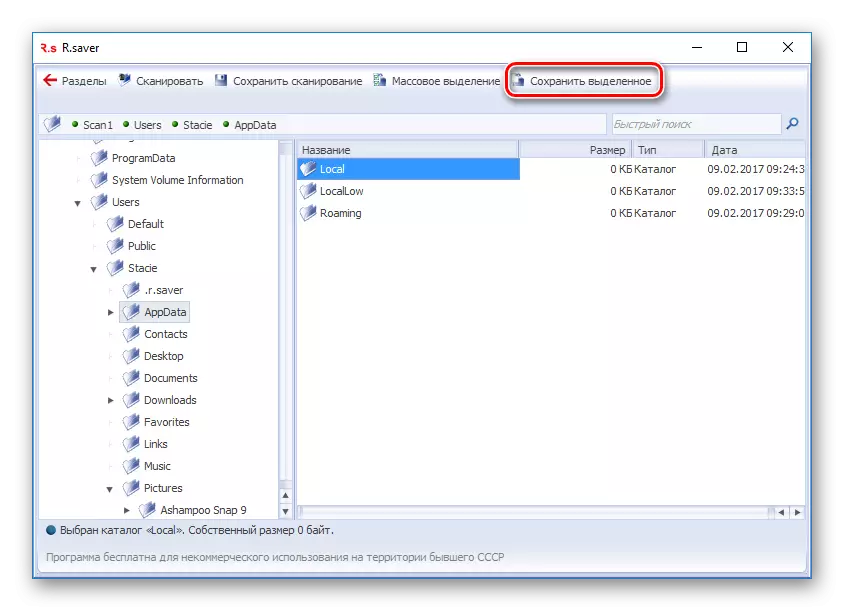
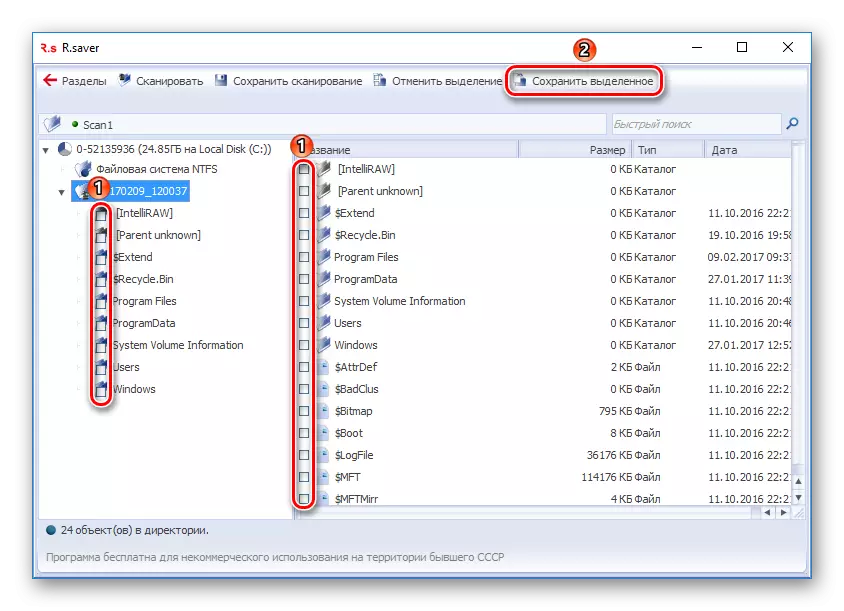
Le programme ne voit pas la partie
Parfois, R.Saver ne peut pas trouver indépendamment la section et ne définit pas le type de système de fichiers lors du démarrage. Le plus souvent, cela se produit après le formatage d'un appareil avec un changement de type de système de fichiers (FAT sur NTFS ou vice-versa). Dans ce cas, elle peut aider:
- Sélectionnez la (section ou inconnu lui-même) périphérique connecté sur le côté gauche de la fenêtre, puis cliquez sur le bouton « Rechercher la section ».
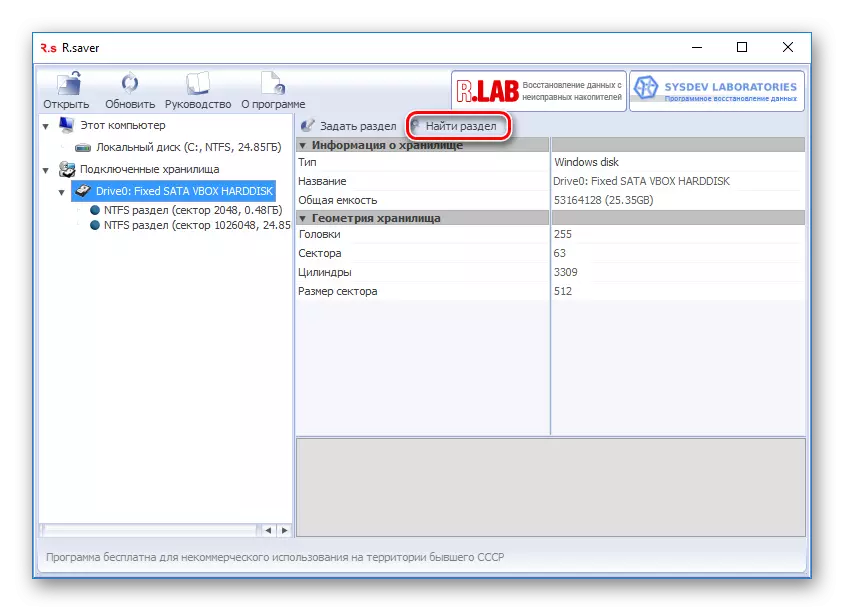
- Dans la fenêtre qui apparaît, cliquez sur le bouton « Rechercher maintenant ».
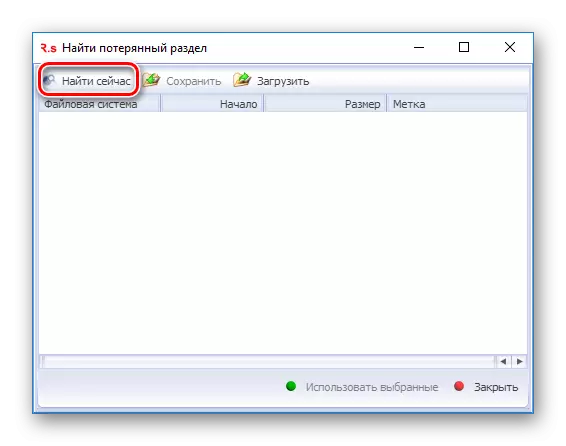
- Dans le cas d'une recherche réussie, vous pouvez sélectionner une liste de toutes les sections sur ce disque. Il reste à sélectionner la section désirée et cliquez sur le bouton « Utiliser la sélection ».
- Après la restauration de la partition, vous pouvez lancer la numérisation à la recherche.
Essayez d'utiliser des programmes similaires autant autant que possible de sorte qu'en cas d'échec, vous pouvez contacter les spécialistes. Sachez que des programmes gratuits sont inférieurs comme la restauration des contreparties payées.
