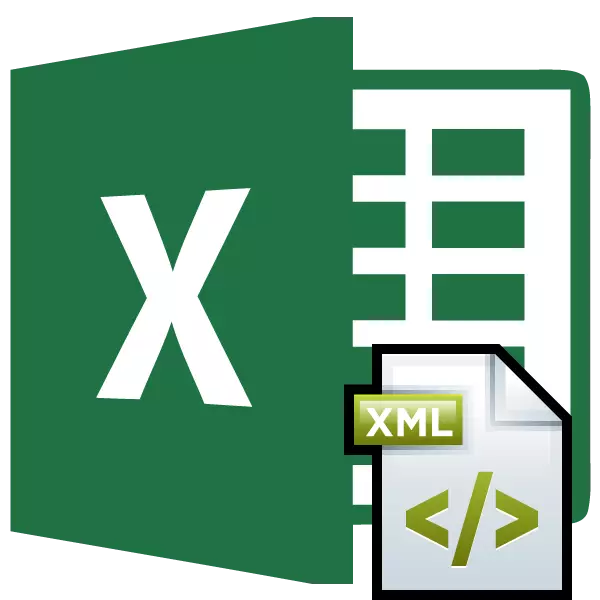
XML est l'un des formats les plus courants pour stocker des données et les échanger entre différentes applications. Microsoft Excel travaille également avec des données, la question de la conversion des fichiers de la norme XML vers des formats Excel est très pertinente. Découvrez comment faire cette procédure de différentes manières.
Processus de conversion
Les fichiers XML sont écrits dans une langue de balisage spéciale avec quelque chose de similaire aux pages Web HTML. Par conséquent, ces formats ont une structure assez similaire. Dans le même temps, Excel est principalement un programme comportant plusieurs formats "natifs". Le plus célèbre d'entre eux: Excel Book (XLSX) et Excel 97 - 2003 livre (XLS). Nous découvrons les principaux moyens de convertir des fichiers XML en ces formats.Méthode 1: Fonctionnalité Excel intégrée
Le programme Excel fonctionne bien avec les fichiers de format XML. Il peut les ouvrir, changer, créer, enregistrer. Par conséquent, l'option la plus simple pour les tâches américaines est d'ouvrir cet objet et de l'enregistrer via l'interface d'application sous forme de documents XLSX ou XLS.
- Run Excel. Dans l'onglet "Fichier", allez à "Ouvrir".
- La fenêtre d'ouverture est activée. Accédez au répertoire où le document XML dont vous avez besoin est stocké, nous l'en soulignons et cliquez sur le bouton "Ouvrir".
- Une fois que le document est ouvert via l'interface ExEL, accédez à nouveau à l'onglet "Fichier".
- Aller à cet onglet, cliquez sur "Enregistrer sous ...".
- Une fenêtre s'ouvre semblable à la fenêtre d'ouverture, mais avec quelques différences. Nous devons maintenant enregistrer le fichier. Utilisation des outils de navigation, accédez au répertoire où le document transformé sera stocké. Bien que vous puissiez le laisser dans le dossier actuel. Dans le champ "Nom du fichier", si vous le souhaitez, vous pouvez le renommer, mais cela n'est pas nécessaire. Pour notre tâche, ce qui suit est le champ suivant - "Type de fichier". Cliquez sur ce champ.
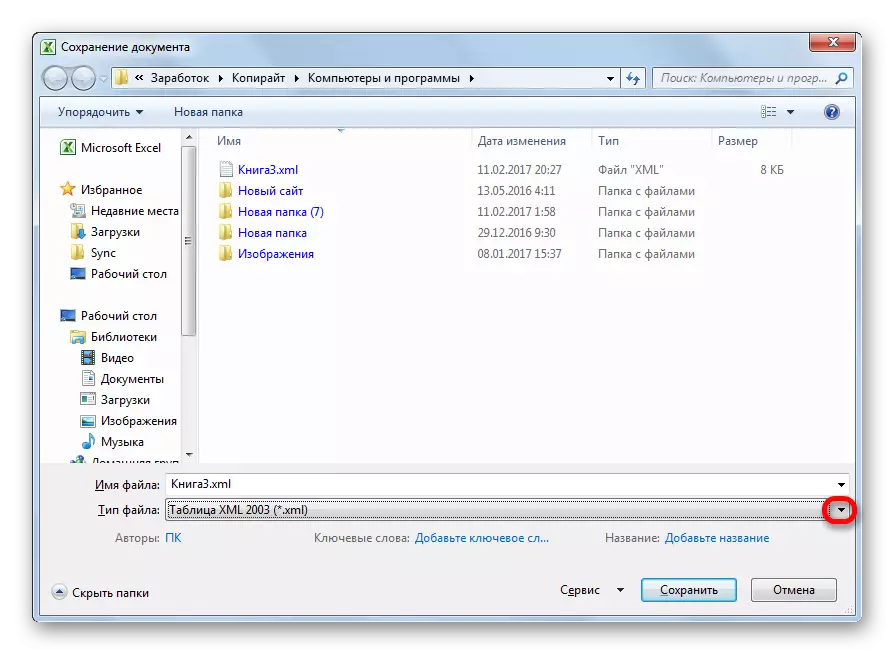
Dans les options proposées, choisissez le livre Excel ou le livre Excel 97-2003. Le premier est nouveau, le second est déjà quelque peu dépassé.
- Une fois le choix effectué, appuyez sur le bouton "Enregistrer".
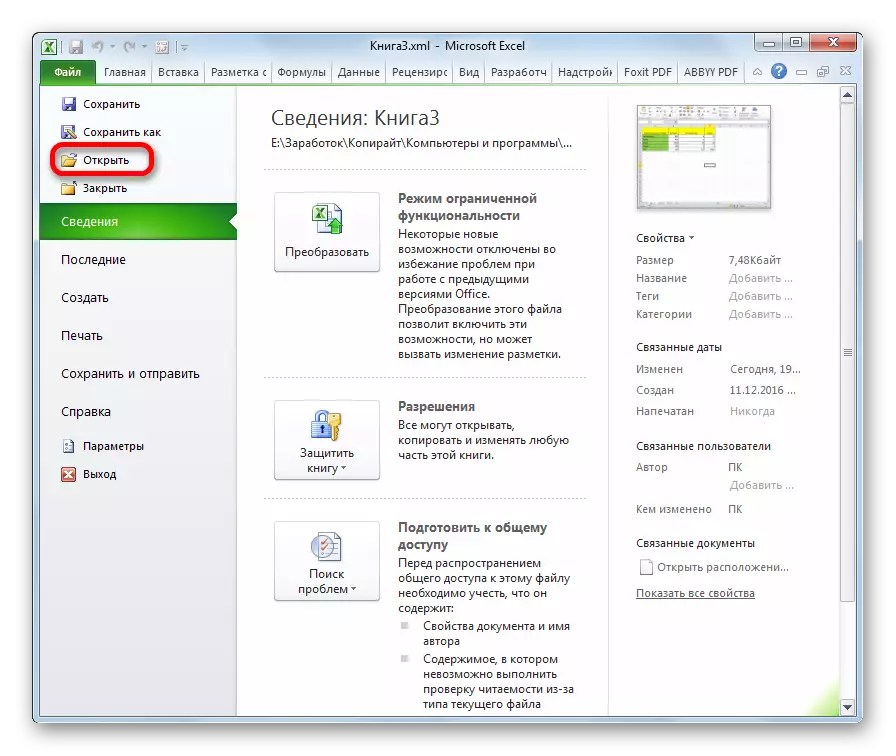
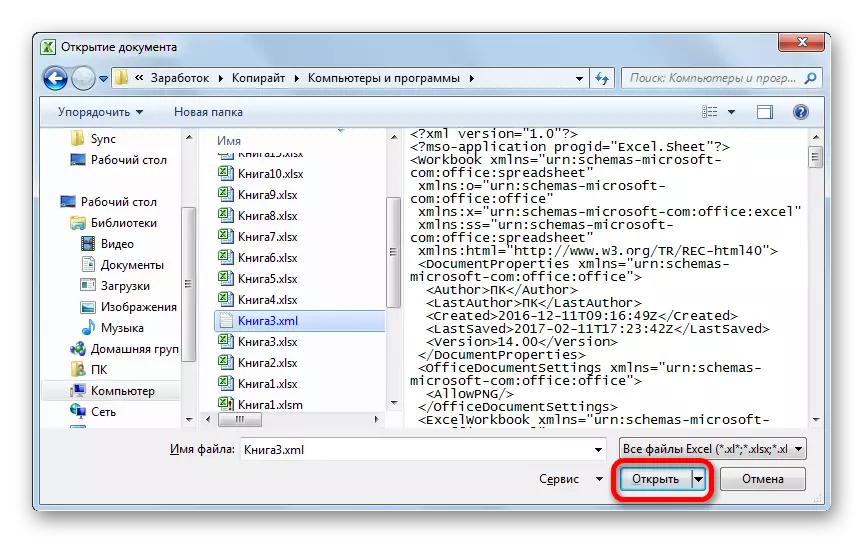
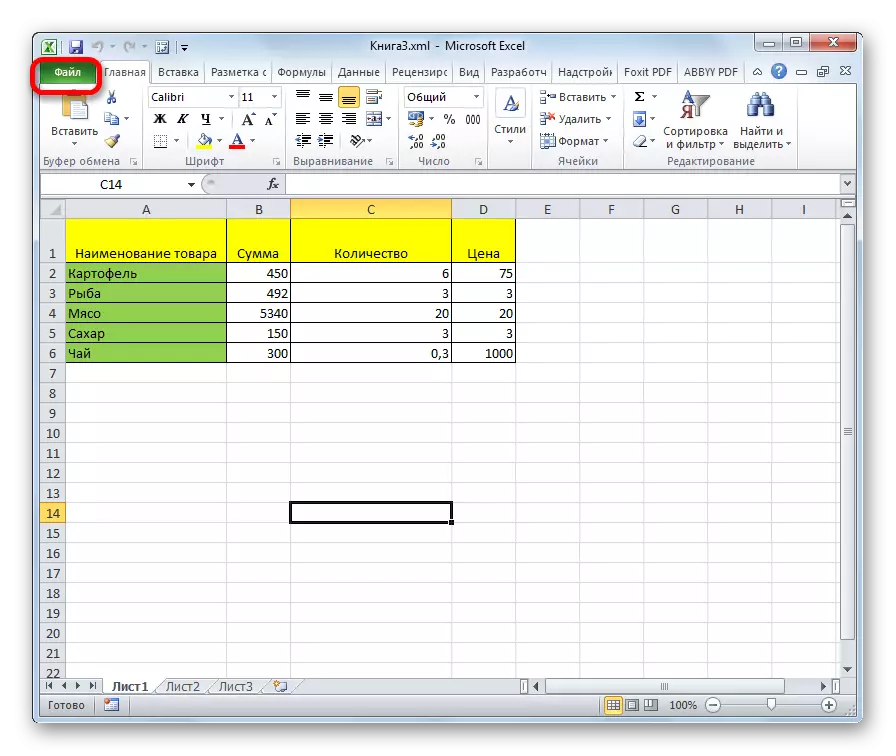
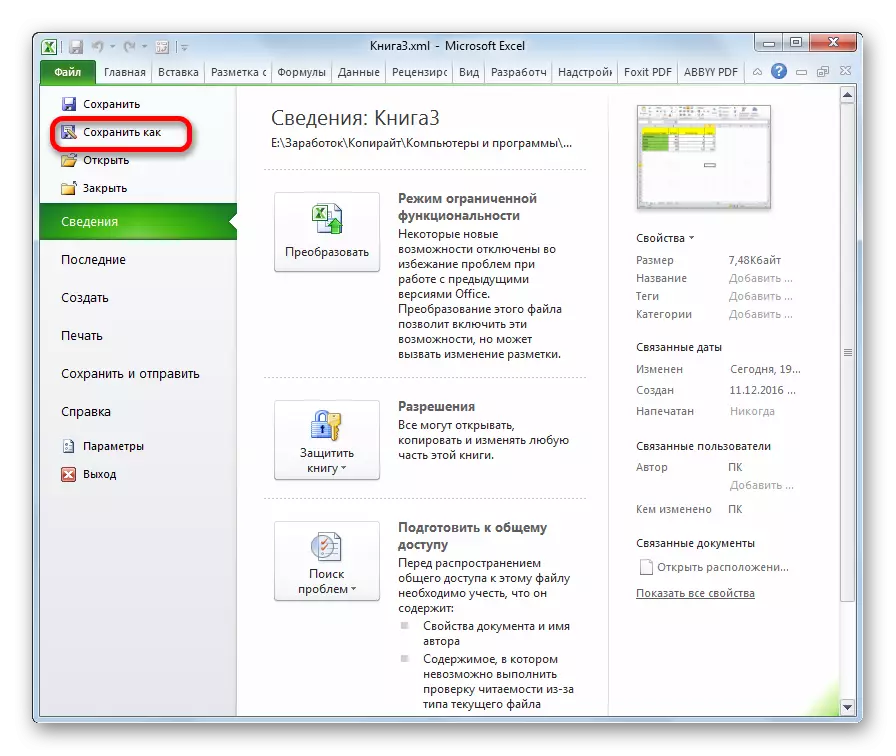
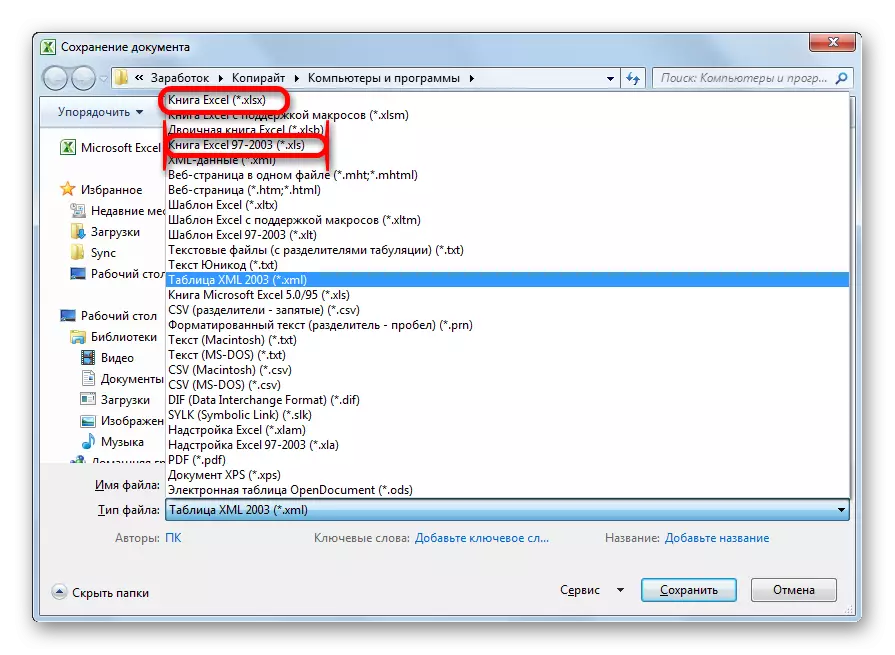
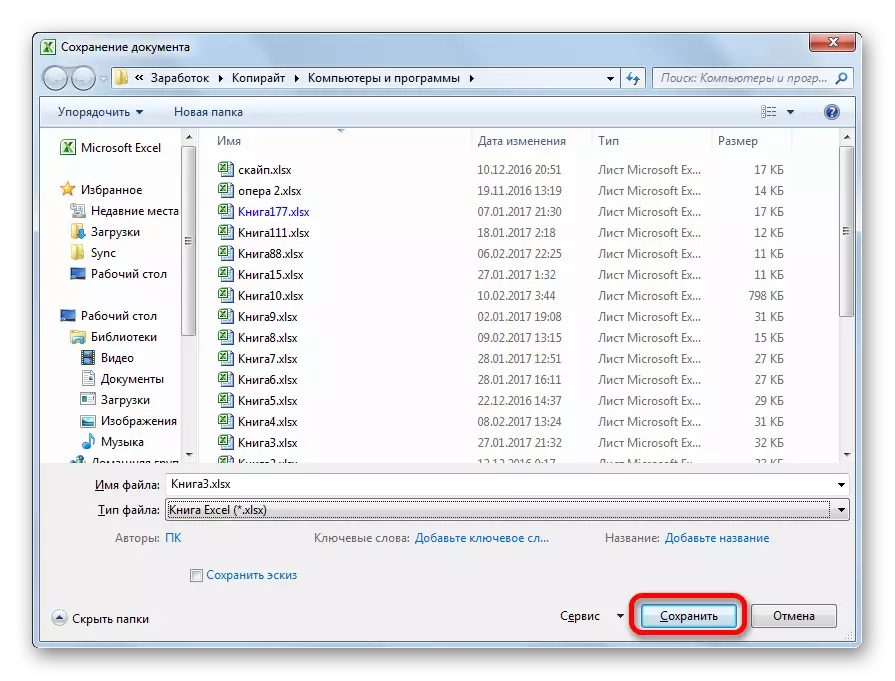
À ce sujet, la procédure de conversion de fichier XML au format Excel via l'interface de programme est terminée.
Méthode 2: Importation de données
La méthode décrite ne convient que pour les fichiers XML avec la structure la plus simple. Des tables plus complexes lorsque la conversion peut-elle être traduite de manière incorrecte. Mais il y a un autre outil Excel intégré qui aidera correctement les données. Il est situé dans le menu Développeur, qui est désactivé par défaut. Par conséquent, tout d'abord, il doit être activé.
- Aller à l'onglet "Fichier", cliquez sur l'élément "Paramètres".
- Dans la fenêtre Paramètres, allez à la sous-section «Ruban Setup». Sur le côté droit de la fenêtre, nous mettons une coche sur l'élément de développeur. Cliquez sur le bouton "OK". Maintenant, la fonction souhaitée est activée et l'onglet correspondant est apparu sur la bande.
- Aller à l'onglet Développeur. Sur la bande dans le bloc outil "XML", nous cliquons sur le bouton "Importer".
- La fenêtre d'importation s'ouvre. Accédez au répertoire où le document dont vous avez besoin est situé. Choisissez-le et cliquez sur le bouton "Importer".
- Ensuite, la boîte de dialogue peut être ouverte, qui indique que le fichier sélectionné ne fait pas référence au schéma. Il sera invité à créer un système de programme de manière indépendante. Dans ce cas, nous sommes d'accord et appuyez sur le bouton "OK".
- Suivant ouvre la boîte de dialogue suivante. Il est invité à décider d'ouvrir une table dans le livre actuel ou dans un nouveau. Étant donné que nous avons lancé un programme sans ouvrir un fichier, nous pouvons laisser ce paramètre par défaut et continuer à travailler avec le livre actuel. De plus, la même fenêtre propose de déterminer les coordonnées sur la feuille où la table est importée. Vous pouvez entrer l'adresse manuellement, mais il est beaucoup plus facile et plus pratique de simplement cliquer sur la cellule sur une feuille qui deviendra l'élément le plus élevé de la table. Une fois l'adresse entrée dans le champ Boîte de dialogue, cliquez sur le bouton "OK".
- Après ces actions, la table XML sera insérée dans la fenêtre du programme. Afin de sauvegarder le fichier au format Excel avec une icône de flick sous la forme d'une disquette dans le coin supérieur gauche de la fenêtre.
- La fenêtre de sauvegarde s'ouvre dans laquelle vous devez déterminer le répertoire dans lequel le document sera stocké. Le format de fichier Cette fois sera préinstallé XLSX, mais si vous le souhaitez, vous pouvez révéler le champ "Type de fichier" et installer un autre format Excel - XLS. Une fois les paramètres de sauvegarde définis, bien que dans ce cas, ils puissent être laissés par défaut, appuyez sur le bouton "Enregistrer".
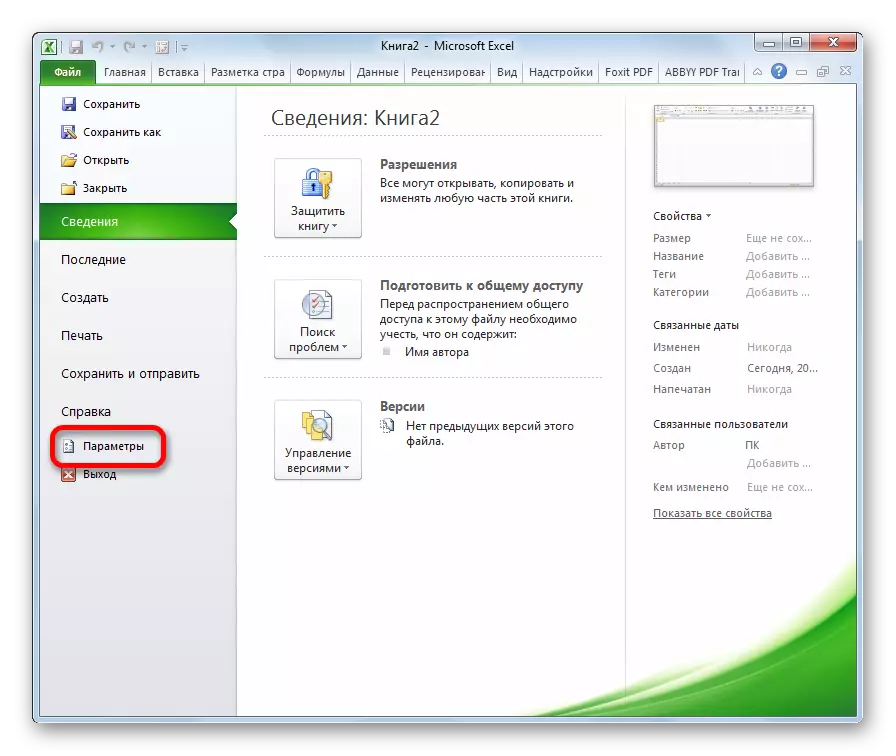
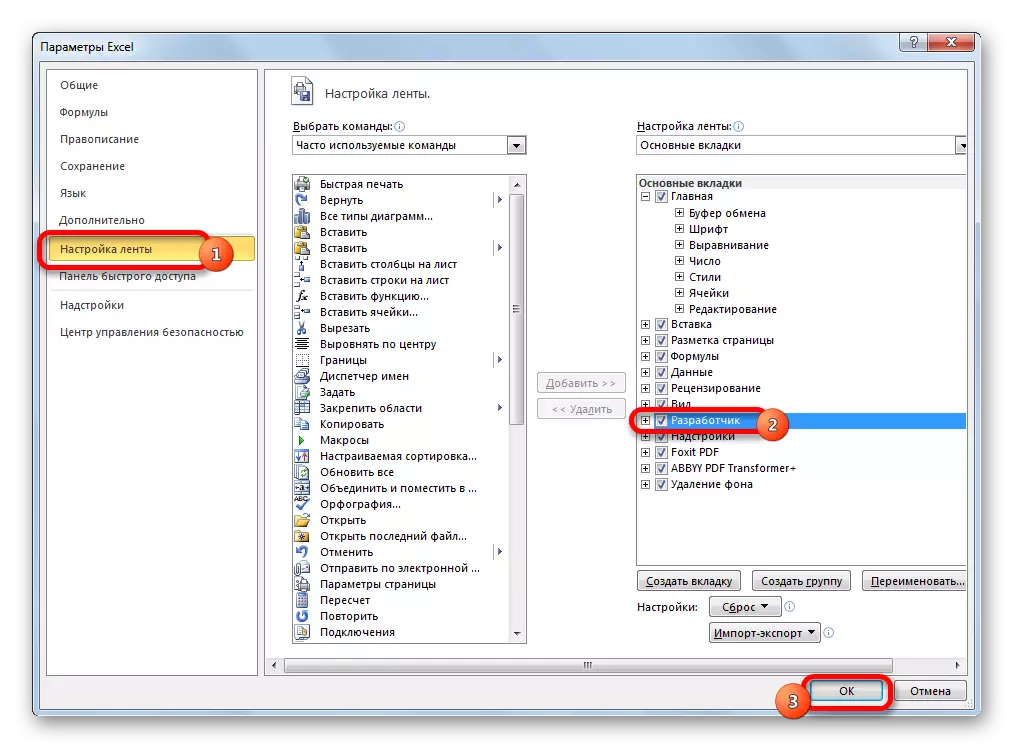
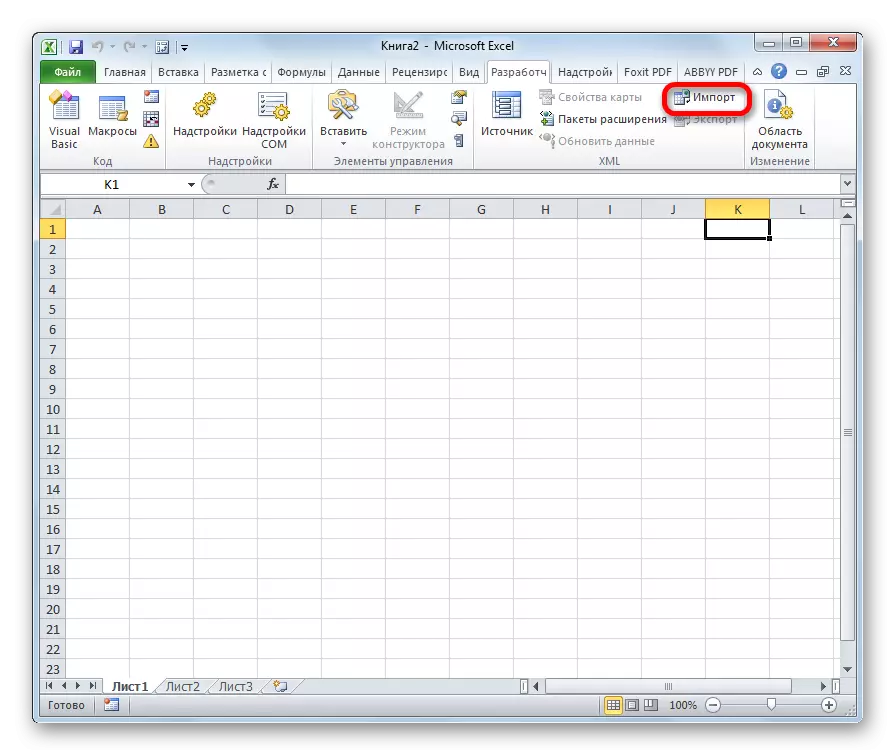
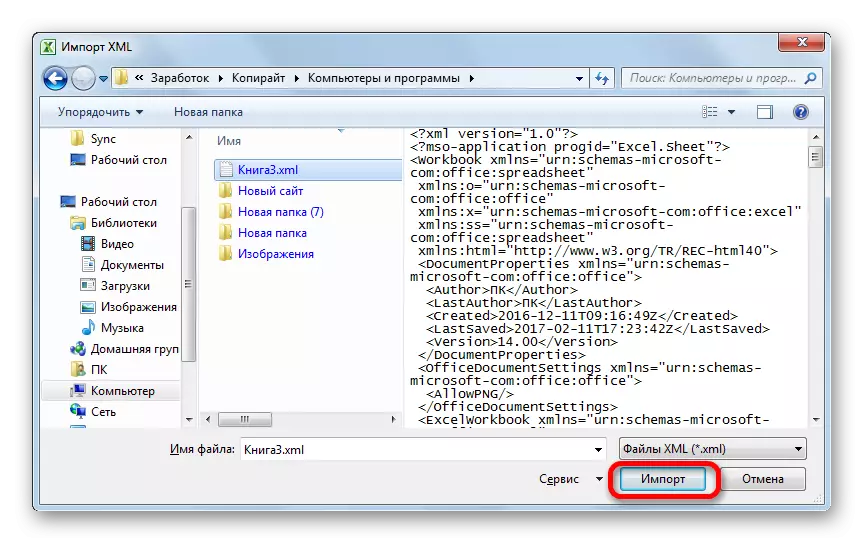

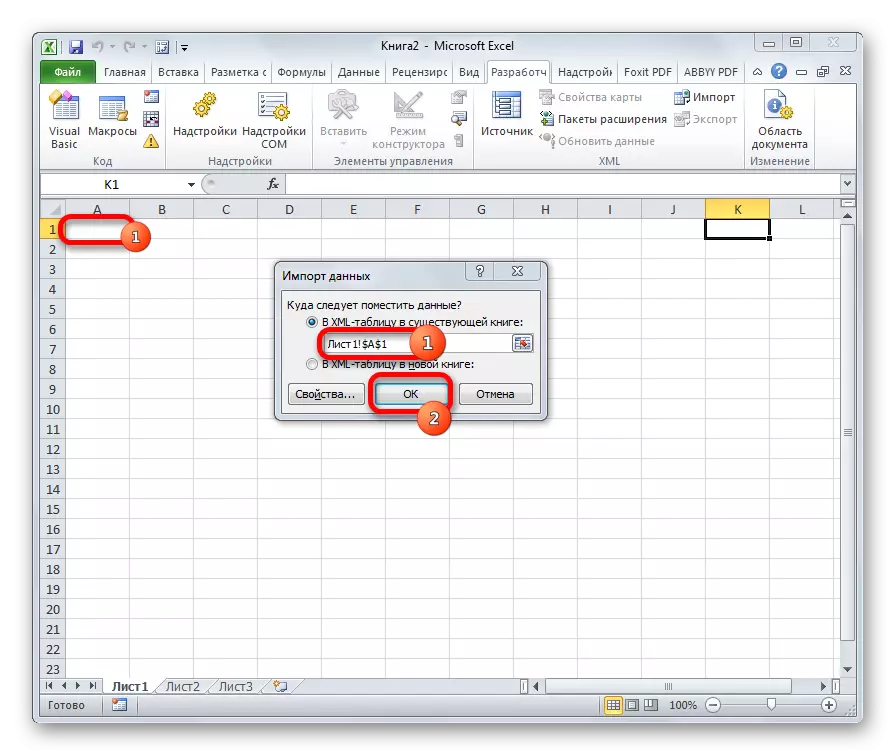
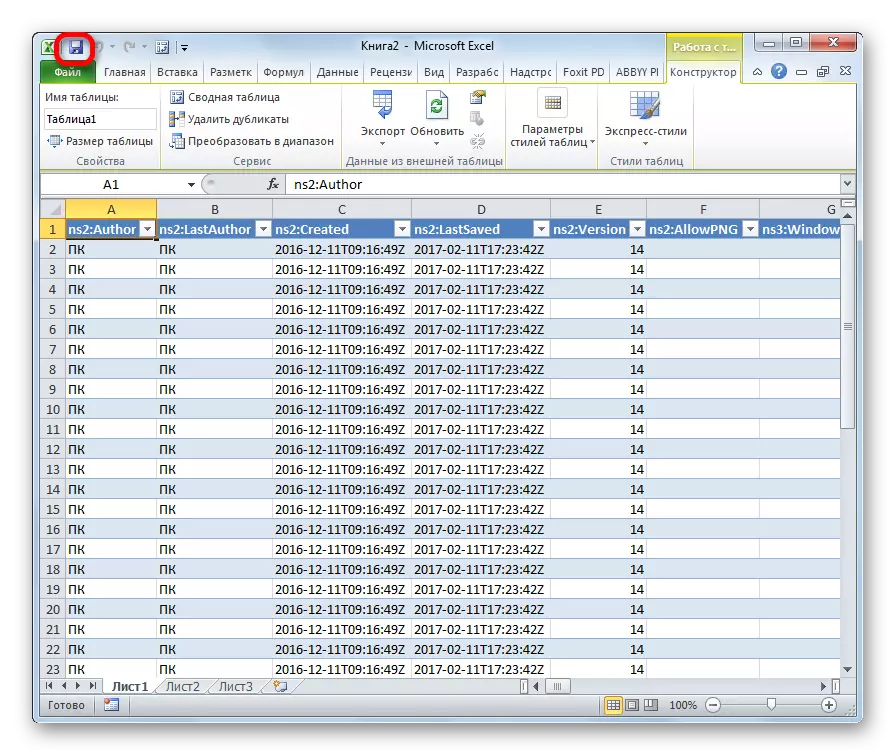
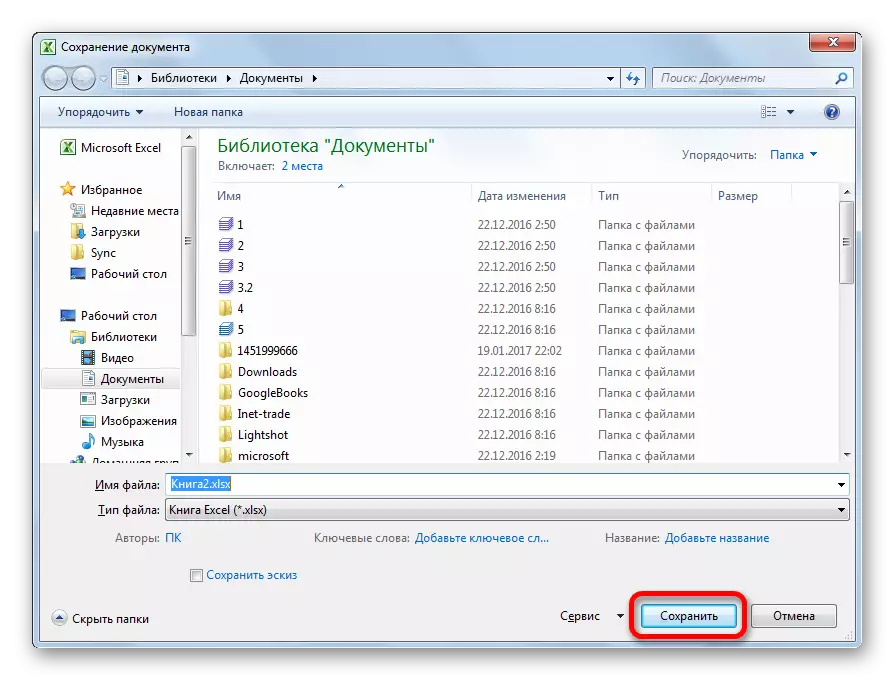
Ainsi, la conversion dans la direction nécessaire pour nous sera faite avec la conversion maximale de données correcte.
Méthode 3: Convertisseur en ligne
Ces utilisateurs qui, pour une raison quelconque, ne sont pas installés sur l'ordinateur du programme Excel, mais ont besoin d'une transformation de fichier Urgente du format XML à Excel, vous pouvez utiliser l'un des nombreux services en ligne spécialisés pour la conversion. L'un des sites les plus pratiques de ce type est convertio.
Convertisseur de convertio en ligne
- Accédez à cette ressource Web avec n'importe quel navigateur. Vous pouvez choisir 5 façons de télécharger le fichier convertible:
- Avec un disque dur de l'ordinateur;
- Du stockage en ligne Dropbox;
- De la boutique en ligne de Google Drive;
- Selon le lien d'Internet.
Depuis dans notre cas, le document est affiché sur un PC, nous cliquons sur le bouton "à partir de l'ordinateur".
- La fenêtre d'ouverture est en cours d'exécution. Allez dans le répertoire où il est placé. Cliquez sur le fichier et cliquez sur le bouton "Ouvrir".
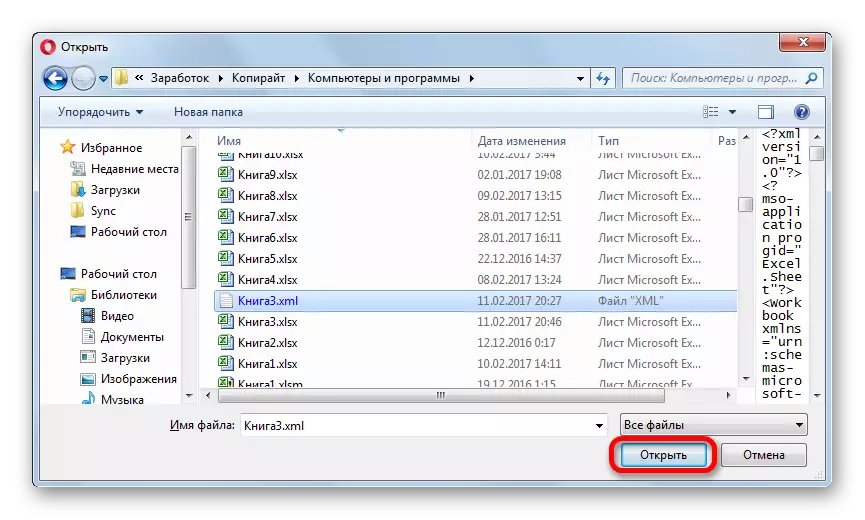
Il existe également une alternative pour ajouter un fichier au service. Pour ce faire, faites simplement glisser son nom avec l'Explorateur Windows.
- Comme vous pouvez le constater, le fichier a été ajouté au service et est dans l'état "préparé". Vous devez maintenant choisir le format que vous devez convertir. Cliquez sur la fenêtre à côté de la lettre "B". La liste des groupes de fichiers s'ouvre. Choisir un "document". Next ouvre une liste de formats. Sélectionnez "XLS" ou "XLSX".
- Une fois le nom de l'expansion souhaitée ajoutée à la fenêtre, cliquez sur le bouton "Convertir" de la grande rouge. Après cela, le document sera transformé et est disponible au téléchargement sur cette ressource.
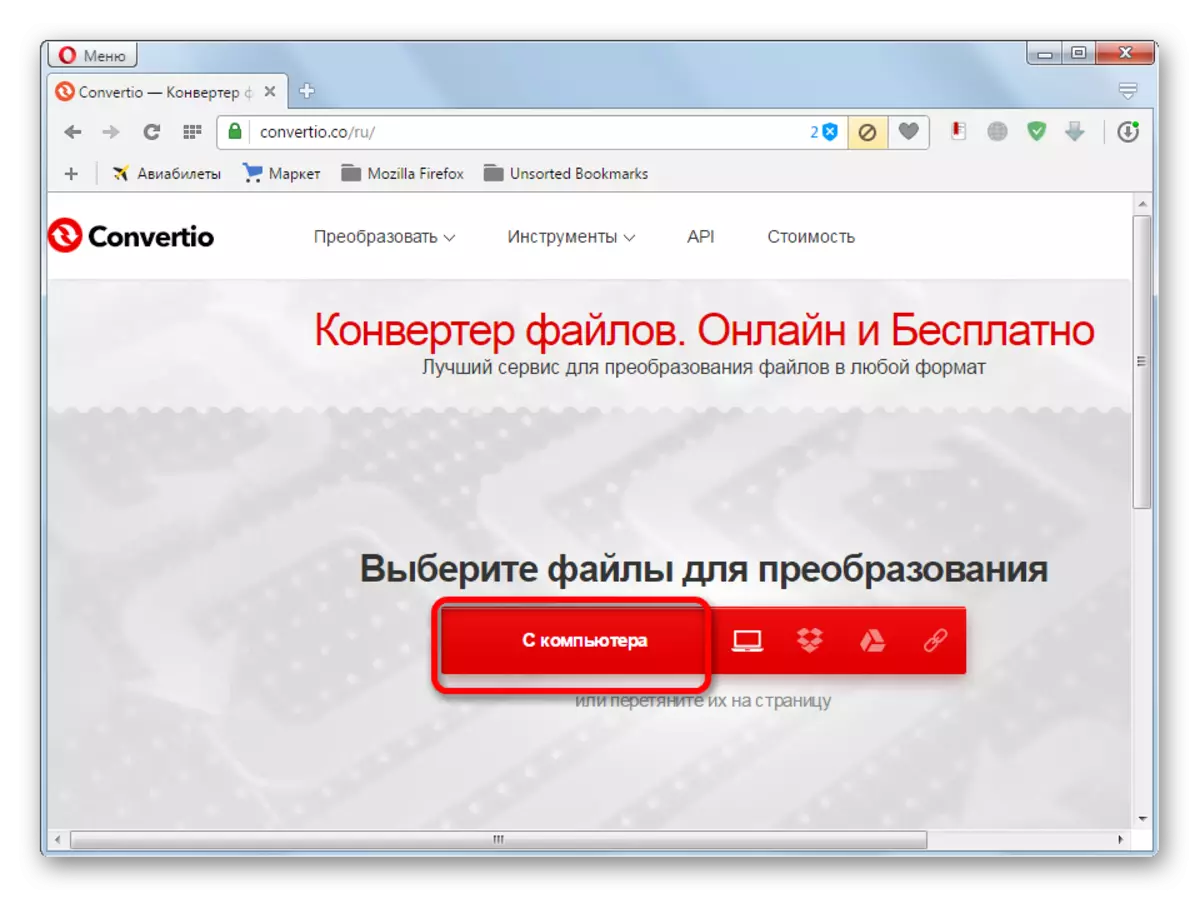
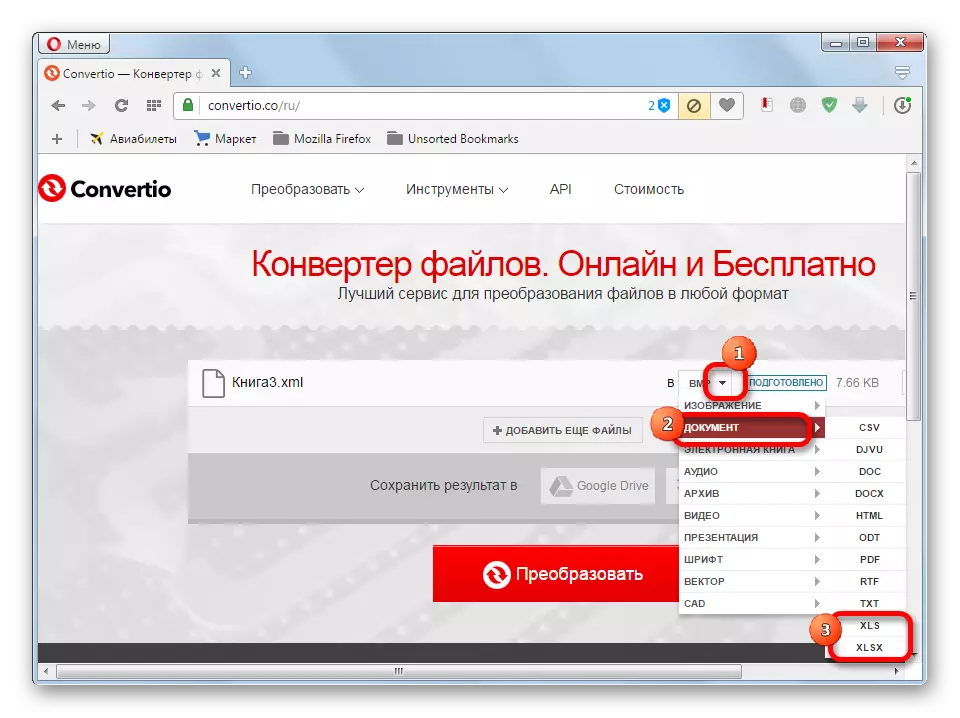
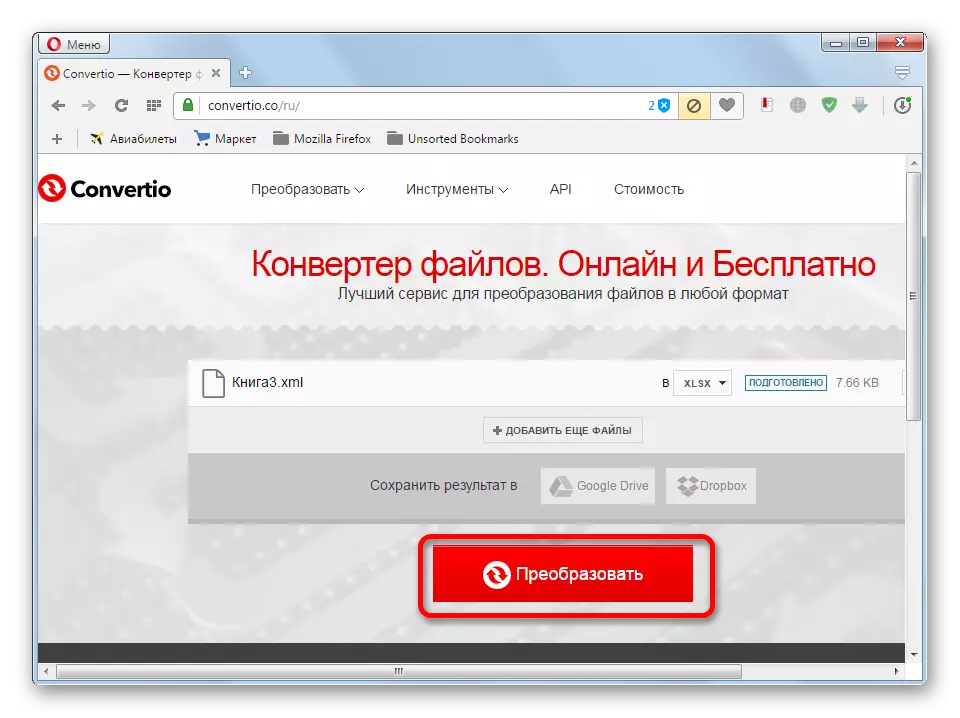
Cette option peut servir de bonne politique de sécurité en cas d'incurabilité de l'accès aux outils standard de reformatage dans cette direction.
Comme vous pouvez le constater, il existe des outils intégrés dans l'exal-même pour convertir un fichier de format XML en un des formats «natifs» de ce programme. Les instances les plus simples peuvent être facilement converties via la fonction habituelle "Enregistrer comme ...". Pour des documents avec une structure plus complexe, il existe une procédure de conversion séparée par les importations. Les utilisateurs qui, pour une raison quelconque, ne peuvent pas utiliser ces outils ont la possibilité de tâche à utiliser des services en ligne spécialisés pour convertir des fichiers.
