
Photoshop, malgré le fait que c'est un éditeur de raster, fournit des possibilités assez larges de créer et d'éditer des textes. Ce n'est bien sûr que pour développer des sites de conception, des cartes de visite, des affiches publicitaires suffisent.
En plus d'édition directe du contenu textuel, le programme vous permet de décorer des polices avec des styles. Vous pouvez ajouter des ombres, des brillants, un gaufrage, un remplissage de gradient et d'autres effets à la police.
Leçon: Créer une inscription en feu dans Photoshop
Dans cette leçon, apprenez à créer et à modifier le contenu du texte dans Photoshop.
Modification du texte
Dans Photoshop, il existe un groupe d'outils conçu pour créer des textes. Comme tous les outils, il est situé sur le volet de gauche. Le groupe contient quatre outils: "Texte horizontal", "Texte vertical", "Masque textuel horizontal" et "Masque texte vertical".

Parlons de ces outils plus en détail.
Texte horizontal et texte vertical
Ces outils vous permettent de créer des inscriptions orientées horizontales et verticales, respectivement. Dans la palette des couches, une couche de texte est automatiquement créée contenant le contenu approprié. Le principe de fonctionnement de l'outil sera décrit dans la partie pratique de la leçon.

Masque textuel horizontal et masque de texte vertical
Lorsque vous utilisez des données d'outils, un masque rapide temporaire est créé. Le texte est imprimé de manière habituelle, la couleur n'est pas importante. La couche de texte n'est pas créée dans ce cas.

Après avoir activé la couche (cliquez sur le calque), ou sur le choix d'un autre outil, le programme crée une zone dédiée sous la forme de texte écrit.
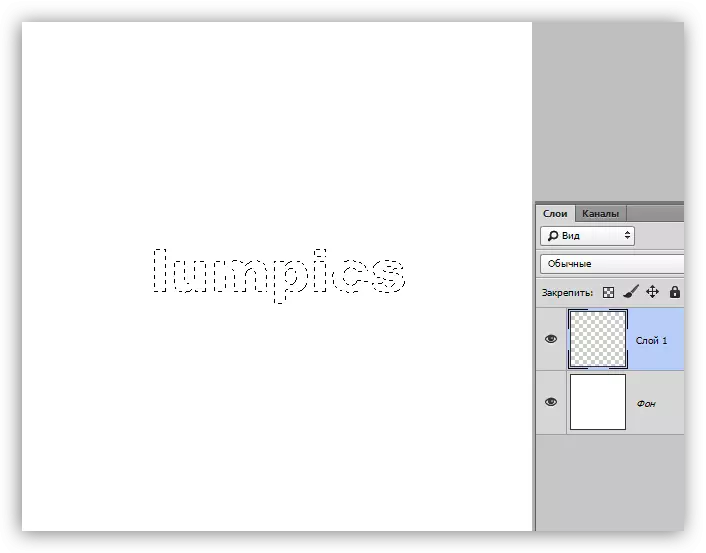
Cette sélection peut être utilisée à des fins différentes: peignez simplement de la couleur ou lorsqu'il est aidé à couper le texte de l'image.
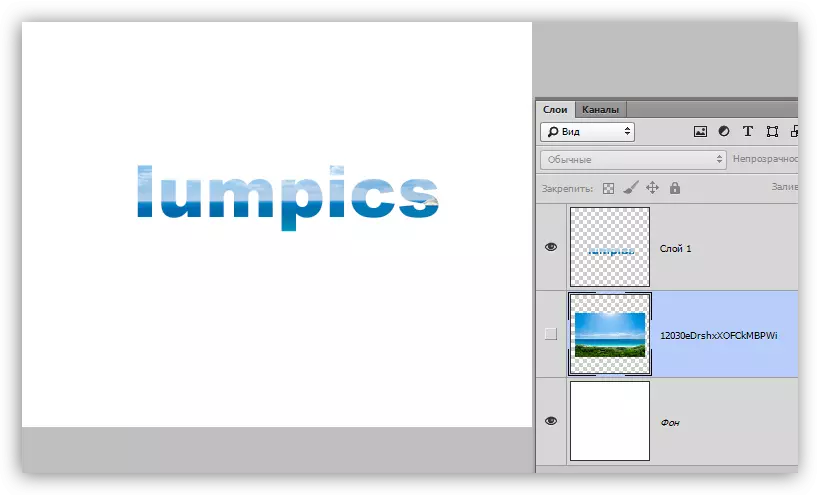
Blocs de texte
En plus de linéaires (en une seule ligne) de textes, Photoshop vous permet de créer des blocs de texte. La principale différence est la teneur contenue dans un tel bloc, ne peut pas aller au-delà de ses frontières. De plus, le texte «extra» est caché de la visibilité. Les blocs de texte sont soumis à la mise à l'échelle et à la distorsion. En savoir plus - En pratique.

Nous avons parlé des principaux outils de création du texte, nous nous tournons vers les paramètres.
Texte des paramètres
Le réglage de texte est effectué de deux manières: directement lors de l'édition, lorsque vous pouvez donner diverses propriétés à des caractères individuels,

Ou appliquer l'édition et configurer les propriétés de la couche de texte entièrement.
Modifier s'applique aux manières suivantes: En appuyant sur le bouton avec une DAW sur le panneau supérieur des paramètres,

Cliquez sur la couche de texte modifitable dans la palette des couches,

Ou activant tout outil. Dans ce cas, éditez le texte ne peut être utilisé que dans la palette "Symbole".
Les paramètres de texte sont situés à deux endroits: sur le panneau supérieur des paramètres (avec l'outil activé "Texte") et dans les palettes "Paragraphe" et "Symbole".
Panneau de paramètres:

"Paragraphe" et "symbole":
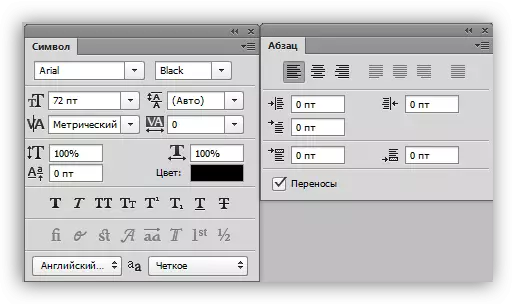
Les données Palette sont appelées dans le menu de la fenêtre.

Nous nous tournons directement vers les paramètres de texte de base.
- Police de caractère.
La police est sélectionnée dans la liste déroulante située sur le panneau de paramètres ou dans le panneau de configuration des caractères. A proximité se trouve une liste contenant les ensembles de glyphes de différents "poids" (graisse, italique, objets audacieux, etc.)
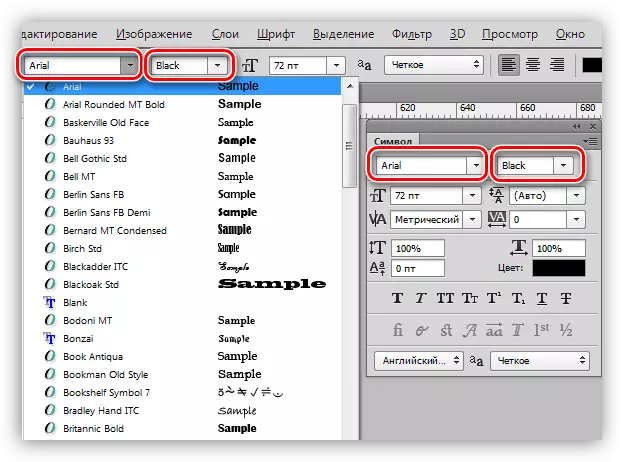
- La taille.
La taille peut également être sélectionnée dans la liste déroulante correspondante. De plus, les chiffres dans ce domaine échètent. Par défaut, la valeur maximale est de 1296 pixels.

- Couleur.
La couleur est configurée en cliquant sur le champ de couleur et le choix de l'ombre dans la palette. Par défaut, le texte est attribué une couleur qui est au moment de la principale.

- Lissage.
Le lissage détermine la manière dont les pixels de polices extrêmes (limites) seront affichés. Il est sélectionné individuellement, le paramètre "Ne pas afficher" supprime tout le lissage.

- Alignement.
Réglage normal, disponible dans presque tous les éditeurs de texte. Le texte peut être aligné sur le bord gauche et droit, au centre et à la largeur. L'alignement de la largeur est disponible uniquement pour les blocs de texte.

Paramètres de police supplémentaires dans le symbole Palette
Dans la palette "Symbole", il existe des paramètres inaccessibles dans le panneau de paramètres.
- Styles de glife.
Ici, vous pouvez faire une police audacieuse, inclinée, rendre tous les caractères avec une ligne ou une capitale, créer un index du texte (par exemple, écrire "Deux sur la place"), souligner ou transpercer le texte.
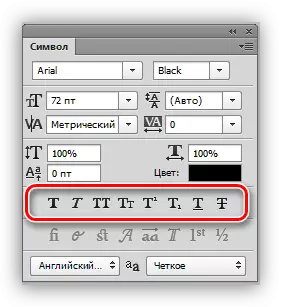
- Échelle verticalement et horizontale.
Ces paramètres déterminent respectivement la hauteur et la largeur des caractères.

- Interlinaison (distance entre les lignes).
Le nom parle de lui-même. Le réglage détermine l'indentation verticale entre les chaînes de texte.

- Suivi (distance entre les caractères).
Réglage similaire, définissant des trindages entre les symboles de texte.

- Crénage.
Détermine les tirets sélectifs entre les caractères pour améliorer l'apparence et la lisibilité. Kning est conçu pour niveler la densité visuelle du texte.
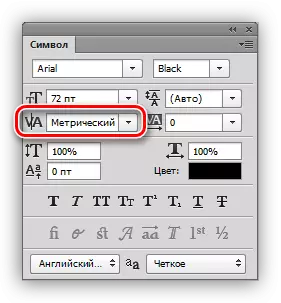
- Langue.
Ici, vous pouvez sélectionner la langue du texte modifiable pour automatiser la simplicité du transfert et de la vérification orthographique.
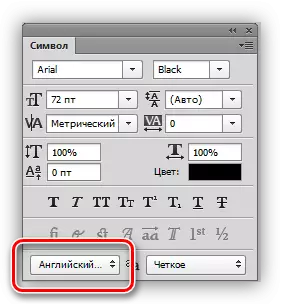
Entraine toi
1. Rangée.
Pour écrire un texte sur une ligne, vous devez prendre l'outil de texte (horizontal ou vertical), cliquer sur la toile et imprimer ce qui est nécessaire. Entrez les transitions clés vers une nouvelle chaîne.

2. Bloc de texte.
Pour créer un bloc de texte, vous devez également activer l'outil "Texte", cliquer sur la toile et, sans libérer le bouton de la souris, étirer l'appareil.

La mise à l'échelle du bloc est effectuée à l'aide de marqueurs situés au bas du cadre.

La distorsion de bloc est faite avec la pincée CTRL. Il est difficile de conseiller quelque chose ici, essayez d'élever avec différents marqueurs.

Pour les deux options, l'application de texte est prise en charge par copier-coller (copy-insert).
Sur cette leçon pour éditer du texte dans Photoshop sur. Si vous avez besoin, à cause des circonstances, cela fonctionne souvent avec les textes, vous étudierez ensuite cette leçon et vous entraînerez de manière approfondie.
