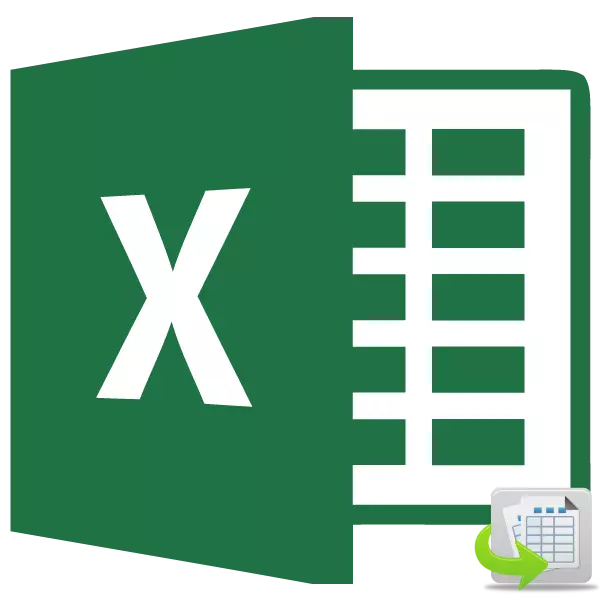
La nécessité de changer les cellules dans certains endroits les uns avec les autres lorsque vous travaillez dans la table Microsoft Excel, cela se produit assez rarement. Néanmoins, de telles situations sont et doivent être traitées. Découvrons quelles méthodes peuvent être échangées dans des endroits d'Excel.
Déplacer les cellules
Malheureusement, dans l'ensemble d'outils standard, il n'existe aucune fonction de ce type qui serait sans actions supplémentaires ou sans plage de portée, deux cellules pourraient changer de place. Mais, en même temps, bien que cette procédure de mouvement ne soit pas aussi simple que possible, il est toujours possible de le disposer et de plusieurs manières.Méthode 1: Déplacer avec la copie
La première version de la solution au problème prévoit des données banales des données dans une zone distincte, suivie d'un remplacement. Traisons comment cela se fait.
- Sélectionnez la cellule à déplacer. Cliquez sur le bouton "Copier". Il est situé sur la bande dans l'onglet Home dans le groupe de paramètres "Buffer Exchange".
- Sélectionnez tout autre élément vide sur la feuille. Cliquez sur le bouton "Coller". Il est situé dans la même barre d'outils sur la bande comme le bouton "Copier", mais contrairement à celui-ci a un look beaucoup plus remarquable en raison de ses tailles.
- Ensuite, allez à la deuxième cellule, dont les données doivent être déplacées vers la place d'abord. Nous mettons en surbrillons et cliquez à nouveau sur le bouton "Copier".
- Nous mettons en évidence le curseur de la première cellule avec les données et cliquez sur le bouton "Coller" de la bande.
- Nous avons déplacé une valeur où nous avons besoin. Maintenant, nous retournons au sens que nous avons inséré dans une cellule vide. Nous en soulignons et cliquez sur le bouton "Copier".
- Nous mettons en évidence la deuxième cellule dans laquelle vous souhaitez déplacer les données. Cliquez sur le bouton "Coller" sur la bande.
- Nous avons donc changé les données nécessaires. Maintenant, vous devez supprimer le contenu de la cellule de transit. Nous en soulignons et cliquez sur le bouton droit de la souris. Dans le menu contextuel, qui est activé après ces actions, passez par l'élément "Clear Teneur".
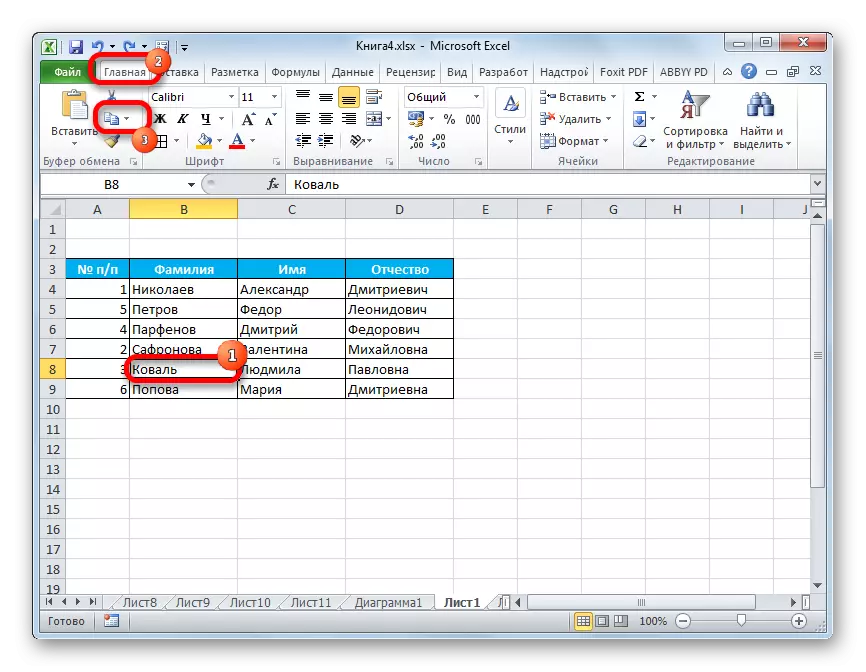
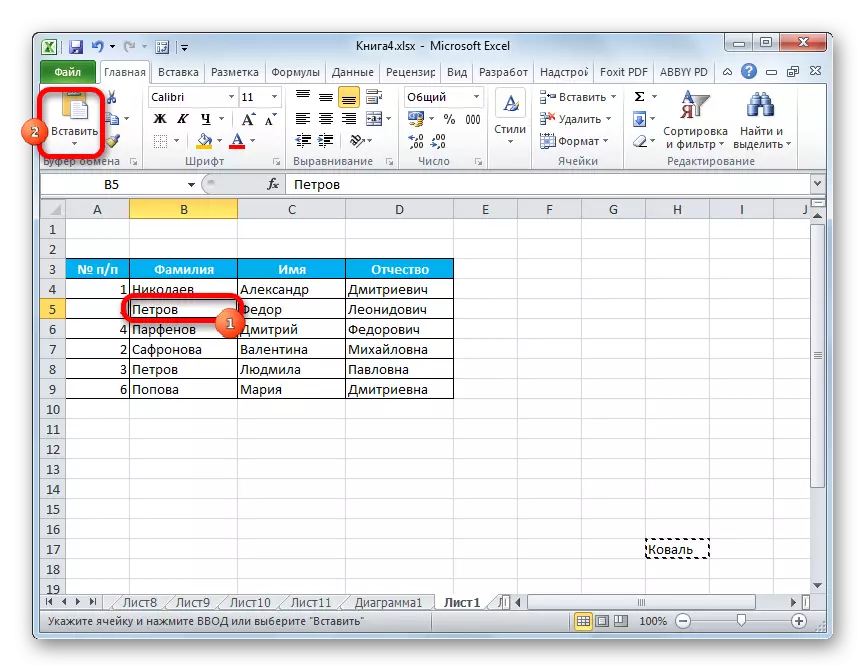
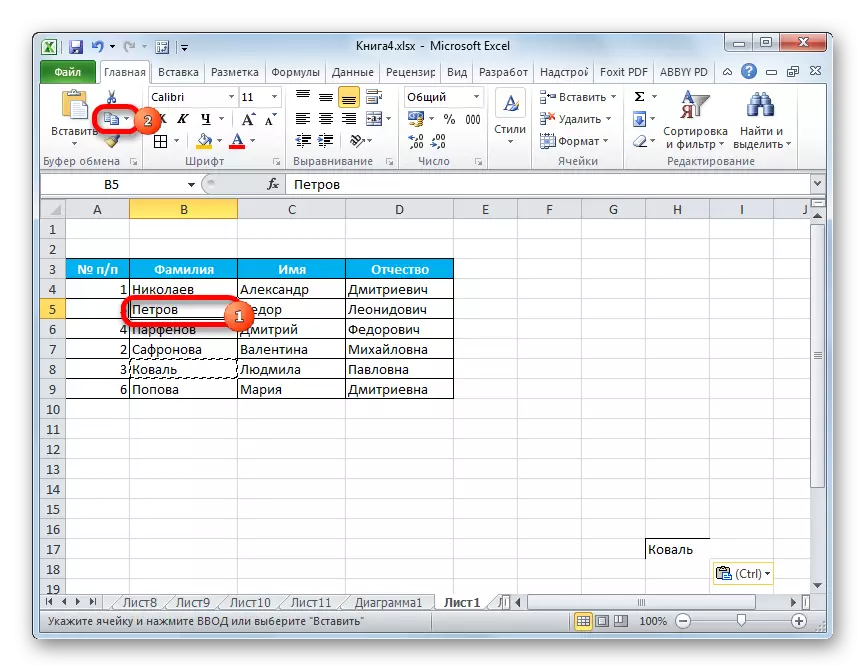
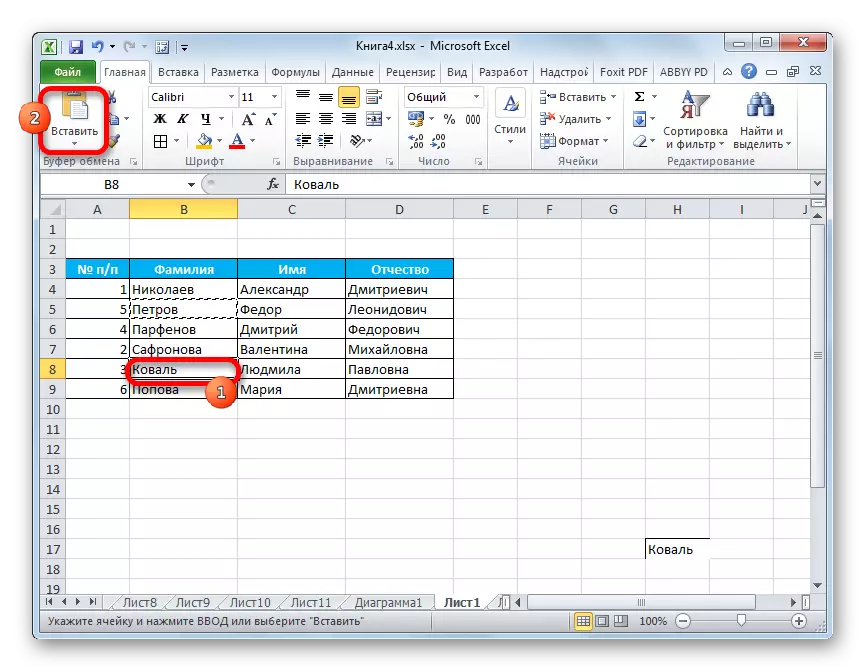

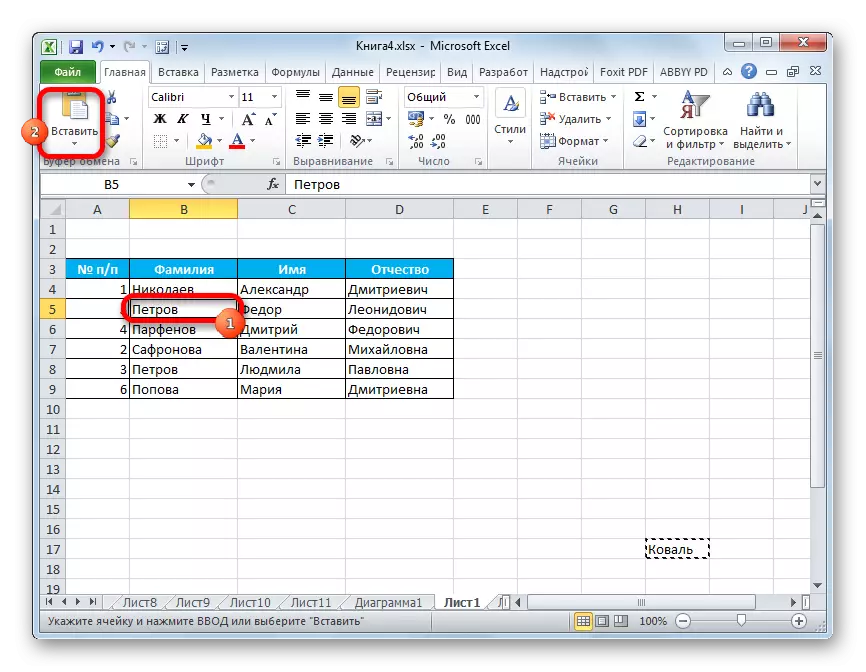

Maintenant, les données de transit sont supprimées et la tâche de déplacement des cellules est entièrement exécutée.
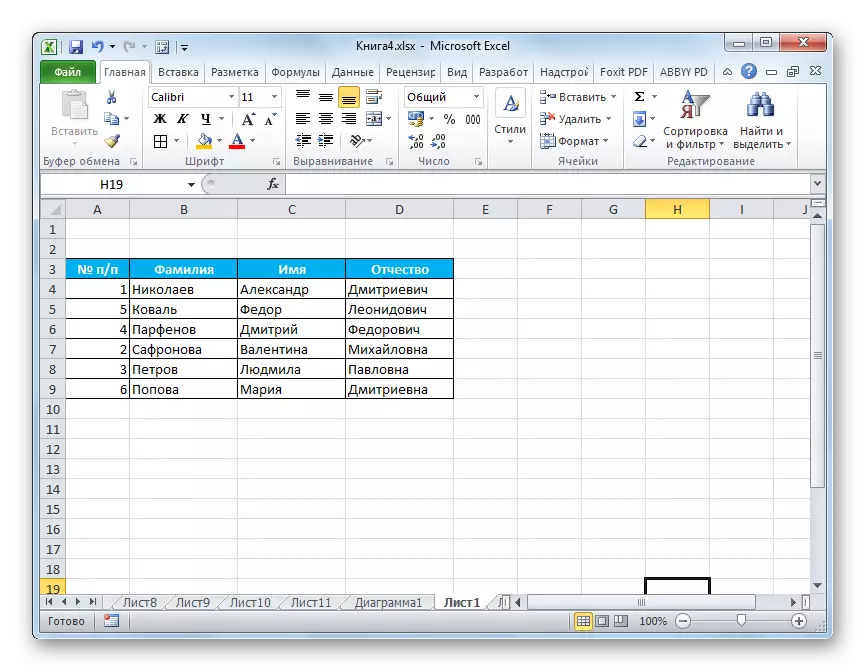
Bien entendu, cette méthode n'est pas entièrement pratique et nécessite une variété d'actions supplémentaires. Néanmoins, c'est lui qui s'appliquera à la majorité des utilisateurs.
Méthode 2: Faire glisser
Une autre façon, avec l'aide qu'il est possible de changer les cellules dans des endroits, vous pouvez appeler un simple glissant. TRUE, lorsque vous utilisez cette option, le quart de cellule se produira.
Nous mettons en valeur la cellule dont vous avez besoin pour vous déplacer vers un autre endroit. Installez le curseur à sa bordure. Dans le même temps, il devrait être transformé en une flèche, au bout desquels il y a des pointeurs destinés à quatre côtés. Cliquez sur la touche Maj du clavier et faites glisser vers l'endroit où nous voulons.
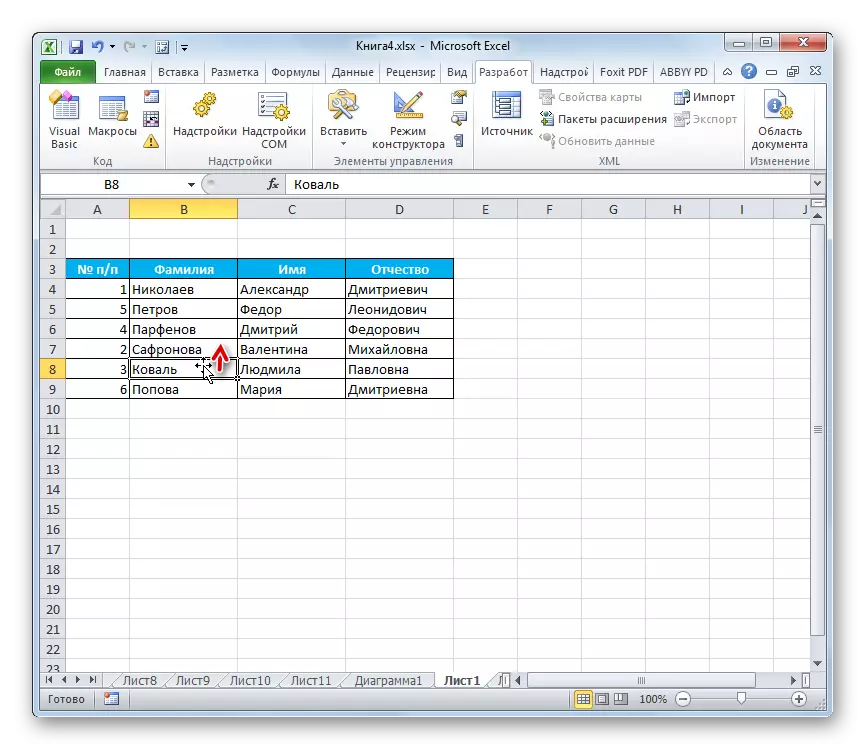
En règle générale, il doit s'agir d'une cellule adjacente, puisque lors du transfert de cette méthode, toute la plage est décalée.
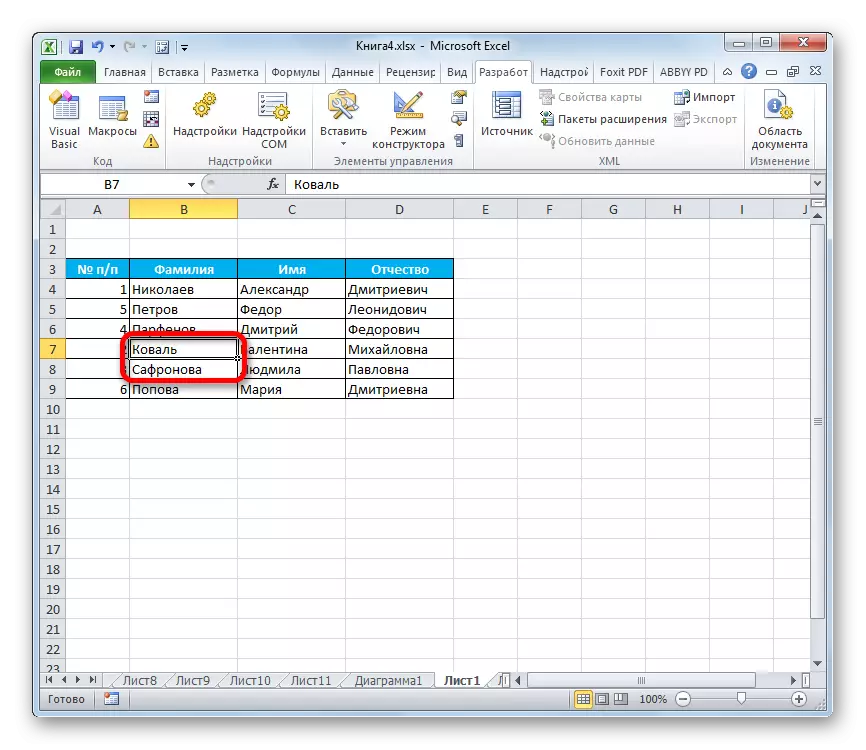
Par conséquent, en déplaçant plusieurs cellules qui se produisent le plus souvent incorrectement dans le contexte d'une table particulière et est utilisé assez rarement. Mais la nécessité de la nécessité de changer le contenu de ceux qui se tiennent loin les uns des autres ne disparaissent pas, mais nécessite d'autres solutions.
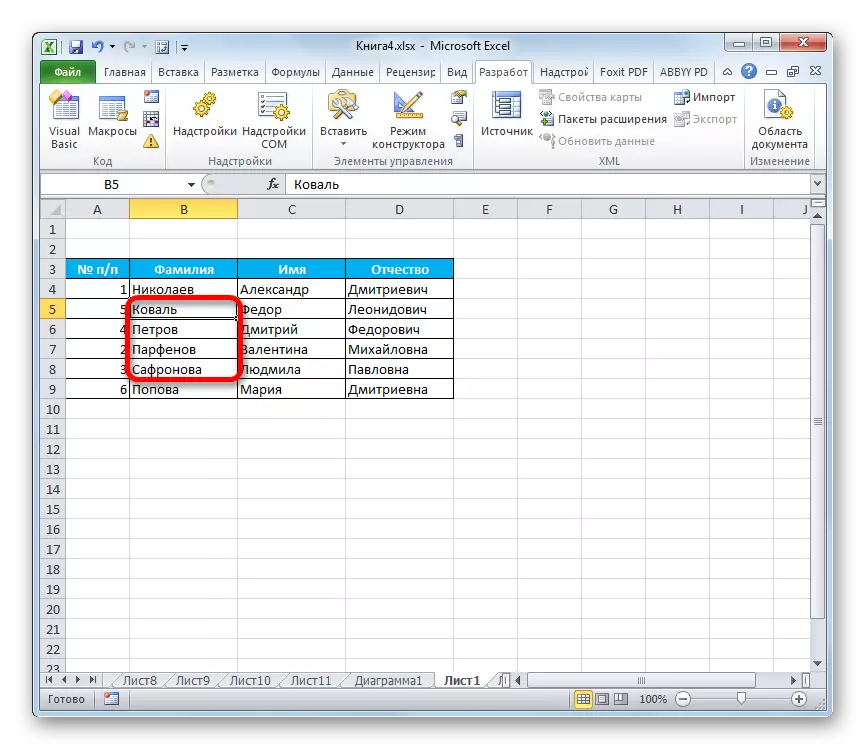
Méthode 3: application des macros
Comme mentionné ci-dessus, il n'y a pas de rapide et correctement dans Excel sans copier à une plage de transit pour modifier deux cellules entre elles, si elles ne sont pas dans des zones adjacentes. Mais cela peut être réalisé grâce à l'utilisation de macros ou de compléments tiers. Nous allons parler de l'utilisation d'une telle macro spéciale.
- Tout d'abord, vous devez inclure dans le programme pour travailler avec les macros et le panneau de développeur, si vous ne les avez pas activés jusqu'à présent, car ils sont désactivés par défaut.
- Ensuite, allez à l'onglet Développeur. Vous pouvez cliquer sur le bouton "Visual Basic", situé sur la bande dans la barre d'outils "Code".
- Éditeur de démarrage. Vous devez insérer le code suivant:
Sous-déménagement ()
DIM RA AS Range: Set Ra = Sélection
Msg1 = "Faites l'allocation de deux gammes de taille identique"
Msg2 = "Faites la sélection de deux gammes de taille identique"
Si Ra.areas.count 2 puis MsgBox Msg1, VBCritical, "Problème": Quitter Sub
Si Ra.areas (1) .Count Ra.areas (2) .Count alors MsgBox Msg2, VBCritical, "Problème": Quitter Sub
Application.screenupdating = false
Arr2 = ra.areas (2) .Value
Ra.areas (2) .Value = ra.areas (1) .Value
Ra.areas (1) .Value = arrate
End sous.
Une fois que le code est inséré, fermez la fenêtre Editor en cliquant sur le bouton de fermeture normalisé dans son coin supérieur droit. Ainsi, le code sera enregistré dans la mémoire du livre et son algorithme peut être reproduit pour remplir les opérations dont nous avons besoin.
- Nous mettons en évidence deux cellules ou deux gammes de dimensions égales que nous voulons changer de place. Pour ce faire, cliquez sur le premier élément (plage) avec le bouton gauche de la souris. Ensuite, vous vous clingez sur le bouton Ctrl du clavier et cliquez également sur le bouton gauche de la souris sur la deuxième cellule (plage).
- Pour démarrer la macro, cliquez sur le bouton Macros, placé sur le ruban de l'onglet Developer dans la barre d'outils "Code".
- Une fenêtre de sélection de macro s'ouvre. Nous marquons l'élément souhaité et cliquez sur le bouton "Exécuter".
- Après cela, la macro modifie automatiquement le contenu des cellules sélectionnées dans des endroits.
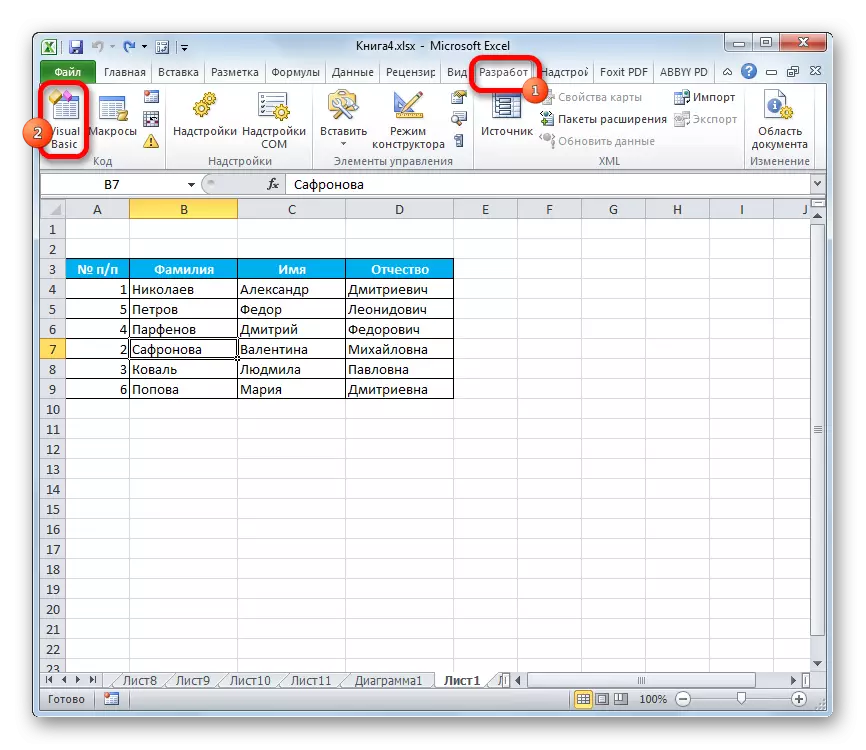
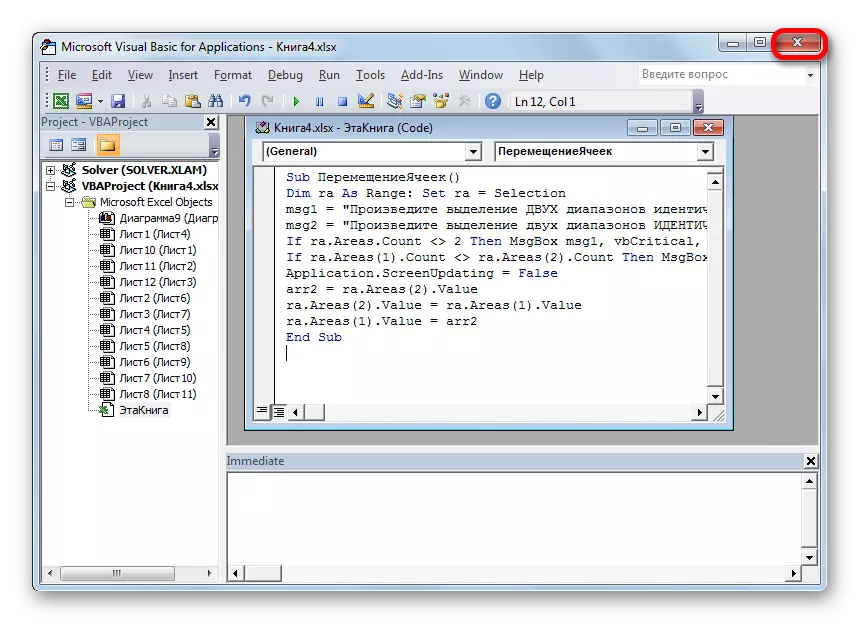
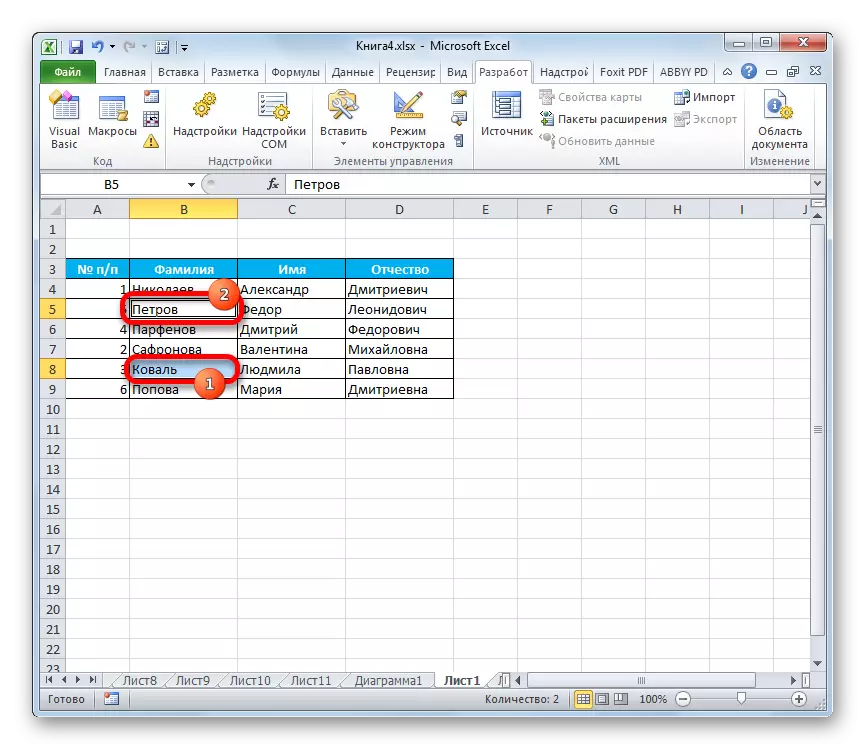
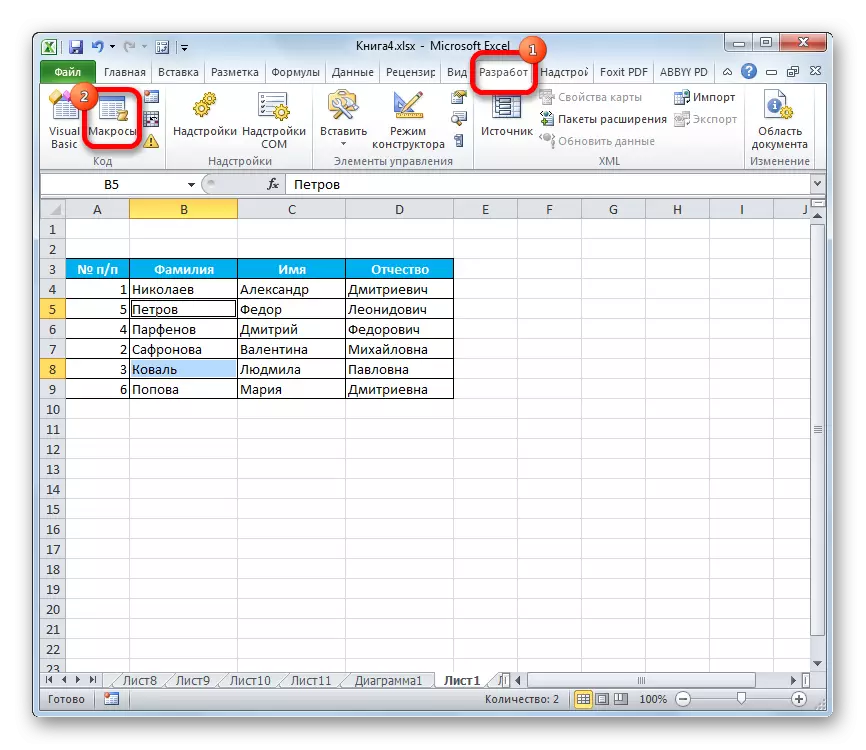
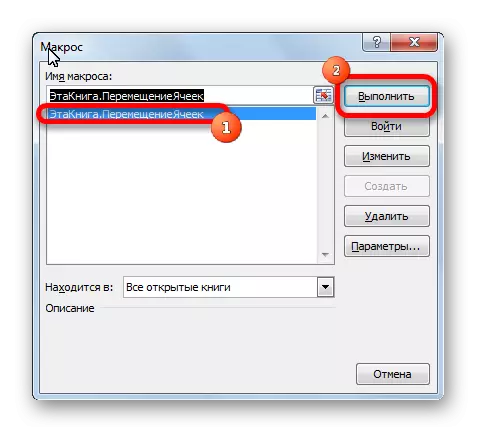
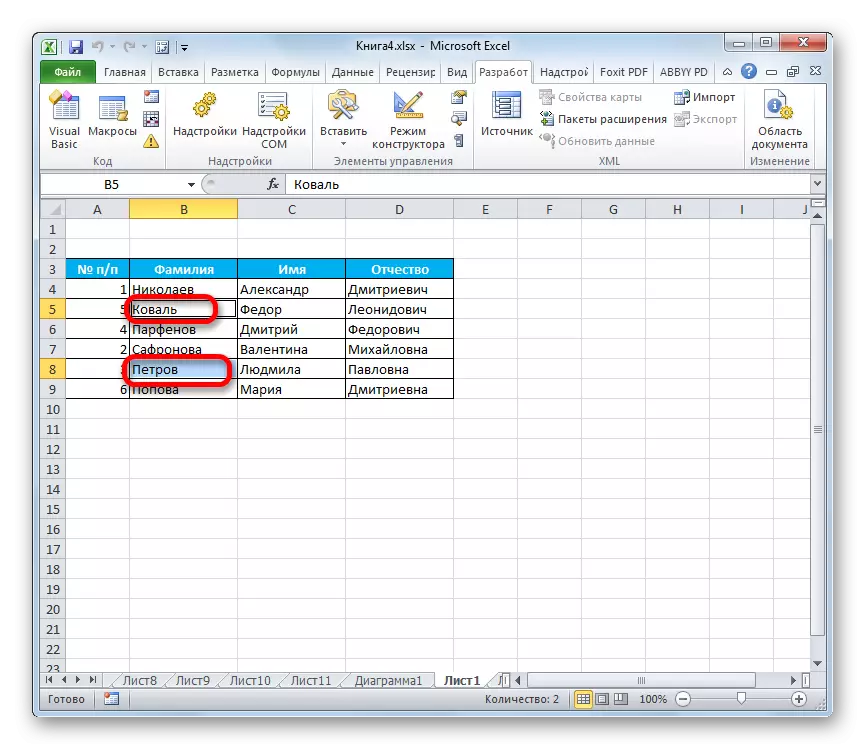
Il est important de noter que lors de la fermeture du fichier, la macro est automatiquement supprimée, de sorte que la prochaine fois qu'elle devra l'enregistrer à nouveau. Pour ne pas effectuer ce travail à chaque fois pour un livre spécifique, si vous envisagez de réaliser constamment de tels mouvements, vous devez enregistrer le fichier en tant que livre Excel avec support Macros (XLSM).
Leçon: Comment créer une macro dans Excel
Comme vous pouvez le constater, dans Excel, il existe plusieurs façons de déplacer les cellules les unes par rapport à l'autre. Cela peut être fait avec des outils de programme standard, mais ces options sont tout à fait inconfortables et prennent beaucoup de temps. Heureusement, il existe des macros et des superstructures de développeurs tiers, qui vous permettent de résoudre la tâche aussi simple que facile et rapide. Donc, pour les utilisateurs qui doivent appliquer constamment des mouvements similaires, c'est la dernière option qui est la plus optimale.
