
Lorsque vous travaillez avec des matrices, vous devez parfois les transposer, c'est-à-dire avec des mots simples, retourner. Bien sûr, vous pouvez convertir les données manuellement, mais Excel offre plusieurs façons de le faire plus facilement et plus rapidement. Analysez-les en détail.
Processus de transposition
La transposition de la matrice est le processus de changement de colonnes et de lignes dans des endroits. Le programme Excel dispose de deux fonctionnalités de transposition possibles: à l'aide de la fonction TRAC et à l'aide d'un outil d'insertion spécial. Considérez chacune de ces options plus en détail.Méthode 1: opérateur transp
La fonction TRAC fait référence à la catégorie des opérateurs "Liens et tableaux". Une caractéristique est qu'elle a, comme dans d'autres fonctions travaillant avec des tableaux, le résultat de la délivrance n'est pas le contenu de la cellule, mais une matrice de données complète. La syntaxe de la fonction est assez simple et ressemble à ceci:
= Tracp (tableau)
C'est-à-dire que le seul argument de cet opérateur est une référence à un tableau, dans notre cas la matrice qui devrait être convertie.
Voyons comment cette fonction peut être appliquée par un exemple avec une vraie matrice.
- Nous mettons en évidence une cellule vierge sur la feuille, planifiée pour faire une cellule extrêmement supérieure gauche de la matrice convertie. Ensuite, cliquez sur l'icône "Insérer une fonction", située près de la ligne de formule.
- Exécuter l'assistant des fonctions. Ouvrez-y la catégorie "Liens et tableaux" ou "Liste alphabétique complète". Une fois le nom "Tract" a été trouvé, produit son allocation et appuyez sur le bouton "OK".
- La fenêtre Arguments de la fonction de trace commence. Le seul argument de cet opérateur correspond au champ "Array". Il est nécessaire de faire les coordonnées de la matrice, qui devrait être remise. Pour ce faire, réglez le curseur dans le champ et en maintenant le bouton gauche de la souris, nous mettons en surbrillance toute la plage de la matrice sur la feuille. Une fois l'adresse de la zone affichée dans la fenêtre Argument, cliquez sur le bouton "OK".
- Mais, comme on voit, dans une cellule, qui est destinée à afficher le résultat, la valeur incorrecte est affichée comme une erreur "# signifie!". Cela est dû aux caractéristiques du travail des tableaux. Pour corriger cette erreur, sélectionnez la plage de cellules dans laquelle le nombre de lignes doit être égal au nombre de colonnes de la matrice initiale et le nombre de colonnes - le nombre de lignes. Une telle correspondance est très importante pour le résultat d'être affichée correctement. Dans le même temps, la cellule contenant une expression "# signifie!" Il doit s'agir de la cellule supérieure gauche de la matrice allouée et il en résulte que vous devez démarrer la procédure de sélection en fermant le bouton gauche de la souris. Une fois que vous avez sélectionné, définissez le curseur dans la chaîne de formule immédiatement après l'expression de l'opérateur TransP, qui doit être affichée. Après cela, pour effectuer un calcul, vous devez appuyer sur la touche ENTER, comme cela est habituel dans les formules conventionnelles et pour composer une combinaison Ctrl + Shift + Enter.
- Après ces actions, la matrice était affichée comme si nous avons besoin, c'est-à-dire sous une forme transposée. Mais il y a un autre problème. Le fait est que la nouvelle matrice est maintenant une formule associée à une matrice qui ne peut pas être modifiée. Lorsque vous essayez de modifier tout changement avec le contenu de la matrice apparaîtra une erreur. Certains utilisateurs tels que l'état de choses satisfait tout à fait satisfait, car ils ne vont pas modifier le tableau, mais d'autres ont besoin d'une matrice avec laquelle vous pouvez travailler pleinement.
Pour résoudre ce problème, nous allocions toute la plage transposée. En entrant dans l'onglet "Accueil", cliquez sur l'icône "Copier", située sur le ruban du groupe Presse-papiers. Au lieu de l'action spécifiée, vous pouvez, après la sélection, effectuez un ensemble de raccourci clavier standard pour copier CTRL + C.
- Ensuite, sans éliminer la sélection de la plage transposée, faites-le cliquer avec le bouton droit de la souris. Dans le menu contextuel du groupe Paramètres d'insertion, cliquez sur l'icône "Valeur", qui a une vue du pictogramme avec l'image des nombres.
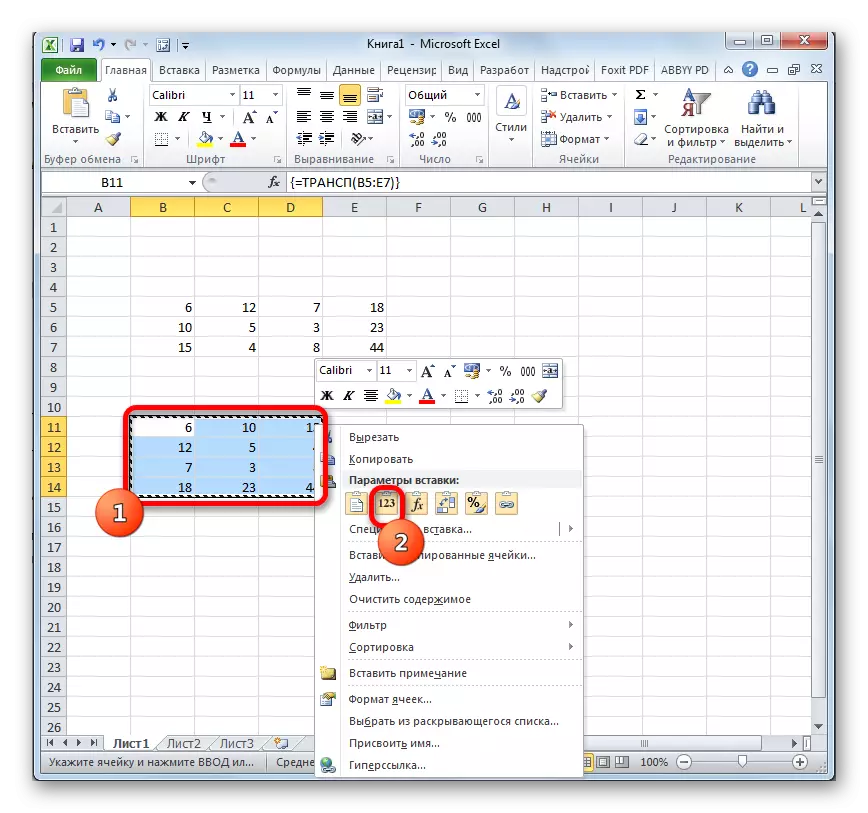
Après cela, la formule de massif du TRAC sera supprimée et, dans les cellules, seules les valeurs peuvent rester avec lesquelles vous pouvez travailler de la même manière que la matrice d'origine.

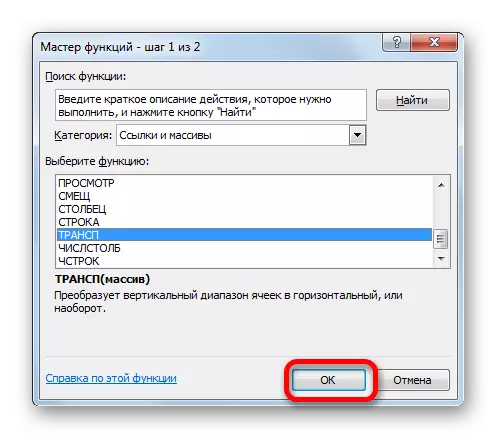
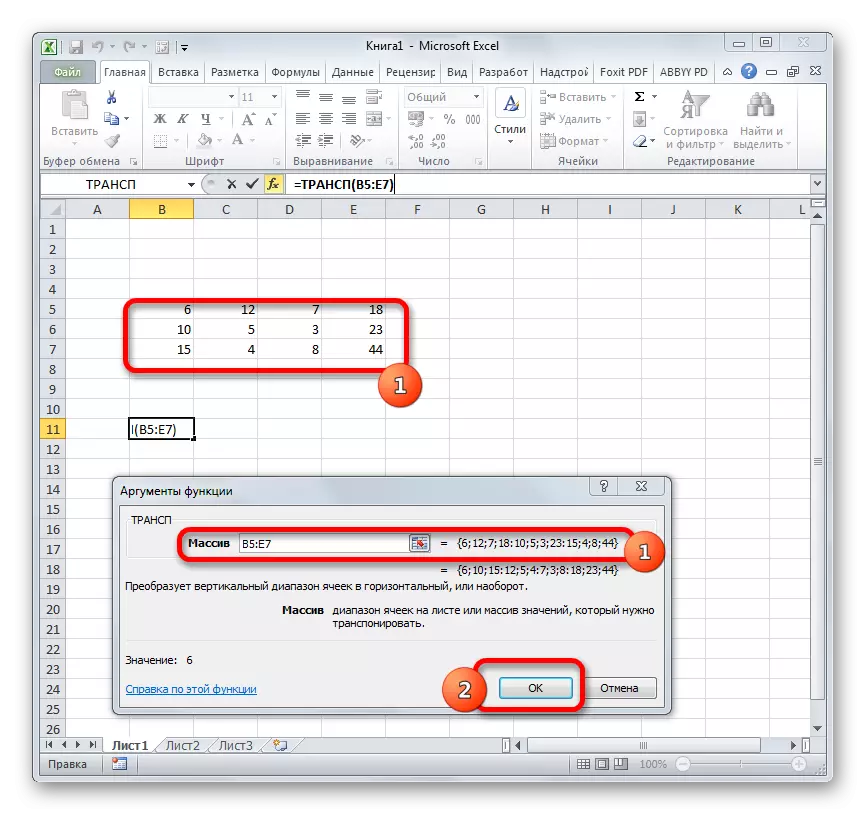



Leçon: Maître des fonctions dans Excele
Méthode 2: Transposition de la matrice en utilisant une insertion spéciale
De plus, la matrice peut être transposée à l'aide d'un élément de menu contextuel appelé "Insert spécial".
- Sélectionnez la matrice source avec le curseur en maintenant le bouton gauche de la souris. Ensuite, en cliquant sur l'onglet "Accueil", cliquez sur l'icône "Copier", située dans le bloc de paramètres "Change Buffer".

Au lieu de cela, vous pouvez faire différemment. Après avoir sélectionné la zone en cliquant sur le bouton droit de la souris droit. Le menu contextuel est activé, dans lequel vous devez sélectionner "Copier".
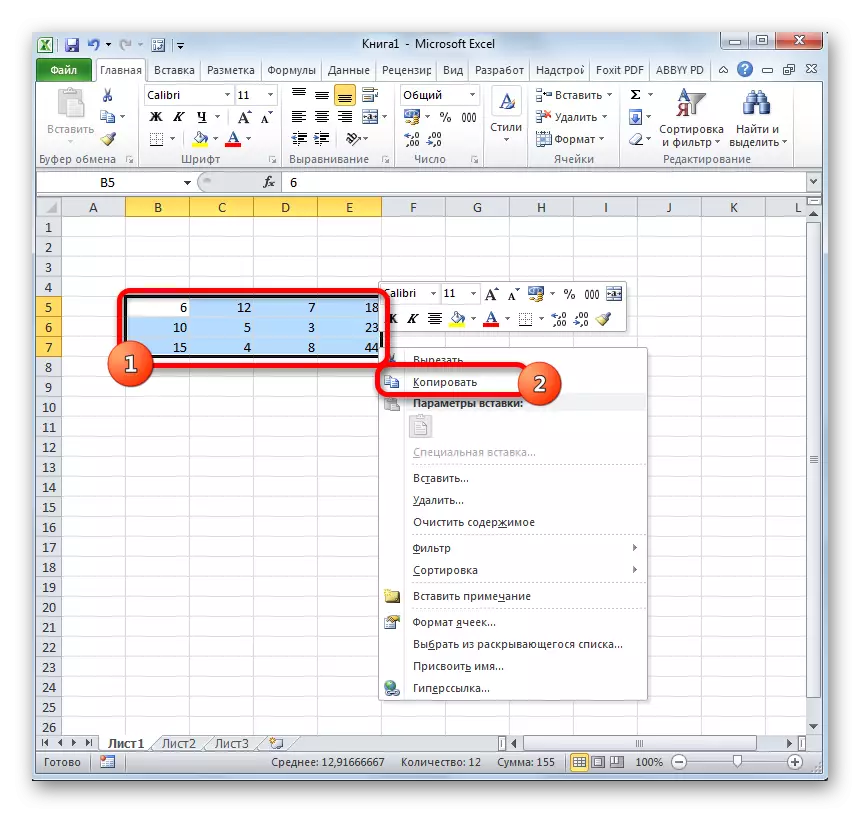
Sous la forme d'une alternative à deux options de copie précédentes, vous pouvez, après avoir sélectionné, définissez une combinaison de touches chaudes Ctrl + C.
- Nous choisissons une cellule vierge sur la feuille, qui devrait être un élément supérieur extrême gauche d'une matrice transposée. Nous cliquons dessus avec le bouton droit de la souris. Ensuite, le menu contextuel est activé. Il se déplace sur l'élément "Insert spécial". Un autre petit menu apparaît. Il a également un paragraphe appelé "boîte spéciale ...". Clique dessus. Vous pouvez également sélectionner la sélection, au lieu d'appeler le menu contextuel, composez une combinaison CTRL + ALT + V sur le clavier.
- Une fenêtre d'insertion spéciale est activée. Il existe de nombreuses options pour choisir, exactement comment insérer des données précédemment copiées. Dans notre cas, vous devez laisser presque tous les paramètres par défaut. Seulement autour du paramètre Transpose doit être installé. Ensuite, vous devez cliquer sur le bouton "OK", situé au bas de cette fenêtre.
- Après ces actions, la matrice transposée sera affichée dans une partie prédéterminée de la feuille. Contrairement à la manière précédente, nous avons déjà reçu une matrice à part entière, qui peut être modifiée, comme la source. Aucune nouvelle raffinement ou transformation n'est requise.
- Mais si vous le souhaitez, si la matrice initiale dont vous n'en avez pas besoin, vous pouvez le supprimer. Pour ce faire, mettez-la en surbrillance avec son curseur en maintenant le bouton gauche de la souris. Cliquez ensuite sur l'élément dédié avec le bouton droit de la souris. Dans le menu contextuel, qui s'ouvrira après cela, sélectionnez l'élément "Clear Content".

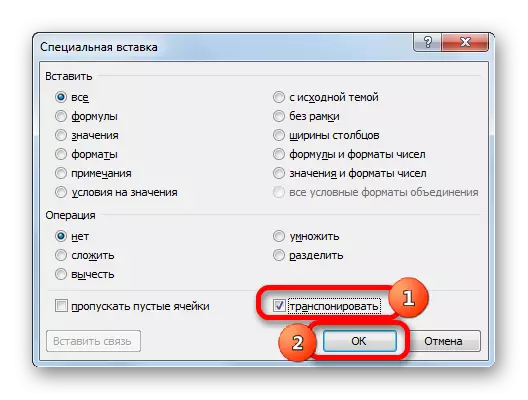


Après ces actions, seule la matrice convertie restera sur la feuille.

Ces deux manières, qui ont été discutées ci-dessus, vous pouvez transposer dans Excel non seulement les matrices, mais également des tables à part entière. La procédure sera presque identique.
Leçon: Comment retourner la table en exil
Nous avons donc découvert que dans le programme Excel, la matrice peut être transposée, c'est-à-dire, retournez, changeant des colonnes et des lignes par endroits, de deux manières. La première option implique l'utilisation de la fonction du tracque et le second - les outils d'une insertion spéciale. De plus, le résultat final, obtenu lors de l'utilisation de ces deux méthodes, n'est pas différent. Les deux méthodes fonctionnent dans presque toutes les situations. Donc, lors du choix d'une option de transformation, les préférences personnelles d'un utilisateur particulier sont à l'avance. C'est-à-dire que de ces méthodes est plus pratique pour vous plus pratique et utilisez.
