
Tout en travaillant avec des images dans Photoshop, nous devons souvent remplacer l'arrière-plan. Le programme ne nous limite pas dans les espèces et les couleurs. Vous pouvez donc changer l'image d'arrière-plan d'origine à l'autre.
Dans cette leçon, nous allons discuter des moyens de créer un fond noir sur la photo.
Créer un fond noir
Il y a une évidence et plusieurs manières supplémentaires et rapides. Le premier consiste à couper l'objet et à l'insérer sur la couche avec remplissage noir.Méthode 1: Découpe
Les options pour comment peuvent être surlignées, puis couper une image sur une nouvelle couche de plusieurs, et toutes sont décrites dans l'une des leçons de notre site Web.
Leçon: Comment couper un objet dans Photoshop
Dans notre cas, pour la simplicité de la perception, nous appliquons l'outil "baguette magique" sur la photo la plus simple avec un fond blanc.
Leçon: Baguette magique dans Photoshop
- Prenez l'instrument.

- Pour accélérer le processus, retirez les DAWS devant les "pixels adjacents" sur le panneau de paramètres (en haut). Cette action nous permettra de mettre en évidence toutes les sections de la même couleur immédiatement.

- Ensuite, il est nécessaire d'analyser la photo. Si nous avons un fond blanc et que l'objet lui-même n'est pas monophonique, cliquez sur l'arrière-plan et si l'image a un remplissage d'une couleur, il est logique de l'attribuer.

- Maintenant, découpez une pomme à une nouvelle couche à l'aide d'une combinaison de touches CTRL + J.

- Plus loin tout est simple: créer une nouvelle couche en appuyant sur l'icône en bas du panneau,

Versé-le en noir, en utilisant l'outil "remplissage",

Et mis sous notre pomme sculptée.

Méthode 2: le plus rapide
Cette technique peut être utilisée dans des images avec un contenu simple. C'est avec cela que nous travaillons dans l'article d'aujourd'hui.
- Nous aurons besoin d'une couche nouvellement créée peinte par la couleur désirée (noire). Comme cela est fait, il a déjà été décrit légèrement plus élevé.

- À partir de cette couche, vous devez prendre la visibilité en cliquant sur l'oeil à côté de celui-ci et en basant en bas, source.

- En outre, tout se passe selon le scénario décrit ci-dessus: nous prenons une "baguette magique" et mettons en valeur une pomme, ou utilisez un autre outil pratique.

- Nous retournons à la couche avec un remplissage noir et allumez sa visibilité.
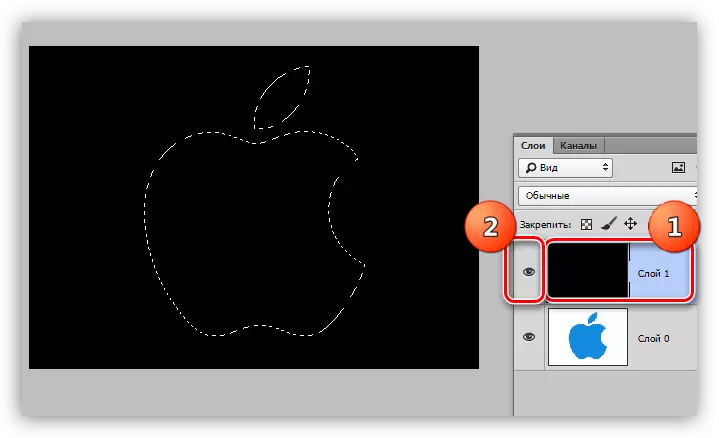
- Créez un masque en cliquant sur l'icône souhaitée en bas du panneau.

- Comme vous pouvez le constater, le fond noir s'est retiré autour de la pomme et nous avons besoin d'une action inverse. Pour l'exécuter, appuyez sur la combinaison de touches CTRL + I, inversant le masque.

Vous pouvez sembler que la méthode décrite est compliquée et nécessite beaucoup de temps. En fait, toute la procédure prend moins d'une minute même avec un utilisateur non préparé.

Méthode 3: inversion
Excellente option pour les images avec un fond complètement blanc.
- Nous faisons une copie de la photo originale (Ctrl + J) et nous l'invitons ainsi qu'un masque, c'est-à-dire que vous appuyez sur CTRL + I.
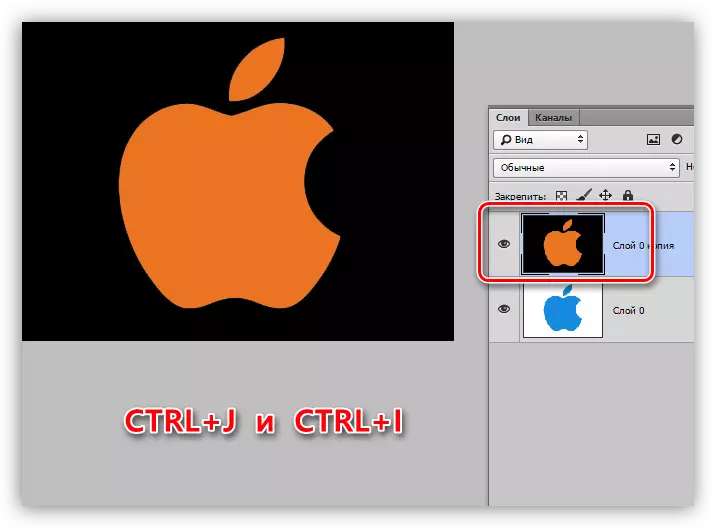
- Ensuite, il y a deux manières. Si l'objet est monotone, nous l'en soulignons avec l'outil "Magic Wand" et appuyez sur la touche Suppr.

Si la pomme est multicolore, cliquez sur la baguette en arrière-plan,

Nous effectuons l'inversion de la zone sélectionnée avec les touches CTRL + Shift + i et supprimez-la (Supprimer).

Aujourd'hui, nous avons étudié plusieurs façons de créer un fond noir dans l'image. Assurez-vous de pratiquer leur utilisation, car chacun d'entre eux sera utile dans une situation spécifique.
La plus haute qualité et difficile est la première option, tandis que les deux autres gagnent du temps lorsqu'ils travaillent avec des images simples.
