
Dans ce matériau - sur quoi faire et comment résoudre la situation Lorsque les mises à jour ne sont pas téléchargées dans Windows 10, ou le téléchargement s'arrête sur un certain pourcentage, sur les causes possibles du problème et sur des moyens de téléchargement de remplacement du centre de mise à jour. Si les méthodes proposées ci-dessous ne fonctionnent pas, Je recommande vivement de lire Avec des méthodes supplémentaires dans les instructions Comment corriger les erreurs de centre de mise à jour Windows 10, 8.1 et Windows 7.
Utilitaire Windows Update Solutions
La première des actions visant à essayer est d'utiliser l'utilitaire officiel de dépannage lors du téléchargement des mises à jour Windows 10, apparemment, il est devenu plus efficace que dans les versions précédentes du système d'exploitation.
Les étapes seront les suivantes:
- Vous pouvez trouver l'outil nécessaire pour le dépannage du «Panneau de configuration» - «Dépannage» (ou «Problèmes de recherche et de recherche» si vous affichez le panneau de configuration sous la forme de catégories).
- Au bas de la fenêtre de la section "Système et sécurité", sélectionnez "Dépannage à l'aide de Windows Update".
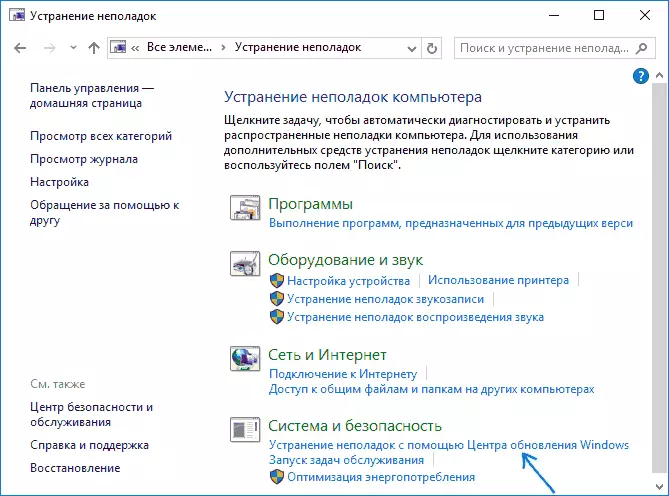
- L'utilitaire commencera à rechercher et à éliminer les problèmes qui interfèrent avec téléchargement et installation de mises à jour, vous ne serez laissés à cliquer sur le bouton "Suivant". Une partie des correctifs sera appliquée automatiquement, certaines nécessiteront une confirmation "Appliquer ce correctif", comme dans la capture d'écran ci-dessous.
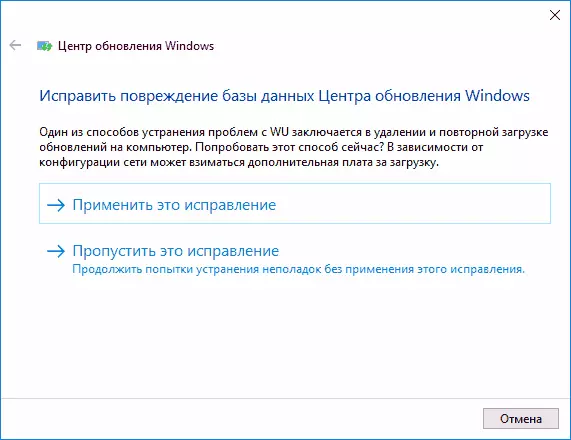
- Après la fin du chèque, vous verrez un rapport sur lequel des problèmes ont été trouvés, qui a été corrigé et de quoi corriger l'échec. Fermez la fenêtre utilitaire, redémarrez l'ordinateur et vérifiez si les mises à jour sont devenues chargées.
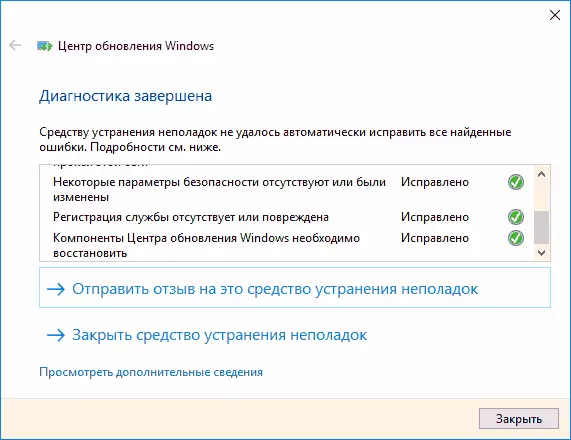
- De plus: Dans la section "Dépannage" de l'article Toutes catégories, il existe également un utilitaire pour résoudre le problème "Service de transmission Bits intelligents de fond". Essayez également de la démarrer et de le démarrer, car lorsque le service spécifié échoue, des problèmes sont également possibles avec téléchargement de mises à jour.
Sous Windows 10, le dépannage peut être trouvé non seulement dans le panneau de commande, mais également dans les paramètres - Mise à jour et sécurité - Dépannage.
Nettoyage manuel du cache de mise à jour Windows 10
Malgré le fait que les actions qui seront décrites ci-dessous, l'utilitaire de dépannage essaie également d'effectuer, il ne l'a pas toujours. Dans ce cas, vous pouvez essayer d'effacer le cache de mise à jour vous-même.- Éteignez l'Internet.
- Exécutez la ligne de commande pour le compte de l'administrateur (vous pouvez vous démarrer à la recherche dans la barre des tâches de ligne de commande, puis cliquez sur le résultat du bouton droit de la souris sur le résultat trouvé et sélectionnez "Exécuter sur le nom de l'administrateur"). Et dans l'ordre, entrez les commandes suivantes.
- STOP NET WUAUSERV (Si vous voyez un message qui n'a pas pu arrêter le service, essayez de redémarrer l'ordinateur et d'exécuter la commande à nouveau)
- Net Stop Bits.
- Après cela, allez au dossier C: \ Windows \ SoftwareDistribution \ et nettoyer son contenu. Revenez ensuite à l'invite de commande et entrez les deux commandes suivantes dans l'ordre.
- Bits de démarrage net.
- Démarrer net wuauserserv
Fermez la ligne de commande et essayez à nouveau de télécharger des mises à jour (sans oublier de vous connecter à Internet à nouveau) à l'aide du centre de mise à jour Windows 10. Remarque: Après ces étapes, éteignez l'ordinateur ou le redémarrage peut reporter plus longtemps que d'habitude.
Comment télécharger les mises à jour hors connexion Windows 10 pour l'installation
Il existe également la possibilité de télécharger des mises à jour qui n'utilise pas le centre de mise à jour, mais manuellement - à partir du répertoire de mise à jour sur le site Web de Microsoft ou à l'aide des utilitaires tiers, tels que Windows Update Minitool.
Afin d'accéder au catalogue Windows Update, ouvrez le site https://catalog.update.microsoft.com/ page dans Internet Explorer, à l'aide de la recherche dans la barre des tâches Windows 10). Lorsque vous vous connectez d'abord, le navigateur proposera également d'installer le composant dont vous avez besoin pour travailler avec le répertoire.
Après cela, tout ce qui reste est de saisir le numéro de mise à jour à la chaîne de recherche que vous souhaitez télécharger, cliquez sur "Ajouter" (mises à jour sans spécification X64 est destinée aux systèmes X86). Après cela, cliquez sur "Afficher le panier" (dans lequel vous pouvez ajouter plusieurs mises à jour).
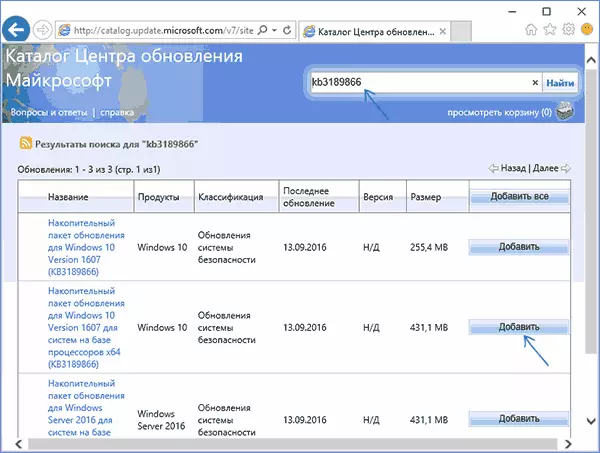
Et à la fin, il ne restera que pour cliquer sur "Télécharger" et spécifier le dossier pour télécharger les mises à jour que vous pouvez ensuite définir à partir de ce dossier.
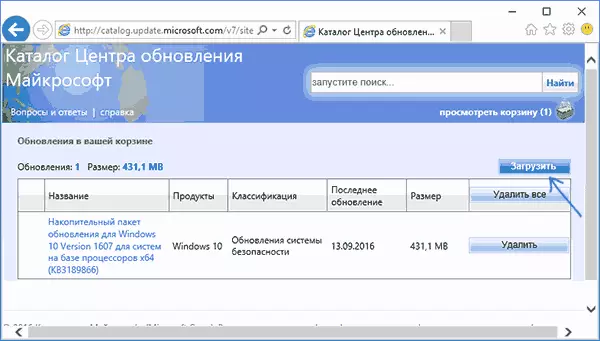
Une autre possibilité de télécharger des mises à jour Windows 10 est un programme tiers de la mise à jour Windows Update Minitool ou d'autres programmes de mise à jour Windows 10. Le programme ne nécessite pas d'installation et lors du travail utilise le centre de mise à jour Windows, offrant, toutefois plus d'opportunités.
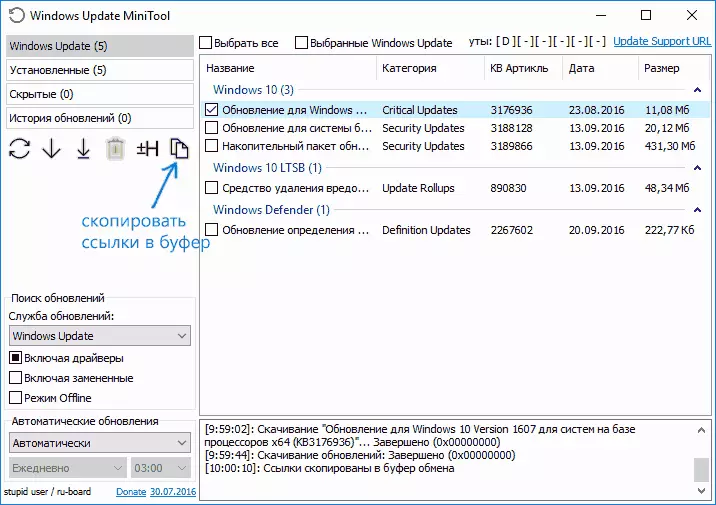
Après avoir démarré le programme, cliquez sur le bouton Mettre à jour pour télécharger des informations sur les mises à jour installées et disponibles.
Ensuite, vous pouvez:
- Installer des mises à jour sélectionnées
- Télécharger les mises à jour
- Et, intéressant de manière intéressante, copiez-les sur les liens directs du presse-papiers vers des mises à jour pour les mises à jour pour télécharger simplement des fichiers de mise à jour .Cab à l'aide d'un navigateur (un ensemble de liens est copié immédiatement sur le tampon, alors avant de le saisir dans la barre d'adresses du navigateur, il vaut la peine l' insertion de la part des adresses dans le document de texte).
Ainsi, même si le téléchargement des mises à jour n'est pas possible à l'aide de mécanismes de centre de mise à jour Windows 10, il est toujours possible. De plus, les mises à jour autonomes installées de cette manière peuvent également être utilisées pour installer sur des ordinateurs sans accès à Internet (ou avec un accès limité).
Information additionnelle
Outre les mentionnements ci-dessus liés aux mises à jour, faites attention aux nuances suivantes:
- Si vous avez une "connexion limite" de Wi-Fi (sur les paramètres réseau sans fil) ou utilisez le modem 3G / LTE, cela peut entraîner des problèmes de téléchargement de mises à jour.
- Si vous avez désactivé les fonctions «spyware» de Windows 10, cela pourrait entraîner des problèmes de téléchargement de mises à jour en raison des adresses de blocage à partir duquel le téléchargement est effectué, par exemple, dans le fichier d'hôtes de Windows 10.
- Si vous utilisez un antivirus ou un pare-feu tiers, essayez de les désactiver temporairement et vérifiez s'il n'y avait aucun problème.
Enfin, en théorie, vous pourriez précédemment effectuer certaines actions de l'article comment désactiver les mises à jour Windows 10, par exemple, des utilitaires tiers pour l'arrêt, ce qui a conduit à une situation avec l'impossibilité de les télécharger. Si des programmes tiers ont été utilisés pour désactiver les mises à jour, essayez de les transformer à nouveau à l'aide du même programme.
