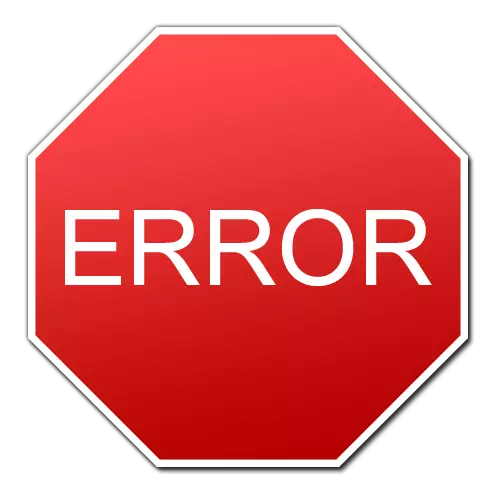
D'accord, il est très désagréable de voir l'erreur lorsque vous démarrez votre jeu préféré ou lorsque l'application est en cours d'exécution. Pour résoudre ces situations, il n'y a pas de réponses et d'algorithmes d'action, car la cause des erreurs peut être divers facteurs. L'un des problèmes populaires est un message que l'accélération matérielle est désactivée ou non prise en charge par le pilote. Dans cet article, nous analyserons les méthodes qui vous aideront à éliminer une telle erreur.
Cause d'erreurs et d'options pour sa correction

Nous attirons votre attention sur le fait que le problème indiqué dans le titre est lié aux erreurs de la carte vidéo. Et racine de désastre, tout d'abord, vous devez rechercher dans les pilotes de l'adaptateur graphique. Afin de s'assurer que ces informations, vous devez effectuer ce qui suit.
- Allez sur "Device Manager": il suffit de cliquer sur l'icône "Mon ordinateur" du bureau et sélectionnez "Propriétés" dans le menu déroulant. Dans la fenêtre qui s'ouvre dans la région de gauche, une chaîne avec le même nom "Device Manager". Ici vous devez cliquer dessus.
- Vous devez maintenant trouver la section "Adaptateurs vidéo" et l'ouvrir. Si, par conséquent, vous verrez quelque chose de similaire à ce qui est représenté dans la capture d'écran ci-dessous, la raison est définitivement dans la carte vidéo.
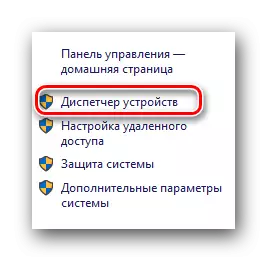

De plus, des informations sur l'accélération matérielle peuvent être obtenues dans l'outil "DirectX Diagnostic". Pour ce faire, vous devez effectuer les étapes suivantes.
- Appuyez sur la combinaison "Windows" et "R" des boutons sur le clavier. En conséquence, le programme «Effectuer» le programme s'ouvre. Dans la seule chaîne de cette fenêtre, entrez le code DXDIAG et appuyez sur "Entrée".
- Le programme doit aller à l'onglet "Écran". Si vous avez un ordinateur portable, vous devez également examiner la section "Convertisseur", où des informations sur la deuxième carte vidéo (discrète) seront affichées.
- Vous devez faire attention à la zone qui est notée dans la capture d'écran. Dans la section "DirectX Opportunités", toutes les accélérations doivent être dans l'état de l'état. Si ce n'est pas le cas, ou dans le paragraphe "Notes", il existe des descriptions d'erreurs, cela indique également une erreur dans le travail de l'adaptateur graphique.
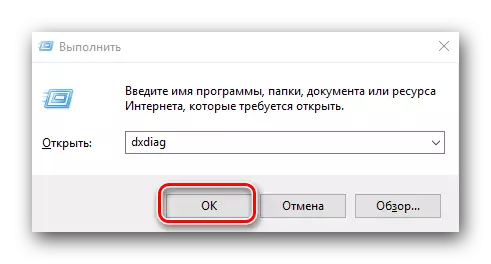
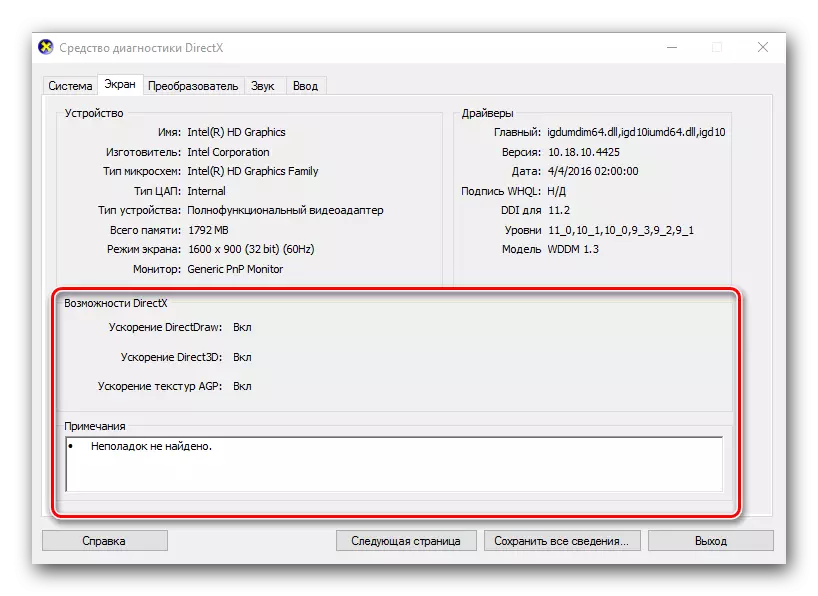
Lorsque nous étions convaincus que la source du problème est l'adaptateur, procédez à la résolution de cette question. L'essence de presque toutes les solutions sera réduite à la mise à jour ou à l'installation de pilotes de carte vidéo. Veuillez noter que si vous avez déjà installé le logiciel pour un adaptateur graphique, vous devez le supprimer complètement. Sur la façon de le faire correctement, nous avons dit dans l'un de nos articles.
Leçon: Supprimer les pilotes de carte vidéo
Revenons maintenant sur le chemin de résoudre le problème.
Méthode 1: Réglage de la dernière version de la carte vidéo
Dans la majorité écrasante des cas, cette méthode permettra d'éliminer le message que l'accélération matérielle est désactivée ou non prise en charge par le pilote.- Nous allons sur le site officiel du fabricant de votre carte vidéo. Ci-dessous, nous avons placé des liens vers les téléchargements des trois fabricants les plus populaires pour votre commodité.
- Vous devez sélectionner le modèle de votre carte graphique sur ces pages, spécifier le système d'exploitation souhaité et charger le logiciel. Après cela, il devrait être installé. Afin de ne pas dupliquer les informations, nous vous suggérons de vous familiariser avec les leçons qui vous aideront à compléter ces actions sans erreurs. N'oubliez pas de spécifier le modèle de votre adaptateur au lieu de ceux qui sont affichés dans les exemples.
Page de téléchargement de carte vidéo NVIDIA
Page de démarrage pour cartes vidéo AMD
Page de démarrage pour les cartes vidéo Intel
LEÇON: Comment télécharger des pilotes pour NVIDIA GEFORCE GTX 550 TI VIDÉO
Leçon: Player Installation pour ATI Mobility Radeon HD 5470 Carte vidéo
Leçon: Télécharger les pilotes pour Intel HD Graphics 4000
Comme vous pouvez le constater, cette méthode ne vous aidera que si vous connaissez le fabricant et le modèle de votre carte graphique. Sinon, nous vous recommandons d'utiliser l'une des méthodes décrites ci-dessous.
Méthode 2: Utilitaire pour la mise à jour automatique
Les programmes spécialisés dans la recherche automatique et l'installation de pilotes sont aujourd'hui un énorme ensemble. Nous avons publié l'échantillon des meilleurs d'entre eux dans l'une de nos leçons.
Leçon: les meilleurs programmes d'installation de pilotes
Vous pouvez utiliser absolument n'importe lequel d'entre eux pour télécharger et installer le pilote de votre carte vidéo. Ils travaillent absolument dans le même principe. Seule la façon dont ils sont distribués (payés, gratuits) et des fonctionnalités supplémentaires diffèrent. Nous vous recommandons également d'utiliser l'utilitaire de solution de pilote de pilote à ces fins. Il est constamment mis à jour et très facile à apprendre même pour un utilisateur PC novice. Pour plus de commodité, nous avons fait un manuel séparé pour la mise à jour des pilotes avec cet utilitaire.
Leçon: Comment mettre à jour les pilotes sur un ordinateur à l'aide de la solution de pilotePack
Veuillez noter que cette méthode vous conviendra même si vous n'avez pas d'informations sur le modèle et le fabricant de votre adaptateur.
Méthode 3: Recherchez des pilotes par ID de périphérique
Cette méthode peut également être utilisée dans une situation où il n'y a aucune information concernant le modèle de carte vidéo. C'est ce qui doit être effectué.
- Ouvrez le gestionnaire de périphériques. Comment faire c'est le moyen le plus simple - nous avons dit au début de l'article.
- Nous recherchons une section "Adaptateur vidéo" dans l'arborescence des appareils. Ouvrez-le.
- Dans la liste, vous verrez tous les adaptateurs installés dans l'ordinateur ou l'ordinateur portable. Cliquez sur l'adaptateur nécessaire avec le bouton droit de la souris et sélectionnez la chaîne "Propriétés" dans le menu contextuel.
- En conséquence, la fenêtre s'ouvrira dans laquelle vous souhaitez aller à l'onglet "Détails".
- Dans la ligne "Propriété", vous devez spécifier le paramètre "Equipment".
- Maintenant, dans la zone "Value", située au bas de la même fenêtre, vous verrez toutes les valeurs de l'identifiant de l'adaptateur spécifié.
- Vous devez maintenant contacter cet identifiant sur l'un des services en ligne qui trouveront des logiciels à l'aide de l'une des valeurs d'identification. Comment faire cela et quels services en ligne sont préférables de tirer parti, nous avons dit dans l'une de nos leçons précédentes.
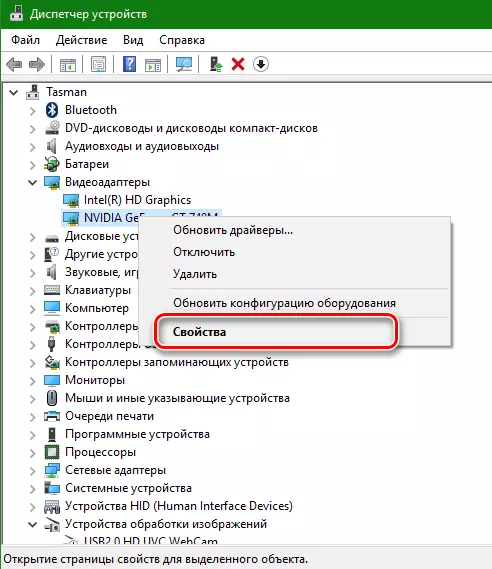
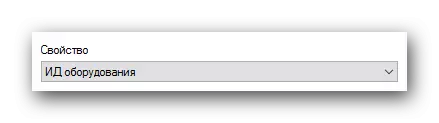
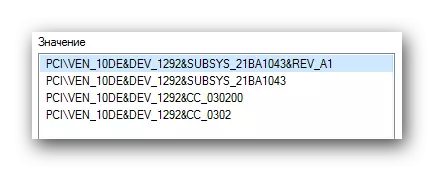
Leçon: recherche de pilotes par ID d'équipement
Méthode 4: Mise à jour DirectX
Dans certains cas, corrigez l'erreur spécifiée ci-dessus peut mettre à jour l'environnement DirectX. Rendez-le très simple.
- Allez à la page de chargement officielle du produit.
- En cliquant sur le lien, vous verrez que les bibliothèques exécutables commenceront automatiquement. À la fin du téléchargement, vous devez démarrer le fichier d'installation.
- En conséquence, l'assistant d'installation de cet utilitaire sera lancé. Sur la page principale, vous devez vous familiariser avec le contrat de licence. Maintenant, vous devez marquer la chaîne correspondante avec une coche et cliquez sur le bouton "Suivant".
- Dans la fenêtre suivante, vous serez proposé d'installer Bing Panel avec DirectX. Si vous avez besoin de ce panneau, mettez une tique en face de la chaîne correspondante. Dans tous les cas, pour continuer Cliquez sur le bouton "Suivant".
- En conséquence, l'initialisation des composants et leur installation commenceront. Il est nécessaire d'attendre la fin du processus pouvant prendre jusqu'à plusieurs minutes. En fin de compte, vous verrez le message suivant.
- Pour terminer, appuyez sur le bouton "Terminer". Cette méthode est complète.
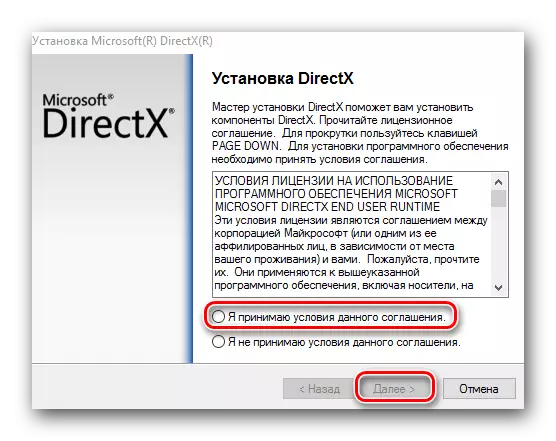
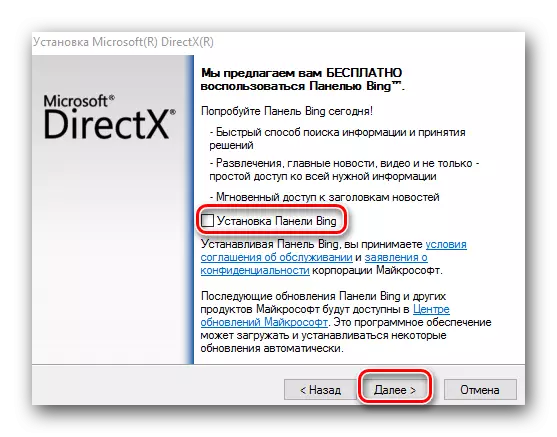
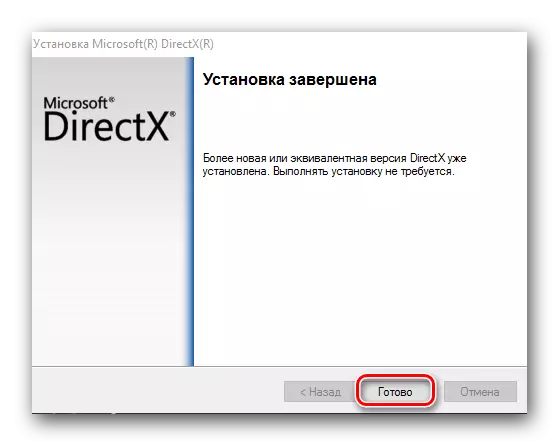
Nous espérons que l'une des manières énumérées vous aidera à vous débarrasser de l'erreur. Si rien ne s'est passé, alors la raison pour laquelle vous devez ressembler beaucoup plus loin. Il est probable qu'il puisse même être des dommages physiques à l'adaptateur. Écrivez dans le commentaire si vous avez des difficultés ou des questions pendant le processus d'élimination. Nous examinerons individuellement chaque cas.
