
Microsoft publie assez régulièrement de nouvelles versions de systèmes d'exploitation avec de nouvelles fonctionnalités et il n'est donc pas surprenant que de nombreux utilisateurs souhaitent mettre à jour ou réinstallez Windows du tout. La plupart pensent que l'installation d'un nouveau système d'exploitation est difficile et problématique. En fait, ce n'est pas le cas dans cet article que nous examinerons la façon dont les rayures installent Windows 8 à partir du lecteur flash.
Attention!
Avant de faire quelque chose, assurez-vous que vous avez dupliqué toutes les informations précieuses dans le cloud, un transporteur externe ou simplement à un autre disque. Après tout, après réinstallation du système sur un ordinateur portable ou un ordinateur, rien ne persistera, au moins sur le disque système.
Comment réinstaller Windows 8
Avant de commencer quelque chose à faire, vous devez créer un lecteur flash d'installation. Vous pouvez le faire en utilisant le merveilleux programme Ultraiso. Il suffit de télécharger la version nécessaire de Windows et d'écrire l'image sur le lecteur flash USB à l'aide du programme spécifié. En savoir plus sur la façon dont cela est fait, lisez dans l'article suivant:Leçon: Comment créer un lecteur de flash amorçable sur Windows
L'installation de Windows 8 à partir du lecteur flash n'est pas différente de celle du disque. En général, l'ensemble du processus ne devrait pas causer de difficultés avec l'utilisateur, car Microsoft a pris soin de tout pour être simple et compréhensible. Et en même temps, si vous n'êtes pas sûr de vos capacités, nous vous recommandons de contacter l'utilisateur plus expérimenté.
Installation de Windows 8.
- La première chose à faire est d'insérer le lecteur d'installation (disque ou lecteur flash) dans l'appareil et installer la charge à partir du BIOS. Pour chaque périphérique, cela se fait individuellement (en fonction de la version du BIOS et de la carte mère), de sorte que ces informations sont mieux trouvées sur Internet. Il est nécessaire de trouver un menu de démarrage et dans la priorité des téléchargements sur le premier endroit pour mettre un lecteur flash ou un disque, en fonction de ce que vous utilisez.
Lire la suite: Comment présenter le démarrage à partir du lecteur flash
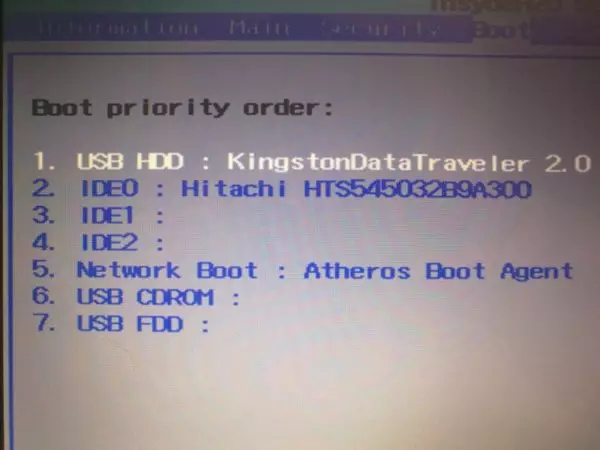
- Après le redémarrage, une nouvelle fenêtre d'installation de système d'exploitation s'ouvre. Ici, il vous suffit de sélectionner la langue du système d'exploitation et de cliquer sur "Suivant".

- Maintenant, cliquez simplement sur le bouton GRAND SET.

- Une fenêtre apparaîtra dans laquelle vous serez invité à entrer la clé de licence. Entrez-le dans le champ approprié et cliquez sur Suivant.
Intéressant!
Vous pouvez également utiliser et non activé par Windows 8, mais avec quelques limitations. Et vous verrez toujours un message de rappel dans le coin de l'écran que vous devez entrer une clé d'activation.
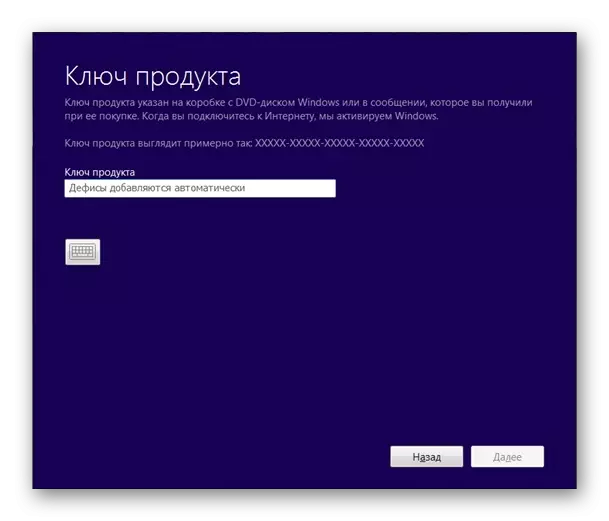
- L'étape suivante doit prendre un contrat de licence. Pour ce faire, cochez la case dans la case à cocher ci-dessous le texte du message et cliquez sur Suivant.
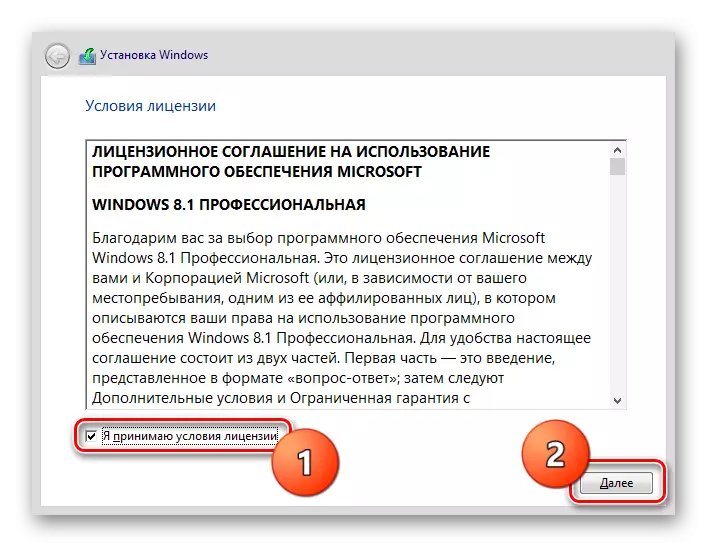
- La fenêtre suivante nécessite une explication. Vous serez invité à choisir le type d'installation: "Mettre à jour" ou "sélectif". Le premier type - "Mise à jour" vous permettra d'installer Windows sur l'ancienne version et de conserver ainsi tous les documents, programmes, jeux. Mais cette méthode n'est pas recommandée par Microsoft lui-même, car des problèmes graves peuvent survenir en raison de l'incompatibilité des pilotes de l'ancien système d'exploitation avec une nouvelle. Le deuxième type d'installation - "sélectif" ne sauvegardera pas vos données et définira une version complètement propre du système. Nous considérerons l'installation à partir de zéro, nous choisissons donc le deuxième point.
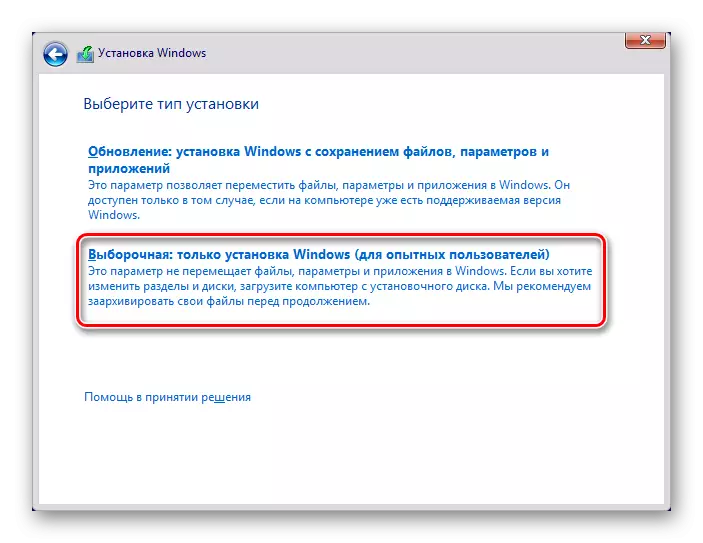
- Vous devez maintenant sélectionner le disque sur lequel le système d'exploitation sera installé. Vous pouvez formater le disque, puis vous supprimer toutes les informations qui figurent sur elle, y compris l'ancien système d'exploitation. Et vous pouvez simplement cliquer sur "Suivant", puis l'ancienne version de Windows se déplacera vers le dossier Windows.old, qui peut être supprimé ultérieurement. Mais il est toujours recommandé de nettoyer complètement le disque avant d'installer le nouveau système.

- Tout. Il reste à attendre l'installation de Windows à votre appareil. Cela peut prendre un peu de temps, alors prenez de la patience. Une fois l'installation terminée et que l'ordinateur redémarrera, accédez à nouveau au BIOS et mettez la priorité du démarrage à partir du disque dur système.

Mettre en place un système de travail
- Lorsque vous démarrez le système d'abord, vous verrez la fenêtre de personnalisation, où vous souhaitez entrer le nom de l'ordinateur (à ne pas être confondu avec le nom d'utilisateur), ainsi que la sélection de la couleur que vous aimez - ce sera la couleur principale de le système.

- L'écran "Paramètres" s'ouvre là où vous pouvez configurer le système. Nous vous recommandons de choisir des paramètres standard, car il s'agit de l'option la plus optimale pour la majorité. Mais vous pouvez également accéder à des paramètres de système d'exploitation plus détaillés si vous vous considérez comme un utilisateur avancé.

- Dans la fenêtre suivante, vous pouvez entrer l'adresse Microsoft Mailbox si vous l'avez. Mais cette étape peut être ignorée et cliquer sur le "Connexion sans compte Microsoft".

- Dernière étape - créer un compte local. Cet écran n'apparaît que si vous avez refusé de connecter Microsoft Compte. Ici, vous devez entrer le nom d'utilisateur et, éventuellement, le mot de passe.
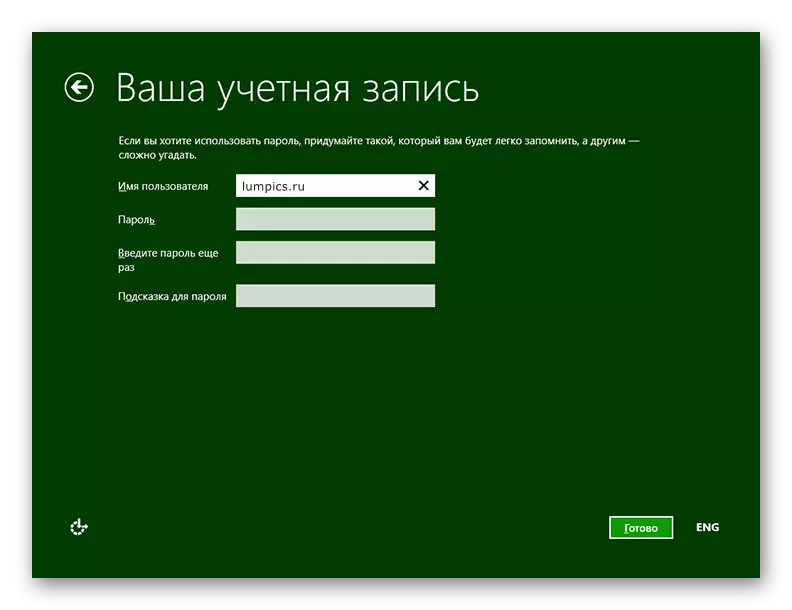
Maintenant, vous pouvez travailler avec une nouvelle fenêtre 8. Bien sûr, beaucoup doit être effectuée: Installez les pilotes nécessaires, configurez la connexion Internet et téléchargez généralement les programmes nécessaires. Mais la chose la plus importante que nous avons faite avec vous - Windows installée.
Vous pouvez trouver des conducteurs sur le site officiel du fabricant de votre appareil. Mais aussi pour vous pouvez faire des programmes spéciaux. D'accord, cela enregistrera votre temps et sélectionnera également le logiciel nécessaire spécifiquement pour votre ordinateur portable ou votre ordinateur. Vous pouvez afficher tous les programmes d'installation de pilotes pour ce lien:
Lire la suite: Programmes d'installation de pilotes
Dans le même article, il existe des liens vers les leçons pour utiliser ces programmes.
Partez également sur la sécurité de votre système et n'oubliez pas d'installer l'antivirus. Antivirus Il y en a beaucoup, mais sur notre site, vous pouvez visualiser les examens des programmes les plus populaires et les plus fiables et choisir celui que vous aimez le plus. Peut-être que ce sera dr. Web, Kaspersky Anti-Virus, Avira ou Avast.
Vous aurez également besoin d'un navigateur Web pour la navigation sur Internet. Il y a aussi beaucoup de tels programmes, il y a aussi beaucoup, probablement, vous n'avez entendu parler que sur la principale: Opéra, Google Chrome, Internet Explorer, Safari et Mozilla Firefox. Mais aussi, il y a d'autres qui travaillent plus rapidement, mais ils sont moins populaires. Vous pouvez lire sur de tels navigateurs ici:
Lire la suite: Navigateur facile pour un ordinateur faible
Et enfin, installez Adobe Flash Player. Il est nécessaire de jouer de la vidéo dans les navigateurs, les opérations de jeux et en général de travailler la plupart des médias sur le Web. Il y a aussi des analogues du lecteur Flash, que vous pouvez lire ici:
Lire la suite: Comment remplacer Adobe Flash Player
Nous souhaitons bonne chance à la mise en place de votre ordinateur!
