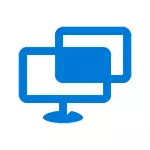
Les programmes de ce type fournissent (voir les meilleurs programmes de bureau à distance), l'un d'entre eux - Microsoft Remote Desktop a assisté à la fois des fenêtres. Les avantages de l'application "Aide rapide" sont que cet utilitaire est présent dans toutes les éditions Windows 10, ainsi que très facile à utiliser et adapté à la gamme la plus large des utilisateurs.
Et un inconvénient qui peut causer des inconvénients lors de l'utilisation du programme - un utilisateur qui aide, c'est-à-dire qu'il se connecte au poste de travail à distance de contrôle, doit avoir un compte Microsoft (pour la partie dont ils sont connectés, il est facultatif).
Utilisation de l'application "Aide rapide"
Afin d'utiliser l'application intégrée pour accéder au bureau distant dans Windows 10, il doit être démarré sur les deux ordinateurs - le volume qui sera connecté à l'aide à partir de laquelle l'aide sera fournie. En conséquence, ces deux ordinateurs doivent être installés Windows 10 pas plus bas que la version 1607.
Pour démarrer, vous pouvez utiliser la recherche dans la barre des tâches (commencez simplement à taper "Aide rapide" ou "Quick Assist"), ou trouvez le programme dans le menu Démarrer dans la section "Standard - Windows".
Connexion à un ordinateur distant est effectué à l'aide des étapes simples suivantes:
- Sur l'ordinateur à partir de laquelle la connexion est effectuée, cliquez sur "Assist". Vous devrez peut-être entrer dans le compte Microsoft pour la première utilisation.
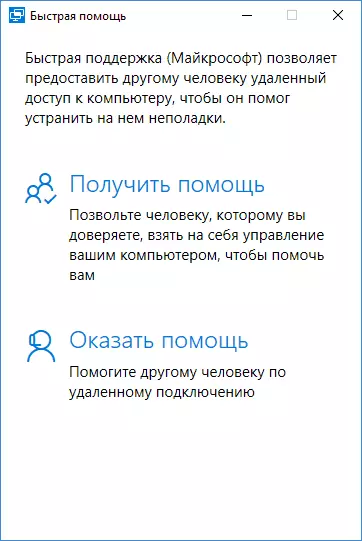
- De quelque manière que ce soit, passez le code de sécurité, qui sera affiché dans la fenêtre, à une personne dont vous êtes connecté (par téléphone, courrier électronique, SMS, via le messager).

- L'utilisateur auquel est connecté, clique sur "Obtenir de l'aide" et entre le code de sécurité fourni.
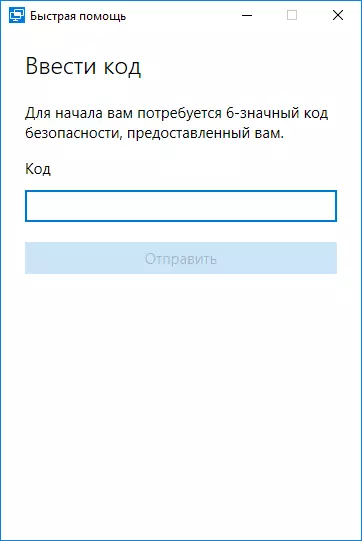
- Ensuite, il affiche des informations sur qui souhaite se connecter et le bouton "Autoriser" d'approuver une connexion distante.

Une fois que l'utilisateur distant clique sur "Autoriser" après une connexion courte, une fenêtre avec un utilisateur distant Windows 10 avec la possibilité de contrôler celui-ci apparaît sur le côté de l'aide.
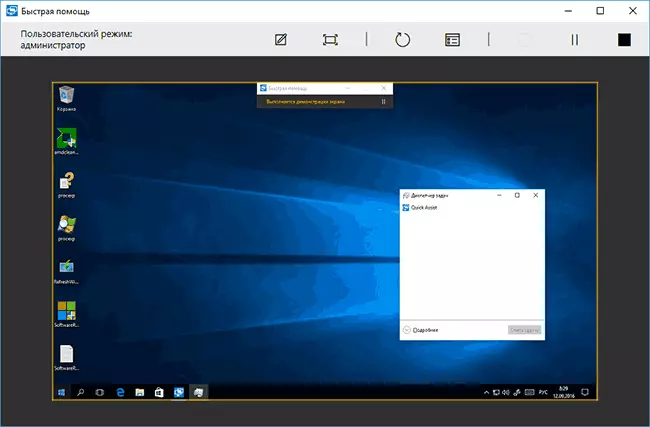
En haut de la fenêtre "Fast Help", il existe également plusieurs contrôles simples:
- Les informations sur le niveau d'accès d'un utilisateur distant au système (le champ "Mode personnalisé" est un administrateur ou un utilisateur).
- Un bouton avec un crayon - vous permet de prendre des notes, "dessiner" sur un ordinateur de bureau distant (l'utilisateur distant le voit aussi).
- Mettez à niveau la connexion et appelez le gestionnaire de tâches d'appel.
- Pause et interrompre la session de bureau à distance.
Pour sa part, l'utilisateur est connecté à lequel peut mettre la session "Aide" en pause ou fermer l'application, si elle était soudainement nécessaire pour interrompre considérablement la session de contrôle de l'ordinateur distant.
Parmi les options peu visibles - transférer des fichiers sur un ordinateur distant et à partir de celui-ci: Pour ce faire, copiez simplement le fichier dans un endroit, par exemple, sur votre ordinateur (CTRL + C) et insert (Ctrl + V) dans un autre, par exemple , sur un ordinateur distant.
Ici, peut-être, tout au long de l'application intégrée de Windows 10 pour accéder au bureau distant. Pas trop fonctionnel, mais d'autre part, de nombreux programmes à des fins similaires (le même TeamViewer) ne sont utilisés que pour les possibilités de "aide rapide".
De plus, pour utiliser l'application intégrée, vous n'avez rien à télécharger (contrairement aux solutions tiers), et aucun paramètre spécial n'est requis pour vous connecter au bureau distant sur Internet (par opposition à Microsoft Remote Desktop): Ces deux articles peuvent être un obstacle à l'utilisateur novice qui a besoin d'aide avec un ordinateur.
