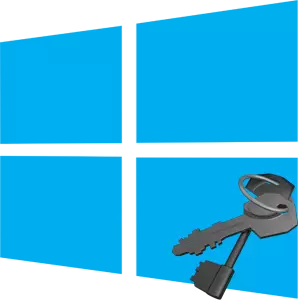
La clé de produit sous Windows Windows 10, comme dans les versions antérieures de ce système d'exploitation, est un code à 25 chiffres constitué de lettres et de chiffres, utilisés pour activer le système. Il peut être utile dans le processus de réinstallation du système d'exploitation, de sorte que la clé est perdue un événement plutôt désagréable. Mais si cela se produisait, vous ne devriez pas être très contrarié, car il existe des moyens de trouver ce code.
Options de vue du code d'activation dans Windows 10
Il existe plusieurs programmes que vous pouvez afficher la clé d'activation de Windows Windows 10. Considérez certains d'entre eux plus en détail.Méthode 1: Speccy
Speccy est un utilitaire puissant, pratique et russophone dont la fonctionnalité implique la visualisation des informations complètes sur le système d'exploitation, ainsi que des ressources matérielles d'un ordinateur personnel. Il peut également être utilisé pour connaître le code avec lequel votre version du système d'exploitation a été activée. Pour ce faire, suivez cette instruction.
- Téléchargez l'application à partir du site officiel et installez-la sur votre PC.
- Open Speccy.
- Dans le menu principal, accédez à la section "Système d'exploitation" et après avoir visualisé les informations dans la colonne "Numéro de série".

Méthode 2: Showkeyplus
Showkeyplus est un autre utilitaire, grâce auquel vous pouvez découvrir le code d'activation Windows 10. Contrairement à la spécification, Showkeyplus n'a pas besoin d'être installé, il suffit de télécharger ces applications du site et de l'exécuter.
Téléchargez Showkeyplus.
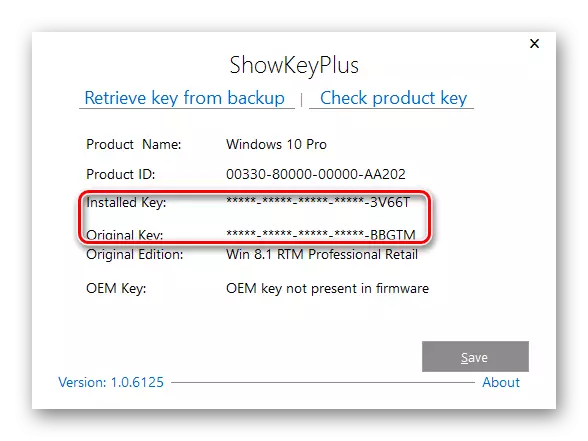
Il est nécessaire que la prudence concerne les programmes tiers, car la clé de votre produit peut voler des attaquants et utiliser à leurs propres fins.
Méthode 3: Produkey
Produkey est un petit utilitaire qui ne nécessite pas non plus d'installation. Il suffit de le télécharger sur le site officiel, exécutez et affichez les informations nécessaires. Contrairement à d'autres programmes, Produkey est destiné uniquement à afficher des touches d'activation et n'indique pas les utilisateurs des informations inutiles.
Télécharger Application Produkey

Méthode 4: PowerShell
Vous pouvez apprendre la clé d'activation et les outils Windows 10 intégrés. PowerShell est un endroit spécial d'entre eux - la coque du système du système. Afin de parcourir les informations souhaitées, vous devez écrire et exécuter un script spécial.
Il convient de noter qu'il est difficile de connaître le code à l'aide d'outils standard pour des utilisateurs considérables, il n'est donc pas recommandé de les utiliser si vous ne connaissez pas suffisamment de connaissances dans le domaine de la technologie informatique.
Pour ce faire, suivez la séquence d'actions suivante.
- Ouvrez "Notepad".
- Copiez le texte du script dessus, présenté ci-dessous et enregistrez le fichier créé avec l'extension ".ps1". Par exemple, 1.PS1.
- Exécutez PowerShell au nom de l'administrateur.
- Accédez au répertoire où le script est enregistré à l'aide de la commande "CD" et appuyez ensuite sur la touche Entrée. Par exemple, CD C: // (transition vers le disque C).
- Exécutez le script. Pour ce faire, il suffit d'écrire ./ "script.ps1" et appuyez sur Entrée.
Il convient de noter qu'il est nécessaire de sauvegarder le fichier sur le terrain. "Nom de fichier" Enregistrez l'extension .PS1 et dans le champ "Type de fichier" Fixer la valeur "Tous les fichiers".
#Fonction principale.
Fonction Getkey.
{
$ reghklm = 2147483650
$ RegPath = "logiciel \ Microsoft \ Windows NT \ Courroversion"
$ Digitalproductd = "DigitalProductDid"
$ WMI = [WMICLASS] "\\ $ env: ComputerName \ Root \ Par défaut: STDREGPROV"
$ Objet = $ wmi.getbinairevalue ($ reghklm, $ regPath, $ digitalproductid)
[Array] $ digitalproductid = $ objet.uvalue
Si ($ digitalproductid)
{
$ Résumé = Convertowinkey $ DigitalProductDid
$ OS = (get-WMIObject "Win32_OperationSystem" | Sélectionner la légende)
Si ($ OS -Match "Windows 10")
{
Si ($ Résisté)
{
[String] $ valeur = "Key Windows: $ Résiste"
$ valeur
}
AUTRE.
{
$ w1 = "script est destiné uniquement à Windows 10"
$ w1 | Avertissement en écriture
}
}
AUTRE.
{
$ W2 = "Le script est destiné uniquement à Windows 10"
$ W2 | Avertissement en écriture
}
}
AUTRE.
{
$ W3 = "Une erreur imprévue s'est produite lors de la réception de la clé"
$ W3 | Avertissement en écriture
}
}
Fonction ConvertTowinkey ($ Winkey)
{
$ Offsetkey = 52
$ iswindows10 = [int] ($ Winkey [66] / 6 )band 1
$ Hf7 = 0xf7
$ Winkey [66] = ($ Winkey [66] -band $ hf7) -bor (($ iswindows10 -band 2) * 4)
$ C = 24
[String] $ symboles = "BCDFGHJKPQRTVWXY2346789"
faire.
{
$ Curindex = 0
$ X = 14
Faire.
{
$ Curindex = $ curindex * 256
$ Curindex = $ winkey [$ x + $ offsetkey] + $ curindex
$ Winkey [$ x + $ offsetkey] = [math] :: étage (double] ($ curindex / 24))
$ Curindex = $ curindex% 24
$ X = $ x - 1
}
Tandis que ($ x -ge 0)
$ c = $ s- 1
$ KeResult = $ symboles.Substring ($ curindex, 1) + $ keResult
$ Last = $ curindex
}
Alors que ($ c -ge 0)
$ WinkeyPart1 = $ keResult.substring (1, $ en dernier)
$ WinkeyPart2 = $ keResult.substring (1, $ keresult.length-1)
Si ($ dast -eq 0)
{
$ KeResult = "n" + $ winkeyPart2
}
AUTRE.
{
$ Keresult = $ winkeyptart2.insert ($ winkeypart2.indexof ($ winkeyPart1) + $ winkeypart1.length, "n")
}
$ Windowskey = $ keresult.substring.substring (0.5) + "-" + $ keResult.substring (5.5) + "-" + $ keResult.substring (10.5) + "-" + $ keResult.substring (15.5) + "-" + $ KeResult.Substring (20,5)
$ Windowskey.
}
Obtenir la clé.

Si, lorsque vous démarrez le script, vous apparaissez un message que l'exécution des scripts est interdite, puis entrez la commande SET-EXECTITIMPOLICYPOLICYPOLICY, puis confirmez votre solution avec la touche "y" et entrez.
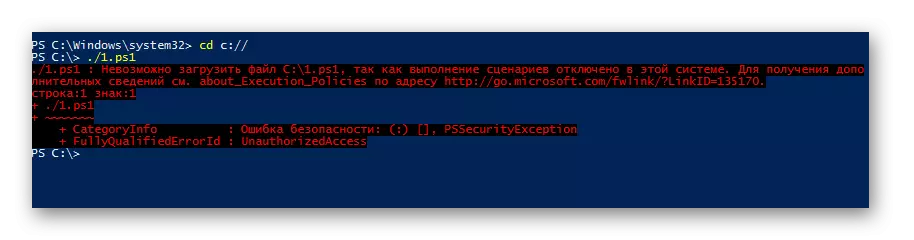
De toute évidence, il est beaucoup plus facile d'utiliser des programmes tiers. Par conséquent, si vous n'êtes pas un utilisateur expérimenté, arrêtez votre choix sur l'installation de logiciels supplémentaires. Cela sauvera votre temps.
