
Capture d'écran ou instantané d'écran est une image fabriquée avec un PC, à un moment donné. Le plus souvent, il est utilisé pour démontrer ce qui se passe sur votre ordinateur ou votre ordinateur portable à d'autres utilisateurs. De nombreux utilisateurs savent comment les captures d'écran peuvent faire, mais ce n'est presque personne qui soupçonne qu'il existe un grand nombre de captures d'écran.
Comment faire une capture d'écran dans Windows 10
Comme déjà mentionné des moyens de faire une capture d'écran, il y en a beaucoup. Parmi eux, deux grands groupes peuvent être distingués: des méthodes qui utilisent des logiciels et des méthodes supplémentaires dans lesquels seuls les outils Windows 10 intégrés sont impliqués. Considérez le plus pratique d'entre eux.Méthode 1: Ashampoo Snap
Ashampoo Snap est une excellente solution logicielle pour capturer une image, ainsi que des enregistrements de vidéos de votre PC. Avec elle, vous pouvez facilement et rapidement dessiner des captures d'écran, les modifier, ajouter des informations supplémentaires. Ashampoo Snap a une interface russophone claire, qui vous permet de faire face à l'application même un utilisateur inexpérimenté. Minus programme - Licence payante. Mais l'utilisateur peut toujours essayer une version d'essai de 30 jours du produit.
Télécharger Ashampoo Snap
Pour prendre une photo d'écran de cette façon, suivez ces étapes.
- Chargez le programme du site officiel et installez-le.
- Après avoir installé le coinceur Ashampoo dans le coin supérieur de l'écran, le panneau Application apparaît, ce qui vous aidera à faire la capture d'écran du formulaire souhaité.
- Sélectionnez l'icône souhaitée dans le panneau conformément à la capture d'écran de la zone que vous souhaitez apporter (capturer une fenêtre, zone arbitraire, zone rectangulaire, menu, plusieurs fenêtres).
- Si nécessaire, éditez l'image prise dans l'éditeur d'applications.

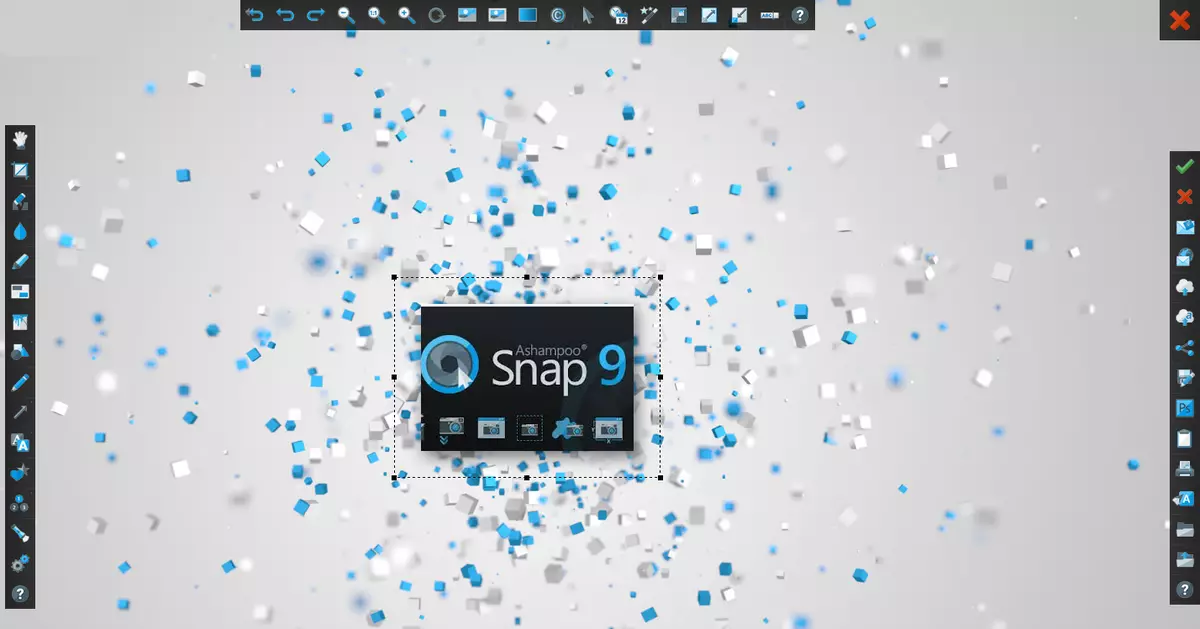
Méthode 2: Lightshot
Lightshot est un utilitaire pratique qui vous permet également de prendre un coup d'écran en deux clics. Tout comme le programme précédent, Lightshot a une interface simple et agréable pour éditer des images, mais moins cette application, contrairement à Ashampoo Snap, est l'installation de l'excédent logiciel (navigateur YANDEX et ses éléments), si dans le processus d'installation ne permettant pas de supprimer ces marques. .
Pour faire une capture d'écran de cette manière, il suffit de cliquer sur l'icône du programme dans le bac et de sélectionner la zone à capturer ou à utiliser les touches de touches de raccourci (par défaut, il s'agit de PRNT SCRN).
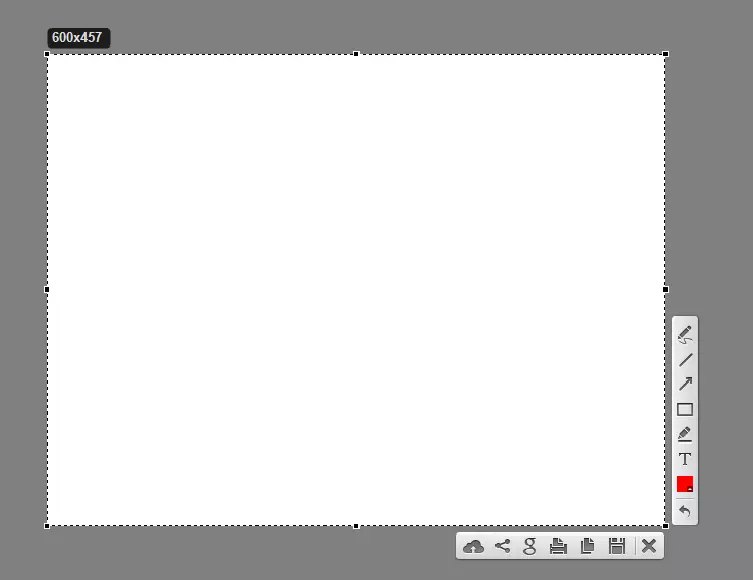
Méthode 3: Snagit
Snagit est un utilitaire de capture d'écran populaire. De même, le Lightshot et Ashampoo Snap possèdent une simple interface pratique, mais anglophone et vous permet d'éditer les images supprimées.
Téléchargez Snagit.
Le processus de capture d'image utilisant Snagit est comme suit.
- Ouvrez le programme et cliquez sur le bouton "Capture" ou utilisez les touches de raccourci spécifiées dans Snagit.
- Définissez la zone pour capturer la zone.
- Si nécessaire, modifiez la capture d'écran dans l'éditeur de programme intégré.
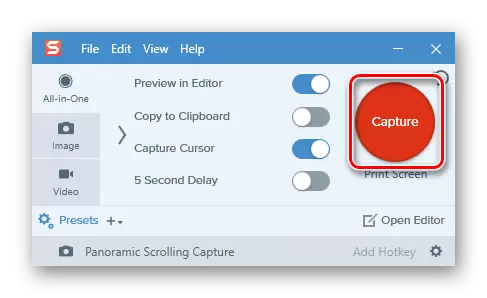
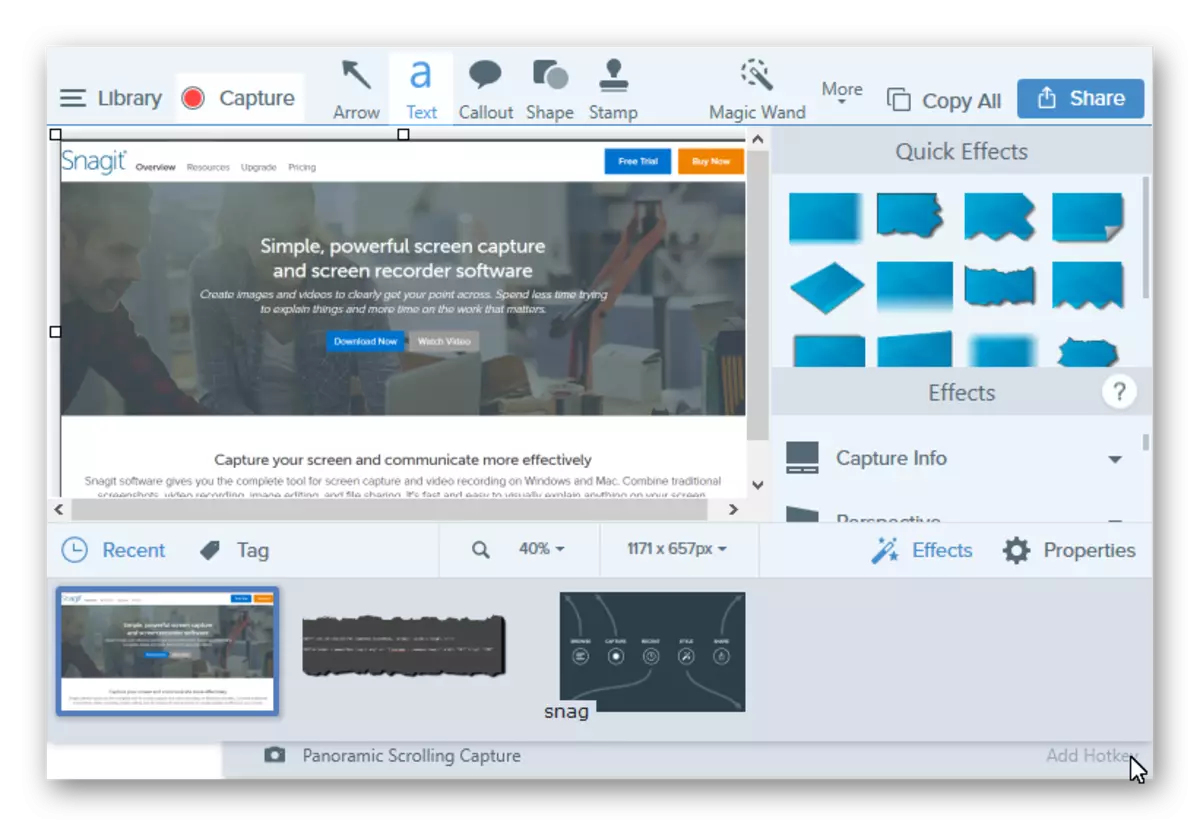
Méthode 4: Outils intégrés
Touche d'écran d'impression
Dans Windows Windows 10, vous pouvez créer une capture d'écran et utiliser des outils intégrés. Le moyen le plus simple consiste à utiliser la clé d'écran d'impression. Sur le clavier PC ou l'ordinateur portable, ce bouton est généralement situé sur le dessus et peut avoir une signature PRTSCN ou PRTSC raccourcie. Lorsque l'utilisateur appuie sur cette capture d'écran de la zone d'écran entière, il est placé dans le presse-papiers, de l'endroit où il peut être "tirant" sur n'importe quel éditeur graphique (par exemple, peinture) à l'aide de la commande "Coller" ("Ctrl + V" ).
Si vous n'allez pas à éditer l'image et à gérer le tampon Exchange, vous pouvez utiliser la combinaison "Win + PRTSC", après avoir cliqué sur laquelle l'image capturée sera enregistrée dans le répertoire "Snapshots d'écran" situé dans le dossier Image.
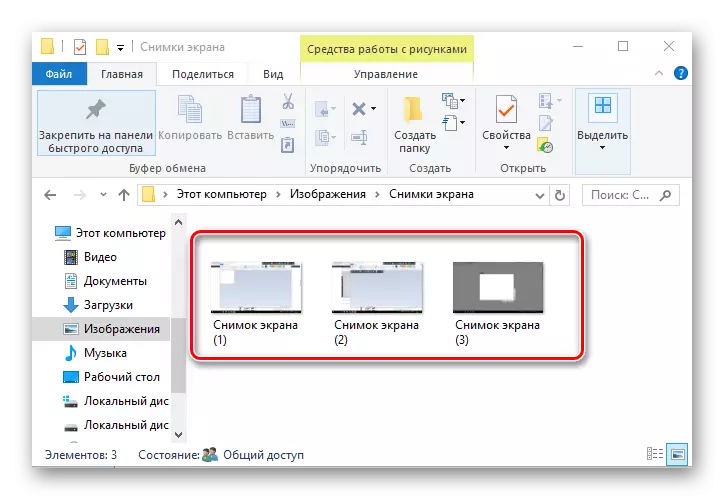
Les ciseaux
Windovs 10 dispose également d'une application standard avec le nom "Cissors", qui vous permet de créer rapidement des instantanés de différentes zones d'écran, y compris des captures d'écran avec un délai et après les éditer et de l'enregistrer dans un format convivial. Pour prendre des photos de cette manière, suivez la séquence d'actions suivante:
- Cliquez sur "Démarrer". Dans la section "Standard - Windows", cliquez sur "Ciseaux". Vous pouvez également utiliser simplement la recherche.
- Cliquez sur le bouton Créer et sélectionnez la zone de capture.
- Si nécessaire, éditez la capture d'écran ou enregistrez-la dans le format souhaité dans l'éditeur de programme.
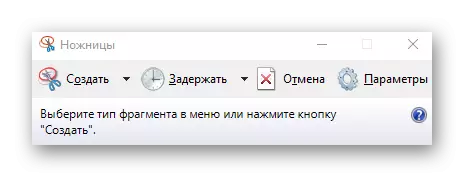

Panneau de jeu
Windovs 10 a la possibilité de prendre des captures d'écran et même d'enregistrer une vidéo via le panneau de jeu. Cette méthode est très pratique de prendre des photos et des jeux vidéo. Pour écrire cette méthode, vous devez effectuer de telles étapes:
- Ouvrez le panneau de jeu («Win + G»).
- Cliquez sur l'icône de l'écran "Screenshot".
- Passez en revue les résultats dans le répertoire "Vidéo -> Clips".

Ce sont les moyens les plus populaires de créer une capture d'écran. Il existe de nombreux programmes qui aident à effectuer qualitativement cette tâche et lesquelles d'entre eux utilisez-vous?
