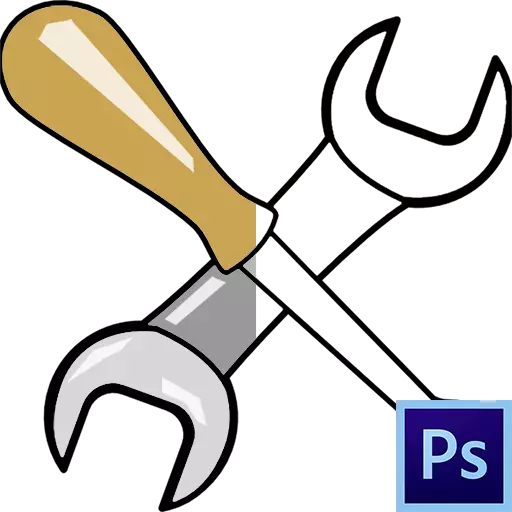
Photoshop, comme éditeur d'image, nous permet non seulement de modifier les images prêtes à l'emploi, mais également de créer vos propres compositions. Ce processus peut également être attribué à la coloration simple des contours, comme dans les livres à colorier pour enfants.
Aujourd'hui, nous allons parler de la configuration d'un programme quels outils et avec quels paramètres sont utilisés pour la coloration, ainsi que nous allons pratiquer un peu.
Coloriage dans Photoshop
Pour travailler, nous avons besoin d'un environnement de travail spécial, plusieurs outils utiles et un désir d'apprendre quelque chose de nouveau.Environnement de travail
L'environnement de travail (il est toujours souvent appelé «espace de travail») est un ensemble spécifique d'outils et de fenêtres qui déterminent les spécificités de l'opération. Par exemple, un ensemble d'outils convient au traitement d'une photo et à créer une animation.
Par défaut, le programme contient une partie du support de travail à l'emploi, le basculement entre lequel peut être dans le coin supérieur droit de l'interface. Comment ce n'est pas difficile à deviner, nous avons besoin d'un ensemble appelé "dessin".

"De la boîte" Environnement est la suivante:
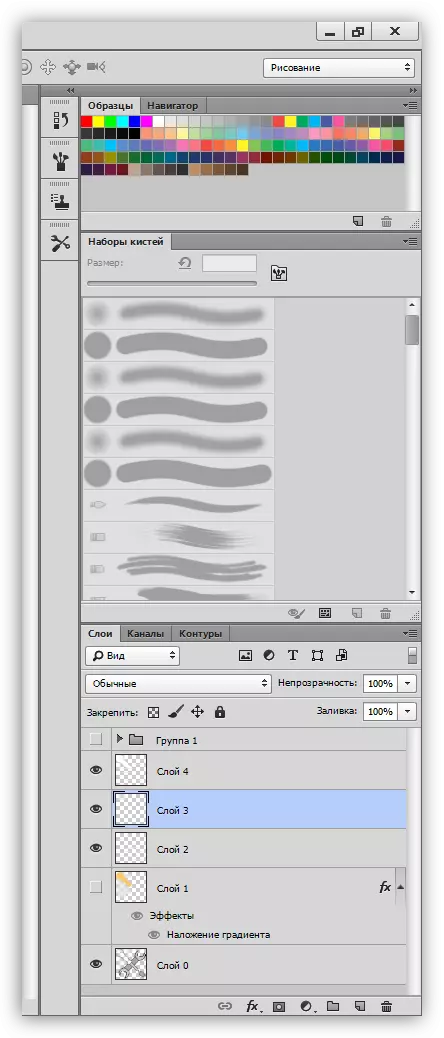
Tous les panneaux peuvent être déplacés vers n'importe quel endroit pratique.
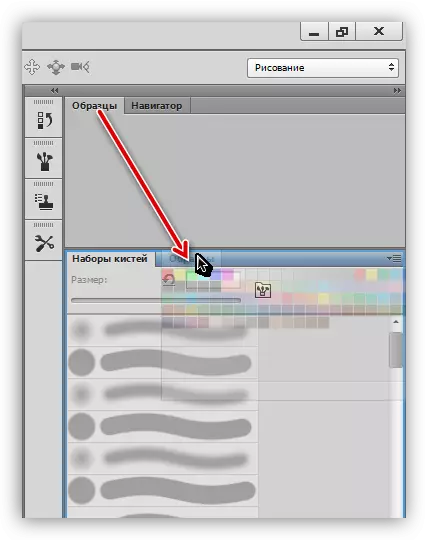
Fermer (Supprimer) en cliquant sur le bouton droit de la souris et en sélectionnant "Fermer",

Ajouter un nouveau, en utilisant le menu "Fenêtre".

Les panneaux eux-mêmes et leur emplacement sont sélectionnés individuellement. Ajoutons la fenêtre Paramètres de couleurs - Il est assez souvent pour nous de la contacter.

Pour plus de commodité, Panneau laïc comme suit:
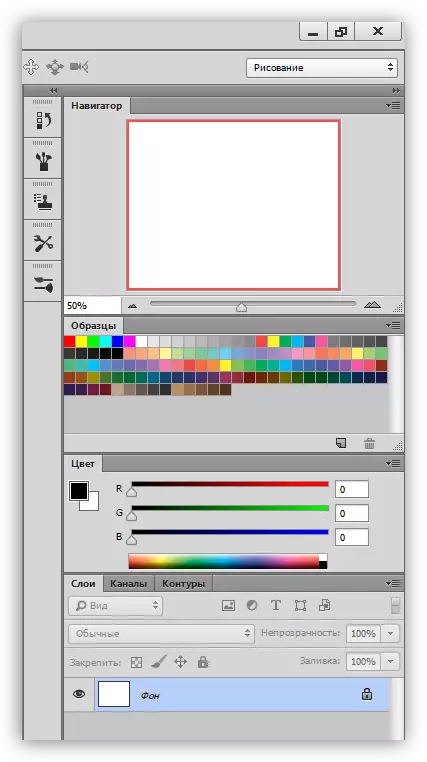
L'espace de travail pour la coloration est prêt, allez à Outils.
Leçon: Barre d'outils dans Photoshop
Brosse, crayon et gomme à effacer
Ce sont des outils de dessin de base dans Photoshop.
- Brosses.

Leçon: Outil "brosse" dans Photoshop
Avec l'aide de brosses, nous allons peindre diverses zones sur notre dessin, transporter des lignes droites, créer des éblouissements et des ombres.
- Crayon.
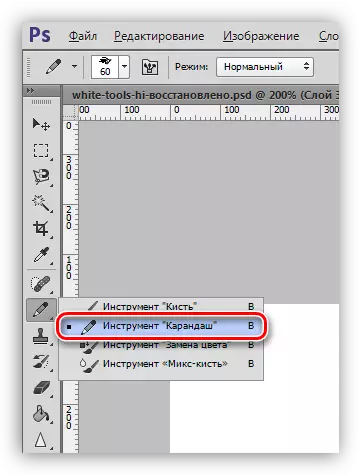
Crayon, principalement conçu pour céder des objets ou créer des contours.
- La gomme.
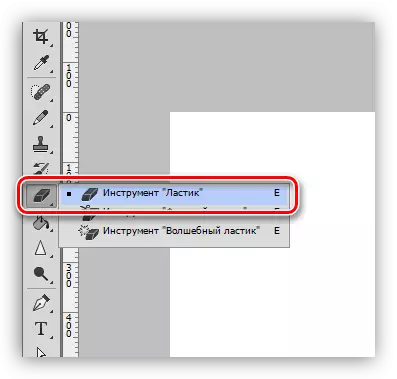
Nomination de cet outil - Retrait (effacement) de pièces inutiles, de lignes, de contours, de remplissages.
Brosse de doigt et de mélange
Ces deux outils sont destinés au "pliage" d'éléments dessinés.
1. doigt.
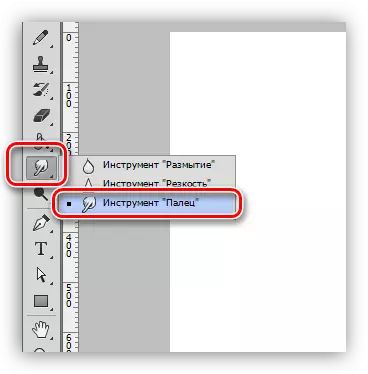
L'outil "s'étend" créé par d'autres appareils de contenu. Cela fonctionne de manière égale et transparente, et sur une couleur inondée.
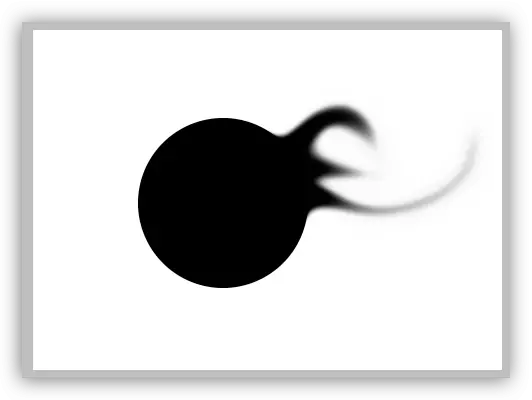
2. Mélangez la brosse.

Mélangez la brosse est un type de pinceau spécial qui mélange les couleurs des objets situés à proximité. Ce dernier peut être localisé à la fois sur une couche et sur différentes couches. Convient pour un lissage rapide des limites claires. Cela ne fonctionne pas très bien sur des couleurs propres.
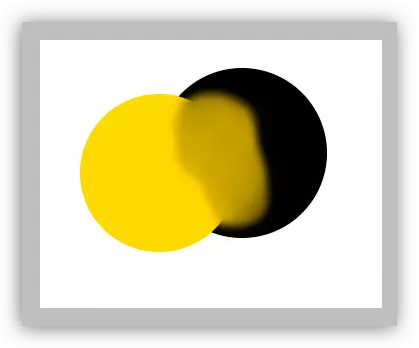
Outils de stylo et d'allocation
Avec tous ces outils, les zones restreignant le remplissage (couleur) sont créées. Ils doivent être utilisés, car cela vous permet de peindre soigneusement les zones de la photo.
- La plume.

Pen - Dispositifs universels pour des objets de dessin de haute précision (trait et remplissage).
Voir également: Outil de stylo dans Photoshop - Théorie et pratique
Créez un cadre de dessin animé d'une photo dans Photoshop
- Outils d'allocation.
- Groupe "allocation".

Les outils situés dans ce groupe sont conçus pour créer des zones sélectionnées de forme ovale ou rectangulaire pour un remplissage ou une course ultérieure.
- Lasso.
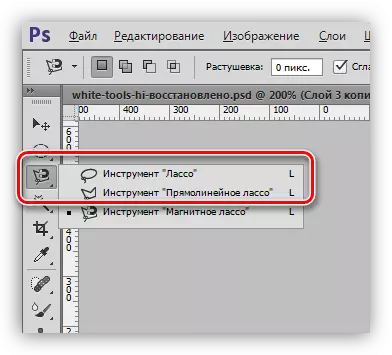
Le groupe Lasso nous aidera à faire une forme arbitraire.
Leçon: Outil de lasso dans Photoshop
- Baguette magique et sélection rapide.

Ces outils vous permettent d'allouer rapidement une intrigue limitée par une teinte ou un contour.
- Groupe "allocation".
Leçon: Baguette magique dans Photoshop
Verser et gradient
- Remplir.
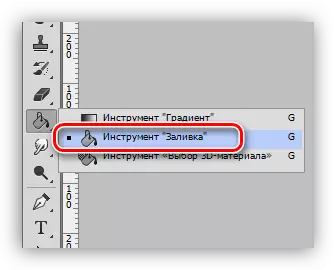
Pullet aide à peindre de grandes zones avec un bouton de souris en un seul clic.
Leçon: Types de remplissage Photoshop
- Pente.

Le dégradé est similaire au remplissage avec la seule différence, ce qui crée une tonalité lisse.
Leçon: Comment faire un gradient dans Photoshop
Couleurs et échantillons
La couleur principale est appelée parce que c'est eux des outils de peinture "brosse", "verser" et "crayon". De plus, cette couleur est automatiquement attribuée au premier point de contrôle lors de la création d'un gradient.
La couleur de fond est particulièrement importante lors de l'application des filtres. Cette couleur a également un point final de gradient.
Couleurs par défaut - respectivement, noir et blanc. La réinitialisation est effectuée en appuyant sur la touche D et la modification de la principale en arrière-plan - les touches x.
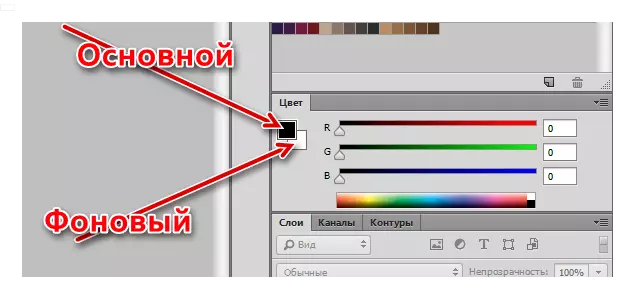
Le réglage de la couleur est effectué de deux manières:
- Palette de couleurs.
Cliquez sur la couleur principale dans la fenêtre qui s'ouvre avec le titre "Palette of Flowers", choisissez une nuance et cliquez sur OK.

De la même manière, vous pouvez configurer la couleur d'arrière-plan.
- Échantillons.
En haut de l'espace de travail se trouve le panneau (nous sommes placés au début de la leçon), contenant 122 échantillons de différentes nuances.
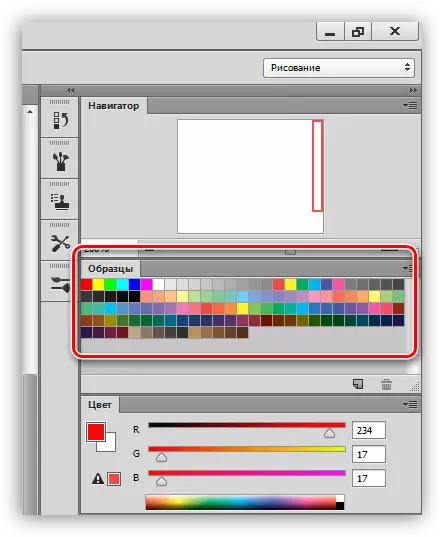
Le remplacement de la couleur primaire se produit après une seule pression sur l'échantillon souhaité.
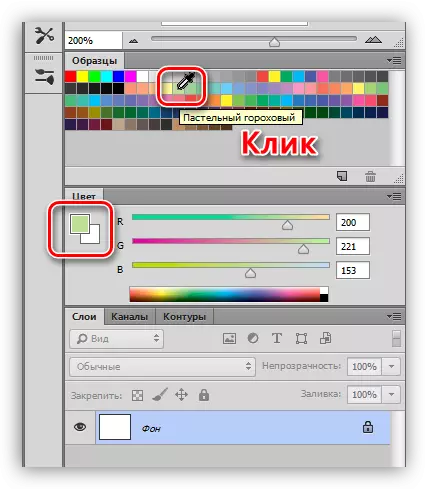
La couleur de fond change avec un échantillon avec une pinche CTRL.
modes
Les styles nous permettent d'appliquer divers effets aux éléments contenus sur la couche. Cela peut être un trait, une ombre, une lueur, une ponte de couleurs et de gradients.
La fenêtre de réglages double-cliquez sur la couche correspondante.

Exemples d'utilisation des styles:
Stylisation de la police dans Photoshop
Inscription Golden dans Photoshop
Couches
Chaque zone à peindre, y compris le contour, doit être placée sur une nouvelle couche. Ceci est fait pour la commodité du traitement ultérieur.Leçon: Travailler dans Photoshop avec couches
Un exemple d'un tel travail:
Leçon: Colorer un instantané noir et blanc dans Photoshop
Entraine toi
Les travaux de coloration commencent par la recherche de contour. Pour la leçon, une image aussi noire et blanche a été préparée:

Initialement, il était situé sur un fond blanc, qui a été retiré.
Leçon: Supprimer fond blanc dans Photoshop
Comme vous pouvez le constater, il existe plusieurs zones sur la photo, dont certaines devraient avoir la même couleur.
- Activez l'outil «Magic Wand» et cliquez sur la poignée de la clé.

- Cliquez sur Maj et mettez en surbrillance la poignée de l'autre côté du tournevis.
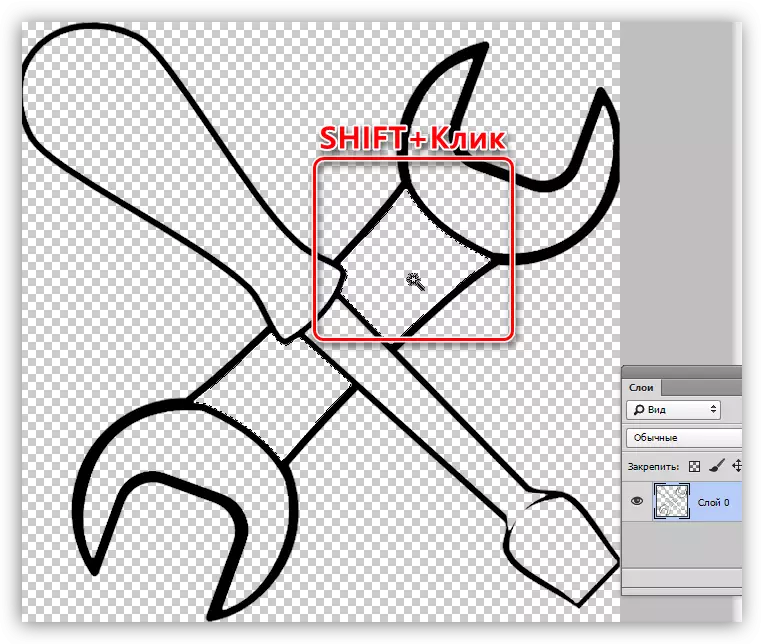
- Créer un nouveau calque.
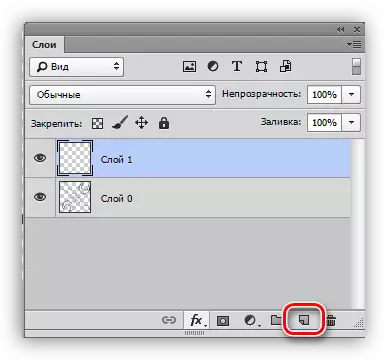
- Configurer la coloration des couleurs.
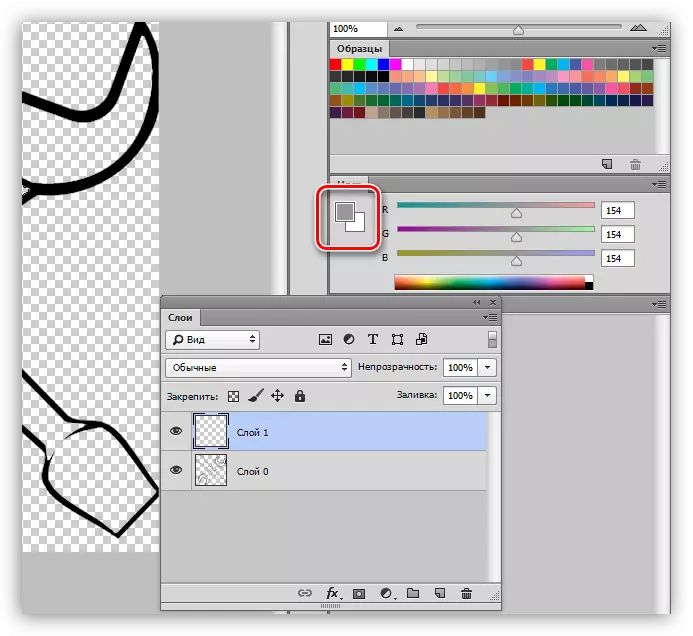
- Choisissez l'outil "Remplir" et cliquez sur une zone dédiée.
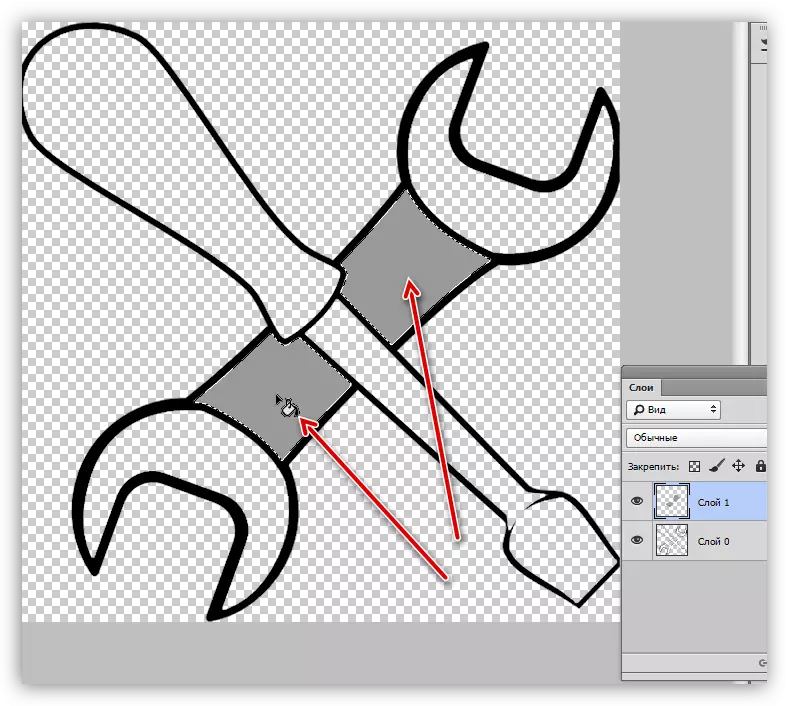
- Nous supprimons la sélection à l'aide des touches de raccourci CTRL + D et continuez à fonctionner avec le reste du contour le long de l'algorithme spécifié ci-dessus. Veuillez noter que la sélection de la zone est faite sur la couche source et la coulée est sur la nouvelle.

- Nous travaillons sur une poignée de tournevis avec des styles. Nous appelons la fenêtre Paramètres et ajoutons d'abord une ombre interne avec les paramètres suivants:
- Couleur 634020;
- Opacité de 40%;
- Angle -100 degrés;
- Déplacement 13, Serrer 14, taille 65;
- Contour "sur Gausse".

Le style suivant est une lueur intérieure. Les paramètres sont:
- Clarification du mode de superposition de la base;
- Opacité 20%;
- Couleur FFCD5C;
- Source "du centre", serrage 23, taille 46.

Ce dernier sera la superposition du dégradé.
- Angle de 50 degrés;
- Échelle 115%.
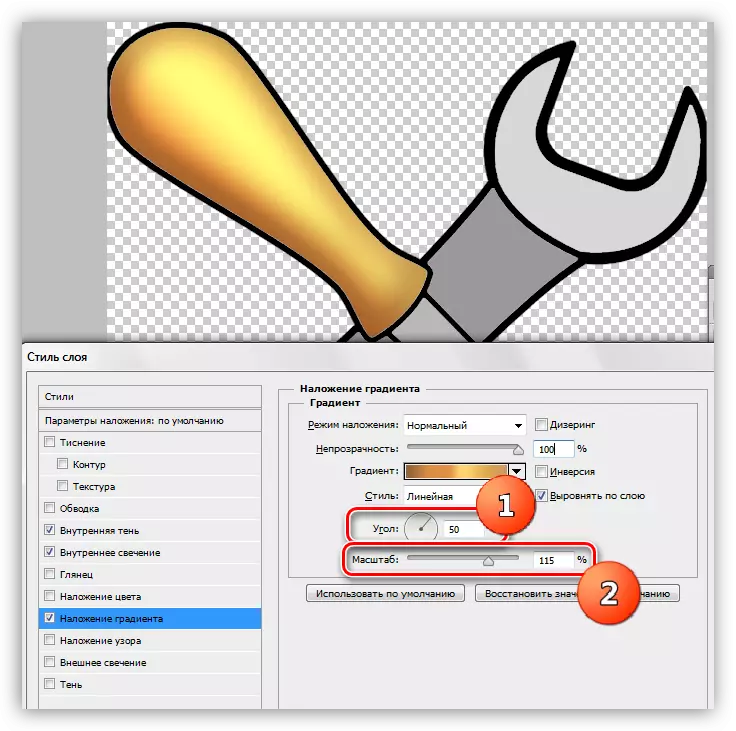
- Paramètres de gradient, comme dans la capture d'écran ci-dessous.

- Ajouter des points saillants aux pièces métalliques. Pour ce faire, choisissez l'outil "Ligne droite lasso" et créer un tournevis sur la tige (sur la nouvelle couche) Voici cette sélection:
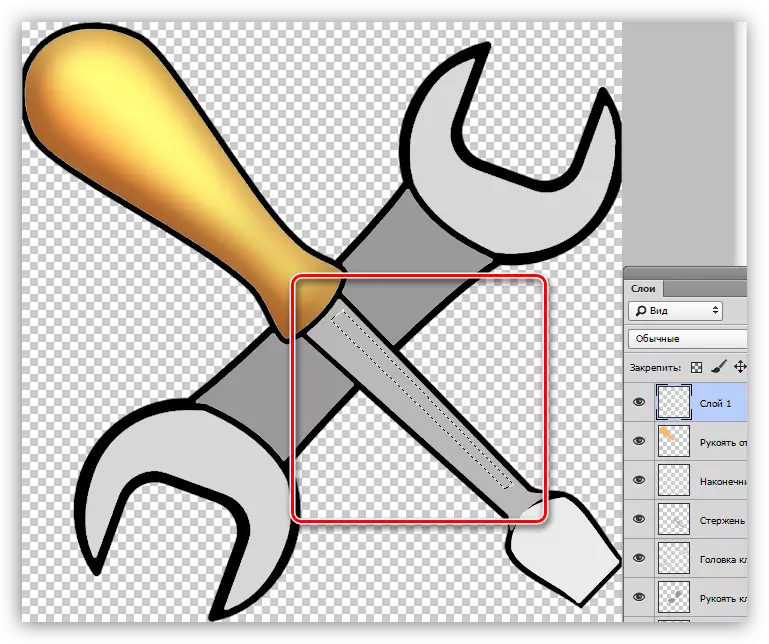
- Versez un planeur avec blanc.
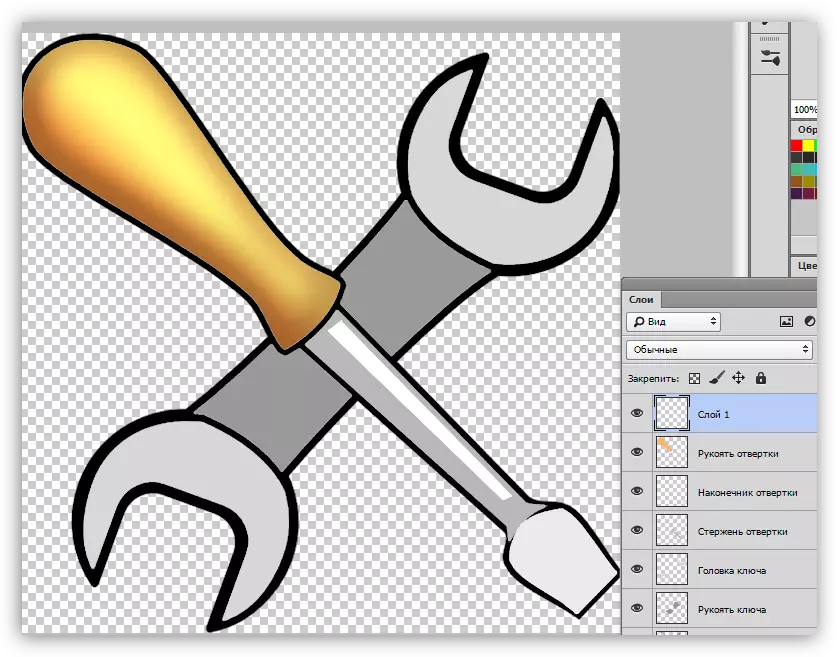
- De la même manière, nous tirons sur la même couche et d'autres éblouissements sur la même couche, après quoi nous réduisons l'opacité à 80%.
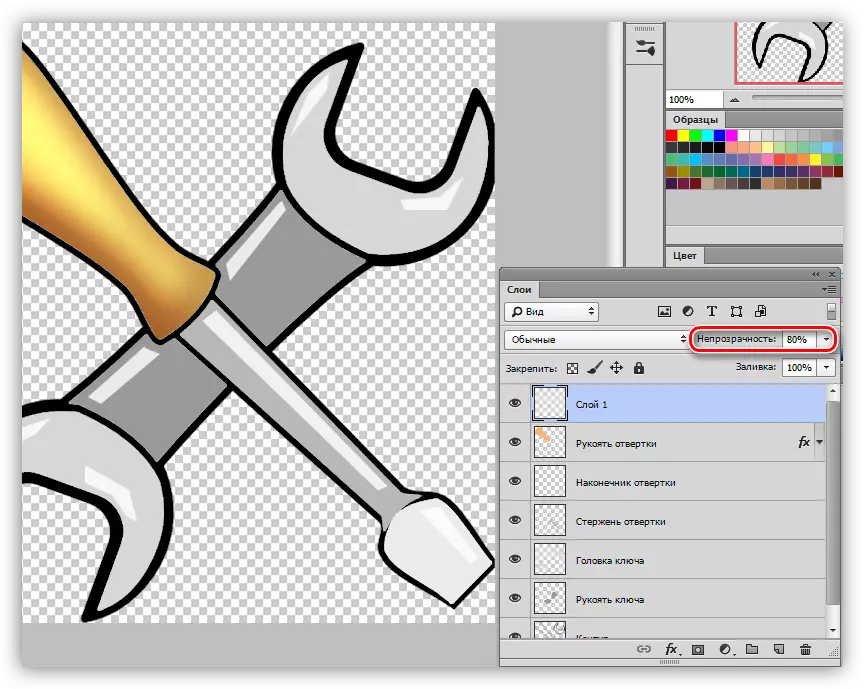
Sur cette leçon sur la peinture dans Photoshop terminée. Si vous le souhaitez, vous pouvez ajouter des ombres à notre composition. Ce seront vos devoirs.
Cet article peut être considéré comme la base d'une étude approfondie des outils et des paramètres Photosop. Apprenez soigneusement les leçons basées sur les liens ci-dessus et de nombreux principes et les lois de Photoshop seront clairs pour vous.
