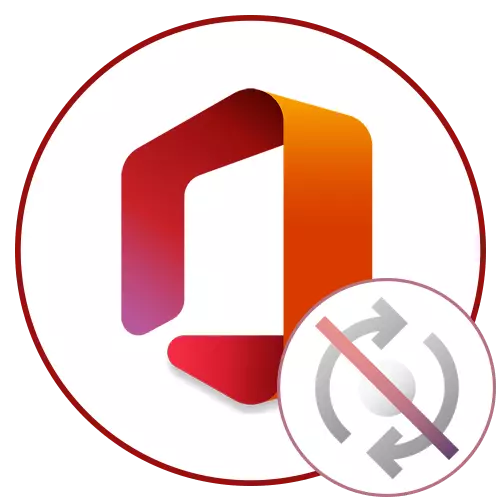
Méthode 1: Déconnectez la fonction sur OneDrive
Si vous utilisez OneDrive en parallèle avec des composants de bureau, enregistrez des documents dans le cloud, le centre d'envoi est automatiquement relié à cette application et à cette application simultanément. OneDrive a une configuration qui vous permet de limiter la synchronisation, ce qui vous permettra de désactiver l'outil considéré.
- Si OneDrive ne fonctionne pas encore, trouvez le programme à travers le «début» et ouvrez-le.
- Une fenêtre de stockage en nuage apparaîtra, qui peut être fermée car elle n'est pas nécessaire.
- Trouvez l'icône du programme dans la barre des tâches et cliquez dessus avec le bouton droit de la souris.
- Dans le menu contextuel qui apparaît, sélectionnez "Paramètres".
- Cliquez sur l'onglet Office.
- Supprimez la case à partir de "Synchroniser des fichiers Open Office à l'aide d'applications Office". Parfois, il y aura un paramètre "Utiliser Office 2016 pour synchroniser les fichiers de bureau que j'ouvris" dont les actions sont identiques.
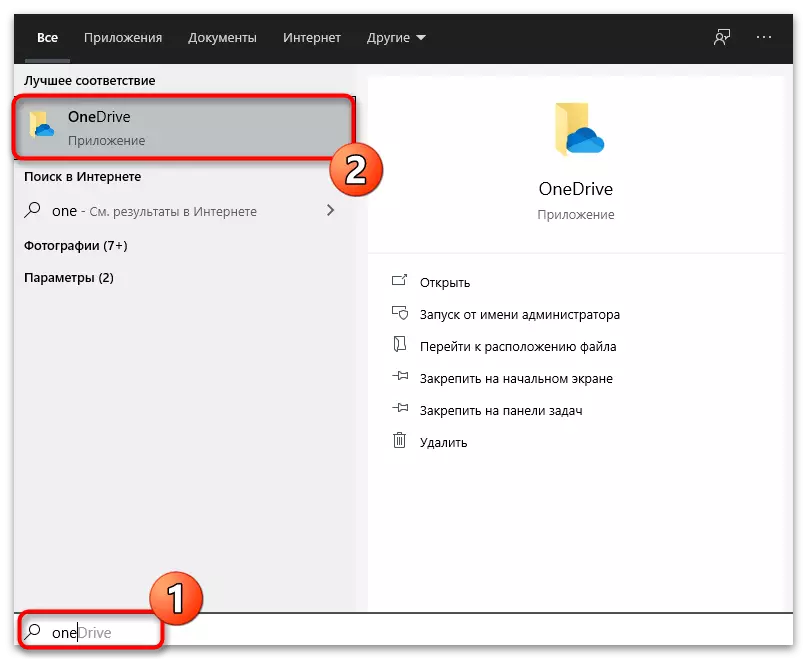
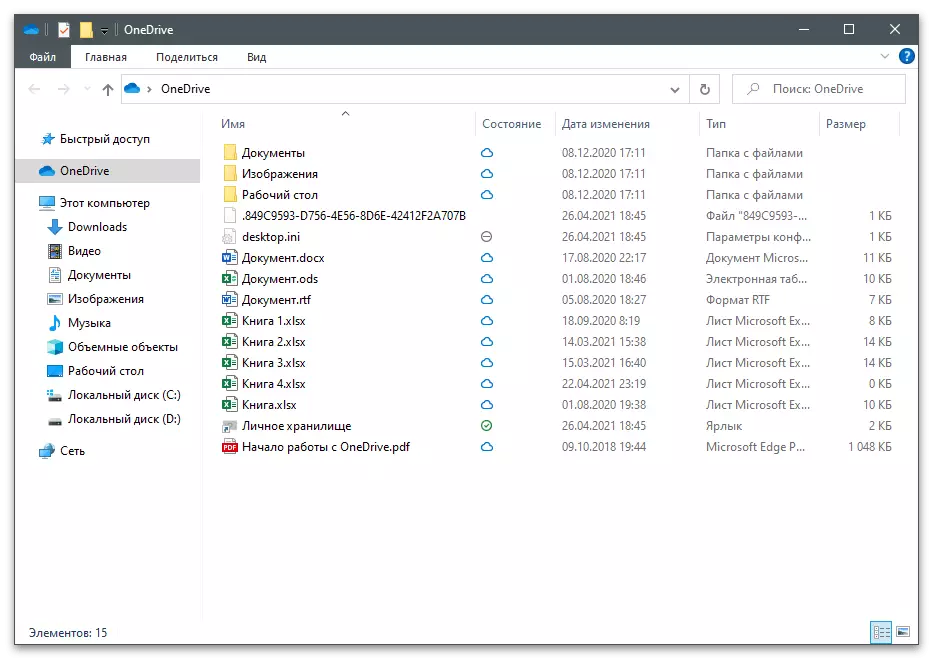

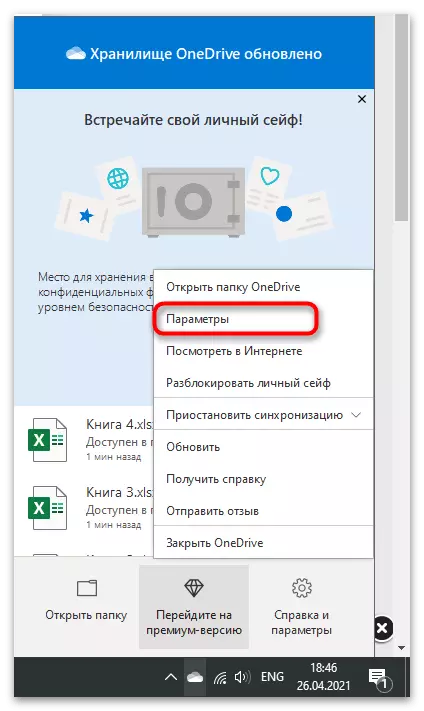
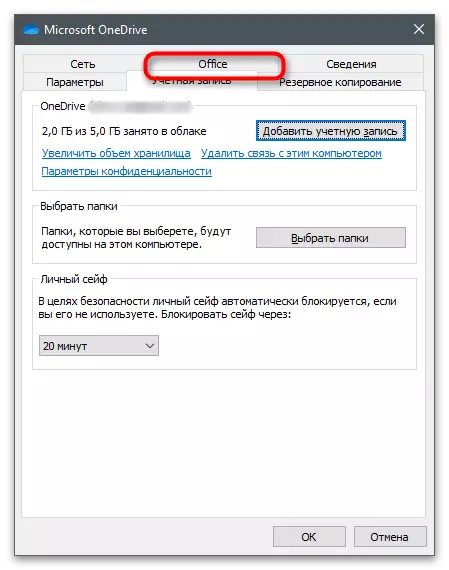
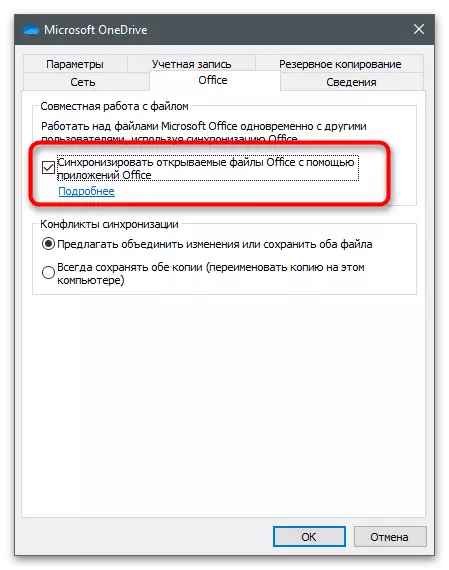
Pour compléter la tâche du centre d'envoi, il est recommandé de redémarrer l'ordinateur. Au début de la prochaine session, le composant ne sera pas lancé, et donc son action ne vous dérangera plus.
Méthode 2: Suppression du paramètre de registre
Lors de l'installation de bureau, avec l'application de synchronisation, le registre est ajouté au système d'exploitation responsable du lancement automatique du fonds à l'étude. Si vous le supprimez, la tâche n'est pas exécutée, ce qui entraînera la réalisation du résultat souhaité.
- Ouvrez l'utilitaire "Run" à l'aide des touches Win + R standard pour cela. Entrez dans le champ Regedit et appuyez sur ENTER pour confirmer la transition.
- Dans l'Éditeur du registre, accédez au parcours de HKEY_CURRENT_USER \ Software \ Microsoft \ Windows \ Courroversion \ Run.
- Parmi la liste des options disponibles, recherchez "OfficeSynCProcess", cliquez sur la ligne PCM et dans le menu contextuel, sélectionnez Supprimer.
- Lorsque la fenêtre apparaît avec la notification, confirmez vos intentions.
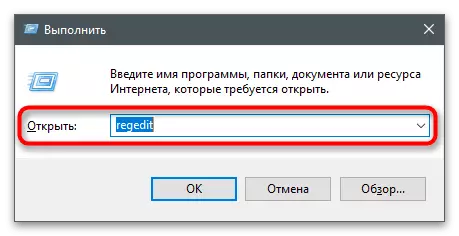
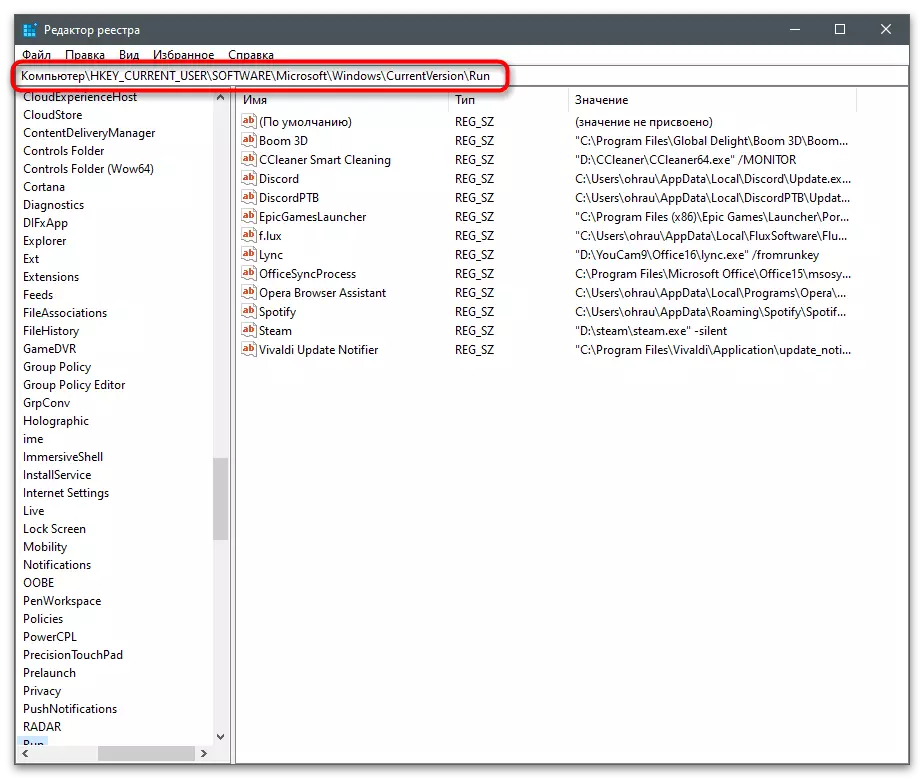
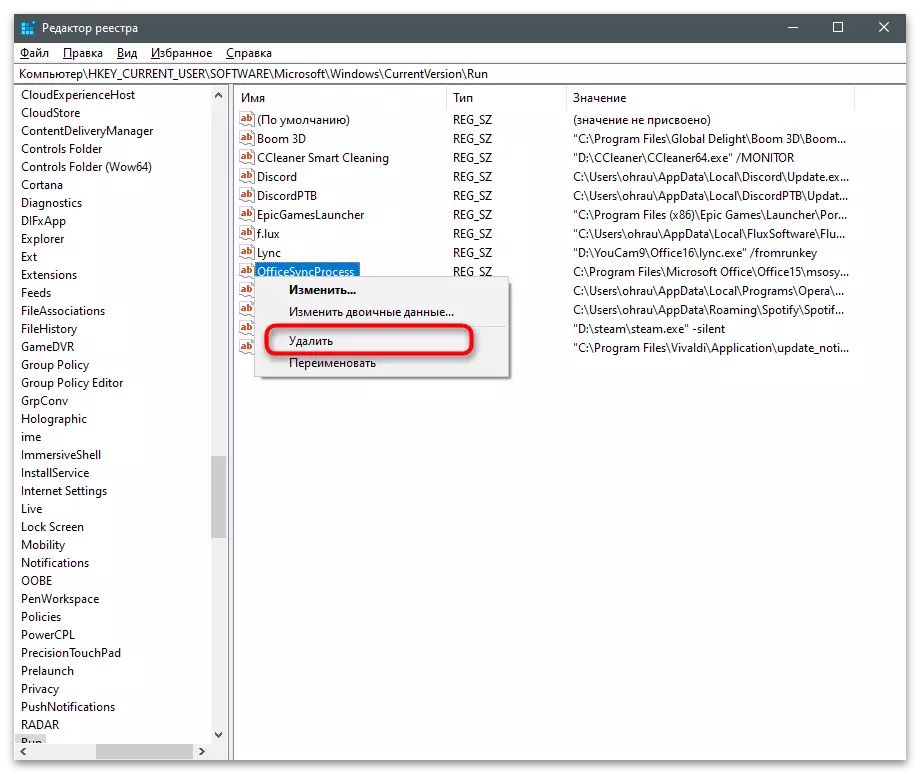
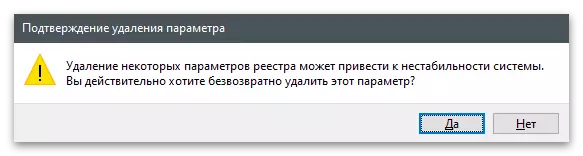
Méthode 3: Supprimer la tâche
La manière suivante pour désactiver le centre d'envoi consiste à supprimer une tâche existante. Il est créé par le programme automatiquement et est juste responsable de l'action du composant en l'activant pendant une certaine période. Si vous supprimez la tâche, le début automatique du centre d'envoi ne se produira pas.
- Pour ce faire, ouvrez le «Démarrer» et trouvez l'application Planificateur d'applications.
- Ouvrez le répertoire Microsoft et sélectionnez le sous-dossier «Office».
- En cela, trouvez la tâche avec le nom "Maintenance synchronisation" et mettez-la en surbrillance en appuyant sur le bouton gauche de la souris.
- Dans la liste des actions, sélectionnez l'option "Supprimer".
- Dans la fenêtre qui apparaît, spécifiez l'option "oui", confirmant ainsi le nettoyage du planificateur de la tâche.
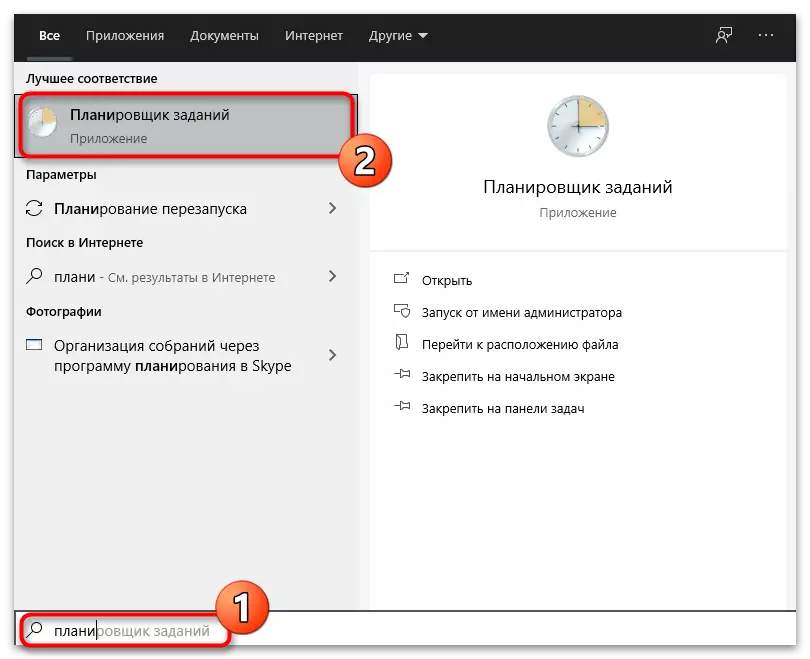
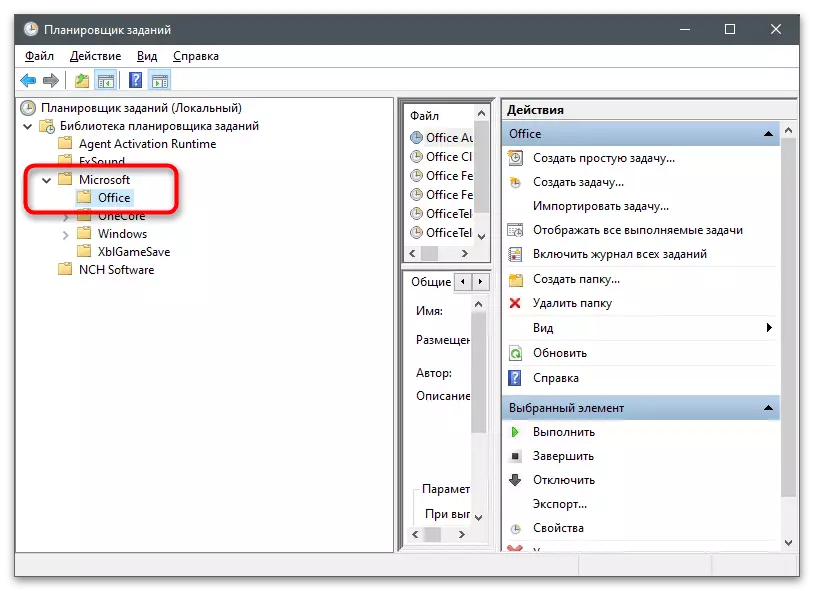
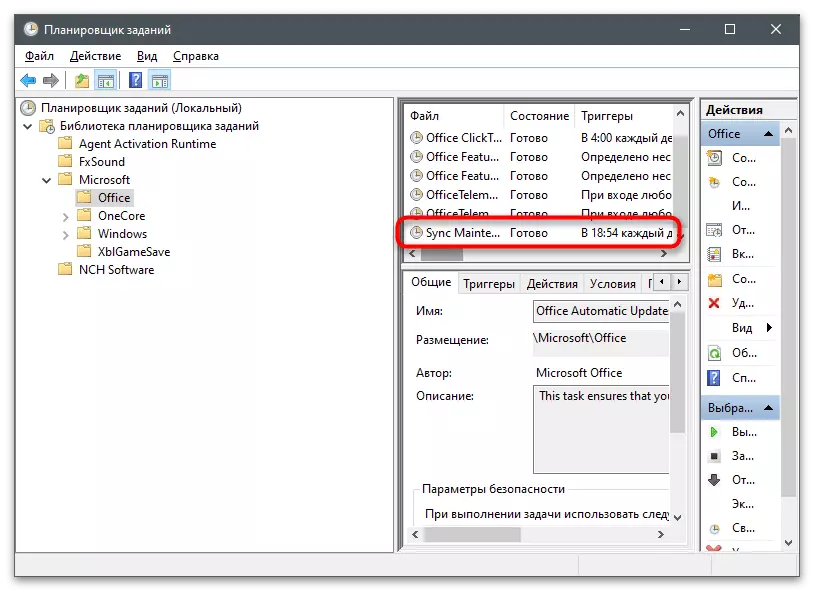
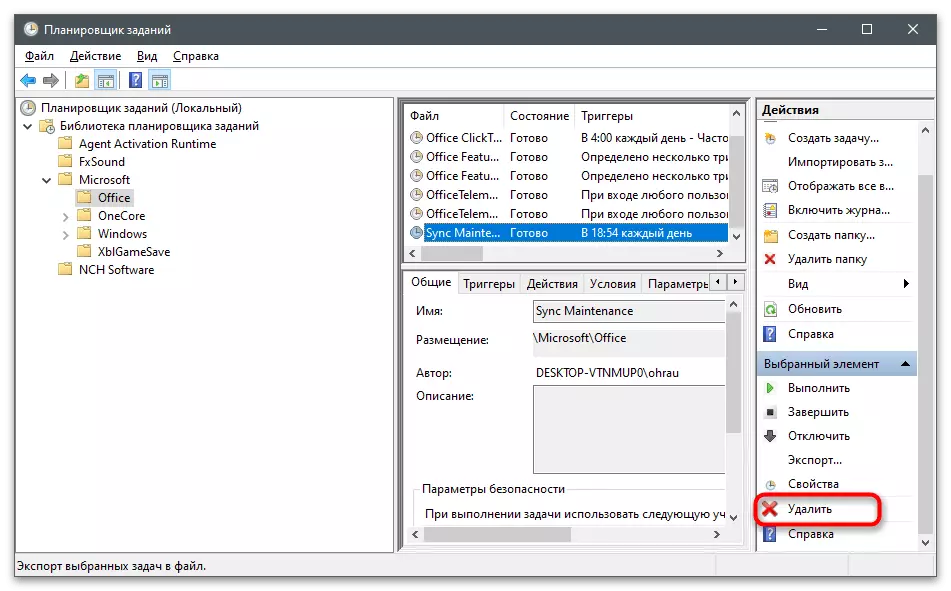
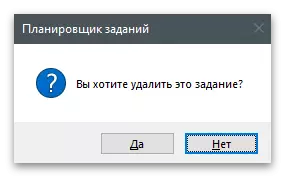
Méthode 4: Renommez le fichier exécutable
Passons à la méthode la plus radicale - renommer le fichier exécutable, qui est simplement responsable du lancement de l'outil de synchronisation. Son essence est que toutes les tâches et autres programmes qui tentent d'exécuter ce fichier ne le trouveront plus et ne peuvent plus être exécutés. Toutefois, si après avoir renommé que vous remarquez un dysfonctionnement de fonctionnement, veuillez renvoyer le nom standard et utiliser l'une des méthodes précédentes.
- Allez sur le chemin d'installation Microsoft Office (le plus souvent C: \ Program Files \ Microsoft Office 15 \ Office16, où vous pouvez avoir d'autres versions du programme, ou C: \ Program Files \ Microsoft Office au lieu de "15" et "15" et " 16 ".
- Trouvez-vous "msosync.exe" et cliquez sur le bouton droit de la souris droit.
- Dans le menu contextuel qui apparaît, sélectionnez Renommer et définissez tout autre nom pour l'objet.
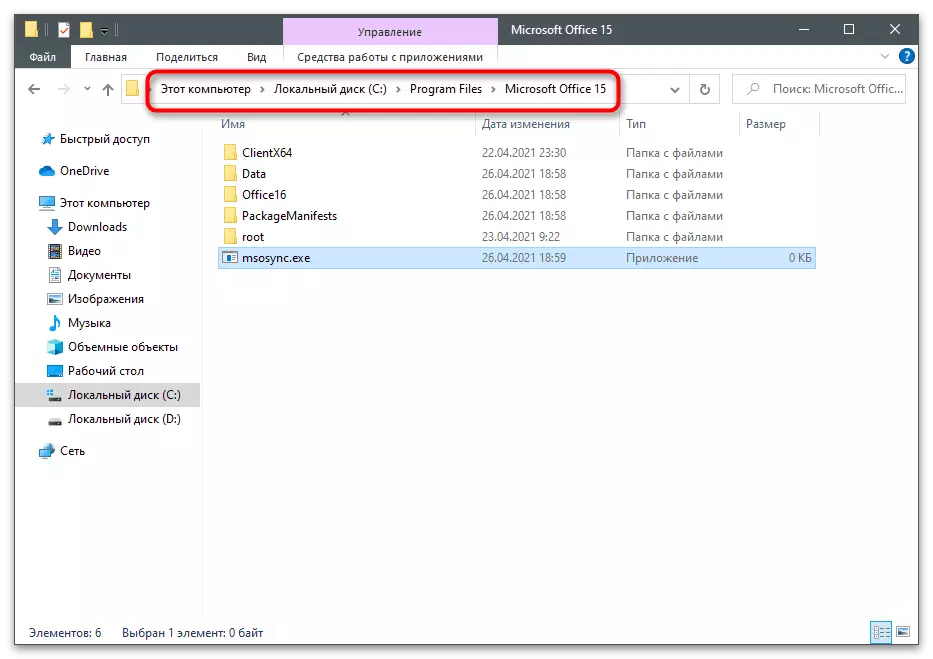
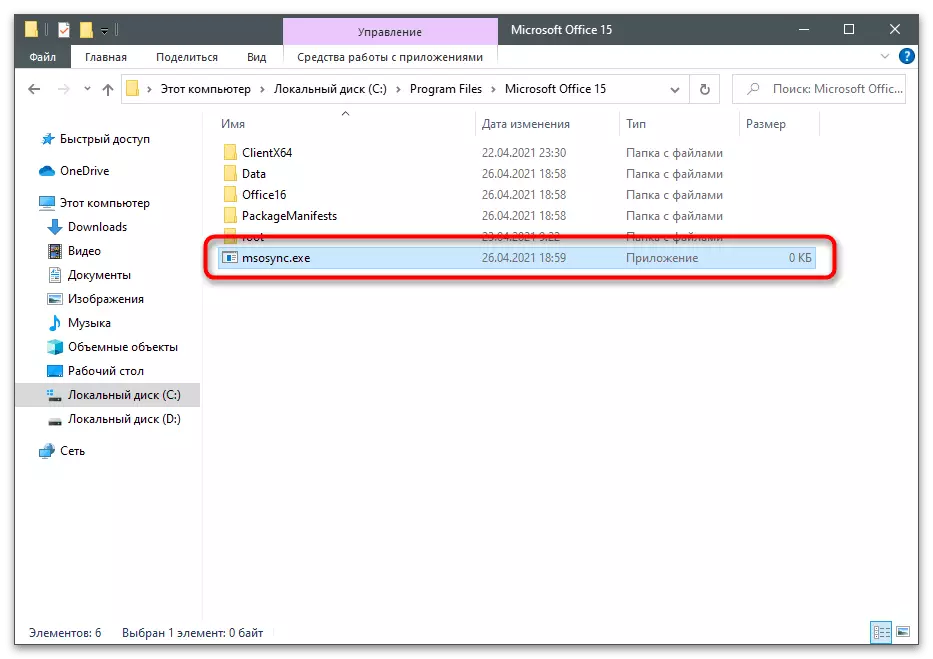
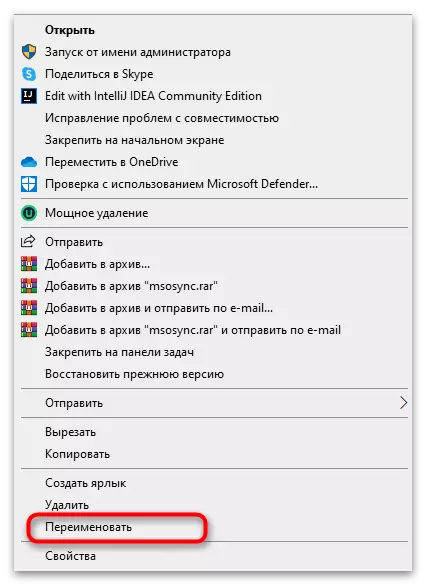
Il existe une autre option disponible - une suppression complète des composants Microsoft Office à partir d'un ordinateur, mais il ne convient que dans ces situations lorsque vous n'utilisez pas ces programmes et que vous êtes sûr qu'ils seront certainement utiles. Plus de détails sur la désinstallation de l'exemple de la version 2016, lisez l'article sur le lien ci-dessous.
En savoir plus: Suppression complète de Microsoft Office 2016 dans Windows 10
