
Installation des pilotes - une partie intégrante du processus d'installation de tout système d'exploitation. Lorsque Windows réinstallant, pour la plupart des périphériques, le logiciel est utilisé à partir d'une base de données commune des pilotes. Malgré ce fait, il est préférable d'installer le logiciel officiel qui s'accorde beaucoup mieux avec ses responsabilités directes. Dans cette leçon, nous vous indiquerons comment trouver et installer des pilotes pour la carte vidéo NVIDIA GEFORCE GT 740M.
Options d'installation NVIDIA
NVIDIA GEFORCE GT 740M - Version mobile de l'adaptateur graphique, qui est installée dans des ordinateurs portables. Nous avons noté à plusieurs reprises le fait que le logiciel des ordinateurs portables est préférable de télécharger auprès du site officiel du fabricant. Cependant, le logiciel de la carte vidéo est une exception à cette règle, car le pilote du site Web de NVIDIA est mis à jour beaucoup plus souvent que sur le site Web du fabricant de l'ordinateur portable. En plus de la ressource officielle, il existe encore de nombreuses façons de vous aider à installer le logiciel de la carte vidéo GeForce GT 740M. Analysons en détail chacun d'eux.Méthode 1: Site du fabricant de la carte vidéo
Pour cette option, vous devez procéder comme suit.
- Nous allons à la page de téléchargement du logiciel du site NVIDIA.
- Au tout début de la page, vous verrez les champs dont vous avez besoin pour remplir les informations appropriées sur votre adaptateur, ce qui aidera à trouver le pilote le plus approprié. Vous devez spécifier les valeurs suivantes:
- Type de produit - Geforce.
- Serie de produits - Geforce 700m Series (ordinateurs portables)
- Famille de produit - Geforce gt 740m.
- Système opérateur - Indiquez la version et la sortie de votre système d'exploitation
- Langue - Sélectionnez la langue préférée de l'installateur
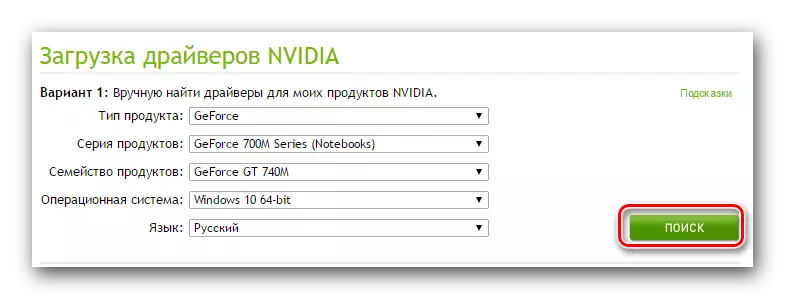




Leçon: Problèmes de résolution des options lors de l'installation du pilote NVIDIA
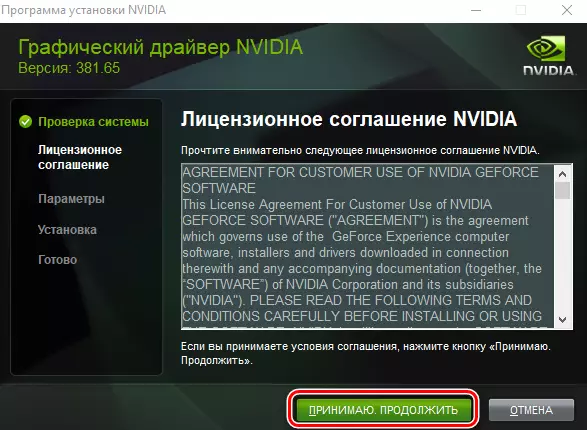

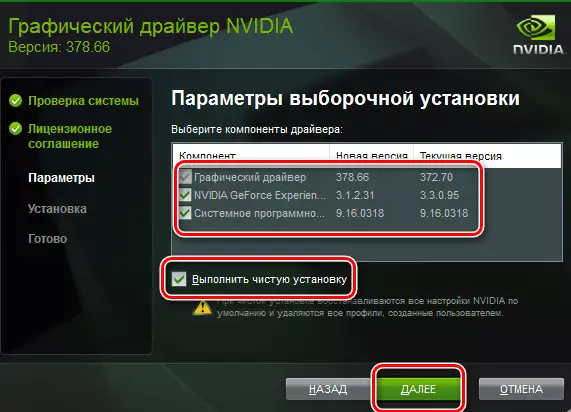
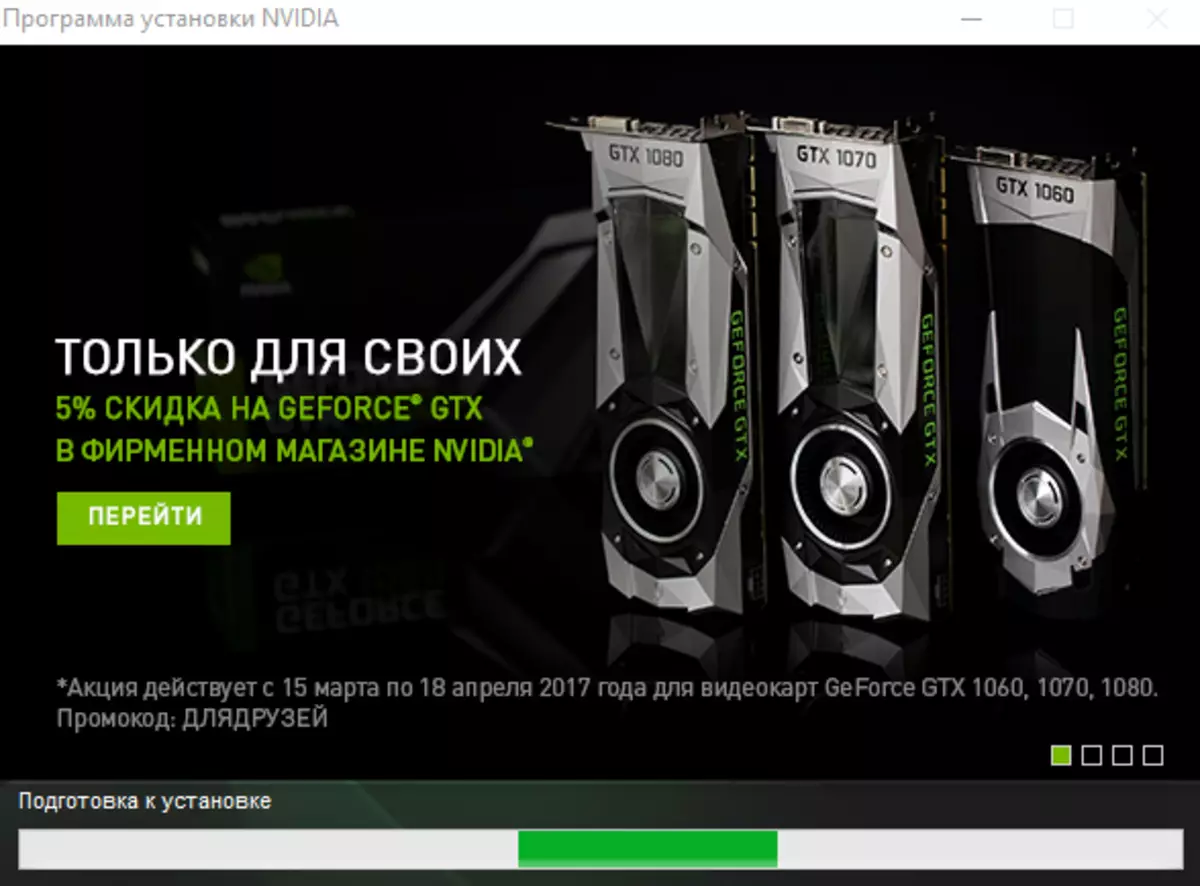
Initié à ce stade pour exécuter diverses applications 3D à ce stade, comme dans le processus d'installation du pilote de la carte vidéo, ils peuvent simplement accrocher et perdre toutes les progrès.


Méthode 2: Service spécial NVIDIA
Cette méthode n'est pas très populaire parmi les utilisateurs de cartes vidéo GeForce. Cependant, c'est un travailleur et peut vous aider avec l'installation des pilotes nécessaires. C'est ce qui doit être exécuté.
- Allez au lien fourni à la page officielle de la page de service en ligne de la marque.
- Vous devez attendre un peu lorsque le service vérifie votre système pour la carte vidéo NVIDIA et reconnaît son modèle. Après cela, vous recevrez le pilote le plus récent, qui est pris en charge par votre adaptateur.
- Vous devez seulement cliquer sur le bouton "Télécharger" dans le coin inférieur droit.
- En conséquence, vous vous retrouverez sur la page avec une liste d'appareils pris en charge et d'informations globales sur le logiciel. Vous pouvez revenir à la première voie et commencer à partir du quatrième point, car toutes les actions supplémentaires seront absolument identiques.
- Veuillez noter que lors de la numérisation de votre système, une fenêtre peut apparaître à l'écran avec une confirmation de lancement de script Java. Dans une telle fenêtre, cliquez sur le bouton "Exécuter" ou "Exécuter".
- Il convient de noter que pour effectuer cette méthode, vous devez être nécessaire sur un ordinateur Java et un navigateur qui prendra en charge les données de scénarios. Dans ce cas, vous ne devez pas utiliser Google Chrome, car avec la version 45 de l'utilitaire a cessé de prendre en charge cette technologie.
- Si le service Online NVIDIA détecte que Java est manquant sur votre système, vous verrez la photo suivante.
- Comme indiqué dans le message, il vous suffit de cliquer sur l'icône de logo Java pour accéder à la page de téléchargement. Sur cette page, cliquez gratuitement sur le bouton Télécharger Java, situé dans le centre.
- Après cela, vous vous retrouverez sur la page où il vous sera demandé de lire le contrat de licence. Vous ne pouvez pas faire cela pour continuer à continuer à cliquer sur le bouton "Accepter et démarrer le chargement".
- Maintenant, il commencera à charger le fichier d'installation Java. Vous devez juste attendre le téléchargement et installer Java. C'est extrêmement facile et prend seulement quelques minutes. Par conséquent, vous ne vous arrêterez pas à ce stade en détail. Après avoir installé Java, il sera nécessaire de revenir à la page de service NVIDIA et de le redémarrer.
- Ce sont toutes les nuances que vous devez savoir si vous sélectionnez cette méthode.



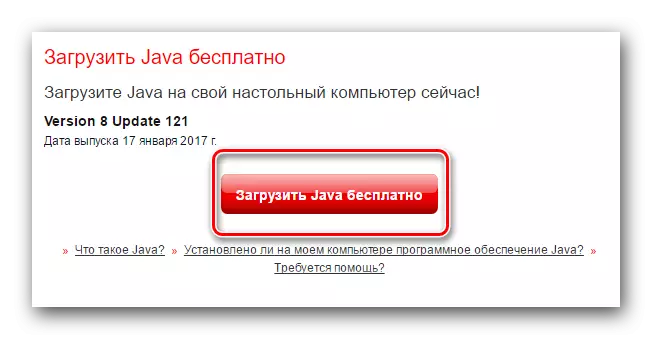
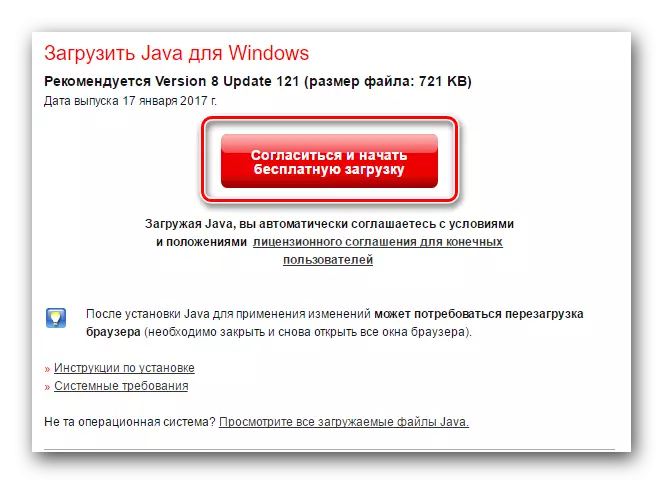
Méthode 3: Programme d'expérience GeForce
Cette méthode vous sera utile, à condition que l'utilitaire d'expérience GeForce ait déjà été installé sur votre ordinateur. Par défaut, il se trouve dans les dossiers suivants:
C: \ Fichiers de programme \ Nvidia Corporation \ Nvidia GeForce Expérience - 32 bits
C: \ Fichiers du programme (x86) \ Nvidia Corporation \ Nvidia GeForce Experience - pour 64 bits OS
Vos actions pour cette méthode doivent être les suivantes.
- Exécuter de l'utilitaire d'expérience NVIDIA GeForce du dossier.
- Nous attendons le téléchargement de la fenêtre principale et accédez à la section "Pilotes". Si une nouvelle version du logiciel est disponible pour votre adaptateur, vous verrez le message approprié dans la zone supérieure de l'onglet "Pilotes". En face de ce message, il y aura un bouton "Télécharger", qui doit être enfoncé.
- Après avoir cliqué sur ce bouton, téléchargez le fichier nécessaire. Dans la même zone, une chaîne apparaît dans laquelle vous pouvez suivre la progression du chargement.
- À la fin du téléchargement au lieu de cette ligne, vous verrez les boutons responsables des options d'installation du pilote. Il y aura déjà des modes "Express" et "Installation sélective", que nous avons dit en détail dans la première voie. Cliquez sur l'option dont vous avez besoin et attendez simplement la fin de l'installation.
- Si l'installation passe sans erreurs, vous verrez le message suivant à l'écran. Il reste seulement de fermer la fenêtre en appuyant sur le bouton du même nom dans sa zone inférieure.
- Malgré le fait que lors de cette méthode, il n'y aura pas de préavis de la nécessité de redémarrer le système, nous vous recommandons vivement de cela.
- Cette méthode décrite finira.





Méthode 4: Utilitaires mondiaux
Nous avons parlé à plusieurs reprises de logiciels spécialisés dans la recherche automatique et l'installation de logiciels pour vos appareils. Vous pouvez utiliser de tels programmes dans cette situation. Pour ce faire, vous devrez choisir l'un des utilitaires similaires suggéré aujourd'hui. L'examen global du meilleur logiciel de ce type nous avons publié dans l'un de nos articles de formation.Leçon: les meilleurs programmes d'installation de pilotes
En principe, tout l'utilité de la liste s'adapte. Cependant, nous vous recommandons d'utiliser la solution DriverPack en raison de mises à jour de programme fréquentes et d'une base très étendue d'appareils pris en charge. Afin d'éviter des difficultés lors de l'utilisation de la solution de pilotes, nous conseillons d'abord de lire la leçon d'apprentissage.
Leçon: Comment mettre à jour les pilotes sur un ordinateur à l'aide de la solution de pilotePack
Ainsi, en utilisant un utilitaire similaire, vous pouvez installer tous les pilotes disponibles pour votre équipement, y compris pour la carte vidéo GeForce GT 740M.
Méthode 5: Recherchez l'identifiant de la carte vidéo
Pour cette méthode, nous avons consacré une grande leçon distincte dans laquelle tous les détails ont été informés de toutes les nuances de recherche et d'installation de logiciels à l'aide de l'identifiant de périphérique.
Leçon: recherche de pilotes par ID d'équipement
Pour utiliser cette méthode, l'étape la plus importante consiste à définir la valeur de l'ID de la carte vidéo. L'adaptateur NVIDIA GEFORCE GT 740M est le suivant:
PCI \ VEN_10DE & dev_1292 & Subsys_21BA1043 & Rev_A1
PCI \ VEN_10DE & DV_1292 & Subsys_21BA1043
PCI \ VEN_10DE & DV_1292 & CC_030200
PCI \ VEN_10DE & DV_1292 & CC_0302
Il vous suffit de copier l'une des valeurs proposées et de l'insérer sur un service en ligne spécifique. Nous avons parlé de telles ressources mentionnées ci-dessus la leçon. Ils trouveront votre identifiant de périphérique et offriront un pilote de téléchargement compatible avec lui. Vous ne devrez que télécharger les fichiers souhaités et installer le logiciel sur un ordinateur portable. En fait, la méthode est très élémentaire et ne nécessitera aucune connaissance et compétences particulières.
Méthode 6: Rechercher sur l'ordinateur
De cette façon n'est pas en vain dans la dernière place. Il est le plus intime de tout ce qui était proposé auparavant. Malgré cela, dans des situations où des problèmes se posent avec la définition de la carte vidéo, il peut très attention. Pour utiliser cette méthode, vous devez faire ce qui suit.
- Ouvrez le "Gestionnaire de périphériques" de toute façon connue de vous. La liste de telles méthodes que nous avons publiées plus tôt dans l'une de nos cours de formation.
- Parmi les groupes d'appareils recherchent la section "Adaptateurs vidéo" et l'ouvrir simplement en cliquant sur le titre. Dans cette section, vous verrez deux périphériques - un adaptateur Intel intégré et la carte vidéo GeForce. Sélectionnez l'adaptateur de NVIDIA et appuyez sur le bouton droit de la souris sur le nom de l'équipement. Dans le menu contextuel qui s'ouvre, cliquez sur la chaîne "Mettre à jour les pilotes".
- Dans la fenêtre suivante, vous devez sélectionner comment rechercher sur l'ordinateur - automatiquement ou manuellement.
- Si vous n'avez pas les fichiers nécessaires - cliquez sur la chaîne "Recherche automatique". L'option "Manual Search" ne peut être sélectionnée que si vous avez déjà téléchargé des fichiers qui aideront le système à reconnaître votre adaptateur. Dans ce cas, vous devrez spécifier le chemin d'accès au dossier dans lequel ces fichiers sont stockés et cliquez sur le bouton Suivant.
- Quel que soit le type de recherche que vous avez sélectionné, dans le résultat final, vous verrez la fenêtre à la suite de l'installation.
- Comme nous l'avons mentionné ci-dessus, seuls les fichiers de base seront installés dans ce cas. Par conséquent, nous vous conseillons après cette méthode d'utiliser l'une de celles décrites ci-dessus.
LEÇON: Ouvrez le gestionnaire de périphériques dans Windows
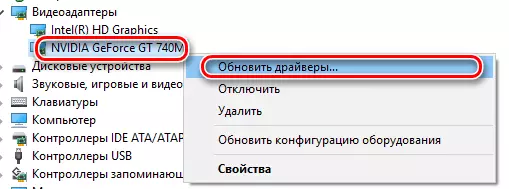
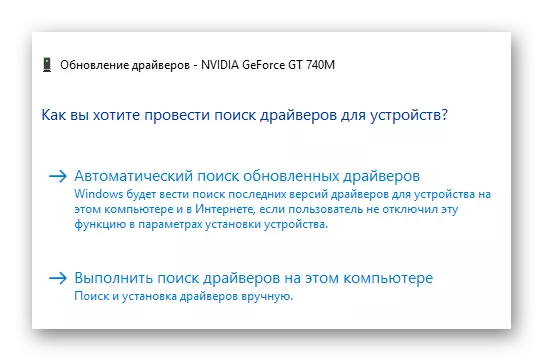
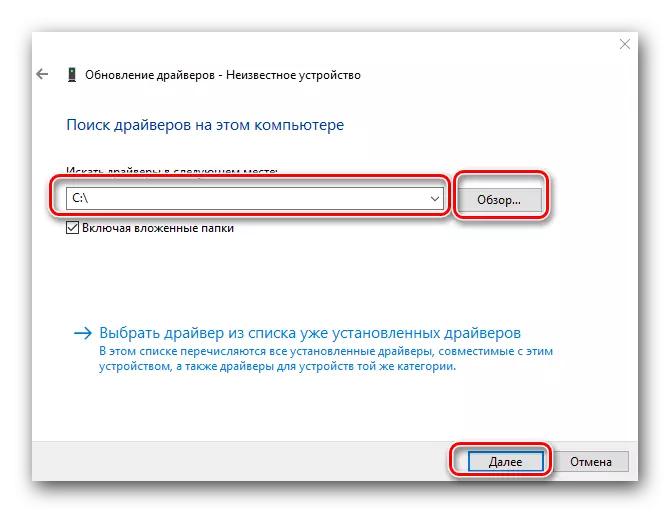
Grâce à la manière dont les méthodes, vous pouvez installer le pilote pour la carte vidéo NVIDIA GEFORCE GT 740M sans beaucoup d'effort et de problèmes. Après cela, vous pouvez utiliser pleinement des jeux et des applications, profiter d'une image en douceur et d'une performance adaptée aux adaptateurs élevées. Si vous rencontrez toujours des difficultés dans le processus d'installation, écrivez sur des cas similaires dans les commentaires. Nous allons essayer de répondre à toutes les questions et de résoudre les problèmes découlant.
