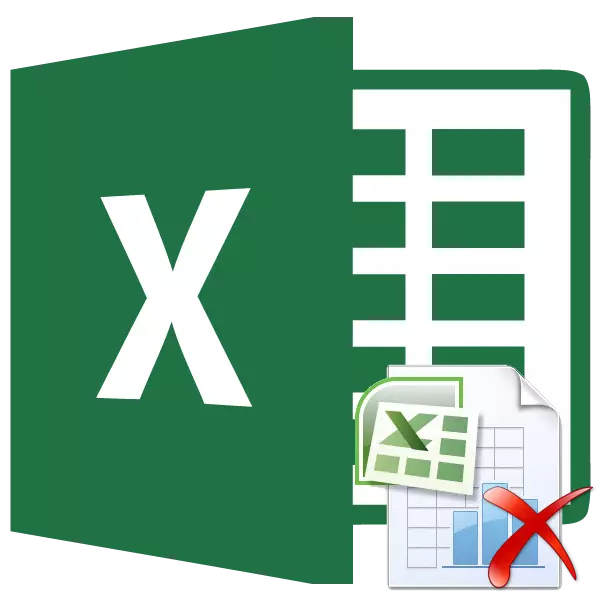
Parfois, lors de l'impression d'un livre Excel, l'imprimante imprime non seulement les pages remplies de données, mais aussi vides. Cela peut se produire pour diverses raisons. Par exemple, si vous dans la zone de cette page, par inadvertance mettre un caractère, même un espace, il sera capturé pour l'impression. Bien entendu, elle affecte négativement l'usure de l'imprimante, et conduit également à la perte de temps. En outre, il y a des cas où vous ne voulez pas imprimer une certaine page remplie de données et que vous voulez de ne pas nourrir d'imprimer, mais supprimer. look Let les options pour la suppression d'une page dans Excel.
Supprimer la page Procédure
Chaque feuille de livre Excel est divisé en pages imprimées. Leurs frontières servent en même temps que les frontières des feuilles qui seront affichées sur l'imprimante. Vous pouvez voir exactement comment le document est divisé en pages, vous pouvez passer en mode de balisage ou en mode page Excel. Faire est assez simple.
Du côté droit de la chaîne d'état, qui est situé au bas de la fenêtre Excel, sont des icônes pour changer le mode de visualisation de documents. Par défaut, le mode habituel est activé. L'icône correspondant, le plus à gauche des trois icônes. Pour passer au mode de balisage de la page, cliquez sur la première icône à droite de l'icône spécifiée.
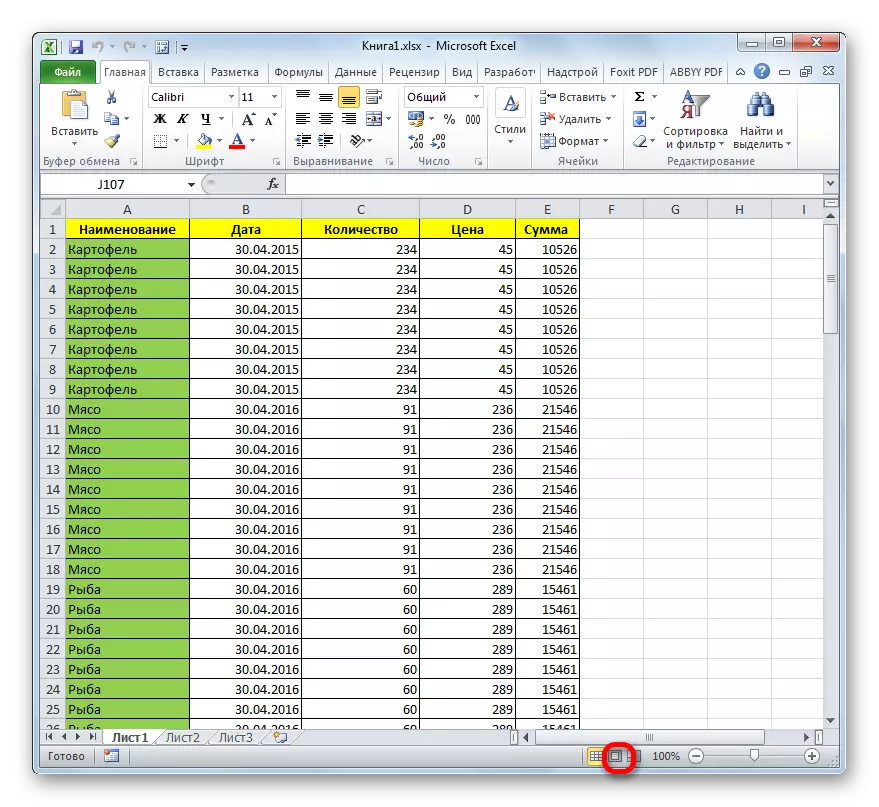
Après cela, le mode de balisage de page est activée. Comme vous pouvez le voir, toutes les pages sont séparées par un espace vide. Pour passer en mode page, cliquez sur le bouton droit de la ligne des icônes ci-dessus.
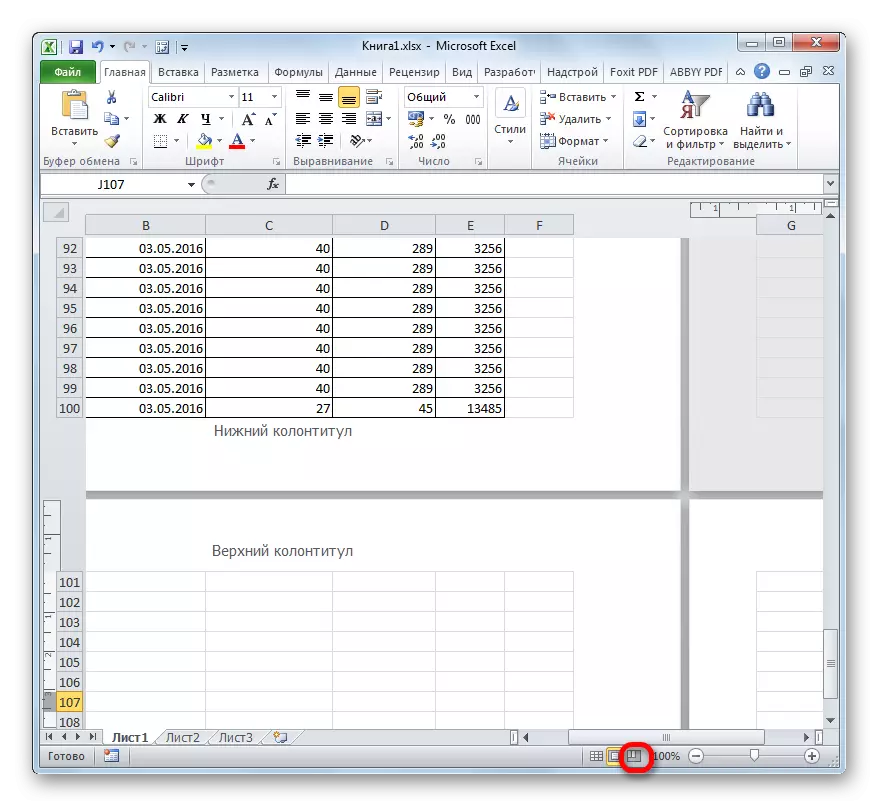
Comme vous pouvez le voir, en mode page, non seulement les pages elles-mêmes sont visibles, dont les limites sont indiquées par la ligne pointillée, mais aussi leur nombre.
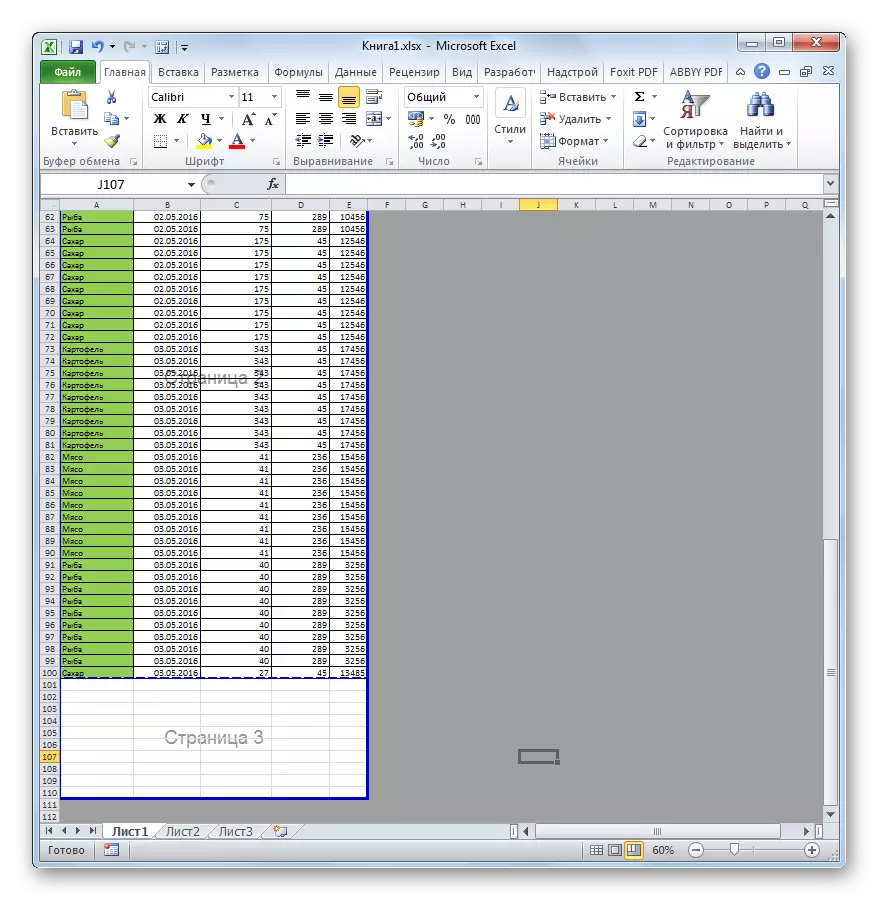
En outre, la commutation entre les modes d'affichage dans Excel peut être effectuée en allant dans l'onglet « Affichage ». Là-bas, sur la bande dans le bloc « Livre Modes d'affichage », le mode de modes de commutation qui correspondent aux icônes du panneau d'état sera.
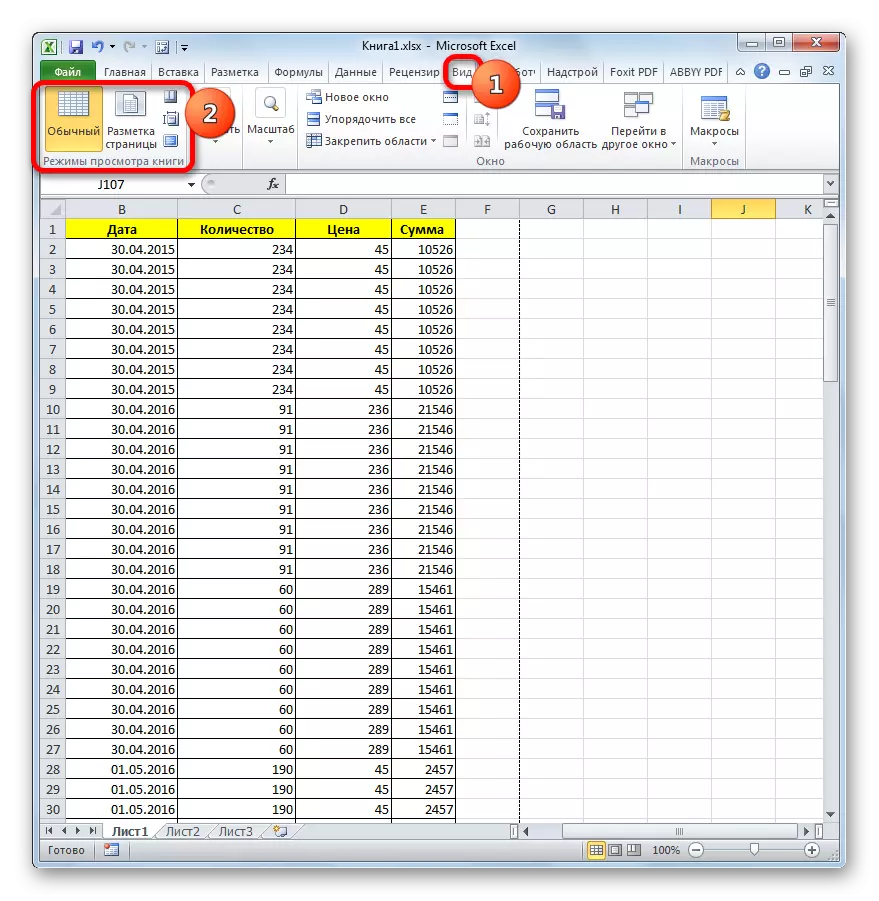
Si lors de l'utilisation du mode page est numérotée la plage dans laquelle rien est affiché visuellement, puis une feuille vide sera publié sur papier. Il est plus, il est possible par la mise en place d'imprimer une page de pages qui ne comprend pas les éléments vides, mais il est préférable de supprimer ces éléments inutiles. Donc, vous ne devez pas faire les mêmes actions supplémentaires lors de l'impression. De plus, l'utilisateur peut simplement oublier de produire les réglages nécessaires, ce qui conduira à une impression de feuilles vides.
De plus, il existe des éléments vides dans le document, vous pouvez trouver dans la zone de prévisualisation. Afin d'y arriver pour passer à l'onglet "Fichier". Ensuite, allez à la section "Imprimer". Dans l'extrême droite de la fenêtre d'ouverture, la zone de prévisualisation du document sera située. Si vous faites défiler la barre de défilement avant le bas et détecter dans la fenêtre de prévisualisation, qu'il n'ya aucune information sur certaines pages, cela signifie qu'ils seront imprimés sous forme de feuilles vides.
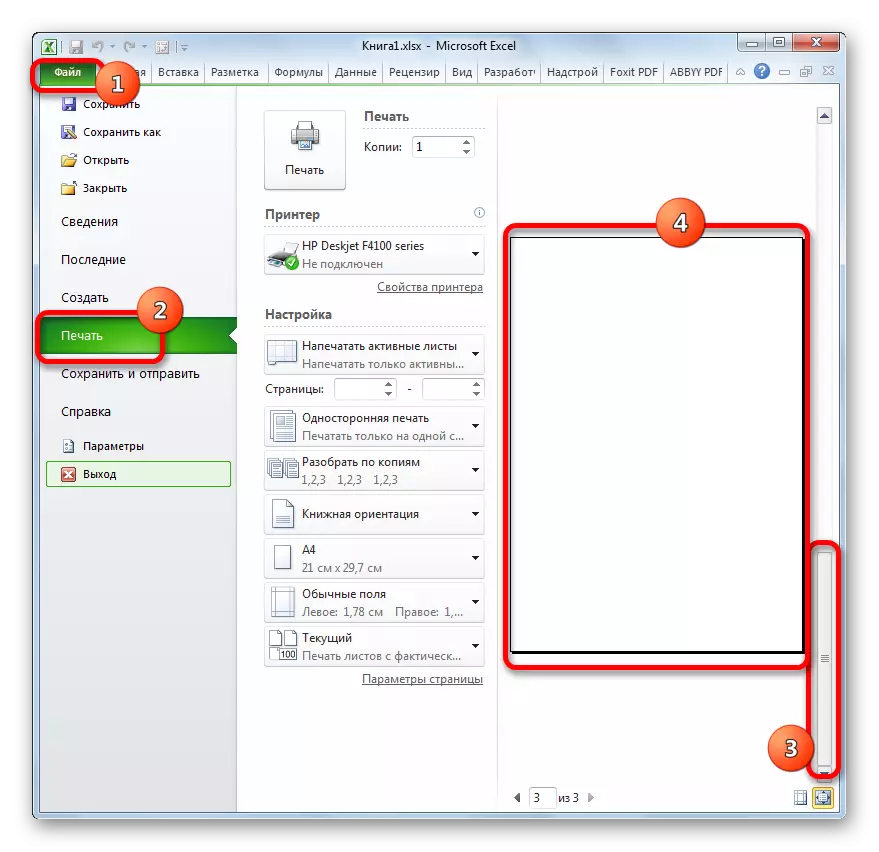
Maintenant, comprenons spécifiquement lesquelles vous pouvez supprimer des pages vides du document, en cas de détection, lors de l'exécution des actions ci-dessus.
Méthode 1: Zone d'impression des objectifs
Pour ne pas prétendre être des feuilles vides ou inutiles, vous pouvez attribuer une zone d'impression. Considérez comment cela se fait.
- Sélectionnez la plage de données sur la feuille à imprimer.
- Accédez à l'onglet "Markup" de la page, cliquez sur le bouton "Imprimer la région", situé dans la barre d'outils "Paramètres de la page". Un petit menu s'ouvre, qui consiste en seulement deux points. Cliquez sur l'élément "SET".
- Nous enregistrons le fichier avec la méthode standard en cliquant sur l'icône sous la forme d'une disquette d'ordinateur dans le coin supérieur gauche de la fenêtre Excel.
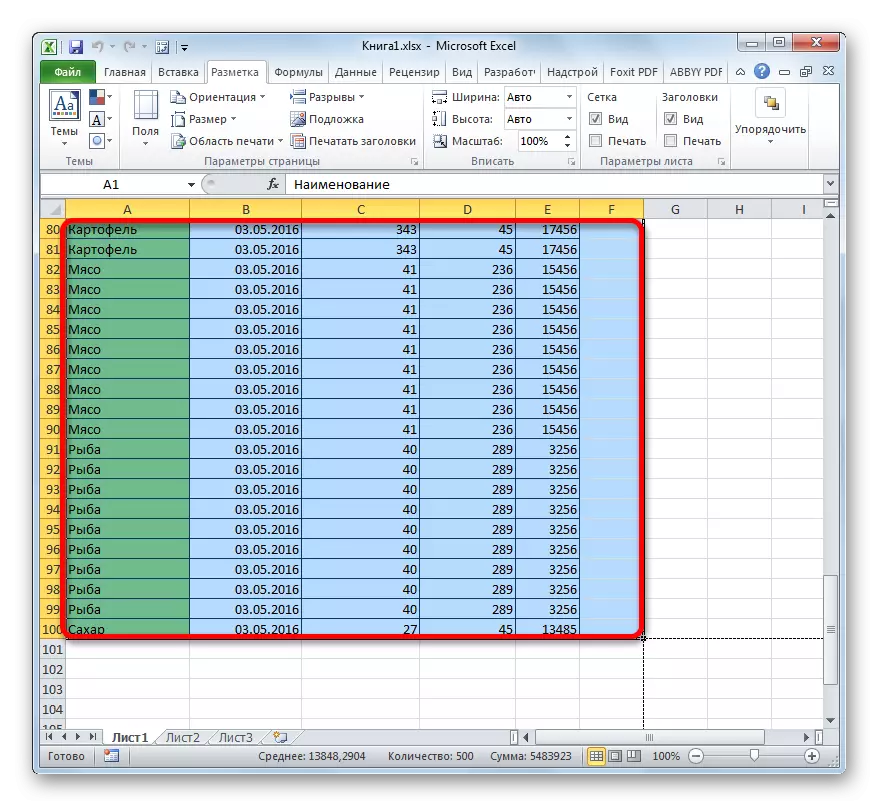
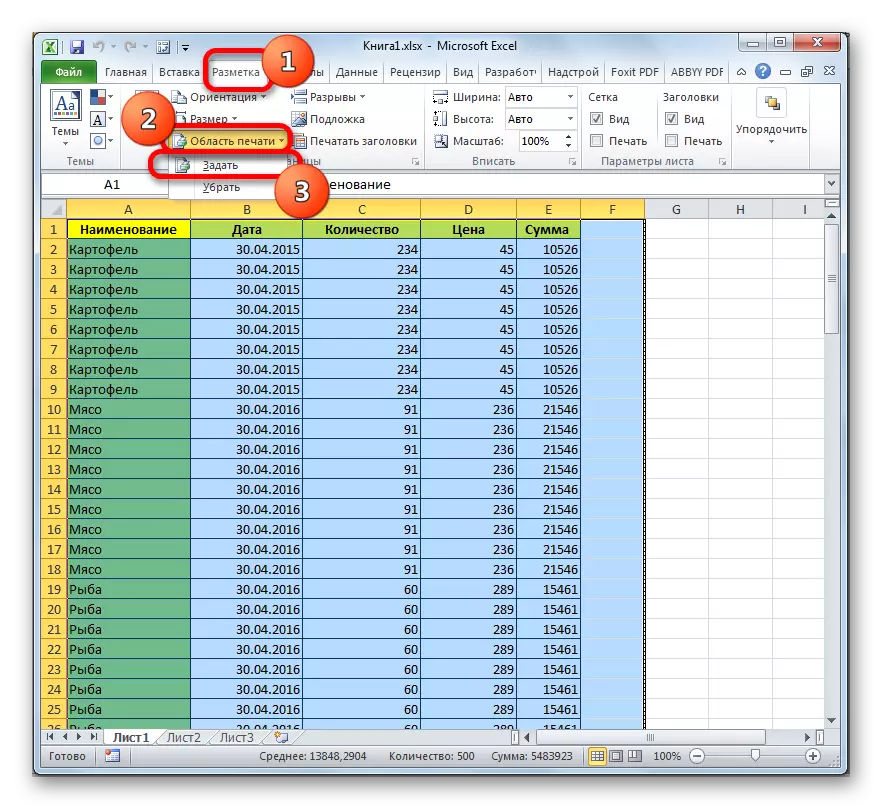
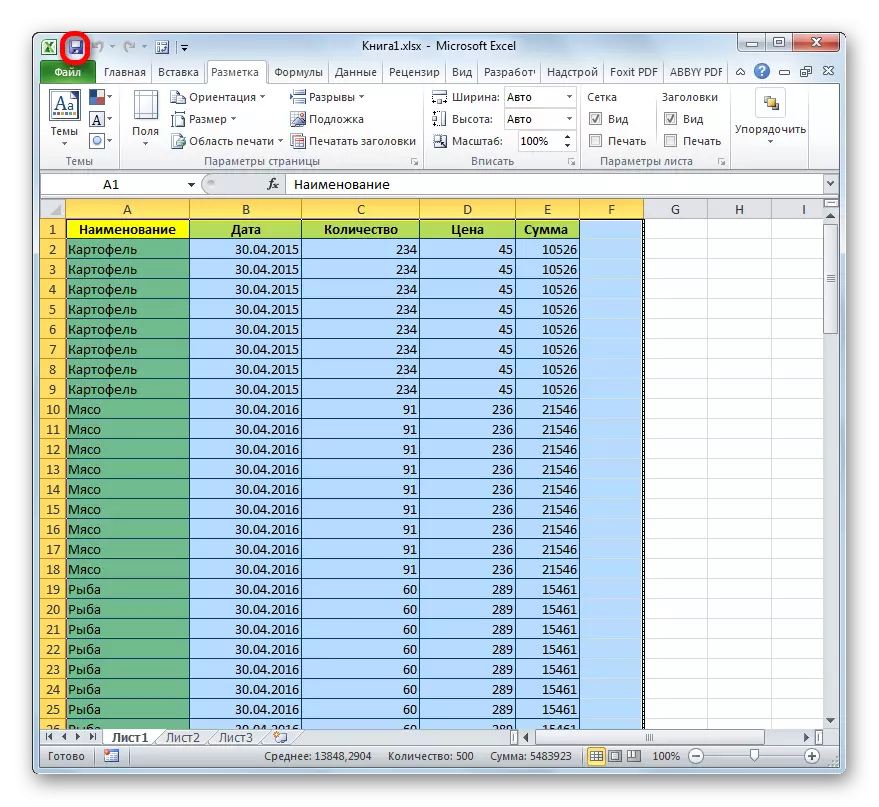
Maintenant, lorsque vous essayez d'imprimer ce fichier, seule la zone du document que vous avez été envoyée à l'imprimante sera fournie. Ainsi, les pages vides seront simplement "coupées" et leur impression ne sera pas effectuée. Mais cette méthode a des défauts. Si vous décidez d'ajouter des données à la table, vous devrez modifier la zone d'impression à imprimer à la table, car le programme ne sera envoyé qu'à l'imprimante que vous avez spécifiée dans les paramètres.
Mais une autre situation est possible lorsque vous ou un autre utilisateur a demandé à la zone d'impression, après quoi la table a été modifiée et les lignes ont été retirées de celle-ci. Dans ce cas, des pages vides fixées comme zone d'impression seront toujours envoyées à l'imprimante, même s'il n'y avait pas de symbole dans leur gamme, y compris un espace. Pour vous débarrasser de ce problème, il suffira de supprimer la zone d'impression.
Afin de supprimer la zone d'impression, même allouer la plage n'est pas nécessaire. Il suffit d'aller à l'onglet "Markup", cliquez sur le bouton "Région d'impression" dans le bloc "Paramètres de page" et sélectionnez "Supprimer" dans le menu qui apparaît.
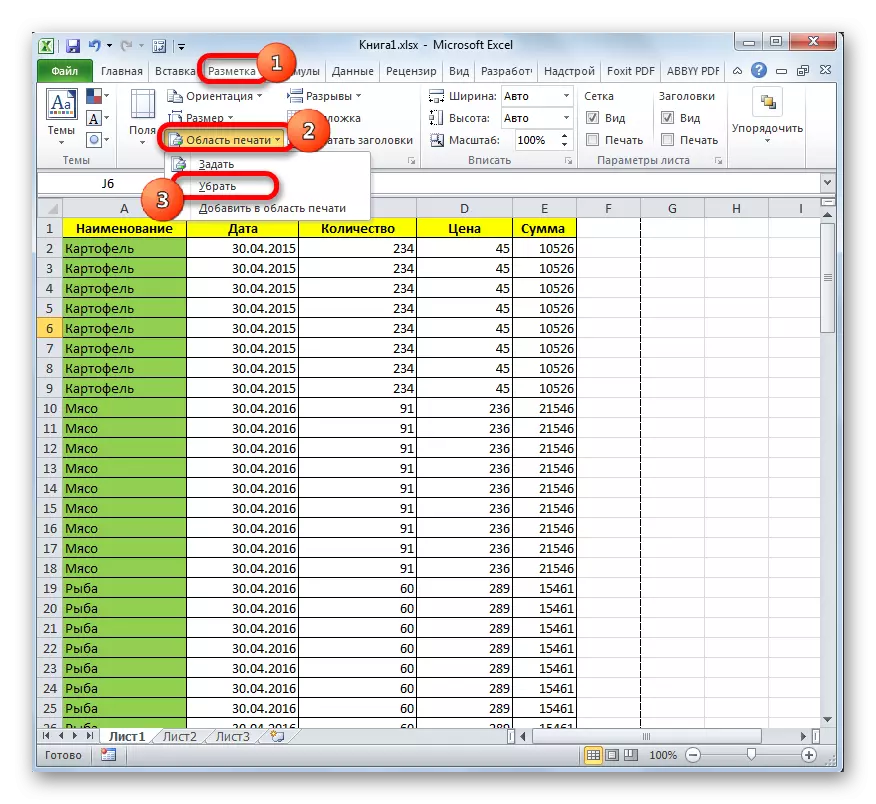
Après cela, s'il n'y a pas d'espaces ni d'autres caractères dans les cellules en dehors de la table, les bandes vides ne seront pas considérées comme faisant partie du document.
Leçon: Comment définir une zone d'impression dans Excel
Méthode 2: Suppression complète de la page
Si le problème n'est toujours pas que la zone d'impression avec une plage vide a été attribuée et que les pages vides sont incluses dans le document, consistent en la présence d'espaces ou d'autres caractères supplémentaires sur la feuille, puis dans ce cas, le forcé Objet de la zone d'impression Il n'est qu'un semi-dimensionnel.
Comme mentionné ci-dessus, si la table change constamment, l'utilisateur devra définir de nouveaux paramètres d'impression à chaque fois pendant l'impression. Dans ce cas, une étape plus rationnelle sera une suppression complète du livre d'une gamme contenant des espaces inutiles ou d'autres valeurs.
- Allez à la page visualisation d'un livre par l'une de ces deux manières que nous avons décrites précédemment.
- Une fois que le mode spécifié est en cours d'exécution, allouez toutes les pages dont nous n'avons pas besoin. Nous le faisons en les faisant circuler avec le curseur avec le bouton gauche de la souris.
- Une fois les éléments en surbrillance, cliquez sur le bouton Supprimer du clavier. Comme vous pouvez le constater, toutes les pages inutiles sont supprimées. Maintenant, vous pouvez aller au mode de visionnage normal.
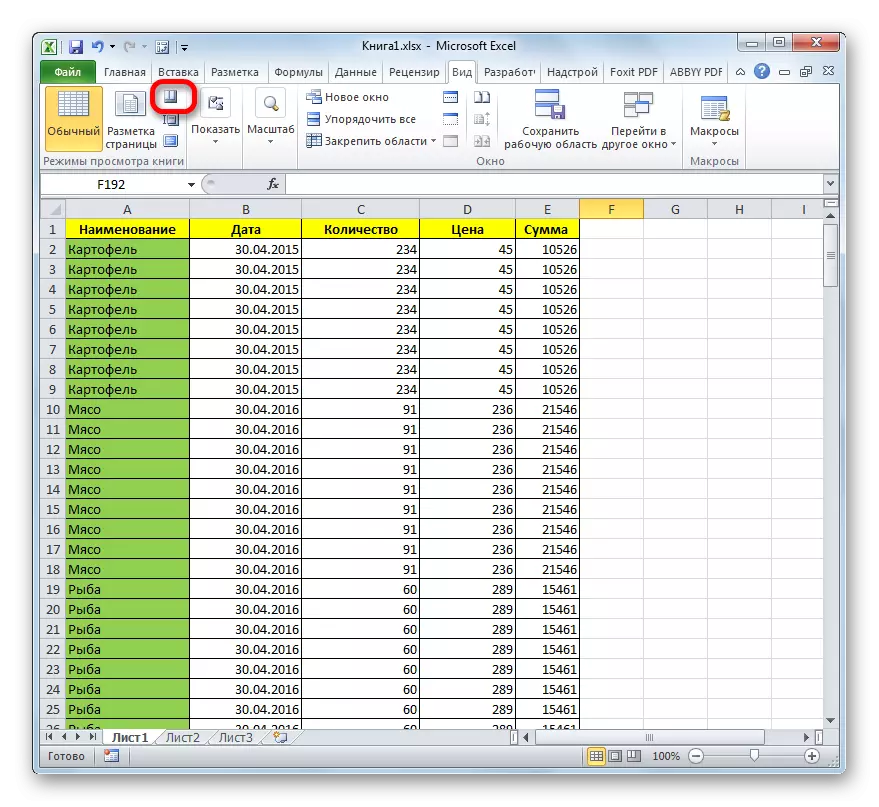
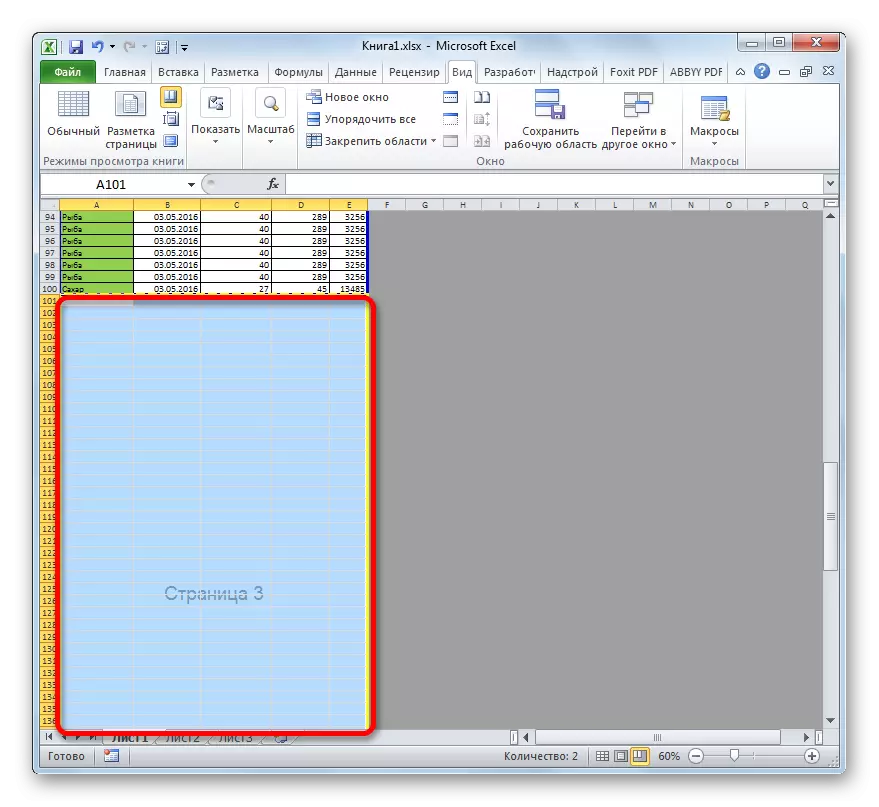
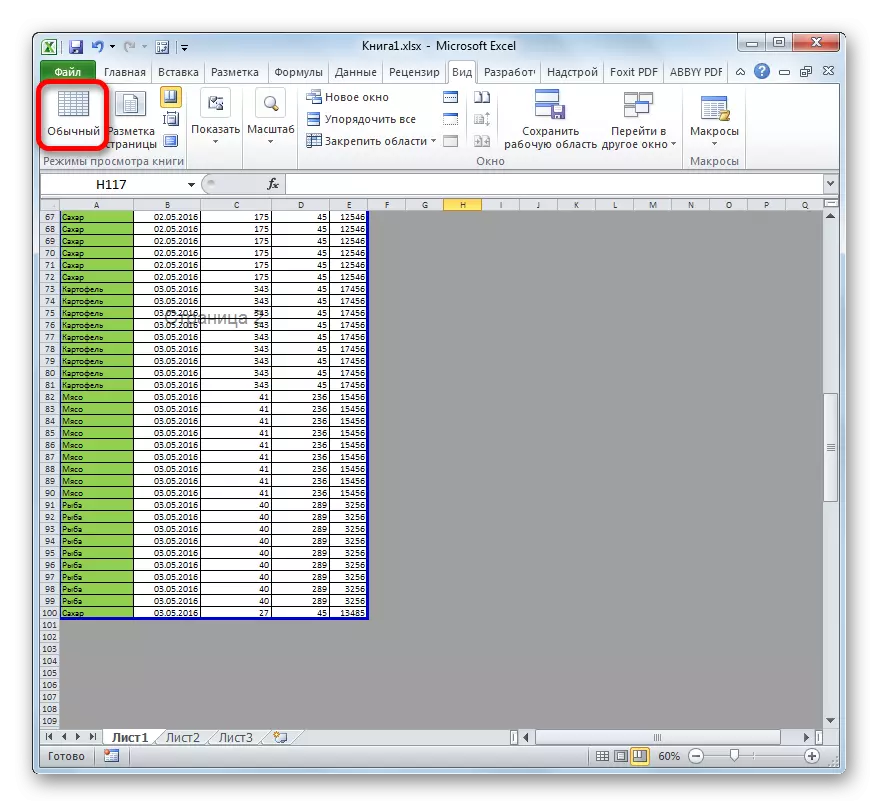
La principale raison de la présence de feuilles vides lors de l'impression consiste à installer un espace dans l'une des cellules de gamme libre. De plus, la raison peut être une zone d'impression incorrecte spécifiée. Dans ce cas, il vous suffit de l'annuler. De plus, pour résoudre le problème de l'impression de pages vides ou inutiles, vous pouvez définir la zone d'impression exacte, mais il est préférable de le faire, en supprimant simplement des bandes vides.
