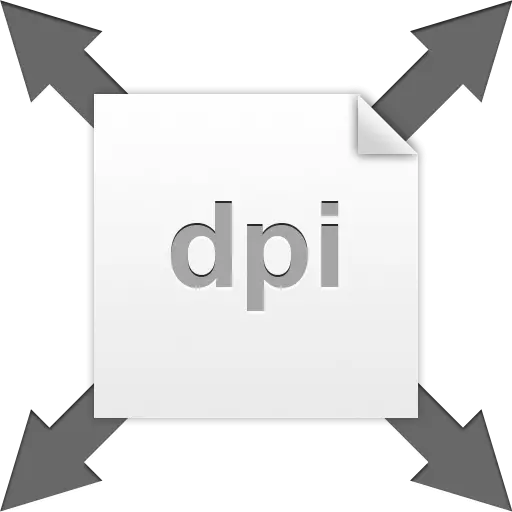
La résolution d'image est le nombre de points ou de pixels par pouce. Ce paramètre détermine la façon dont l'image ressemblera à l'impression. Naturellement, la photo, dont une pouce contient 72 pixels, sera pire qu'un instantané avec une résolution de 300 dpi.

Il convient de noter que sur la différence de surveillance entre les autorisations, vous ne remarquerez pas, nous ne parlons que de l'impression.
Pour éviter les malentendus, nous définirons les termes «point» et «pixel», car, au lieu de la définition standard de «PPI» (pixels par pouce), «DPI» (DPI) est utilisé dans Photoshop. "Pixel" - un point sur le moniteur et le "point" est ce que l'imprimante met sur papier. Nous allons utiliser les deux, car dans ce cas, cela n'a pas d'importance.
Permission de la photographie
Les vraies tailles de la photo dépendent directement de la valeur de résolution, c'est-à-dire ceux que nous recevons après l'impression. Par exemple, nous avons une image avec des dimensions de 600 x 600 pixels et une résolution de 100 dpi. La taille réelle sera de 6x6 pouces.
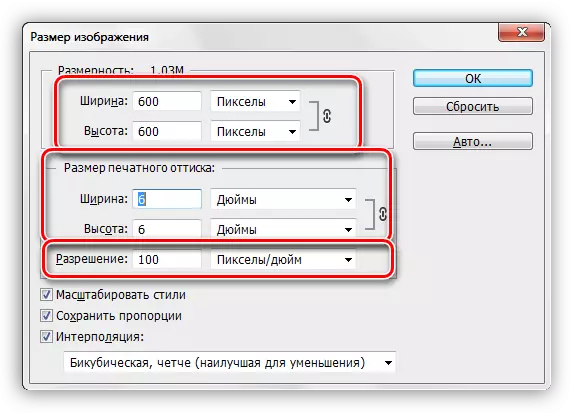
Depuis que nous parlons d'impression, vous devez augmenter la résolution jusqu'à 300DPI. Après ces actions, la taille de l'impression imprimée diminuera, car dans un pouce, nous essayons de "poser" plus d'informations. Pixels Nous avons un nombre limité et ils correspondent à une zone plus petite. En conséquence, la taille réelle de la photo est de 2 pouces.
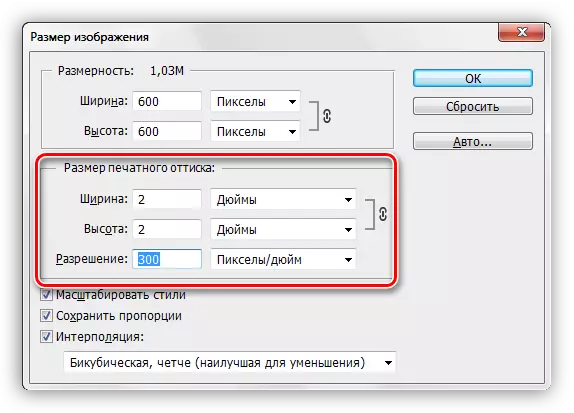
Autorisation de changement
Nous sommes confrontés à la tâche pour augmenter la résolution de la photo pour la préparer à l'impression. La qualité dans ce cas est un paramètre de priorité.
- Nous chargons la photo dans Photoshop et allons dans le menu "Image - Taille de l'image".
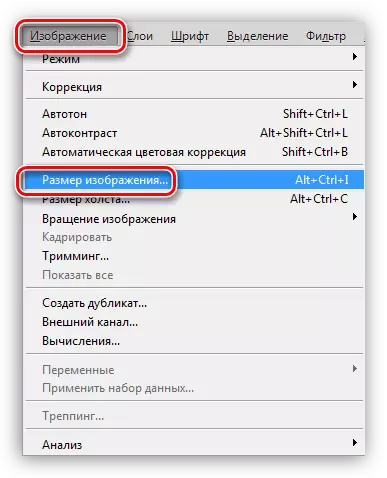
- Dans la taille de la fenêtre Taille, nous nous intéressons à deux blocs: "dimension" et "taille d'impression imprimée". Le premier bloc nous dit combien de pixels contenus dans l'image et la seconde est la résolution actuelle et la taille réelle correspondante.
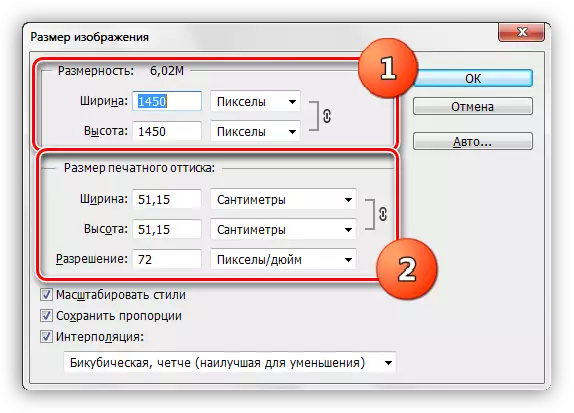
Comme vous pouvez le constater, la taille de l'imprimé OTTIS est égale à 51.15x51,15 cm, ce qui est beaucoup, c'est une tailles décentes de l'affiche.
- Essayons d'augmenter la résolution jusqu'à 300 pixels par pouce et examinez le résultat.
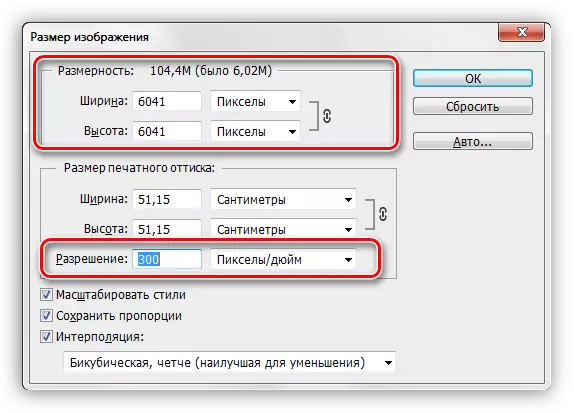
Les indicateurs de la dimension ont augmenté plus de trois fois. Cela est dû au fait que le programme enregistre automatiquement les dimensions d'image réelles. Sur cette base, notre Photoshop préférée augmente le nombre de pixels dans le document et les prend de la tête. Cela implique une perte de qualité, comme avec l'augmentation habituelle de l'image.

Étant donné que la compression JPEG était précédemment appliquée sur la photo, les artefacts caractéristiques du format sont apparus dessus, notamment sur ses cheveux. Cela ne nous convient pas du tout.
- Évitez la chute de la qualité nous aidera à une réception simple. Il suffit de se souvenir des dimensions initiales de l'image.
Augmentez la résolution, puis prescrivez les valeurs d'origine dans le champ Dimension.
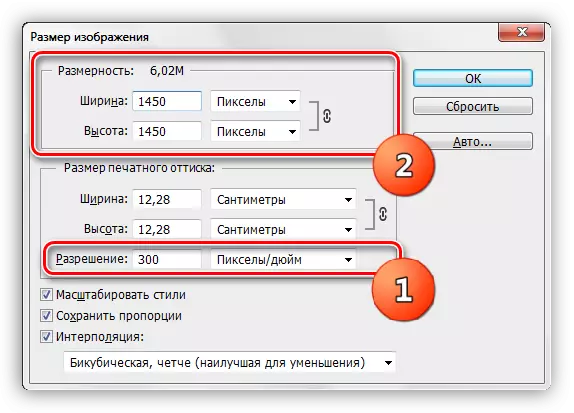
Comme vous pouvez le constater, la taille de l'impression imprimée a également changé, maintenant lors de l'impression, nous aurons une image d'un peu plus de 12x12 cm de bonne qualité.
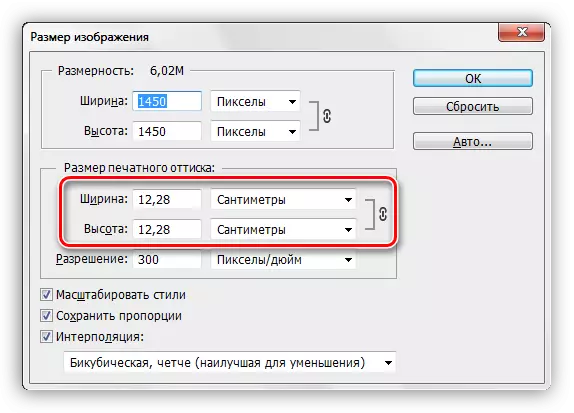
Sélectionner la permission
Le principe de choisir une résolution est le suivant: Plus l'observateur est proche de l'image, plus la valeur est élevée est requise.
Pour les produits imprimés (cartes de visite, brochures, etc.), dans tous les cas, la résolution d'au moins 300 dpi sera résolue.
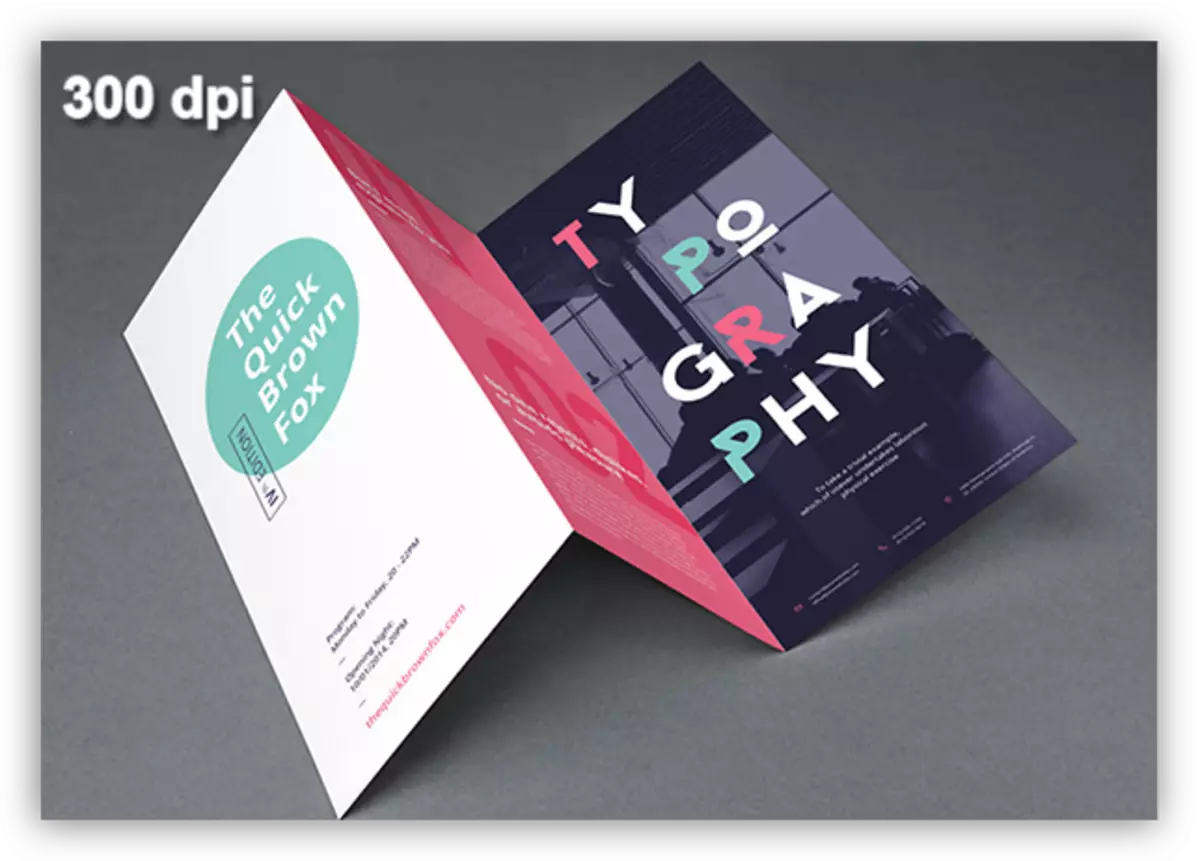
Pour les affiches et les affiches, que le téléspectateur examinera d'une distance d'environ 1 à 1,5 m ou plus, de plus en détail n'est pas nécessaire. Vous pouvez donc réduire la valeur de 200 à 250 pixels par pouce.
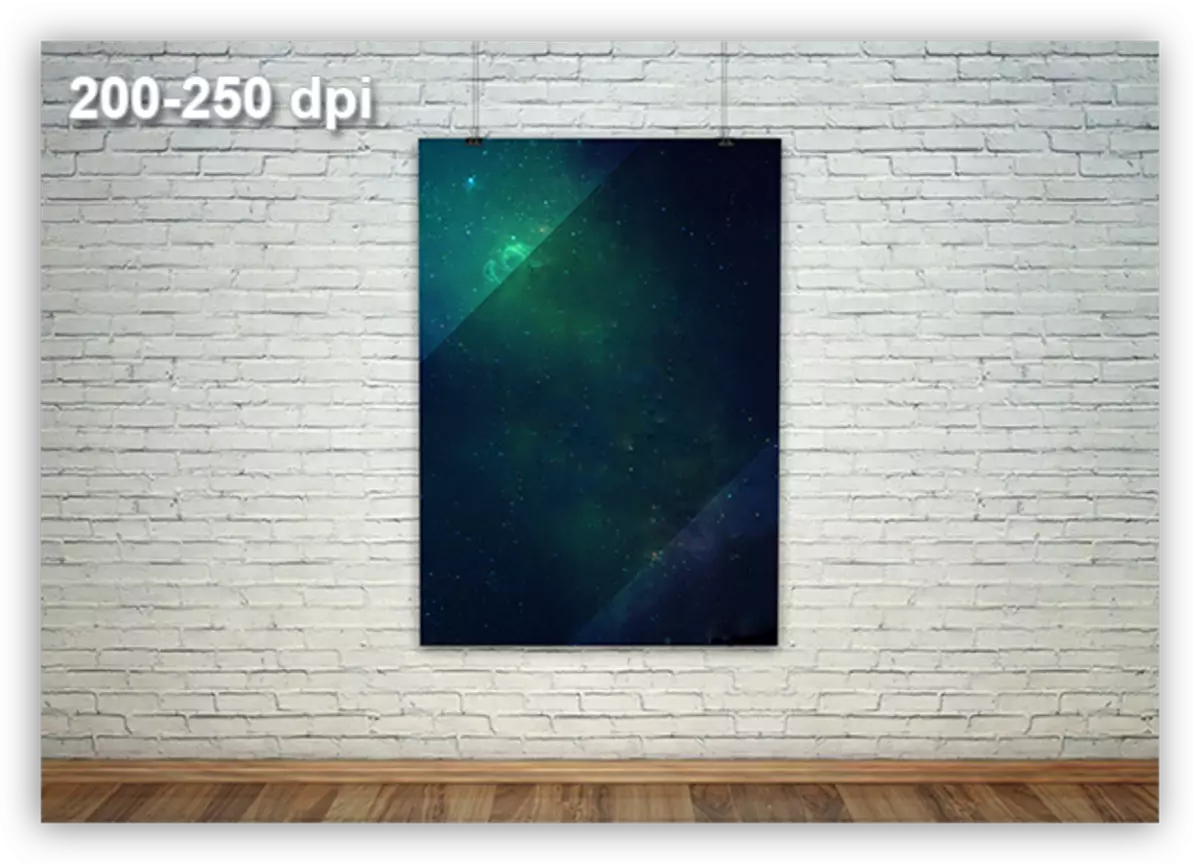
Afficher les fenêtres des magasins, à partir de laquelle l'observateur est encore plus loin, peut être décoré avec des images avec une résolution maximale de 150 dpi.
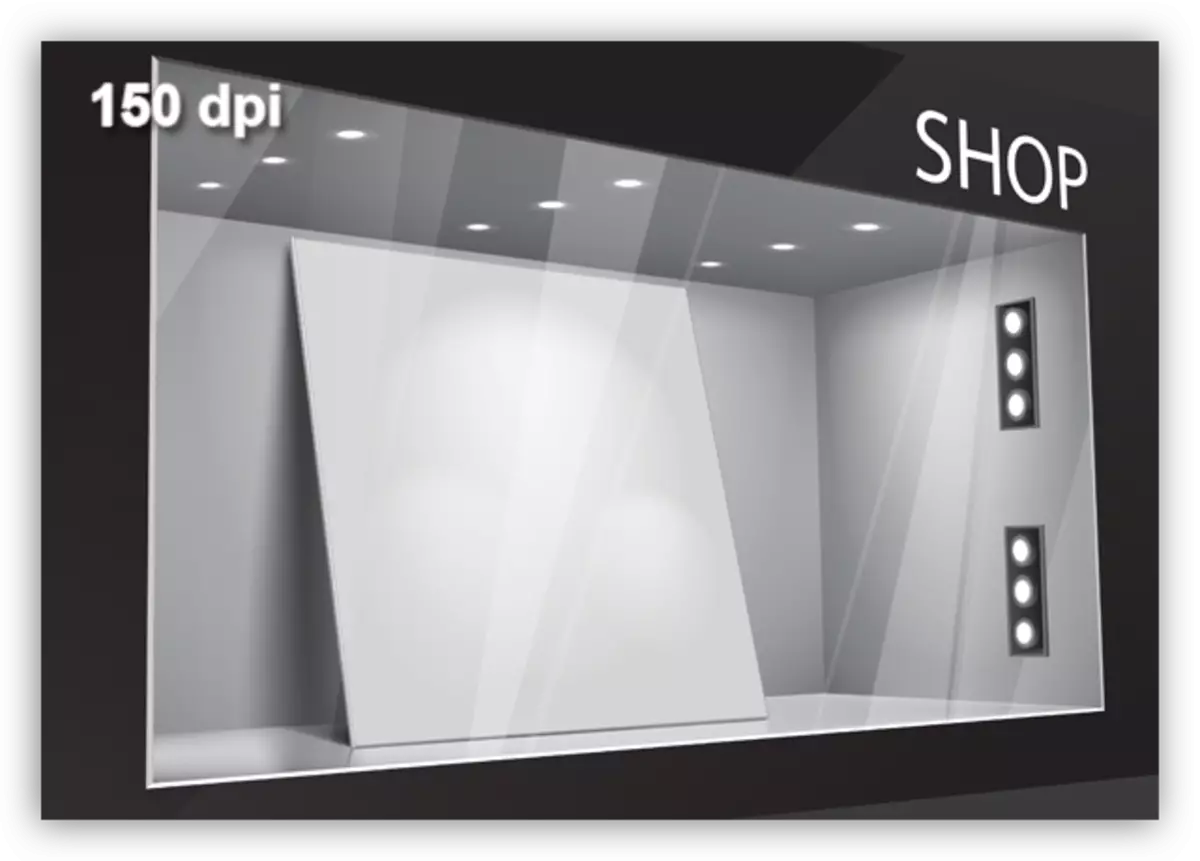
D'énormes bannières publicitaires situées à une grande distance du spectateur, outre les aperçus d'eux, atteindront jusqu'à 90 points par pouce.
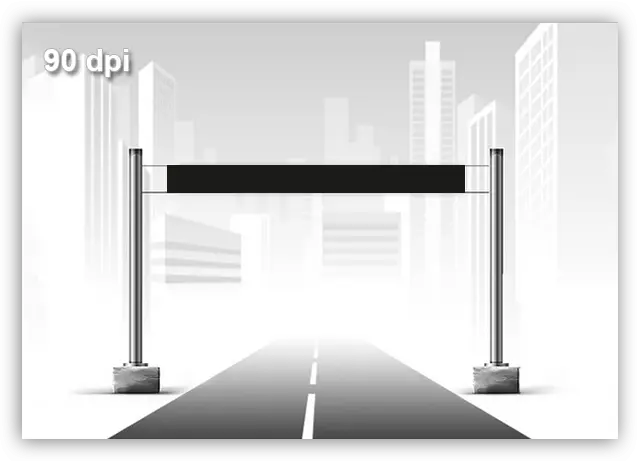
Pour les images destinées à l'enregistrement des articles ou simplement à la publication sur Internet, 72 DPI suffisent.
Un autre moment important lorsque la permission est sélectionnée - il s'agit du poids du fichier. Souvent, des concepteurs surestiment de manière déraisonnable le contenu des pixels par pouce, ce qui entraîne une augmentation proportionnelle du poids de l'image. Prenez, par exemple, une bannière avec des dimensions réelles de 5x7 m et une résolution de 300 dpi. Avec de tels paramètres, le document sera d'environ 60000x80000 pixels et "tirer" environ 13 Go.
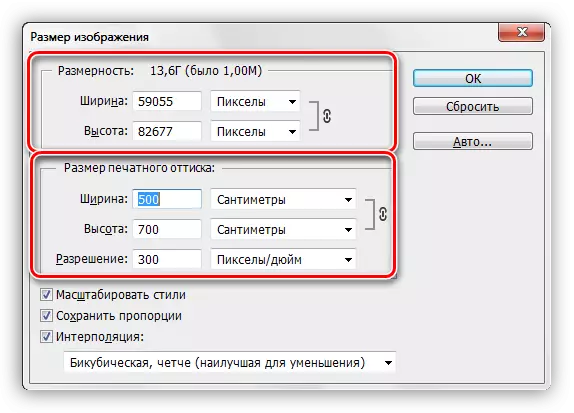
Même si les fonctionnalités matérielles de votre ordinateur vous permettront de travailler avec un fichier de cette taille, il est peu probable que la maison d'impression accepte de le prendre au travail. Dans tous les cas, il sera nécessaire de poser les exigences pertinentes.
C'est tout ce qui peut être raconté sur la résolution des images, comment le changer et avec quels problèmes peuvent être rencontrés. Portez une attention particulière à la manière dont la résolution et la qualité des images sur l'écran du moniteur et lors de l'impression, ainsi que de la manière dont le nombre de points par pouce suffira à différentes situations.
