
Le mot de passe est l'outil le plus important pour la protection des enseignements d'enregistrement. Il doit donc être fiable. Si votre mot de passe du compte Apple ID n'est pas suffisamment fiable, vous devez donner une minute de temps pour le changer.
Changer le mot de passe de Apple ID
Par tradition, vous avez plusieurs manières une fois, vous permettant de changer le mot de passe.Méthode 1: Via Apple Site Web
- Accédez à ce lien vers la page d'autorisation de l'ID Apple et connectez-vous sur votre compte.
- En vous connectant, trouvez la section Sécurité et cliquez sur le bouton Modifier le mot de passe.
- Le menu supplémentaire apparaîtra immédiatement à l'écran dans lequel vous devez entrer l'ancien mot de passe une fois et entrez le nouveau deux fois. Pour apporter des modifications, cliquez sur le bouton "Modifier le mot de passe".
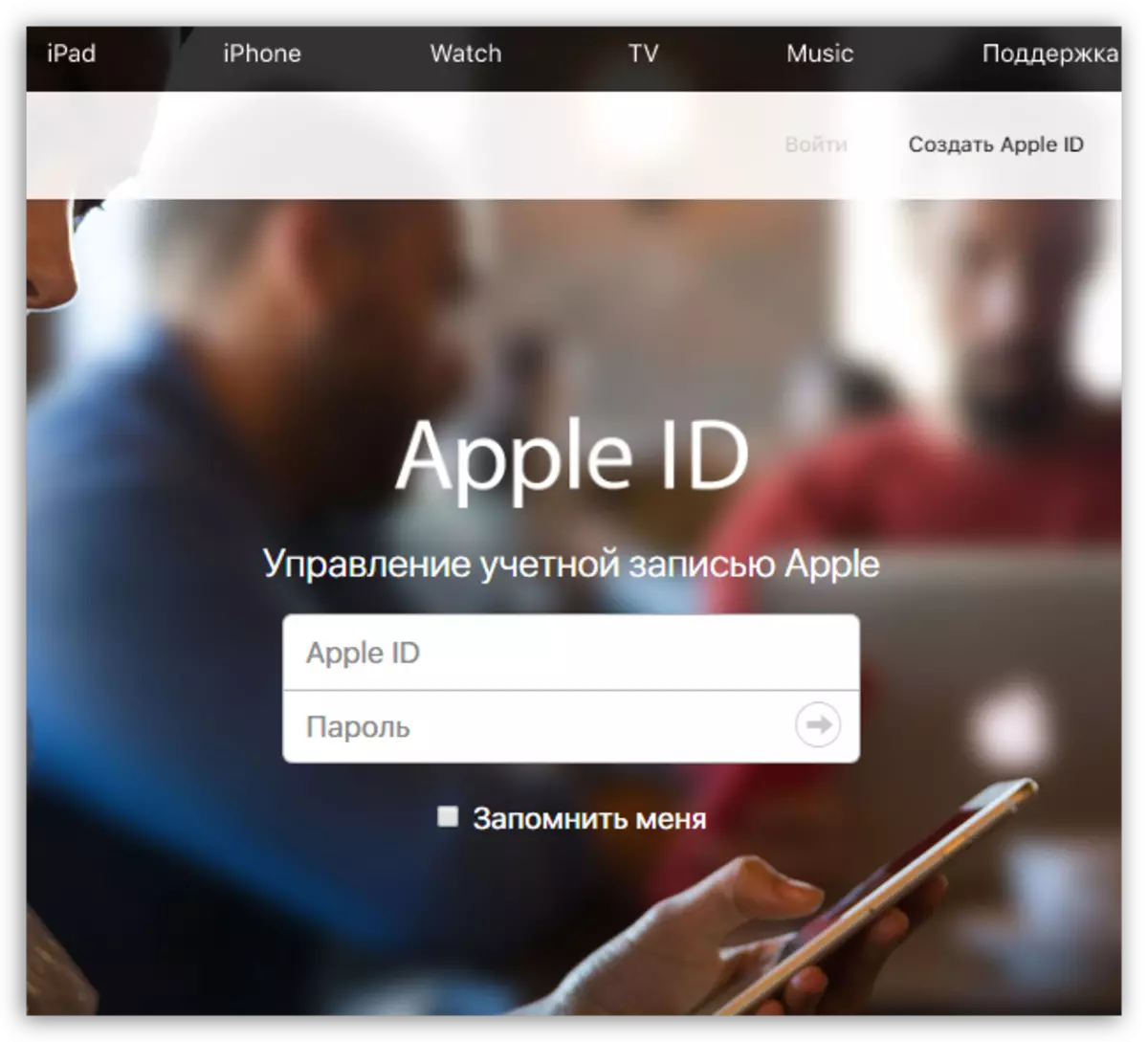
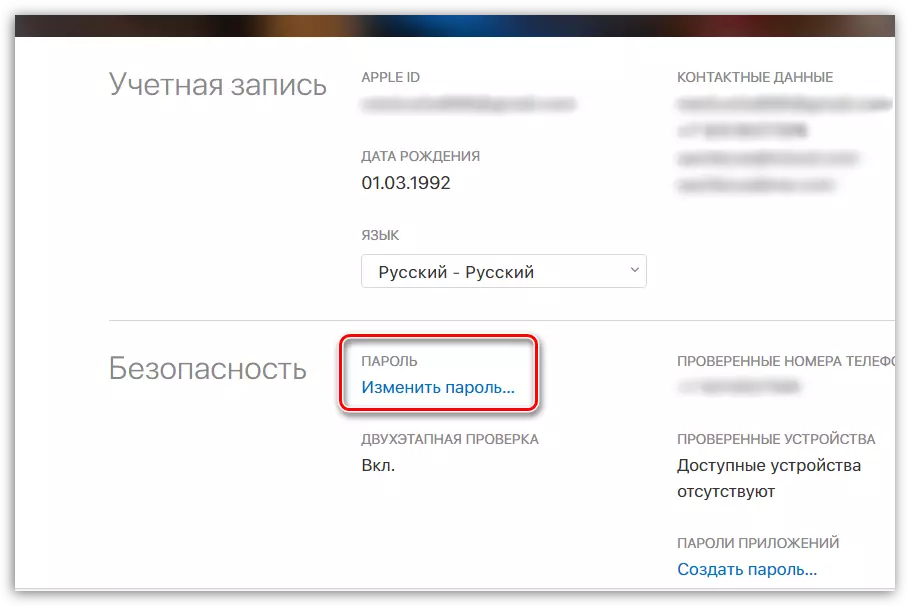

Méthode 2: via un périphérique Apple
Vous pouvez modifier le mot de passe de votre gadget connecté à votre compte d'identifiant Apple.
- Exécutez l'App Store. Dans l'onglet "Sélection", cliquez sur votre identifiant Apple.
- Un menu facultatif apparaîtra sur l'écran dans lequel vous devez cliquer sur le bouton "Afficher Apple ID".
- Le navigateur sera automatiquement lancé à l'écran, qui commencera à rediriger les informations sur les informations sur Epple Aydi à l'URL. Appuyez sur votre adresse e-mail.
- Dans la prochaine fenêtre, vous devez choisir votre pays.
- Entrez les données de votre identifiant Apple pour autorisation sur le site.
- Le système prendra tâche deux questions de contrôle auxquelles les bonnes réponses seront nécessaires.
- Une fenêtre s'ouvrira avec la liste des sections, parmi lesquelles vous devez choisir "Sécurité".
- Sélectionnez le bouton "Modifier le mot de passe".
- Vous devrez spécifier l'ancien mot de passe une fois et entrer et confirmer le nouveau mot de passe dans les deux lignes suivantes. Appuyez sur le bouton "Modifier" pour modifier les modifications.
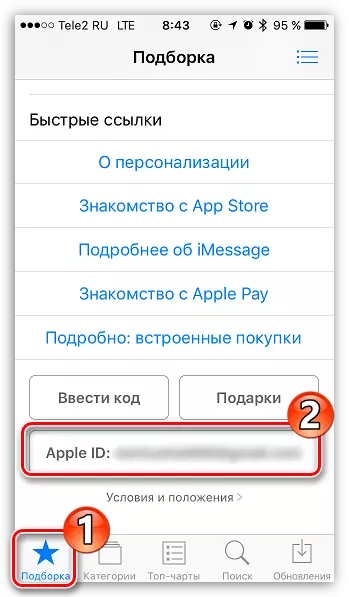
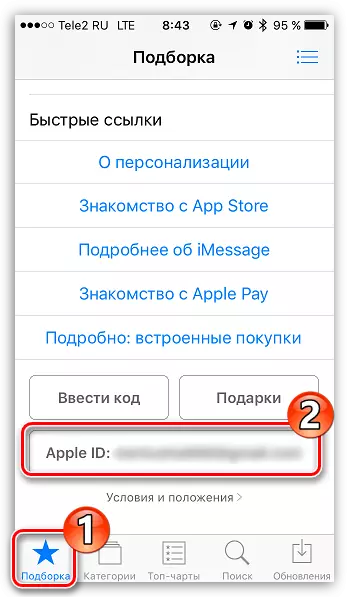

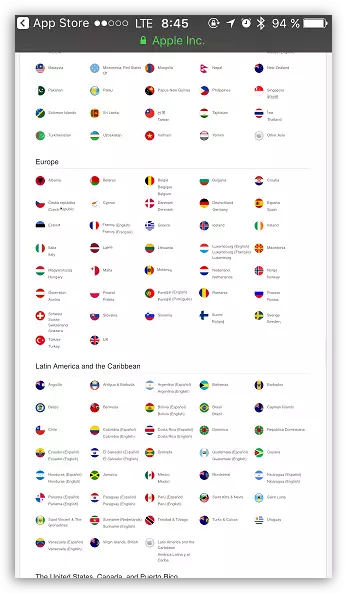

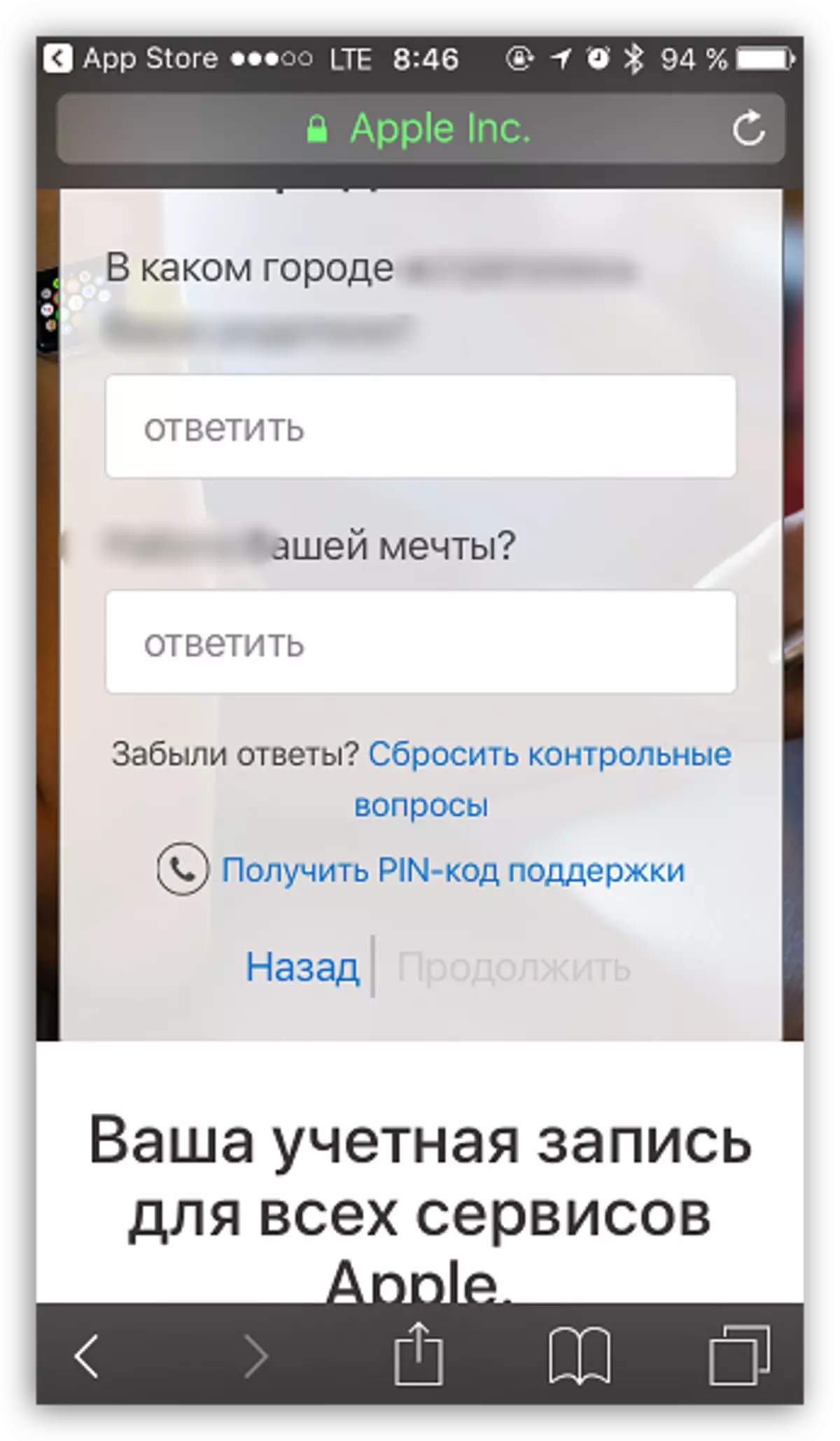
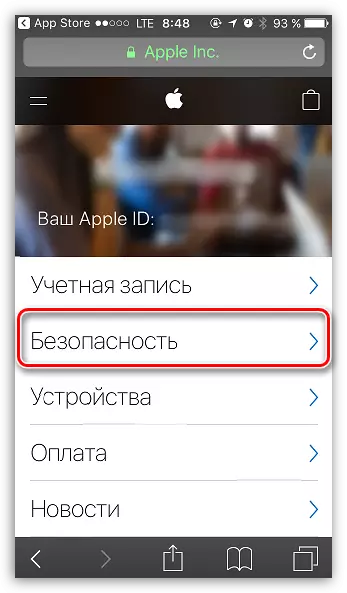


Méthode 3: avec iTunes
Enfin, la procédure requise peut être effectuée à l'aide du programme iTyuns installé sur votre ordinateur.
- Courir iTunes. Cliquez sur l'onglet "Compte" et sélectionnez le bouton "Affichage".
- Suite à la fenêtre d'autorisation, dans laquelle vous devez spécifier le mot de passe de votre compte.
- Une fenêtre sera affichée à l'écran, en haut de laquelle votre EPPL Aidi sera enregistré et que le bouton "Modifier sur Appleid.apple.com" sera à juste titre situé, ce que vous souhaitez choisir.
- Le prochain instant démarre automatiquement le navigateur Web défini par défaut, ce qui vous redirigera vers la page de service. Vous devez d'abord choisir votre pays.
- Spécifiez votre identifiant Apple. Toutes les actions ultérieures coïncident avec la précision décrite dans la méthode précédente.


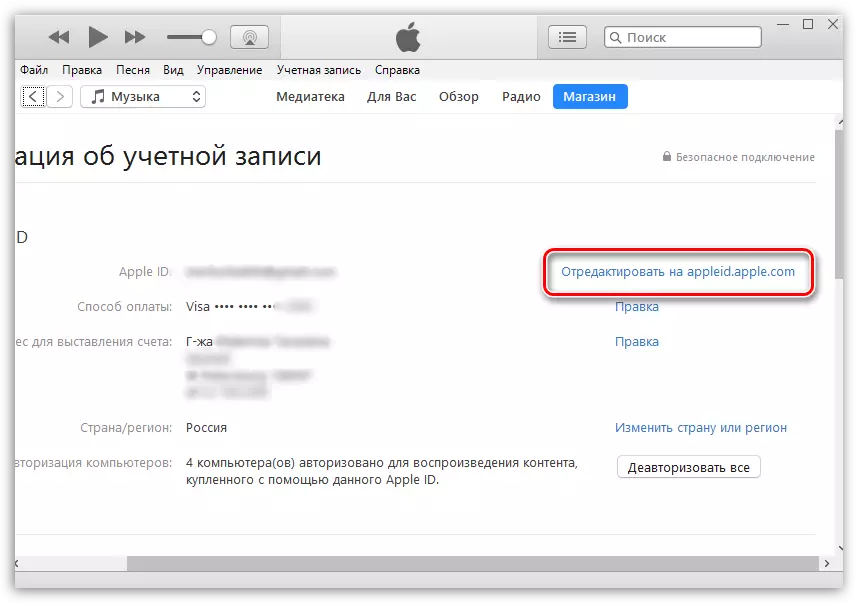
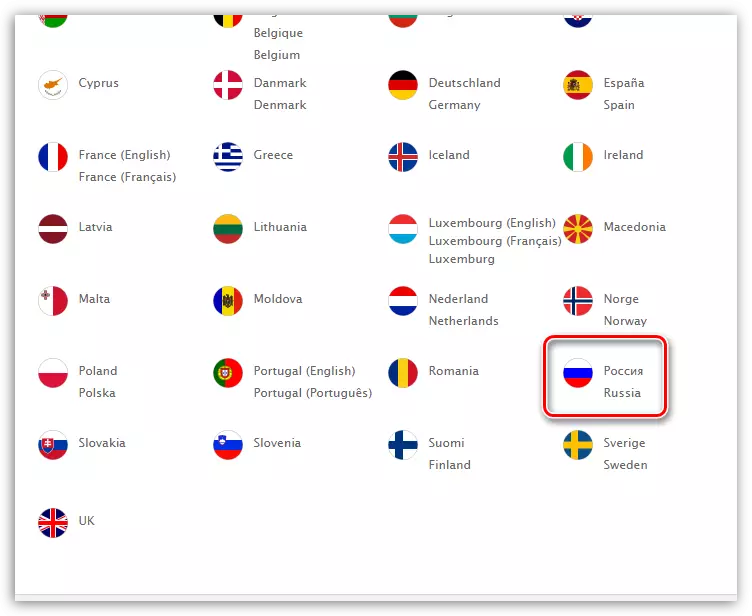
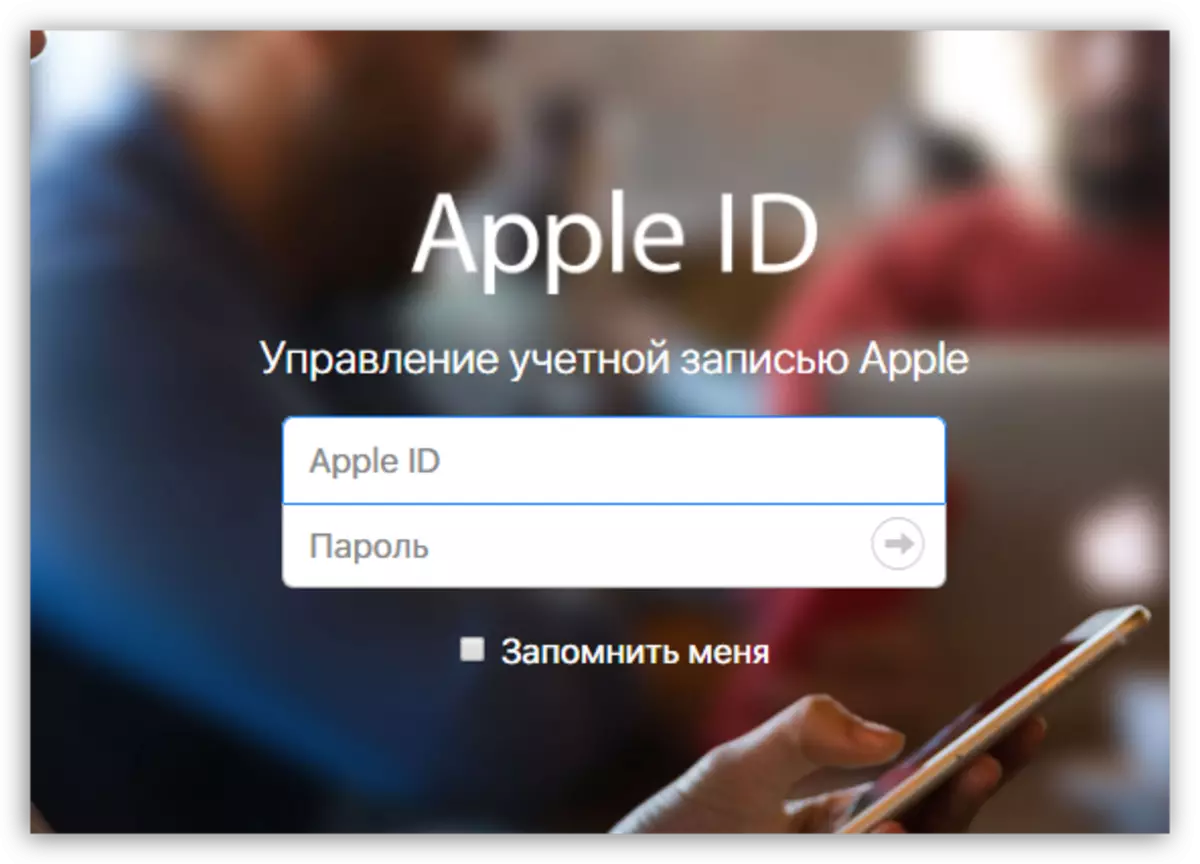
Sur la question d'un changement de mot de passe pour Apple ID aujourd'hui tout.
