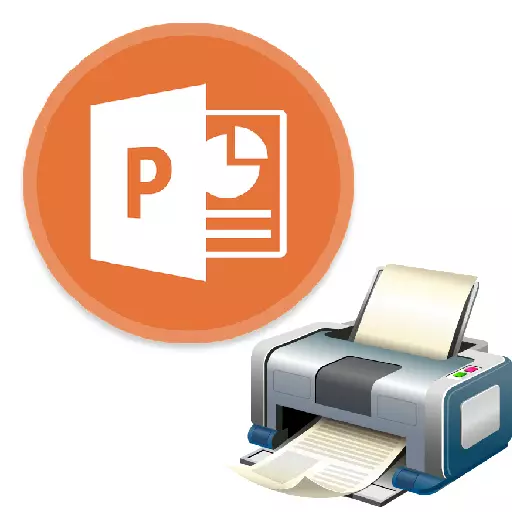
Pas dans tous les cas, la présentation dans PowerPoint est obligée de ne être que électroniquement. Par exemple, dans les universités, il est également possible d'appliquer des options de travail imprimées pour leurs cours ou diplômes. Il est donc temps d'apprendre à imprimer votre travail dans PowerPoint.

Vous pouvez également accéder rapidement au menu Imprimer en appuyant sur la combinaison des touches de raccourci "Ctrl" + "P".
Méthode 2: Disposition sur la feuille
Si vous auriez besoin d'imprimer non une seule diapositive sur la feuille, mais plusieurs, cette fonction sera requise.
- Vous devez toujours accéder à la section "Imprimer" manuellement ou une combinaison de touches de raccourci. Ici dans les paramètres, vous devez trouver le troisième point sur lequel se définit les "diapositives de la page" par défaut.
- Si vous déployez cet élément, vous pouvez voir de nombreuses options d'impression avec la disposition de trame sur une feuille. Vous pouvez choisir parmi 1 à 9 écrans en même temps, inclus.
- Après avoir appuyé sur "Impression", la présentation sera transférée sur le papier en fonction du modèle sélectionné.
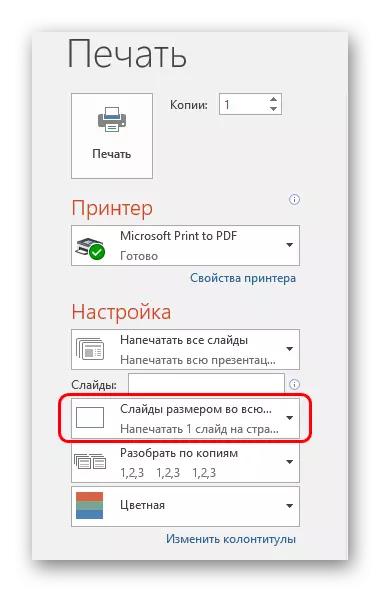
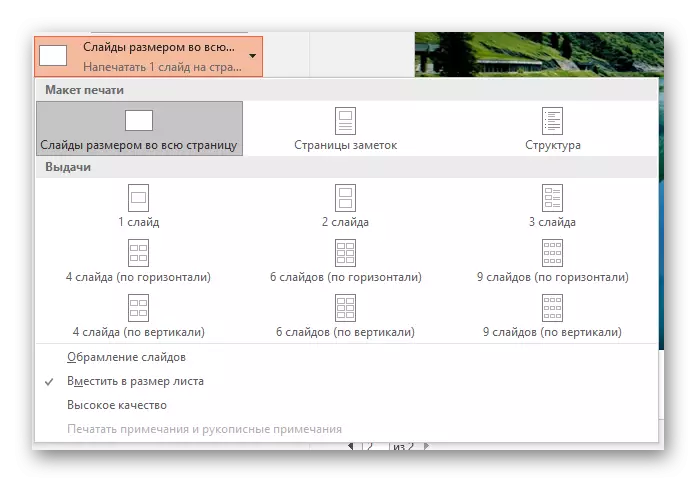
Il est important d'attirer l'attention sur le fait que lors du choix d'une petite feuille et du nombre maximum de diapositives lors du calcul de la qualité finale en souffrira de manière significative. Les cadres seront imprimés de très petites et d'importantes entreurs, tables ou petits éléments seront faiblement distinguables. Ce moment devrait être pris en compte.
Modèle de configuration pour l'impression
Vous devriez également envisager d'éditer l'émission de diapositives sur le modèle d'impression.
- Pour ce faire, allez à l'onglet "View".
- Ici vous devrez cliquer sur le bouton "Exemple de problème".
- Le programme ira dans un mode de fonctionnement spécial avec des échantillons. Ici, vous pouvez faire le réglage et créer un style unique de ces feuilles.

- La zone "Paramètres de page" vous permet de régler la taille d'orientation et de page, ainsi que le nombre de diapositives qui seront imprimées ici.
- «Fillers» vous permettent de célébrer des champs supplémentaires, tels que le haut et le pied de page, la date et le numéro de la page.
- Dans les champs restants, vous pouvez effectuer le paramètre de conception de la page. Par défaut, il est manquant et la feuille est simplement blanche. Avec les mêmes réglages, en plus des diapositives, il y aura également des éléments artistiques et des éléments artistiques supplémentaires.
- Après avoir exécuté les paramètres, vous pouvez quitter la boîte à outils en cliquant sur le bouton "Fermer le mode d'échantillon". Après cela, le modèle peut être appliqué lors de l'impression.
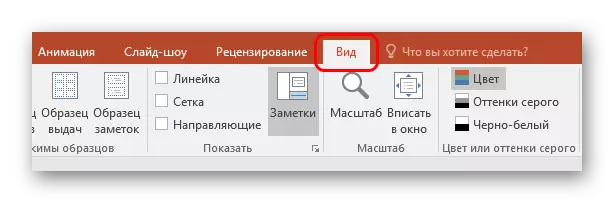

Paramètres d'impression
Lorsque vous imprimez dans la fenêtre, vous pouvez voir beaucoup de paramètres. Cela vaut la peine de comprendre, pour lequel chacun d'entre eux est responsable.
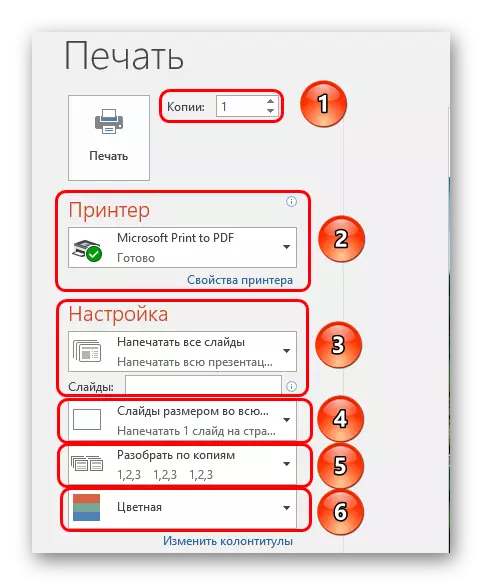
- La première chose à faire attention est de créer des copies. Dans le coin supérieur, vous pouvez voir le réglage du nombre de copies. Si l'ensemble du document est sélectionné, chaque diapositive sera imprimée autant de fois que indiqué dans cette ligne.
- Dans la section "Imprimante", vous pouvez sélectionner le périphérique auquel la présentation sera transférée à l'impression. S'il y en a plusieurs connectés, la fonction est utile. Si l'imprimante en est une, le système offre automatiquement pour l'utiliser.
- Ensuite, vous pouvez demander comment et quoi imprimer. Par défaut, l'option "Imprimer toutes les présentations" est sélectionnée. Il existe également des options qui vous permettent d'envoyer une diapositive à l'imprimante, ou de certaines des spécifiées.
Pour la dernière action, il existe une ligne distincte dans laquelle vous pouvez spécifier les numéros des diapositives souhaitées (au format "1; 2; 5; 7, etc.), ou l'intervalle (au format" 1-6 "). Le programme imprimera des cadres spécifiés, mais uniquement si l'option "gamme arbitraire" sera spécifiée.
- Ensuite, le système propose de choisir un format d'impression. Avec cet article, il a déjà dû travailler dans les paramètres des modèles d'impression. Ici, vous pouvez choisir la version de haute qualité d'impression (nécessite plus de peinture et de temps), étirant la glissière dans la largeur de la feuille entière, etc. Voici le paramètre d'émission, qui a été précédemment indiqué.
- De plus, si l'utilisateur imprime plusieurs copies, vous pouvez définir le score des copies. Il n'y a que deux options ici - soit le système imprimera de manière cohérente avec la rééclusion du document après la libération de la dernière diapositive, soit la répétition de chaque image au moins autant que nécessaire.
- Eh bien, à la fin, vous pouvez choisir l'option d'impression - couleur, noir et blanc, noir et blanc avec des nuances de gris.
À la fin, il convient de dire que si une présentation très colorée et grande est imprimée, elle peut entraîner des coûts de peinture énormes. Il est donc recommandé de choisir un format à l'avance pour une économie maximale, ou sur la manière de stocker des cartouches et des encres afin de ne pas gérer les difficultés dues à l'imprimante vide.
