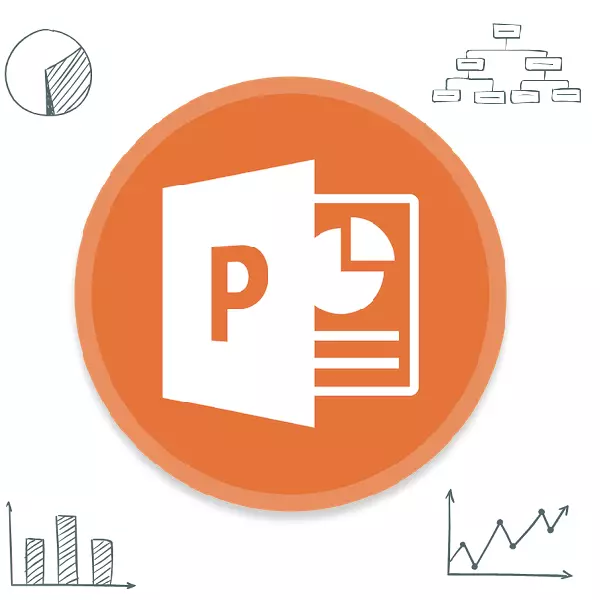
Les graphiques sont des éléments extrêmement utiles et informatifs dans tout document. Que dire sur la présentation. Donc, pour créer un spectacle vraiment de haute qualité et informatif, il est important de pouvoir créer correctement un tel type d'éléments.
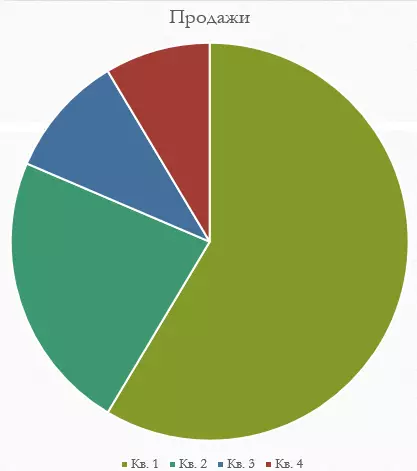
Il convient de noter que cette méthode vous permet de créer rapidement les composants nécessaires, mais il prend tout le champ de texte et après les machines à sous, la méthode n'est pas disponible.
Méthode 2: Création classique
Le graphique peut également être ajouté à la méthode classique disponible dans le programme Microsoft PowerPoint à partir du moment où il apparaît.
- Vous devez vous rendre à l'onglet "Insérer", situé dans le capuchon de présentation.
- Ensuite, vous devrez cliquer sur l'icône "Diagramme" correspondante.
- La procédure supplémentaire de création est similaire à la méthode décrite ci-dessus.


Méthode standard qui vous permet de créer un diagramme sans d'autres problèmes.
Méthode 3: Insertion d'Excel
Rien n'interdit d'insérer ce composant s'il a été créé précédemment dans Excel. De plus, si la table des valeurs correspondante est liée au diagramme.
- Au même endroit, dans l'onglet "Insert", vous devez cliquer sur le bouton "Objet".
- Dans la fenêtre qui s'ouvre, vous devez sélectionner la version gauche "Créer à partir du fichier", après quoi cliquez sur le bouton "Aperçu ..." ou entrez le chemin d'accès à la feuille Excel souhaitée manuellement.
- La table et le tableau existant là-bas (ou une seule option, s'il n'ya pas de seconde) sera ajouté à la diapositive.
- Il est important d'ajouter cela avec cette option, vous pouvez également configurer la liaison. Ceci est fait avant d'insérer - après avoir sélectionné la feuille souhaitée, Excel peut être placé sous la barre d'adresse de cette fenêtre une tique dans l'élément "Cravate".

Cet élément vous permettra de connecter le fichier inséré et l'original. Maintenant, toute modification de la source Excel sera automatiquement utilisée pour le composant inséré dans le point PowerPoint. Ceci s'applique à la fois à l'apparence et au format et aux valeurs.
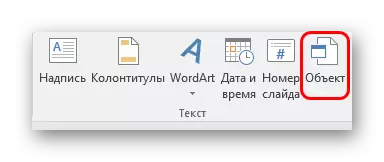
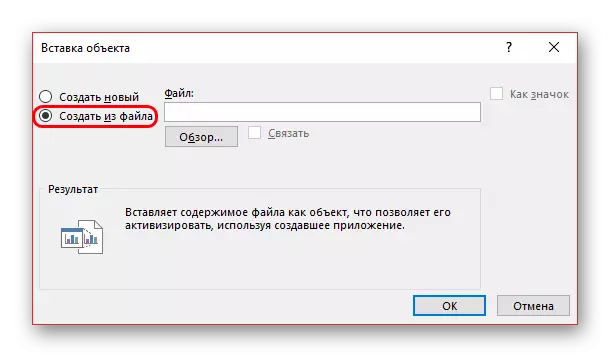
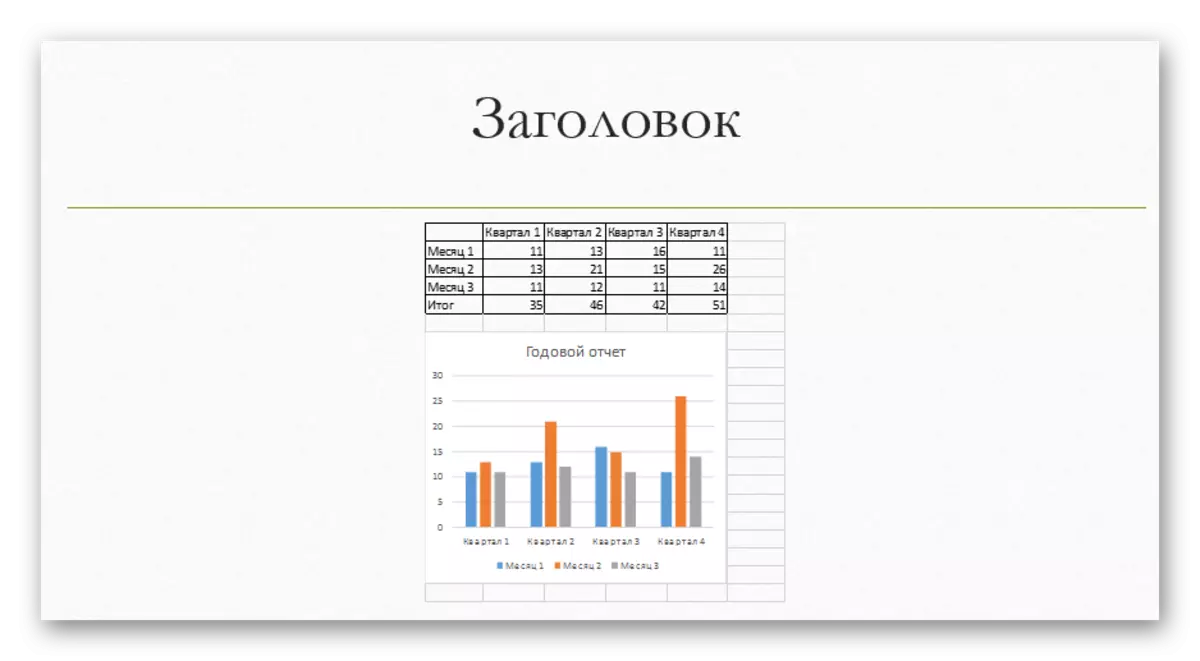
Cette méthode est pratique pour lui permettre d'insérer à la fois la table et son diagramme n'est pas déraisonnable. Également dans de nombreux cas, l'ajustement des données dans Excel peut être plus facile.
Diagramme de réglage
En règle générale, dans la plupart des cas (à l'exception de l'insertion d'Excel), un graphique de base avec des valeurs standard est ajouté. Leur, ainsi que la conception, doivent changer.Changer les valeurs
Selon le type de diagramme, le système change ses valeurs. Cependant, en général, la procédure est la même pour toutes les espèces.
- Pour commencer, vous devez faire une double pression sur le bouton gauche de la souris sur l'objet. La fenêtre Excel s'ouvre.
- Ici, il y a déjà une table créée automatiquement avec certaines valeurs standard. Ils peuvent être réécrites, comme par exemple, les noms des chaînes. Les données correspondantes seront instantanément appliquées dans le diagramme.
- Rien n'empêche d'ajouter de nouvelles lignes ou colonnes avec les caractéristiques correspondantes, si nécessaire.
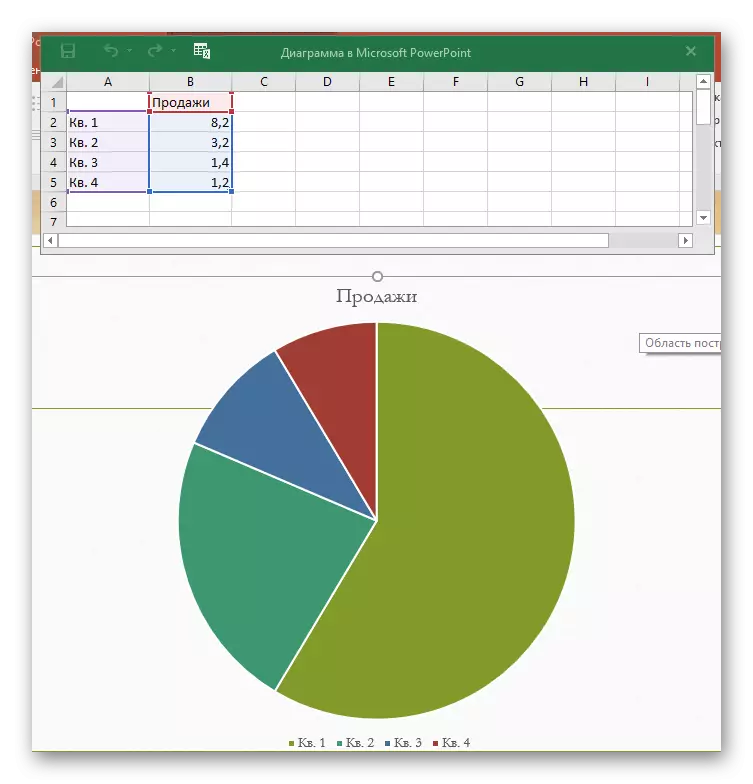

Changement d'apparence
La définition de l'apparence de graphique est faite par un large éventail de fonds.
- Pour changer le nom, vous devez cliquer dessus deux fois dessus. Ce paramètre n'est pas réglé dans les tables, il n'est entré que de cette manière.
- Le paramètre principal se produit dans la section spéciale "Format de graphique". Pour l'ouvrir, vous devez double-cliquer sur le bouton gauche de la souris dans la zone graphique, mais pas dessus, mais sur l'espace blanc à l'intérieur des limites de l'objet.
- Le contenu de cette partition varie en fonction du type de diagramme. En général, il y a deux branches de trois onglets.
- Le premier compartiment est "Paramètres de graphique". Ici et change l'apparence de l'objet. Les onglets suivants sont:
- "Remplir et la frontière" - vous permet de changer la couleur de la zone ou de ses cadres. Il est utilisé à la fois à tout le diagramme dans son ensemble et à séparer les colonnes, les secteurs et les segments. Pour sélectionner, vous devez cliquer sur la partie nécessaire sur le bouton gauche de la souris, après quoi les paramètres sont effectués. Mettez simplement, cet onglet permet de repeindre toutes les parties du graphique.
- "Effets" - Ici, vous pouvez ajuster les effets des ombres, du volume, de la lueur, du lissage, etc. Le plus souvent dans des présentations professionnelles et de travail, ces fonds ne sont pas nécessaires, mais il n'interfère pas avec la configuration pour transférer un style d'affichage individuel.
- "Taille et propriétés" - Il existe déjà un ajustement des dimensions de l'ensemble du graphique et de ses éléments individuels. De plus, vous pouvez configurer la priorité d'affichage et le texte de remplacement.
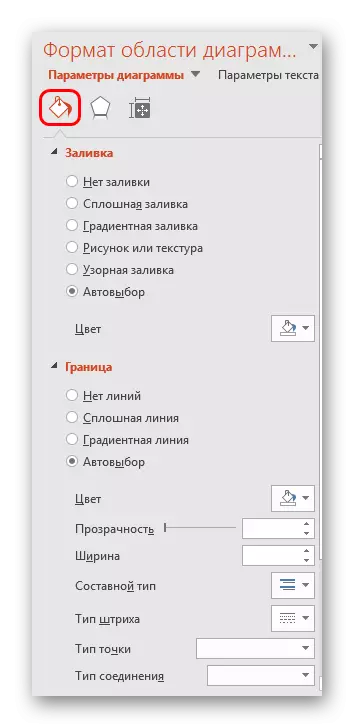

- Le deuxième compartiment est "Paramètres de texte". Cette boîte à outils, comme cela peut être compris par le nom, est conçu pour formater des informations texte. Ici, tout est divisé en onglets suivants:
- "Remplir et contour du texte" - Ici, vous pouvez remplir la zone de texte. Par exemple, vous pouvez choisir un arrière-plan pour la légende du diagramme. Pour une application, vous devez choisir des pièces de texte séparées.
- "Effets de texte" - l'utilisation des effets oculaires, du volume, de la lueur, du lissage, etc. Pour le texte sélectionné.
- "Inscription" - vous permet d'ajuster des éléments de texte supplémentaires, ainsi que de modifier l'emplacement et la taille de l'existant. Par exemple, des explications sur des parties individuelles du graphique.

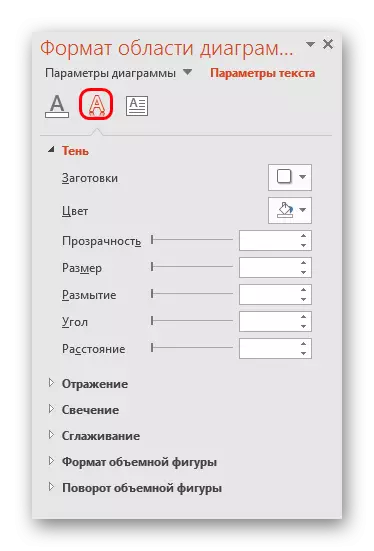
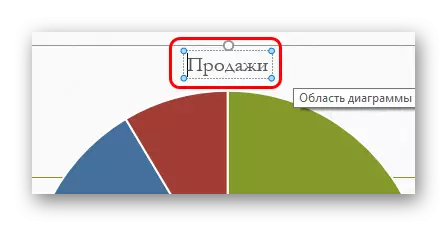
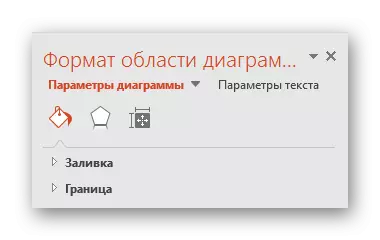

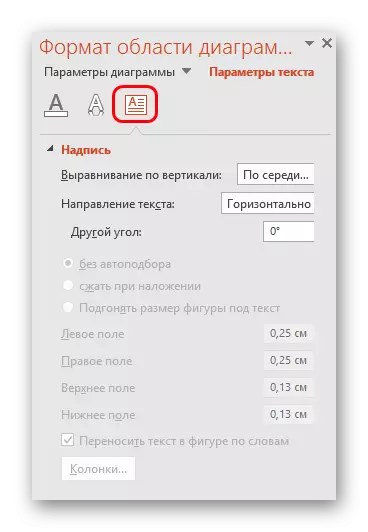
Tous ces outils vous permettent de configurer facilement n'importe quel design pour le diagramme.
Conseils
- Il est préférable de sélectionner des combinaisons, mais à la fois des couleurs distinctes pour le graphique. Voici les exigences standard pour l'image stylistique - les couleurs ne doivent pas être des nuances à l'acide, coupez vos yeux et ainsi de suite.
- Il n'est pas recommandé d'appliquer les effets de l'animation aux diagrammes. Cela peut les déformer les deux dans le processus de lecture de l'effet et après sa fin. Dans d'autres présentations professionnelles, vous pouvez souvent voir divers graphiques animés apparaissent et démontrent leurs indicateurs. Le plus souvent, ceux-ci sont créés séparément dans le format GIF ou les fichiers multimédias vidéo avec défilement automatique, des diagrammes comme tels ne le sont pas.
- Les graphiques ajoutent également un poids de présentation. Donc, s'il existe des règlements ou des restrictions, il est préférable de ne pas faire trop de graphiques.
Résumé, vous devez dire la chose principale. Les graphiques sont conçus pour afficher des données ou des indicateurs spécifiques. Mais un rôle purement technique ne leur est attribué que dans la documentation. Sous une forme visuelle - dans ce cas, dans la présentation - tout graphique est également nécessaire pour être beaux et fabriqué conformément aux normes. Il est donc important d'aborder le processus de création avec toute minutie.
