
Parfois, il arrive qu'après l'installation du système Windows 10, vous constatez que la langue d'interface ne correspond pas à vos intérêts. Et la question se pose tout naturellement, est-il possible de modifier la configuration établie à une autre avec une localisation plus acceptable à l'utilisateur.
Changer la langue du système dans Windows 10
Nous analysons comment modifier les paramètres du système et installer des packs de langue supplémentaires qui seront utilisés à l'avenir.Il convient de noter que vous pourrez modifier la localisation que si le système d'exploitation de Windows 10 n'est pas installé dans la version unique.
Le processus de changement de langue de l'interface
Par exemple, étape par étape, considérez le processus de changement de paramètres de langue de l'anglais en russe.
- Tout d'abord, vous devez télécharger un paquet pour la langue que vous devez ajouter. Dans ce cas, c'est russe. Pour ce faire, vous devez ouvrir le panneau de commande. Dans la version anglaise de Windows 10, il ressemble à ceci: clic droit sur le bouton "Démarrer -> Panneau de configuration".
- Trouvez la section "Langue" et cliquez dessus.
- Ensuite, cliquez sur "Ajouter une langue".
- Trouvez la langue russe dans la liste (ou celle que vous souhaitez installer) et cliquez sur le bouton "Ajouter".
- Après cela, cliquez sur Options ci-contre la localisation que vous souhaitez installer pour le système.
- Téléchargez et installez le package de langue sélectionné (vous devez vous connecter aux droits Internet et administrateur).
- Re-Appuyez sur le bouton "Options".
- Cliquez sur "Faire cette langue primaire" pour installer la localisation téléchargée comme la principale.
- À la fin, appuyez sur la touche "Connexion maintenant" de manière à ce que le système soit reconfiguré dans l'interface et les nouveaux paramètres entrés en vigueur.
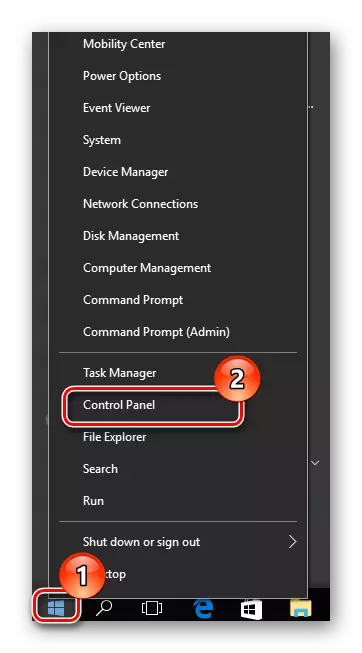
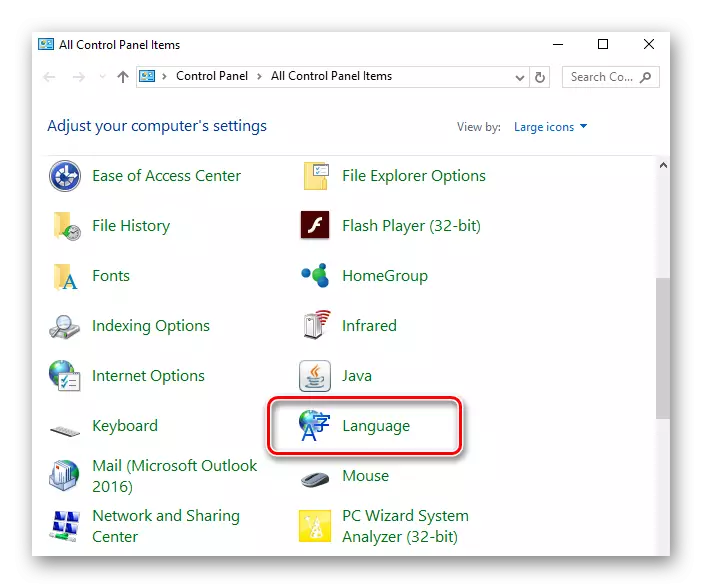

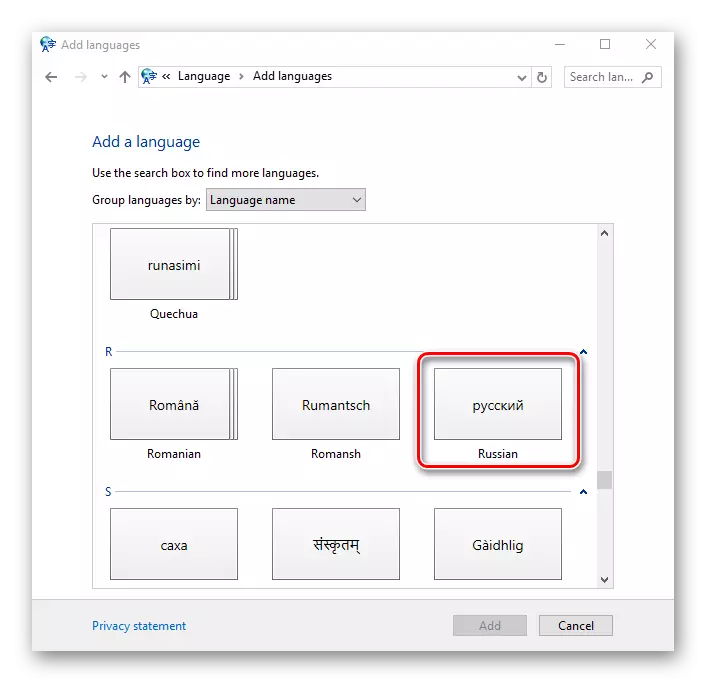
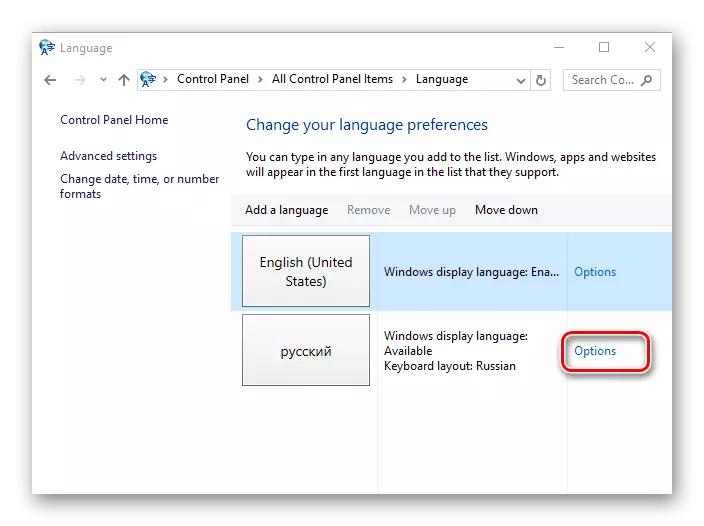
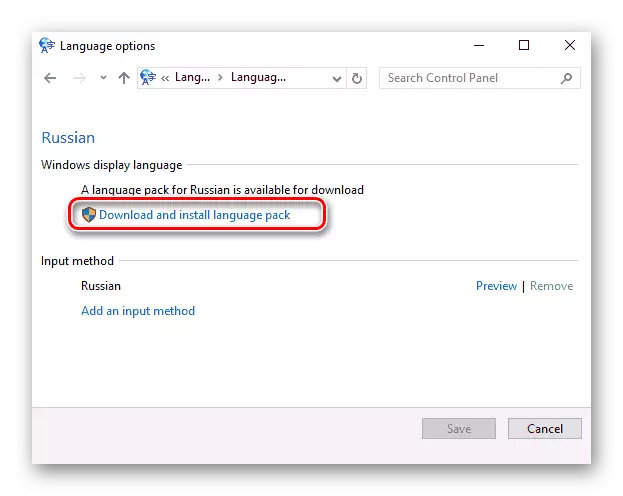
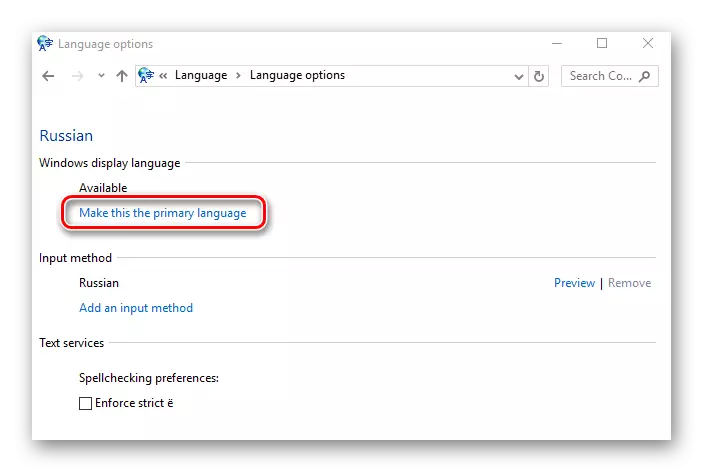

Évidemment, l'installation sur Windows Windows 10 pratique pour vous suffisamment est assez simple, ne limitez pas les paramètres standard, expérimentez la configuration (dans des mesures raisonnables) et votre système d'exploitation ressemblera à ce qu'il vous convient!
