
Connectify est un programme spécial qui est capable de transformer votre ordinateur portable ou dans un routeur virtuel. Cela signifie que vous pouvez distribuer un signal Wi-Fi pour d'autres appareils - tablettes, smartphones et autres. Mais pour mettre en œuvre un plan similaire, vous devez configurer correctement Connectify. Il est sur la mise en place de ce programme que nous allons vous dire aujourd'hui dans tous les détails.
Connectify instructions détaillées de configuration
Pour une configuration complète du programme que vous aurez besoin d'un accès stable à l'Internet. Il peut être à la fois un signal Wi-Fi et une connexion par fil. Toutes les informations que nous partageons pour votre commodité en deux parties. Dans le premier d'entre eux, nous parlerons des paramètres globaux du logiciel, et le second - nous montrerons l'exemple comment créer un point d'accès. Continuons.Partie 1: Paramètres généraux
Nous vous recommandons d'abord de faire les actions décrites ci-dessous. Cela corrigera l'application de l'application la plus pratique pour vous. En d'autres termes, vous pouvez l'adapter à vos besoins et préférences.
- Exécuter Connectify. Par défaut, le plateau sera l'icône correspondante. Pour appeler la fenêtre du programme, il suffit de cliquer dessus une fois sur le bouton gauche de la souris. S'il n'y a personne, alors vous devez exécuter le logiciel à partir du dossier dans lequel il a été installé.
- Après l'application démarre, vous verrez l'image suivante.
- Comme nous l'avons déjà parlé plus tôt, d'abord mis en place le travail du logiciel lui-même. Cela nous aidera à quatre onglets en haut de la fenêtre.
- Regardons-les dans l'ordre. Dans la section « Paramètres », vous verrez la partie de base des paramètres du programme.
- « Outils » section, le deuxième de quatre, ne contient que deux onglets - « activer la licence » et « Connexions réseau ». En fait, il ne peut même pas être attribuée aux paramètres. Dans le premier cas, vous vous trouverez sur la page d'achat de versions payantes de logiciels, et dans le second - une liste des cartes réseau qui sont disponibles sur votre ordinateur ou portable ouvrira ses portes.
- Ouverture de la section d'aide, vous pouvez découvrir les détails sur l'application, consultez les instructions, créer un rapport de travail et vérifier les mises à jour. De plus, la mise à jour automatique du programme est disponible uniquement pour les versioners payés. Le reste devra le faire manuellement. Par conséquent, si vous êtes satisfait de Connectify libre, nous vous recommandons périodiquement pour examiner cette section et vérifier.
- Le dernier bouton « Mettre à jour » est conçu pour ceux qui souhaitent acheter un produit payé. Tout à coup, vous ne l'avez pas vu la publicité plus tôt et ne savent pas comment le faire. Dans ce cas, cet article est pour vous.
C: \ Program Files \ Connectify


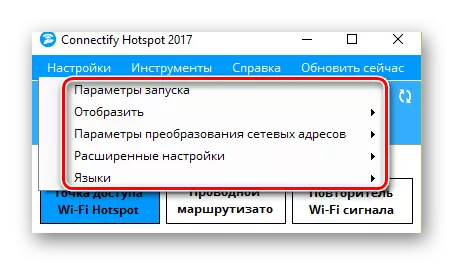
Paramètres de lancement
En cliquant sur cette chaîne, vous appelez une fenêtre séparée. Dans ce document, vous pouvez spécifier si le programme doit commencer immédiatement lorsque le système est sous tension ou il est pas nécessaire de prendre des mesures à tous. Pour ce faire, placez les tiques en regard de ces lignes que vous êtes préférable. Rappelez-vous que le nombre de services téléchargeables et des programmes influe sur la vitesse de démarrage de votre système.

Afficher
Dans ce paragraphe, vous pouvez supprimer l'apparition de messages et de la publicité pop-up. Il y a vraiment assez des notifications de logiciels, de sorte que vous devez savoir sur une telle fonction. la publicité Désactiver dans la version gratuite de l'application ne sera pas disponible. Par conséquent, vous devrez soit acquérir une version payante du programme, ou de temps en temps de fermer la publicité ennuyeux.

Adresse réseau Paramètres de traduction
Dans cet onglet, vous pouvez configurer le mécanisme de réseau, un ensemble de protocoles de réseau et ainsi de suite. Si vous ne savez pas quels paramètres ces paramètres - il est préférable de tout laisser inchangé. Les valeurs par défaut et vous permettra d'utiliser pleinement le logiciel.

Réglages avancés
Il y a des paramètres qui sont responsables de paramètres de la carte supplémentaire et ordinateur / portable de sommeil. Nous vous conseillons de supprimer les tiques de ces articles. L'élément « Wi-Fi Direct » est également préférable de ne pas toucher si vous n'allez commencer à établir des protocoles pour connecter deux appareils directement sans routeur.
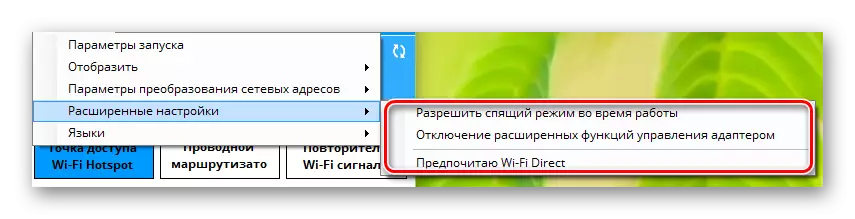
Langues
Cette section est la plus évidente et compréhensible. Dans ce document, vous pouvez choisir la langue où vous voulez voir toutes les informations dans l'application.
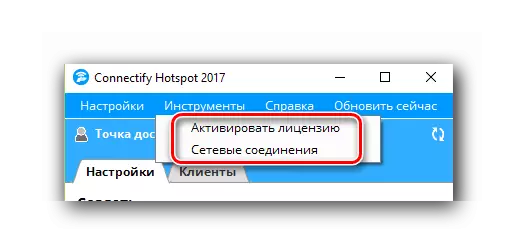

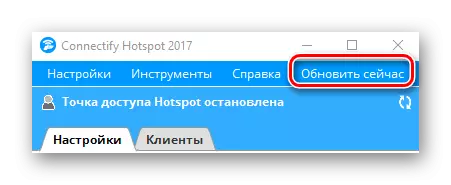
Ce processus de pré-configuration sera terminée. Vous pouvez commencer à la deuxième étape.
Partie 2: Configurer le type de connexion
L'application prévoit la création de trois types de connexion - « Wi-Fi Hotspot », « routeur filaire » et « répéteur de signal ».
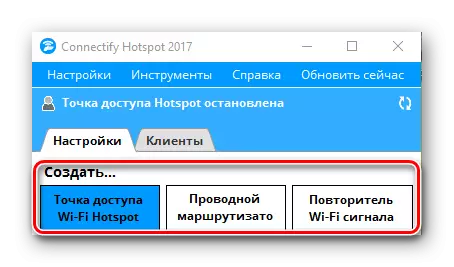
De plus, pour ceux qui ont une version gratuite de Connectify, seule la première option sera disponible. Heureusement, il est celui qui est nécessaire pour que vous puissiez distribuer l'Internet par Wi-Fi le reste de vos appareils. Cette section sera ouverte automatiquement lorsque l'application est lancée. Vous ne pouvez spécifier les paramètres pour régler le point d'accès.
- Dans la première section « Partage Internet », vous devez sélectionner une connexion avec laquelle votre ordinateur portable ou entre dans un réseau mondial. Il peut être à la fois un signal Wi-Fi et une connexion Ethernet. Si vous doutez de l'exactitude du choix, cliquez sur le bouton « Aide pick up ». Ces actions permettront au programme de choisir l'option la plus appropriée pour vous.
- Dans la section « Accès au réseau », vous devez quitter le paramètre « en mode routeur ». Il est nécessaire que d'autres périphériques ont accès à Internet.
- L'étape suivante consiste à choisir un nom pour votre point d'accès. Dans la version gratuite, vous ne pourrez pas supprimer la chaîne Connectify. Vous ne pouvez terminer votre fin par un trait d'union. Mais vous pouvez utiliser au nom des émoticônes. Pour ce faire, il suffit de cliquer sur le bouton avec l'image d'un d'entre eux. changer le nom complet du réseau arbitraire peut être dans les options logicielles payés.
- Le dernier champ dans cette fenêtre est le « mot de passe ». Comme le nom suit, ici, vous devez vous enregistrer un code d'accès, avec lequel d'autres appareils seront en mesure de se connecter à Internet.
- La section « Pare-feu » reste. Dans ce domaine, deux des trois paramètres ne seront pas disponibles dans la version gratuite de l'application. Ce sont les paramètres qui vous permettent d'ajuster l'accès des utilisateurs au réseau local et Internet. Mais le dernier élément « blocage de la publicité » est très accessible. Activer ce paramètre. Cela évitera la publicité du fabricant obsessionnelle sur tous les appareils connectés.
- Lorsque tous les paramètres sont définis, vous pouvez commencer le point d'accès. Pour ce faire, cliquez sur le bouton approprié dans la zone inférieure de la fenêtre du programme.
- Si tout se passe sans erreur, vous verrez une notification hotspot a été créé avec succès. En conséquence, la fenêtre supérieure change légèrement. Dans ce document, vous pouvez voir l'état de la connexion, le nombre de périphériques utilisant le réseau et le mot de passe. En outre, l'onglet Clients également apparaître.
- Dans cet onglet, vous pouvez voir les détails sur tous les périphériques qui sont connectés au point d'accès au moment, ou utilisé auparavant. De plus, des informations sur les paramètres de protection de votre réseau sera affiché immédiatement.
- En substance, tout ce que vous devez faire pour commencer à utiliser votre propre point d'accès. Il ne reste que sur d'autres périphériques pour lancer la recherche des réseaux disponibles et sélectionner le nom de votre point d'accès dans la liste. Pour casser toutes les connexions, vous pouvez éteindre l'ordinateur / l'ordinateur portable ou simplement en cliquant sur le bouton "Stop Access Point Hotspot" au bas de la fenêtre.
- Certains utilisateurs sont confrontés à la situation lorsque vous avez redémarré l'ordinateur et le réexécuteur Connectify disparaît la possibilité de modifier les données. La fenêtre de programme en cours d'exécution est la suivante.
- Afin de réitérer la possibilité de modifier le titre du point, du mot de passe et d'autres paramètres, vous devez cliquer sur le bouton "Démarrer le service". Après un certain temps, la fenêtre principale de l'application prendra la vue originale et vous pouvez reconfigurer le réseau de manière nouvelle ou exécuter avec les paramètres existants.
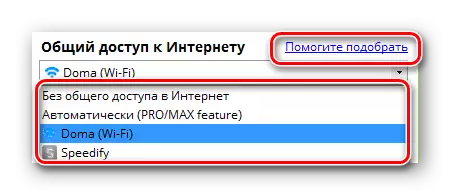

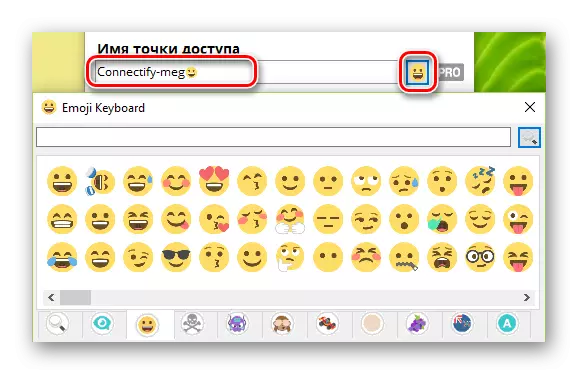






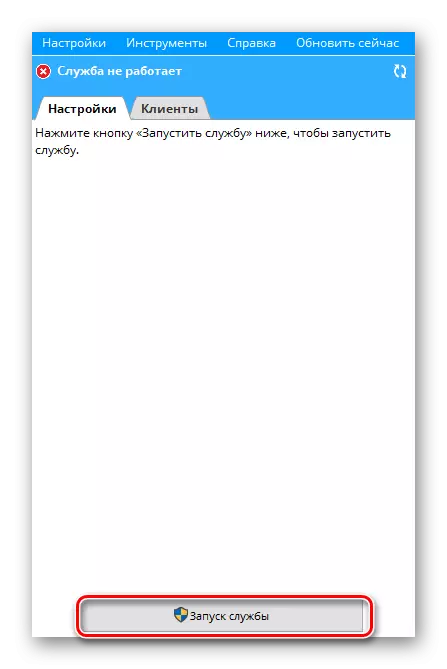
Rappelez-vous que vous pouvez en apprendre davantage sur tous les programmes qui constituent une alternative pour connecter de notre article distinct. Les informations contenues dans ce sera utile pour vous si, pour quelque raison que le programme mentionné ici ne convient pas pour vous.
En savoir plus: Programmes de distribution Wi-Fi à partir d'un ordinateur portable
Nous espérons que les informations vous aideront, sans aucun problème, configurez le point d'accès pour d'autres périphériques. Si dans le processus, vous avez des commentaires ou des questions - écrire dans les commentaires. Nous serons heureux de répondre à chacun d'eux.
