
Le programme gratuit de peinture.net n'a pas de nombreuses opportunités telles que de nombreux autres éditeurs graphiques. Cependant, il est possible de faire un fond transparent sur la photo avec son aide sans trop d'effort.
Façons de créer un fond transparent dans la peinture.net
Donc, vous devez avoir un certain objet dans l'image qu'il y avait un arrière-plan transparent au lieu d'un existant. Toutes les méthodes ont un principe similaire: le champ d'images qui doit être transparent est simplement supprimé. Mais prendre en compte les particularités de l'arrière-plan original devra utiliser différents outils de peinture.net.Méthode 1: Isolement de la "baguette magique"
L'arrière-plan que vous supprimerez doit être mis en évidence afin que le contenu principal ne soit pas couvert. Si nous parlons d'une image avec un fond blanc ou d'un type à un type, privé de divers éléments, vous pouvez appliquer l'outil "baguette magique".
- Ouvrez l'image souhaitée et cliquez sur "Baguette magique" dans la barre d'outils.
- Pour mettre en évidence le fond, cliquez simplement sur dessus. Vous verrez un pochoir caractéristique autour des bords de l'objet principal. Examinez soigneusement la zone sélectionnée. Par exemple, dans notre cas, la "baguette magique" a capturé plusieurs endroits sur le cercle.
- Sur certaines images, l'arrière-plan peut être visualisé à l'intérieur du contenu principal et ne se démarque immédiatement. Cela s'est passé avec un fond blanc à l'intérieur de la poignée de notre tasse. Pour l'ajouter à la zone de sélection, cliquez sur le bouton "Combinez" et cliquez sur la zone souhaitée.
- Lorsque tout ce qui devrait être transparent est attribué, cliquez sur "Modifier" et "Effacer la sélection", et vous pouvez simplement appuyer sur le bouton Del.
- Il reste à maintenir le résultat de vos travaux. Cliquez sur "Fichier" et "Enregistrer sous".
- Donc, cette transparence est préservée, il est important de maintenir une image dans le format "GIF" ou "PNG", et ce dernier est préférable.
- Toutes les valeurs peuvent être laissées par défaut. Cliquez sur OK.
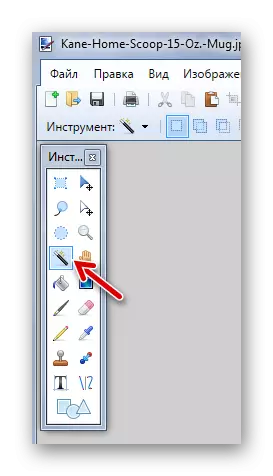
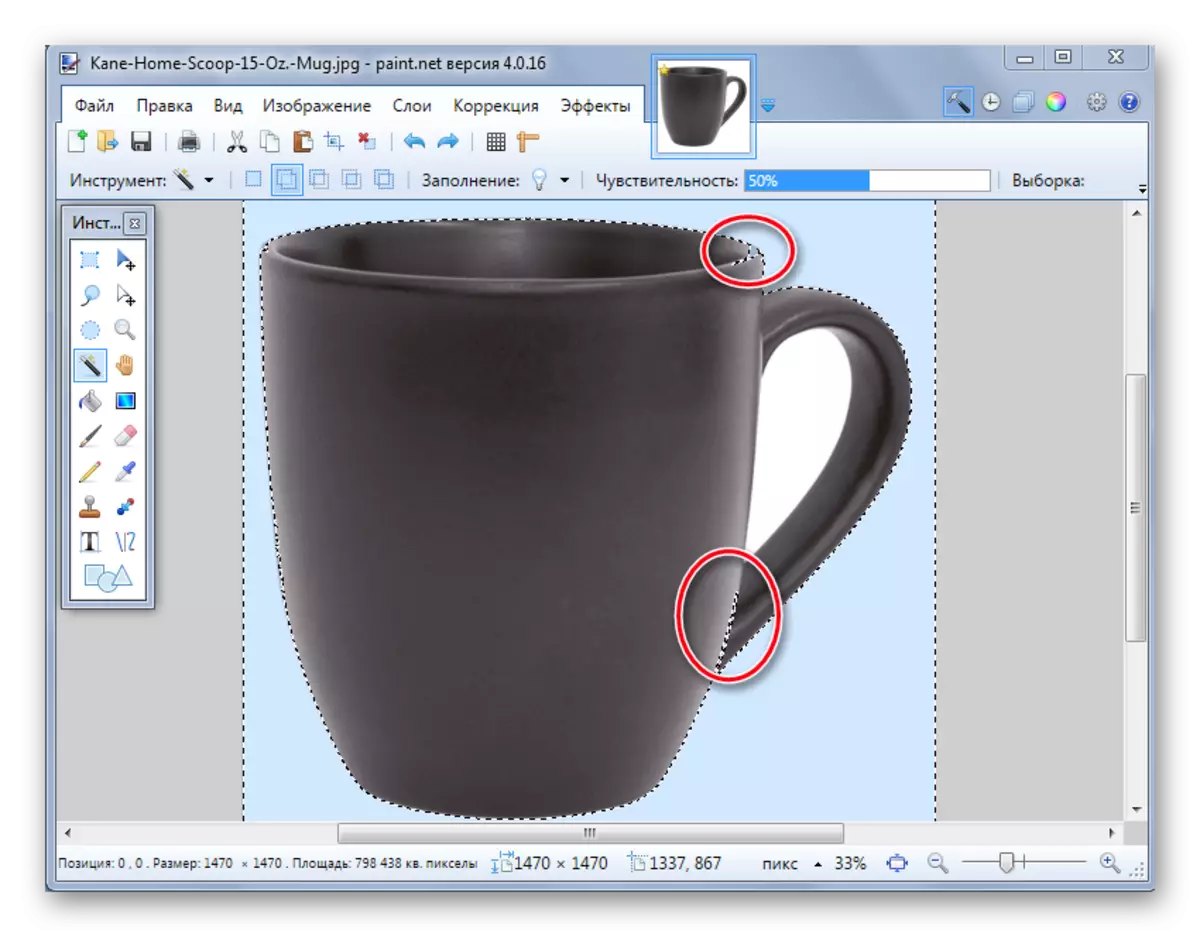
Dans ce cas, vous devez réduire légèrement la sensibilité jusqu'à ce que la situation soit corrigée.
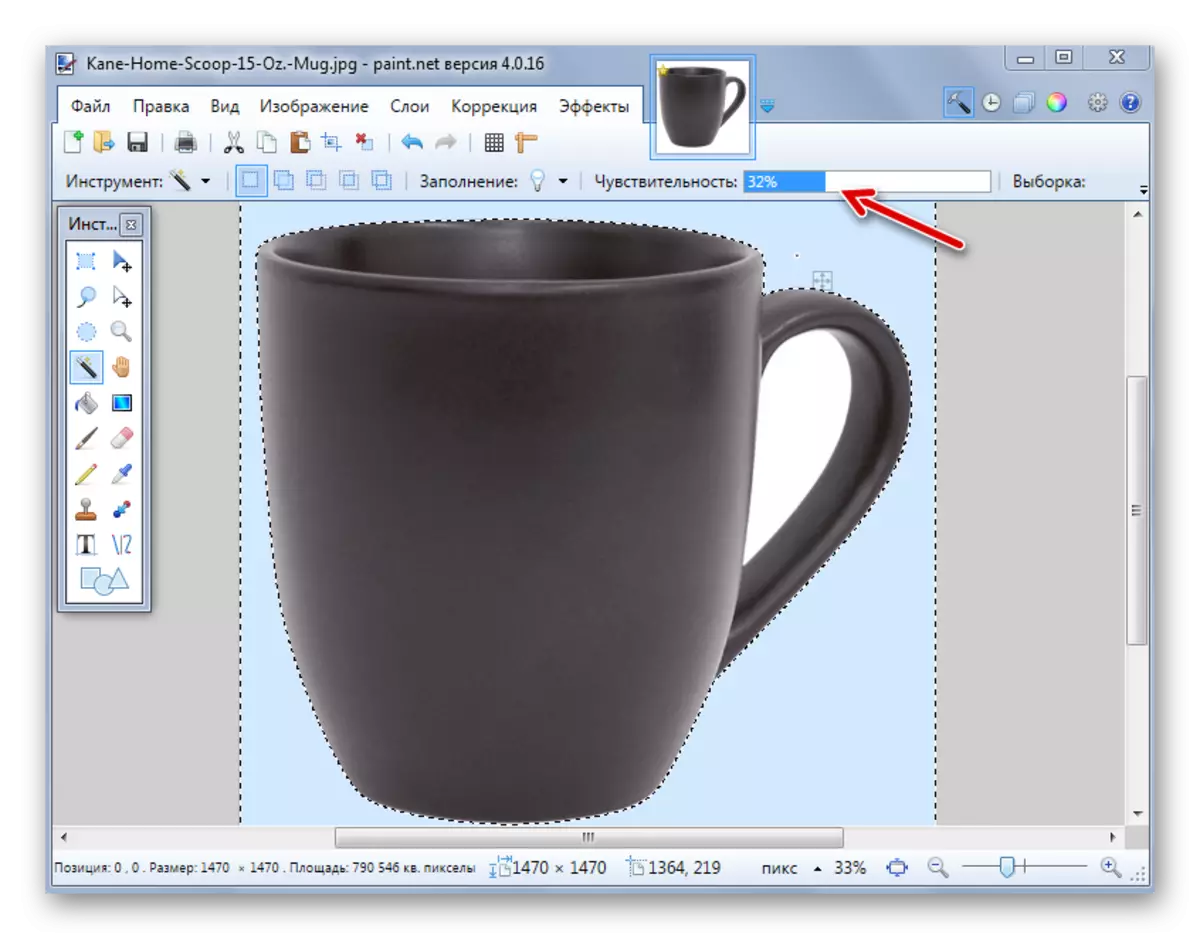
Comme vous pouvez le constater, le pochoir passe exactement autour des bords de la tasse. Si la "baguette magique" au contraire laissait des morceaux de fond autour de l'objet principal, la sensibilité peut tenter d'augmenter.

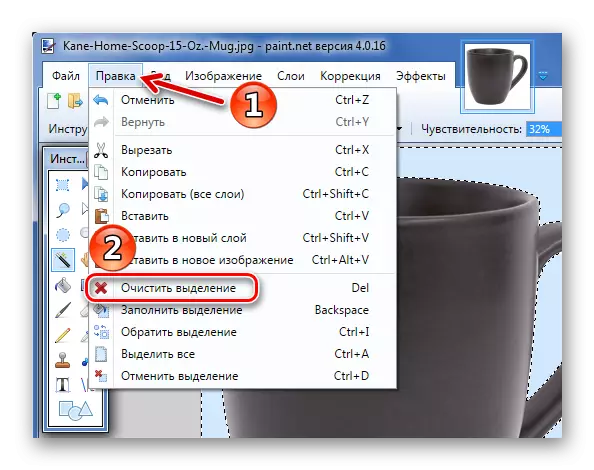
En conséquence, vous recevrez un arrière-plan sous la forme d'un échiquier - décrit donc visuellement la transparence. Si vous remarquez que quelque part il s'est avéré inégal, vous pouvez toujours annuler l'action en appuyant sur le bouton approprié et éliminez les lacunes.

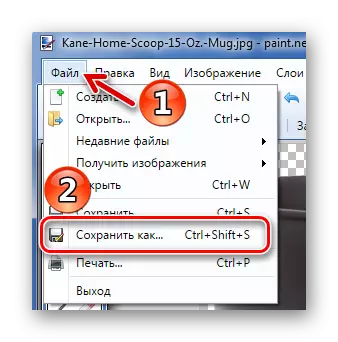
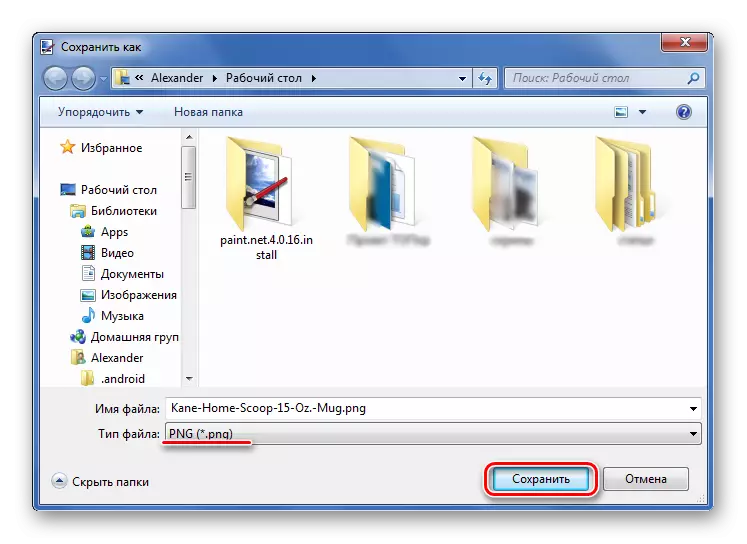
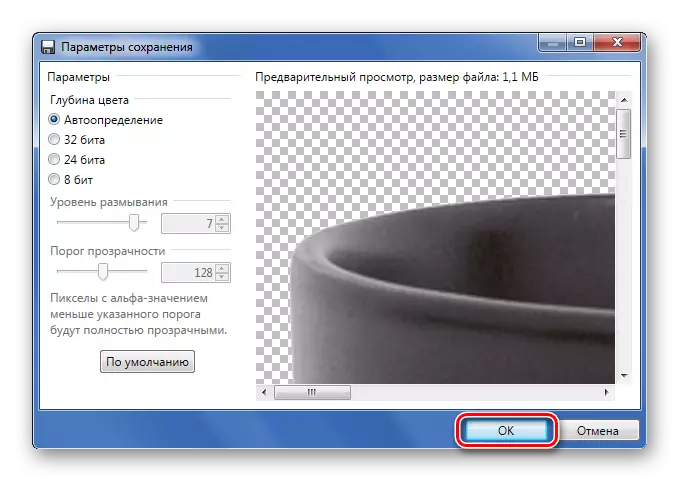
Méthode 2: Taille pour la sélection
Si nous parlons d'une image avec une variété de fond, quelle "baguette magique" ne maîtrisera pas, mais en même temps, l'objet principal est plus ou moins homogène, il est alors possible de la mettre en valeur et de couper tout le reste.

Si nécessaire, configurez la sensibilité. Lorsque tout ce dont vous avez besoin est mis en surbrillance, cliquez simplement sur le bouton "Garniture pour mettre en surbrillance".

En conséquence, tout ce qui n'a pas été inclus dans la zone sélectionnée sera retiré et remplacé par un fond transparent. Il ne sauvera que l'image dans le format "PNG".
Méthode 3: Sélection avec Lasso
Cette option est pratique si vous avez affaire à un fond inhomogène et le même objet principal qui ne capture pas de capturer la "baguette magique".
- Sélectionnez l'outil Lasso. Déplacez le curseur sur le bord de l'élément souhaité, clampez le bouton gauche de la souris et comment pouvez-vous l'encercler autant que possible.
- Les bords inégaux peuvent être corrigés avec une "baguette magique". Si la pièce souhaitée n'est pas mise en surbrillance, utilisez le mode association.
- Cliquez sur "Couper en surbrillance" par analogie avec la méthode précédente.
- Si quelque part, ils sont des irrégularités, vous pouvez les augmenter avec une "baguette magique" et supprimer, ou simplement utiliser "Eraser".
- Enregistrer dans "png".

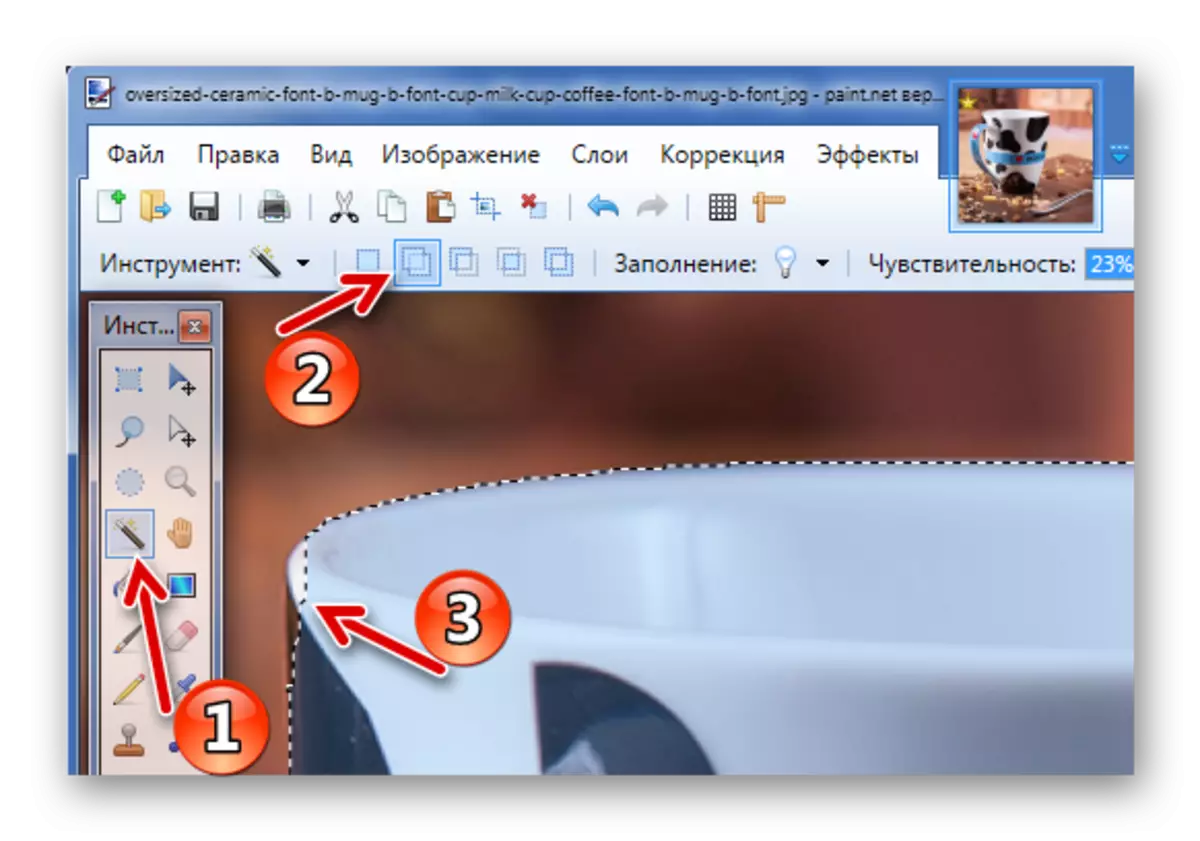
Ou mode de soustraction pour l'arrière-plan, capturé par Lasso.
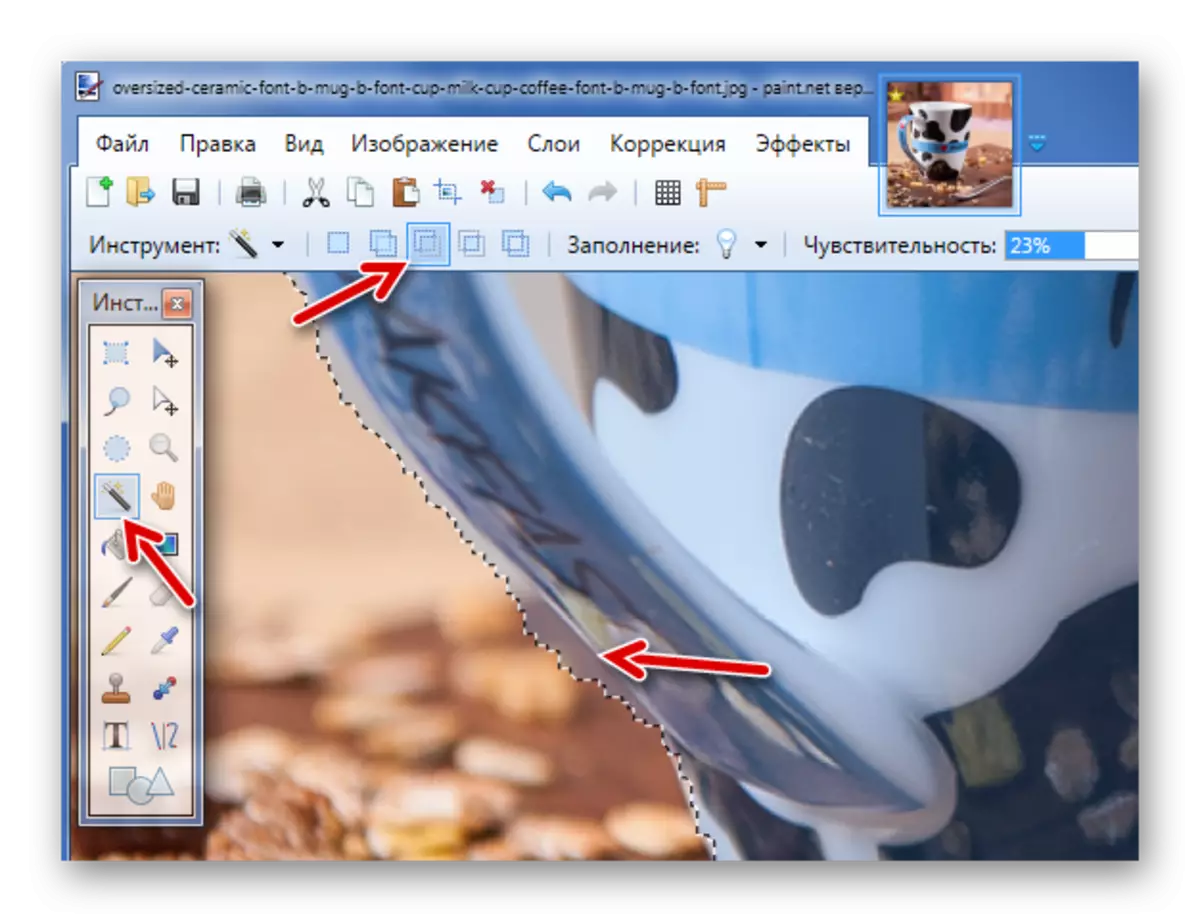
N'oubliez pas que pour de telles petites modifications, il est préférable de mettre une petite sensibilité de la "baguette magique".
Ce sont des méthodes simples pour créer un arrière-plan transparent dans l'image peuvent être utilisées dans le programme Paint.NET. Tout ce dont vous avez besoin est la possibilité de basculer entre différents outils et attentions lors de la sélection du bord de l'objet souhaité.
