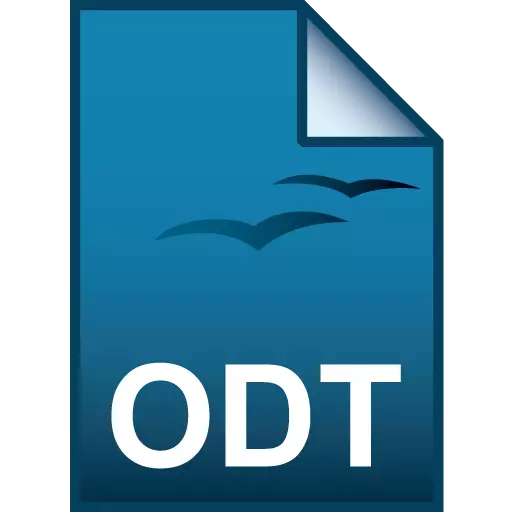
ODT (Texte ouvert du document) est un analogue gratuit de formats DOC et DOCX VORDIC. Voyons quels programmes existent pour ouvrir des fichiers avec l'extension spécifiée.
Ouverture de fichiers ODT
Considérant que l'ODT est un analogue des formats de Vords, il n'est pas difficile de deviner quels processeurs de texte sont capables de travailler avec lui, tout d'abord, des processeurs de texte. De plus, le contenu des documents ODT peut être visualisé à l'aide de certains téléspectateurs universels.Méthode 1: écrivain OpenOffice
Tout d'abord, voyons comment exécuter ODT dans le processeur de texte de l'écrivain, qui fait partie du produit Lot OpenOffice. Pour l'écrivain, le format spécifié est de base de base, c'est-à-dire que le programme par défaut effectue la préservation des documents.
- Exécutez le produit Lot OpenOffice. Dans la fenêtre de départ, cliquez sur «Ouvrir ...» ou le clic CTRL + O combiné.
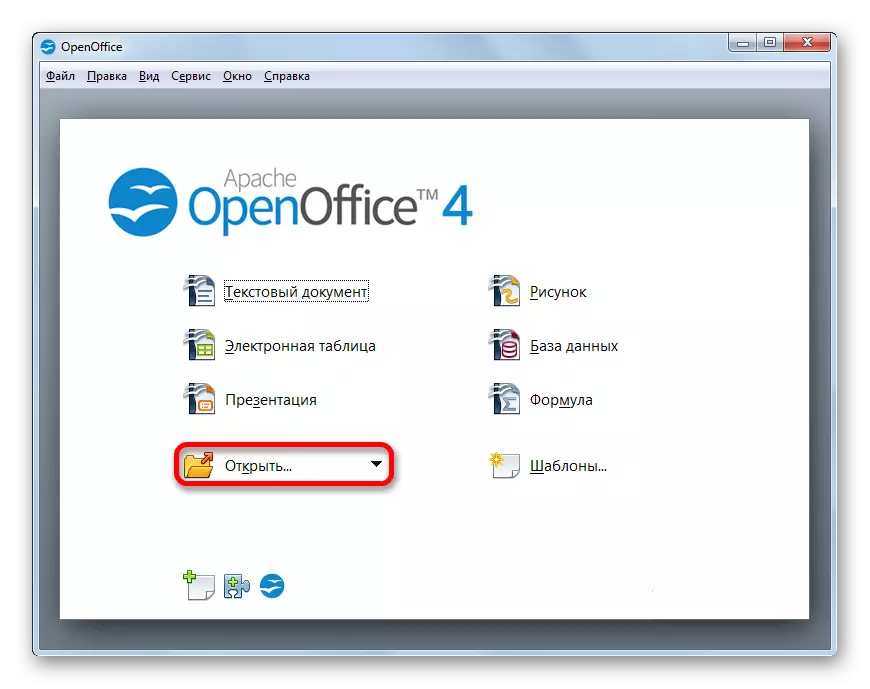
Si vous préférez agir dans le menu, cliquez sur l'élément de fichier et sélectionnez «Ouvrir ...» dans la liste de répertoires.
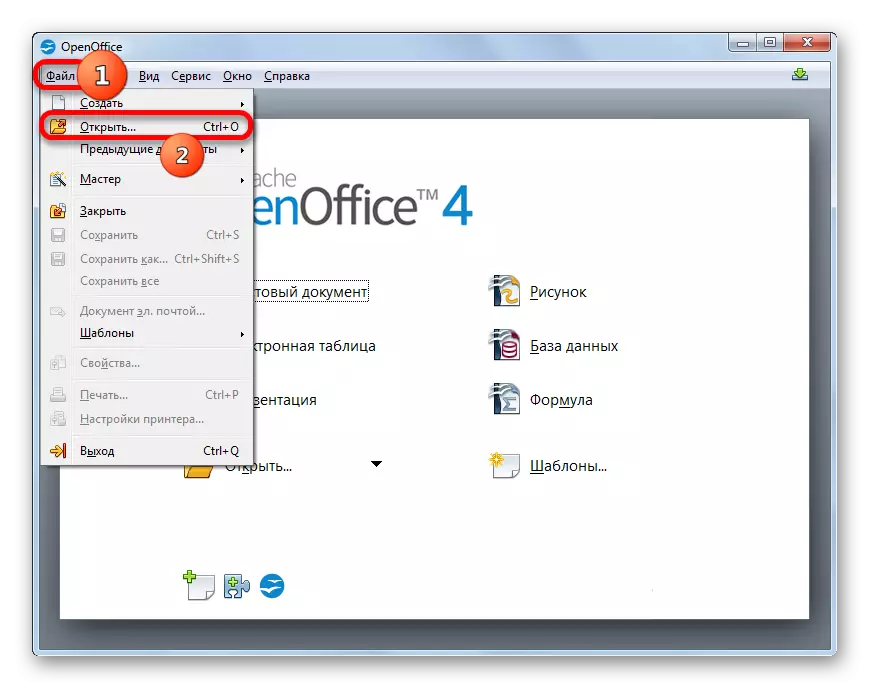
- L'utilisation de l'une des actions décrites conduira à l'activation de l'outil "ouvert". Effectuez un mouvement informatique dans le répertoire où l'objet cible ODT est localisé. Marquez le nom et cliquez sur «Ouvrir».
- Le document est affiché dans la fenêtre de l'auteur.
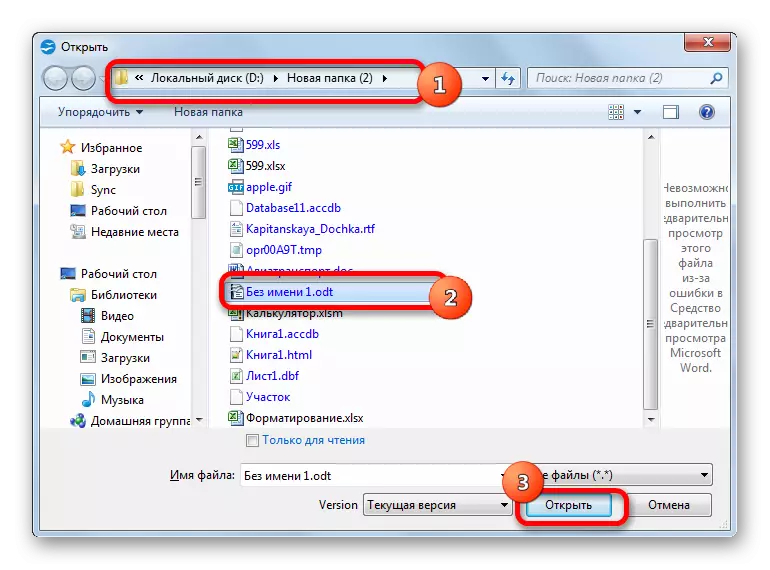
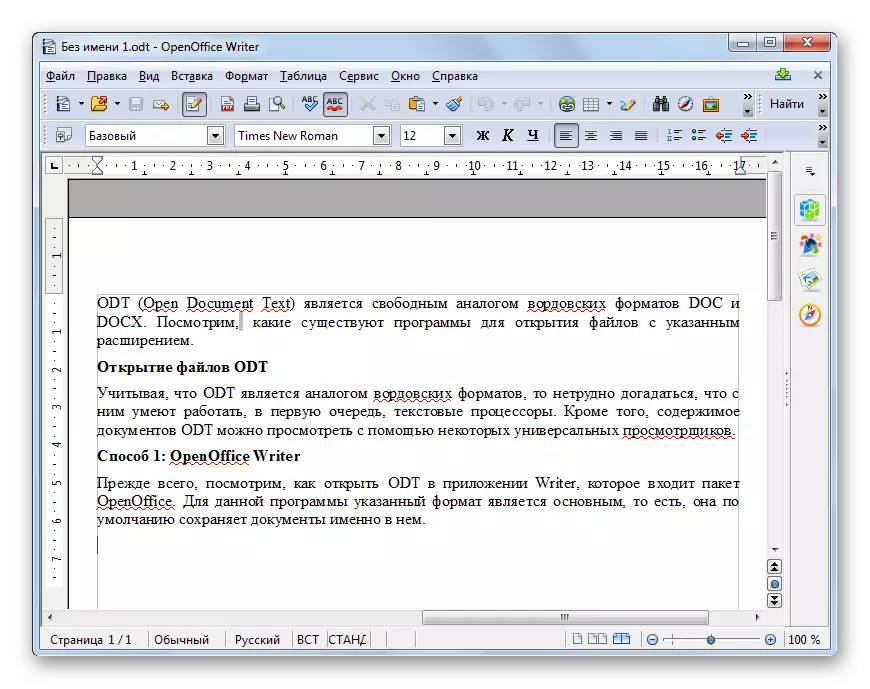
Vous pouvez faire glisser un document de Windows Explorer à la fenêtre OpenOffice Starter. Dans ce cas, le bouton gauche de la souris doit être pressé. Cette action ouvrira également le fichier ODT.
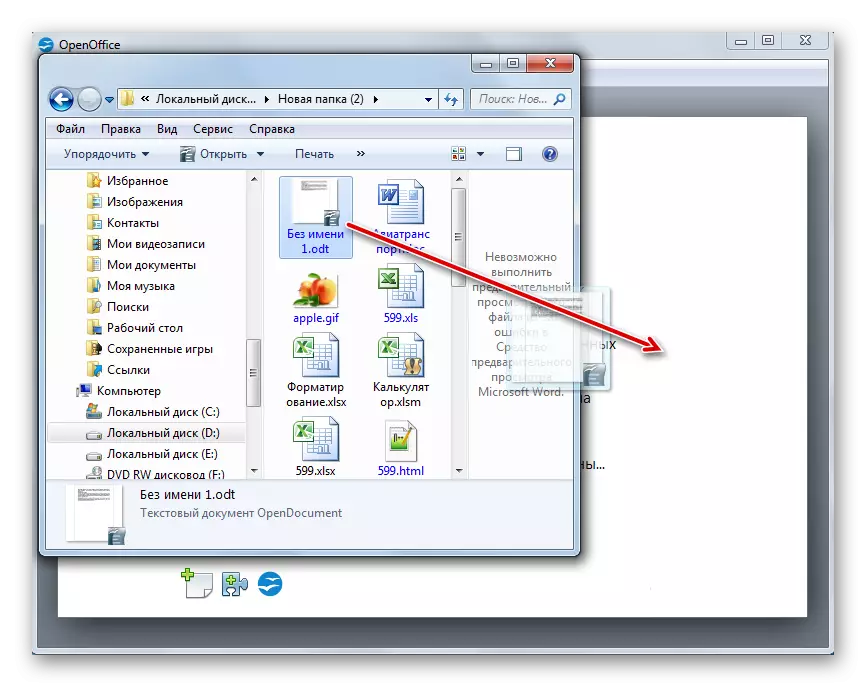
Il existe des options pour lancer ODT et via l'interface interne de l'application de l'auteur.
- Après la façon dont la fenêtre d'écrivain s'ouvre, cliquez sur le nom du fichier dans le menu. Dans la liste déployée, sélectionnez "Ouvrir ...".
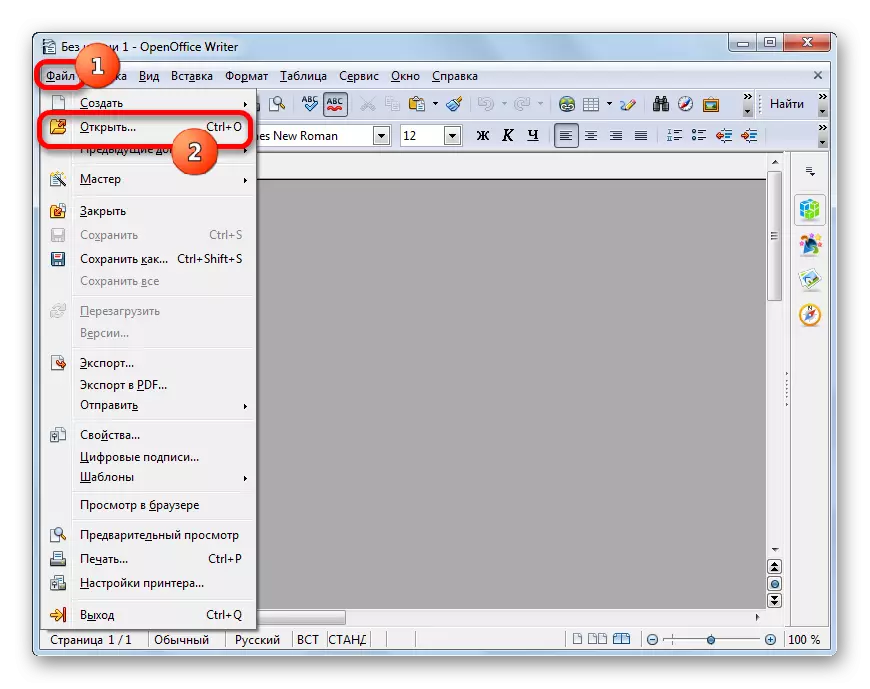
Les actions alternatives suggèrent un clic sur l'icône "Ouvrir" dans le formulaire de dossier ou à l'aide de la combinaison CTRL + O.
- Après cela, la fenêtre «ouverte» familière sera lancée, où vous devez effectuer exactement les mêmes actions que décrites précédemment.
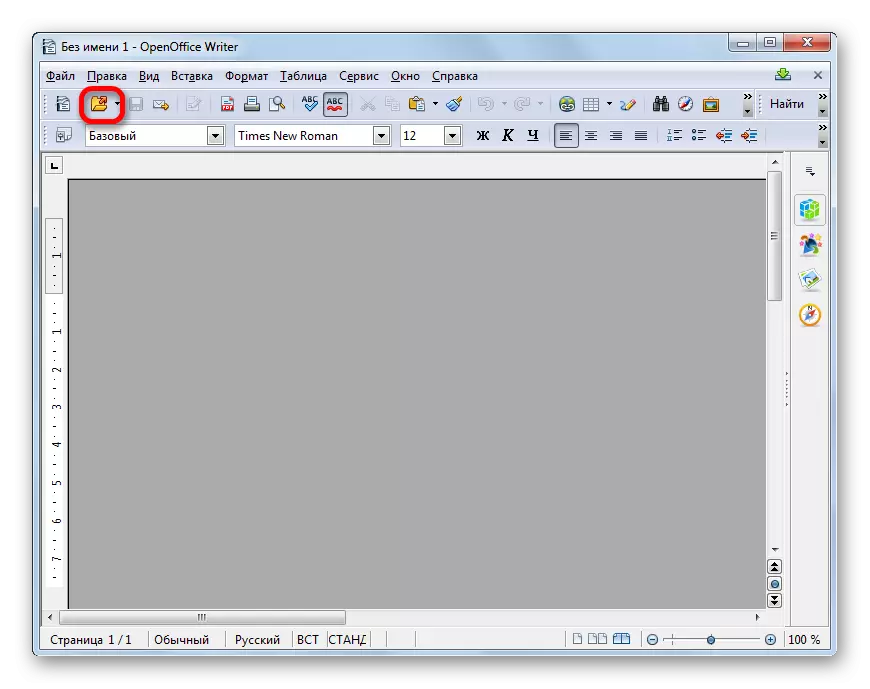
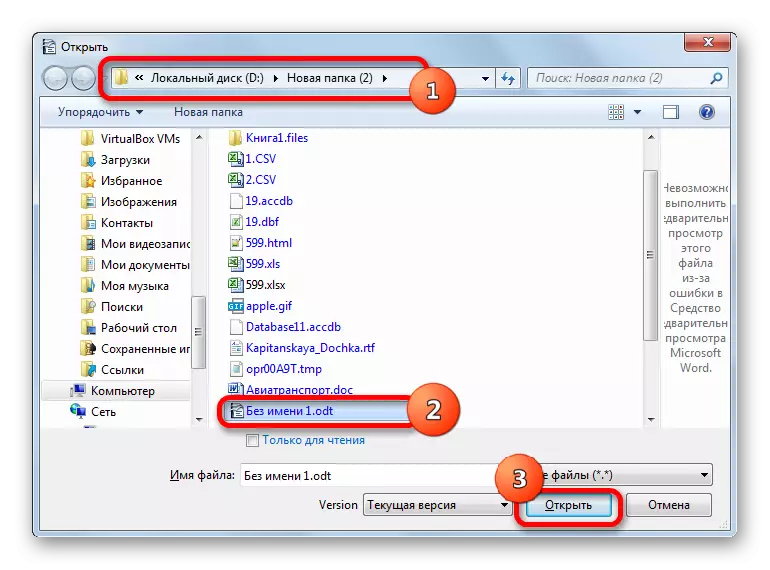
Méthode 2: Écrivain LibreOffice
Un autre programme gratuit pour lequel le format ODT principal est l'application de l'auteur du paquet de bureau de LibreOffice. Voyons comment les documents du format spécifié sont visualisés à l'aide de cette application.
- Après avoir démarré la fenêtre de démarrage de LibreOffice, faites un clic sur le nom "Ouvrir le fichier".
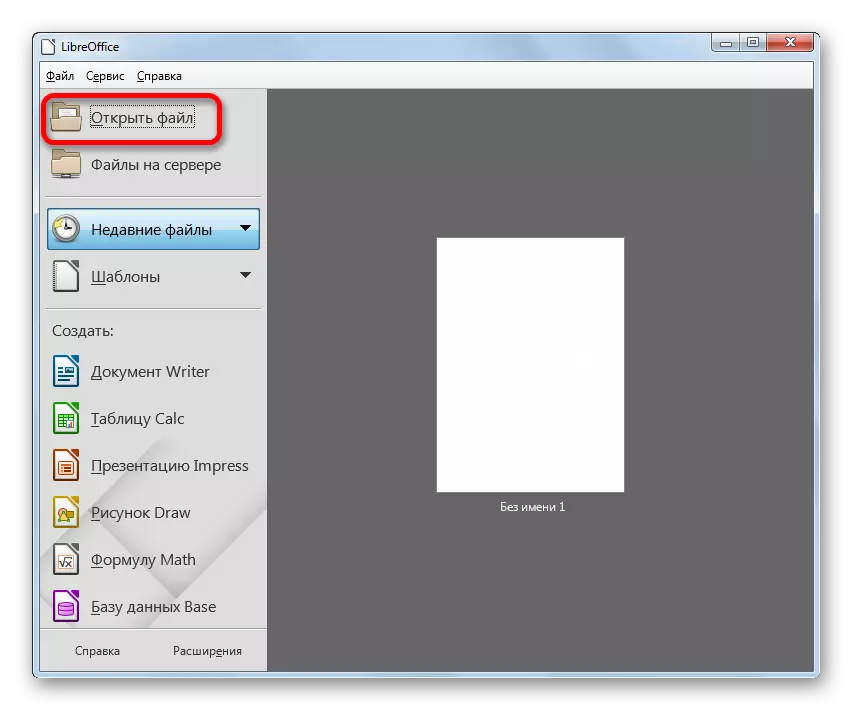
L'action ci-dessus peut être remplacée en cliquant sur le menu "Fichier", mais en sélectionnant l'option "Ouvrir ..." dans la liste de dépôt.
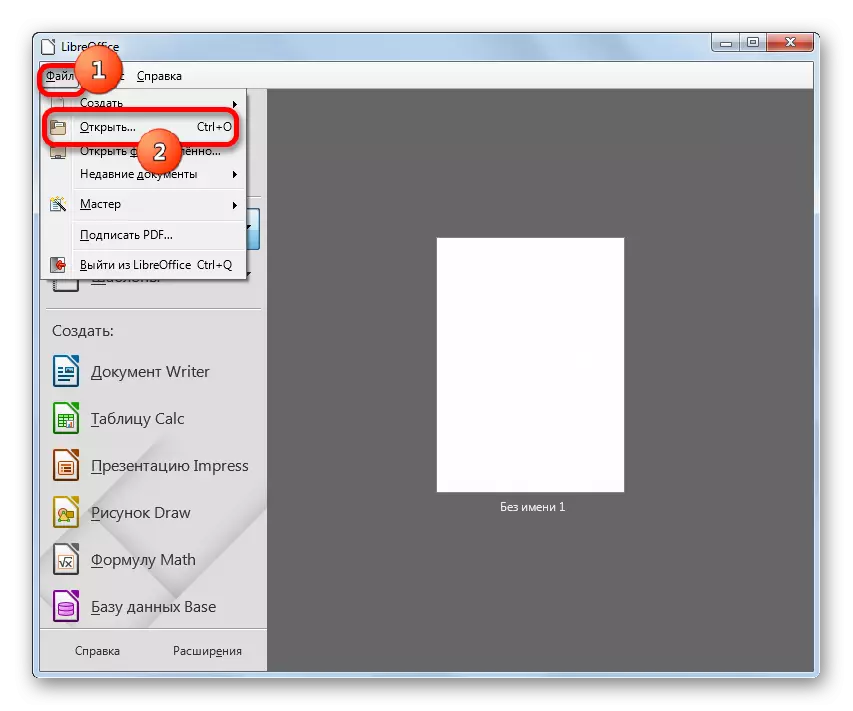
Vous pouvez également appliquer la combinaison CTRL + O.
- La fenêtre de lancement sera ouverte. En cela, passez au dossier où se trouve le document. Faites l'allocation et cliquez sur "Ouvrir".
- Le fichier de format ODT s'ouvrira dans la fenêtre de l'écrivain de LibreOffice.
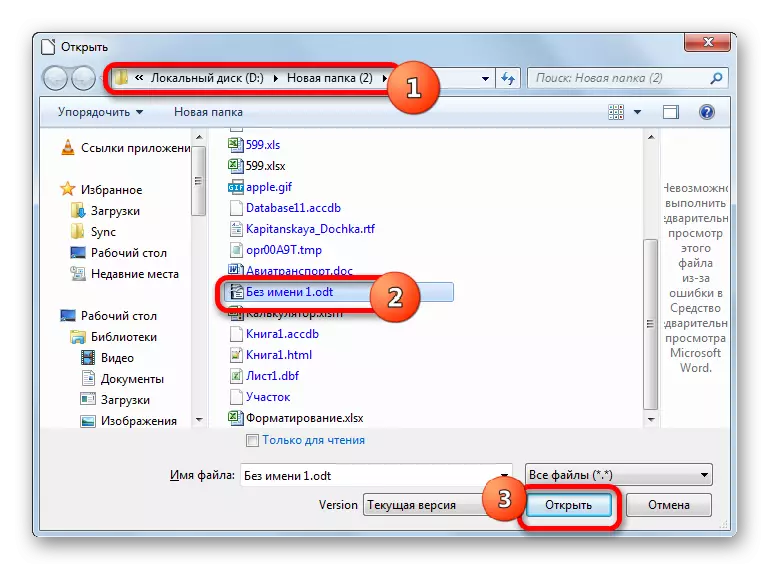
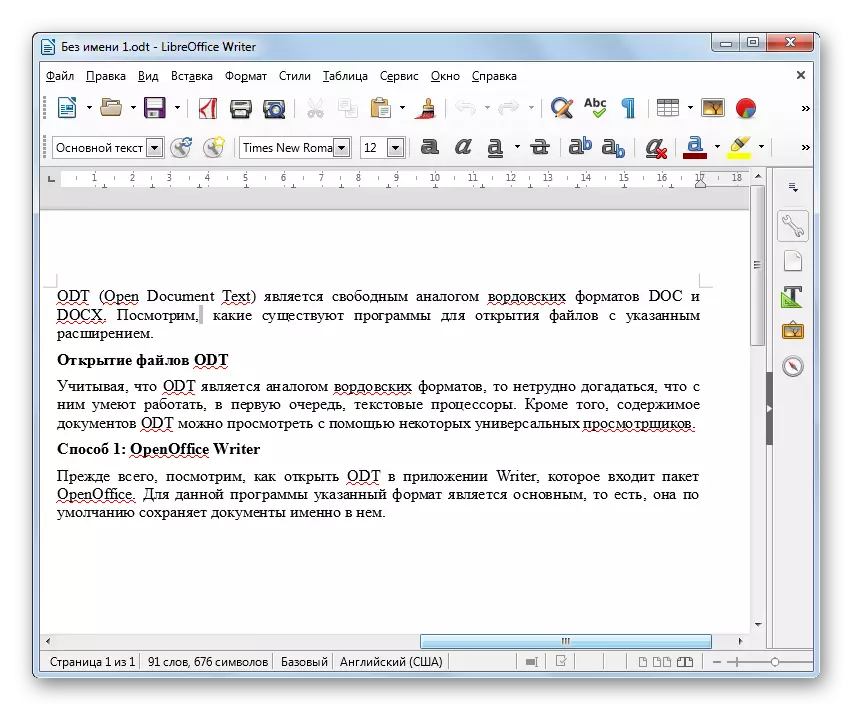
Vous pouvez également faire glisser le fichier du conducteur vers la fenêtre de démarrage de LibreOffice. Après cela, il apparaîtra immédiatement dans la fenêtre de l'application de l'écrivain.
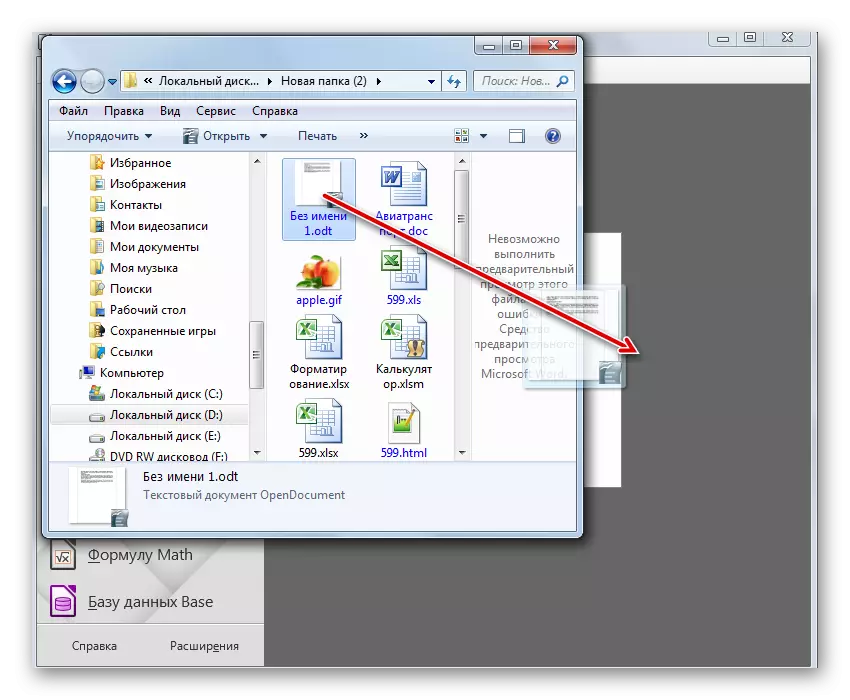
Comme avec le processeur de texte précédent, LibreOffice a également la possibilité d'exécuter un document via l'interface de l'écrivain.
- Après avoir lancé LibreOffice Writer, cliquez sur l'icône "Ouvrir" dans le formulaire de dossier ou faire une combinaison CTRL + O.
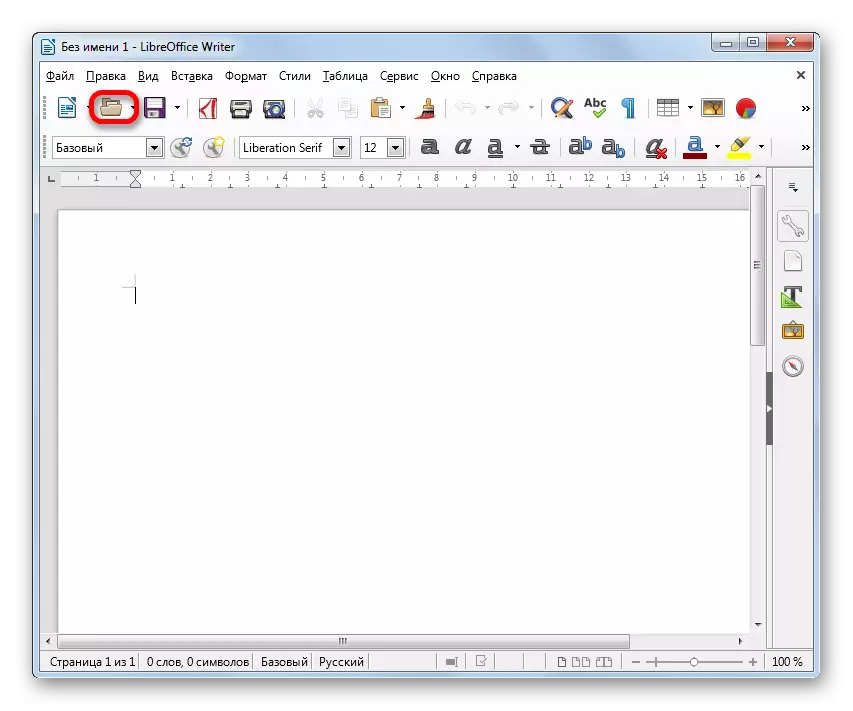
Si vous préférez effectuer des actions via le menu, vous pouvez toujours cliquer sur l'inscription "Fichier", puis dans la liste déroulante "Ouvrir ...".
- Toute des actions proposées conduit au lancement de la fenêtre d'ouverture. La manipulation de celui-ci a été décrite lorsque l'algorithme d'action est clarifié lors du lancement de l'ODT à travers la fenêtre de départ.
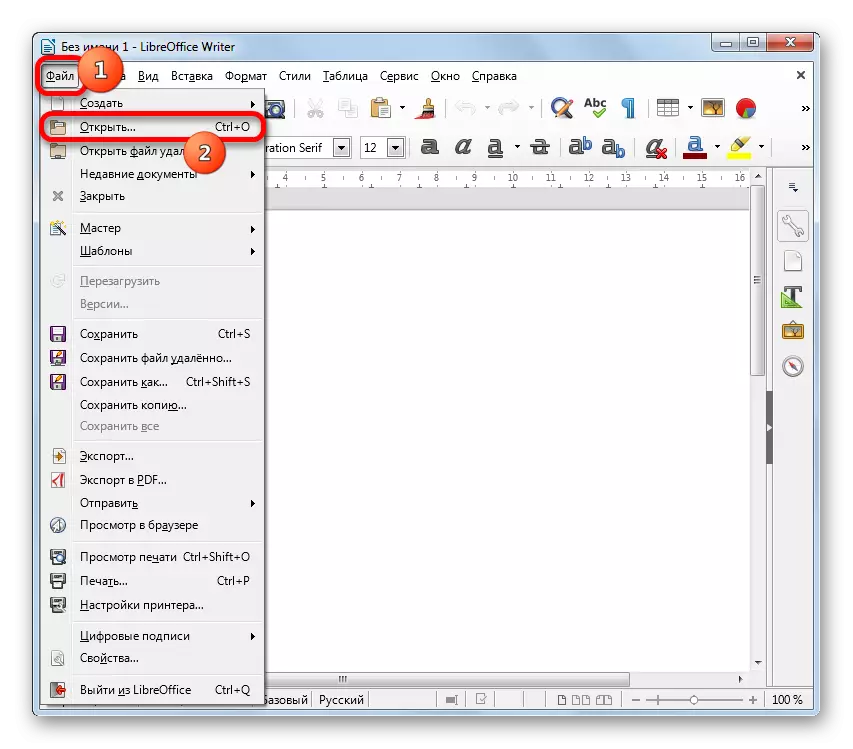
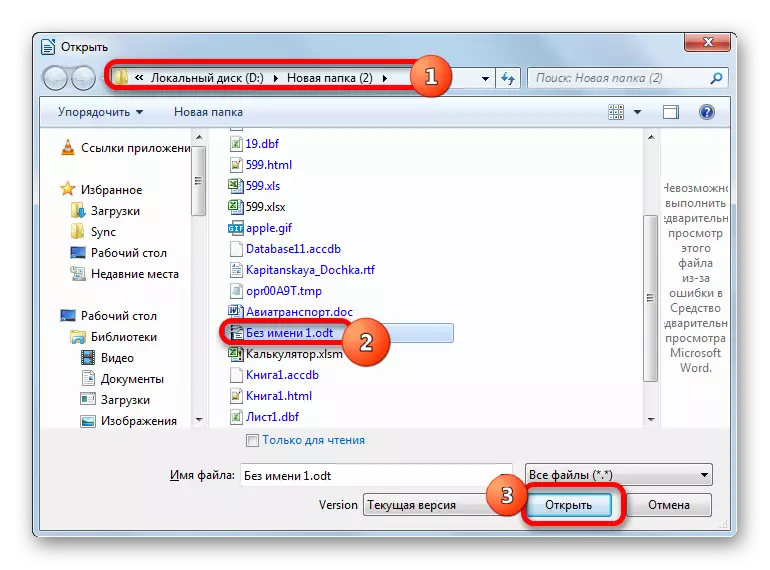
Méthode 3: Microsoft Word
Les documents d'ouverture avec l'extension ODT soutient également le programme Word populaire de Microsoft Office.
- Après avoir démarré le mot, déplacez l'onglet "Fichier".
- Exécutez-le Cliquez sur "Ouvrir" dans le menu côté.
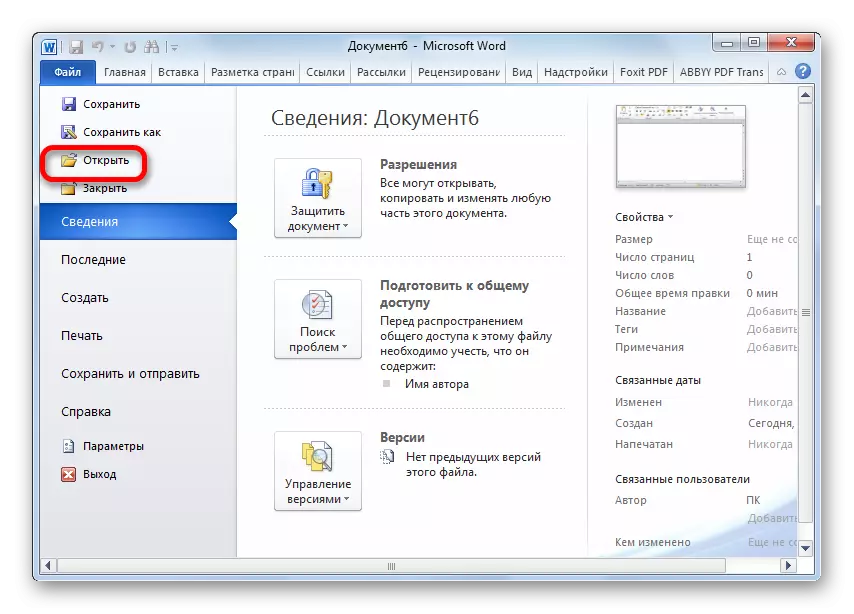
Les deux étapes ci-dessus peuvent être remplacées en appuyant simplement sur Ctrl + O.
- Dans la fenêtre Ouvrir le document, passez à l'annuaire dans lequel le fichier de recherche est situé. Faites l'allocation. Exécutez sur le bouton ouvert.
- Le document sera disponible pour la visualisation et la modification via l'interface de mots.
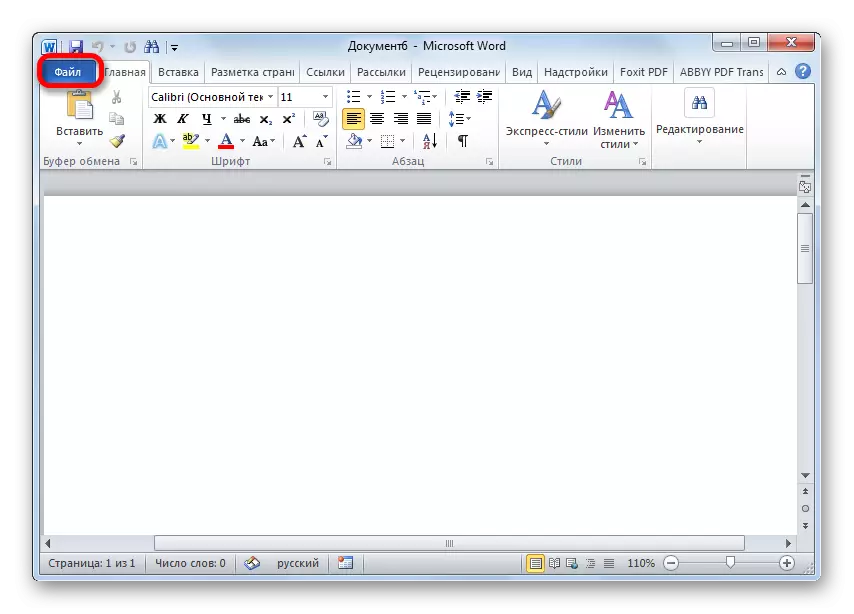
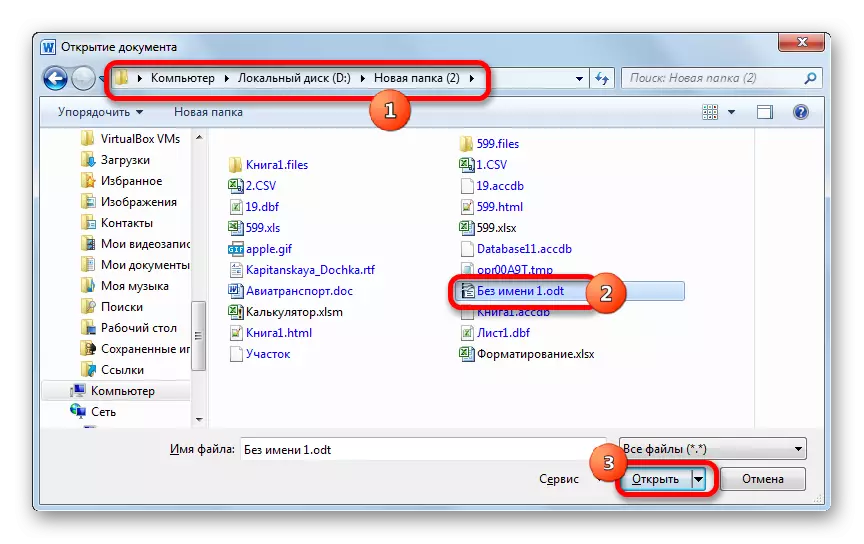
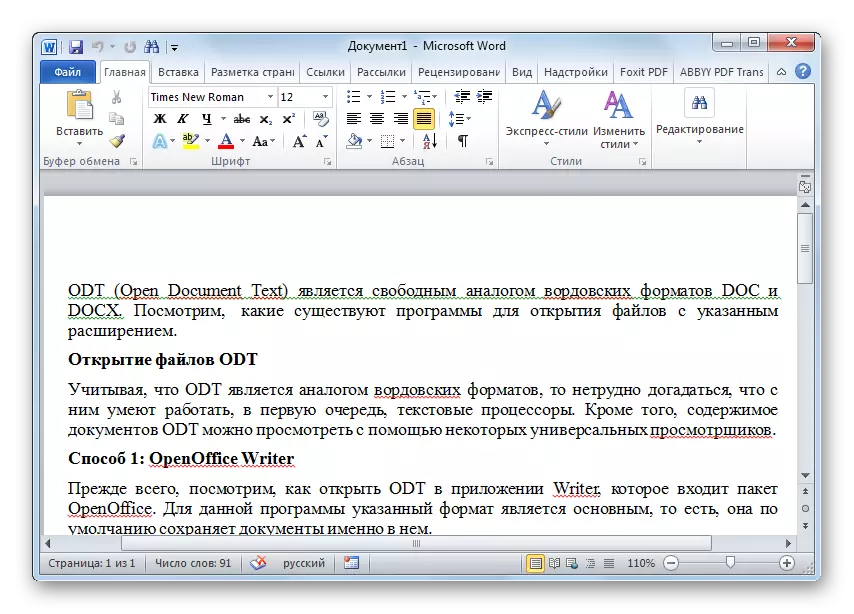
Méthode 4: Visionneuse universelle
Outre les processeurs de texte, les téléspectateurs universels peuvent travailler avec le format étudié. L'un de ces programmes est un spectateur universel.
- Après avoir exécuté Universal Viewer, cliquez sur l'icône "Ouvrir" en tant que dossier ou appliquez la combinaison Ctrl + O bien connue.
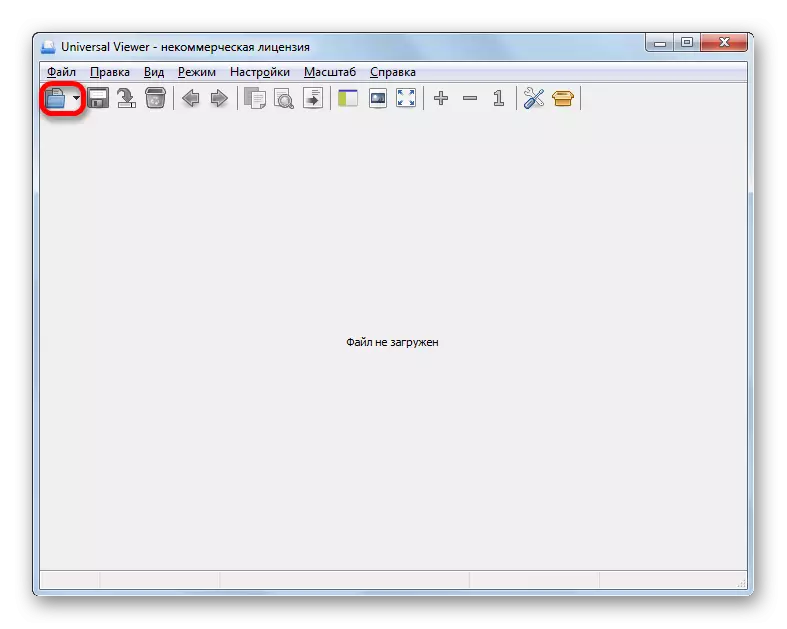
Vous pouvez également remplacer ces actions à l'inscription "Fichier" dans le menu et le déplacement ultérieure sur "Ouvrir ...".
- Ces actions conduisent à l'activation de la fenêtre d'ouverture d'objet. Déplacez-vous vers le répertoire Winchester, qui a placé l'objet ODT. Après l'affectation, cliquez sur "Ouvrir".
- Le contenu du document sera affiché dans la fenêtre Universal Viewer.
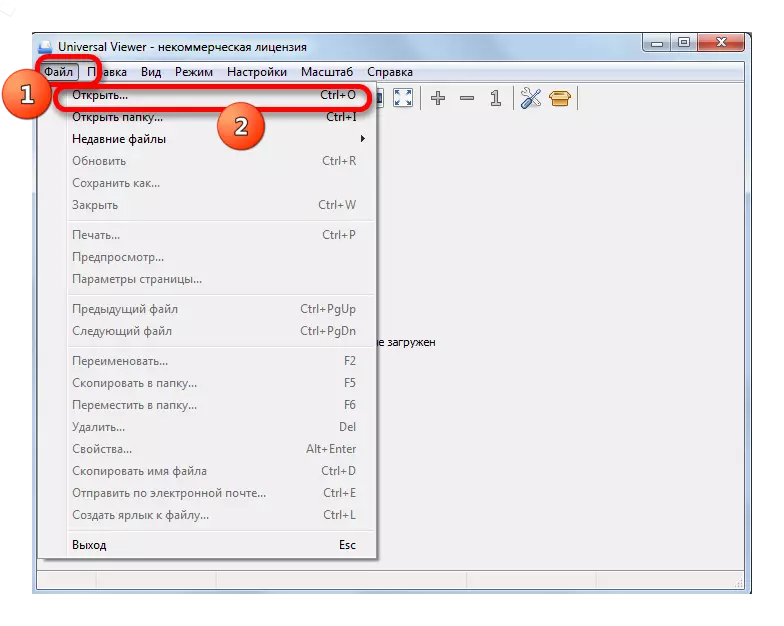
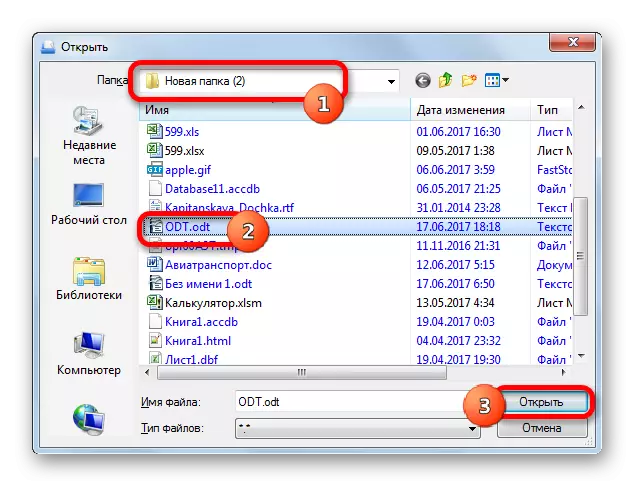
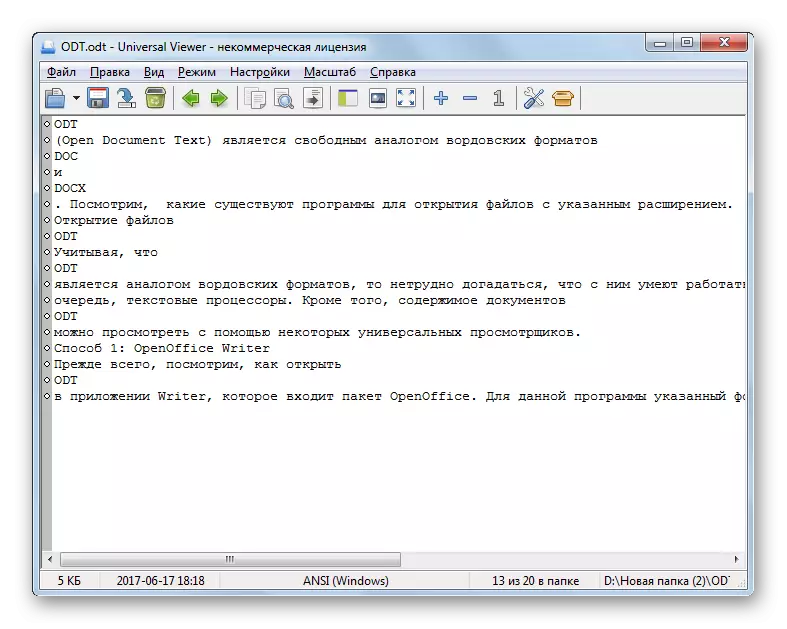
Il est également possible de démarrer ODT en faisant glisser l'objet du conducteur dans la fenêtre du programme.
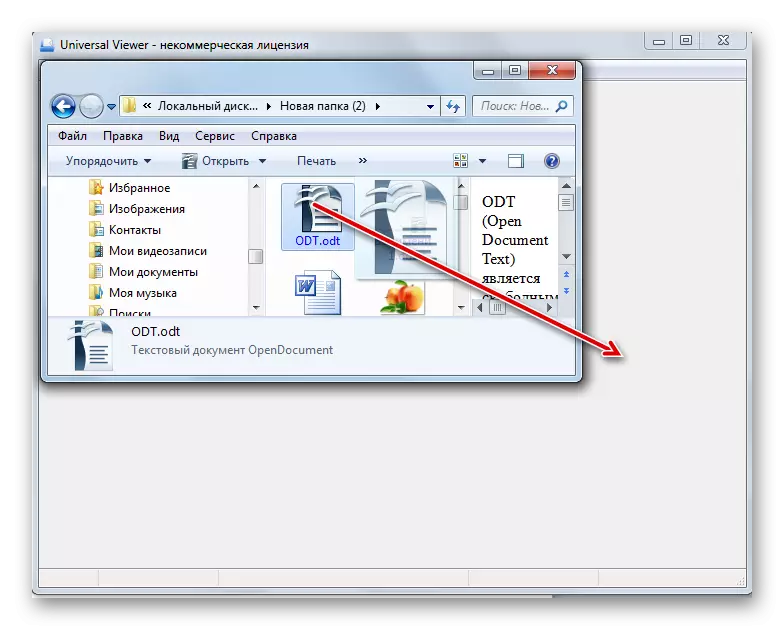
Mais il convient de prendre en compte que le spectateur universel est toujours un programme universel et non un programme spécialisé. Parfois, parfois, l'application spécifiée ne prend en charge pas toutes l'ODT standard, permet aux erreurs lors de la lecture. De plus, contrairement aux programmes précédents, vous ne pouvez afficher que ce type de fichier dans Universal Viewer et ne pas modifier le document.
Comme vous pouvez le constater, les fichiers de format ODT peuvent être lancés à l'aide d'un certain nombre d'applications. Il est préférable que ces objectifs utilisent des processeurs de texte spécialisés inclus dans les forfaits de bureau OpenOffice, LibreOffice et Microsoft Office. De plus, les deux premières options sont même préférables. Mais dans le cas extrême, vous pouvez utiliser l'un des téléspectateurs texte ou universels, tels que Universal Viewer pour afficher le contenu.
