
Souvent, l'utilisateur est confronté au problème du lancement de Windows 10 après avoir installé les prochaines mises à jour. Ce problème est assez résolu et a plusieurs raisons.
N'oubliez pas que si vous faites quelque chose de mal, cela peut entraîner d'autres erreurs.
Correction d'écran bleu
Si le code d'erreur critique_process_died apparaît devant vous, dans la plupart des cas, le redémarrage habituel aidera à corriger la situation.
L'erreur inaccessible_boot_device est également résolue par un redémarrage, mais si cela n'aidait pas, le système lui-même démarrera la récupération automatique.
- Si cela ne se produit pas, vous redémarrerez et appuyez sur F8 lorsque vous activez.
- Allez dans la section "Restaurer" - "Diagnostics" - "Paramètres avancés".
- Cliquez ici sur la "restauration du système" - "Suivant".
- Sélectionnez un bon point de stockage de la liste et rétablissez-le.
- Redémarrage de l'ordinateur.

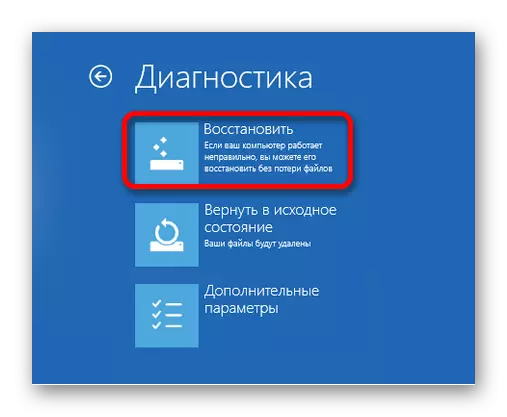
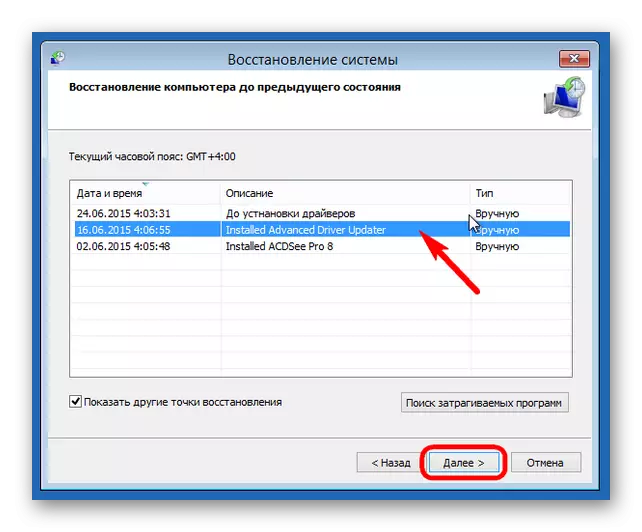
Fixes d'écran noir
Il existe plusieurs raisons pour la survenue de l'écran noir après l'installation de mises à jour.Méthode 1: Correction du virus
Peut-être que le système est infecté par le virus.
- Effectuez la combinaison de touches CTRL + ALT + Supprimer et accédez au gestionnaire de tâches.
- Cliquez sur le panneau "Fichier" - "Exécutez une nouvelle tâche".
- Entrez "Explorer.exe". Après que la coque graphique commence.
- Maintenant, guérissez les clés Win + R et entrez dans la "Regedit".
- Dans l'éditeur, parcourez le chemin
HKEY_LOCAL_MACHINE \ LOGICIEL \ Microsoft \ Windows NT \ CurrentVersion \ WinLogon
Ou il suffit de trouver le paramètre "Shell" dans "Modifier" - "Rechercher".
- Double-cliquez sur le paramètre de gauche de gauche.
- Dans la ligne "Value", entrez "Explorer.exe" et enregistrez-la.
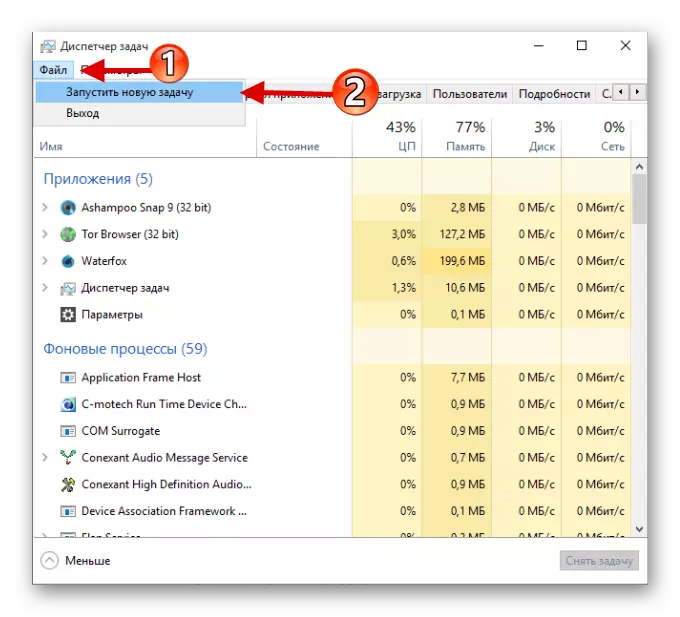
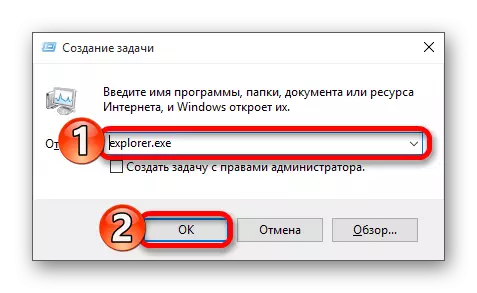
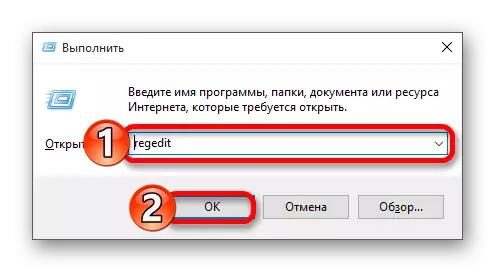
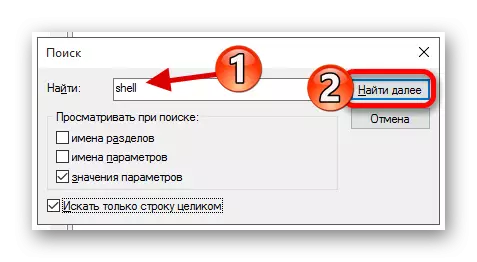
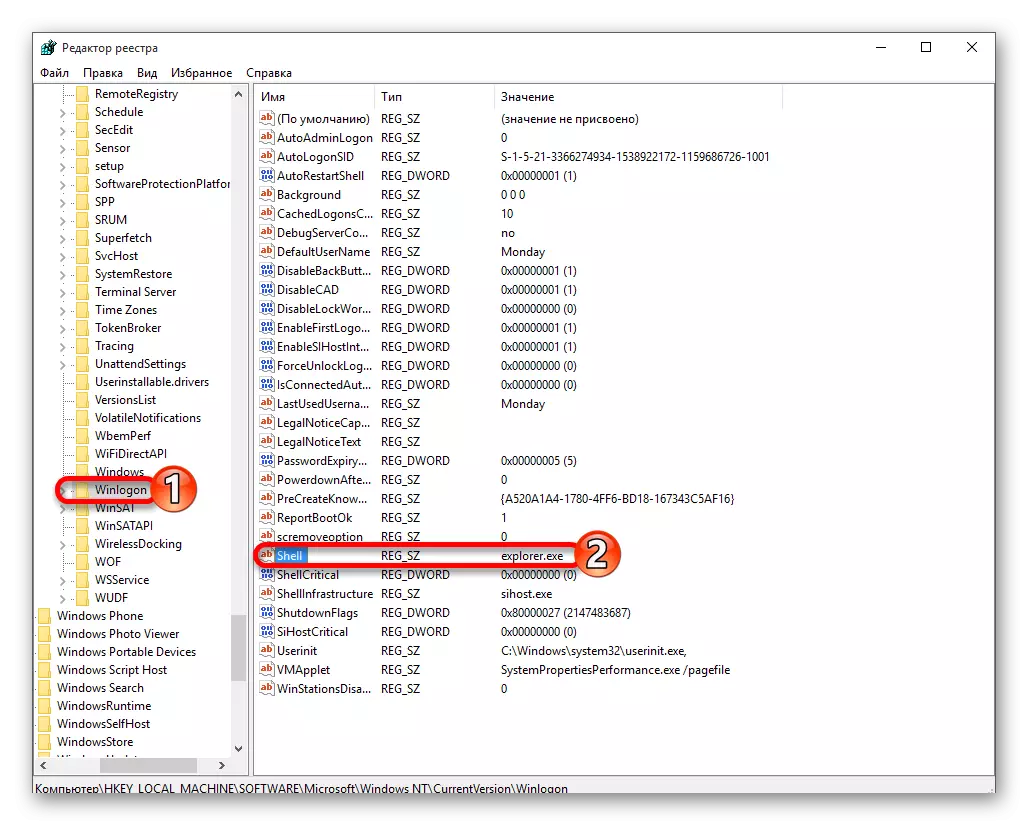

Méthode 2: Correction des problèmes avec le système vidéo
Si vous êtes connecté à un moniteur supplémentaire, la raison du problème d'essai peut être répertoriée.
- Connectez-vous et après cliquez sur Backspace pour supprimer l'écran de verrouillage. Si vous avez un mot de passe, entrez-le.
- Attendez environ 10 secondes jusqu'à ce que le système commence et exécute Win + R.
- Cliquez sur la touche droite, puis entrez.
Dans certains cas, il est assez difficile de corriger l'erreur de démarrage après la mise à jour, alors soyez prudent, corrigeez vous-même le problème.
