
FLV-formaatti (Flash Video) on mediakoneenerä, joka on ensinnäkin tarkoitettu tarkastelemaan streaming selaimen kautta. Tällä hetkellä on olemassa monia ohjelmia, joiden avulla voit ladata tällaisen videon tietokoneeseen. Tältä osin paikallisen katselun kysymys on tulossa asiaankuuluva videopelaajien ja muiden sovellusten avulla.
Näytä video FLV.
Jos ei niin kauan sitten, jokainen videopeli ei voi pelata FLV, tällä hetkellä lähes kaikki modernit ohjelmat videon katseluun voivat toistaa tiedoston tämän laajennuksen avulla. Mutta jotta varmistetaan tämän muodon videoiden häiriöttömät toistot kaikissa alla luetelluissa ohjelmissa, on suositeltavaa ladata ja asentaa viimeinen videokoodekin paketti, kuten K-Lite Codec Pack.Tapa 1: Media Player Classic
Aloitamme flash-videotiedostoja suosittujen mediapelien klassisen mediasoittimen esimerkissä.
- Suorita Media Player Classic. Napsauta "Tiedosto". Valitse sitten "nopeasti avoin tiedosto". Myös määritettyjen toimien sijasta voit hakea Ctrl + Q.
- Näyttöön tulee Videotiedosto Avaa -ikkuna. Mene siihen, missä FLV sijaitsee. Kun olet valinnut kohteen, napsauta "Avaa".
- Valitun videon toisto alkaa.


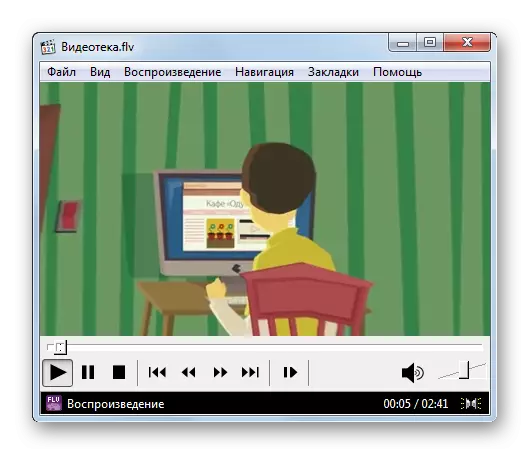
Toinen vaihtoehto on toistaa flash-videota klassisen mediasoittimen sovelluksen avulla.
- Napsauta "Tiedosto" ja "Avaa tiedosto ...". Tai voit käyttää Universal Ctrl + O -yhdistelmää.
- Aktivoi heti käynnistystyökalun. Oletusarvoisesti yläkenttä sijaitsee viimeisen katsotun videotiedoston osoitteen, mutta koska meidän on valittava uusi esine, niin tähän tarkoitukseen napsauta "Valitse ...".
- Tutustuminen käynnistetään jo avaustyökalulla. Siirrä siinä, missä FLV sijaitsee, valitse määritetty kohde ja napsauta "Avaa".
- Palaa edelliseen ikkunaan. Kuten näet, haluamasi videon polku on jo näkyvissä "Open" -kenttään. Voit aloittaa videon toistamisen riittää napsauttamaan OK-painiketta.
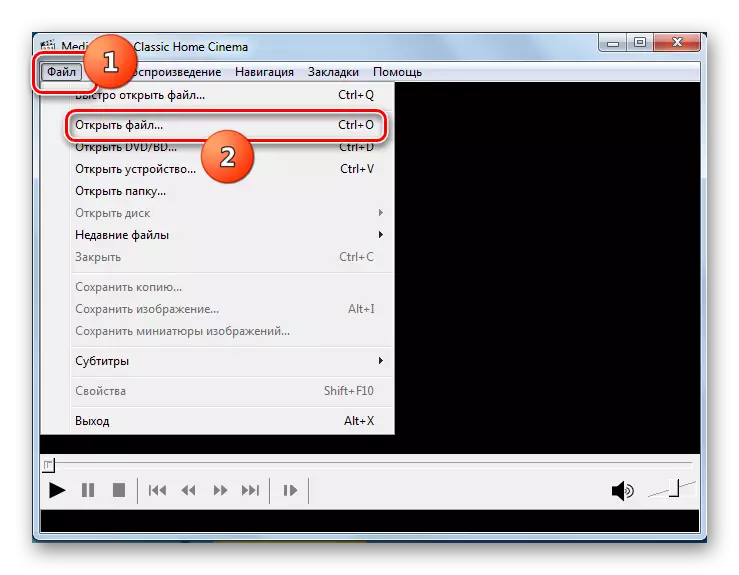

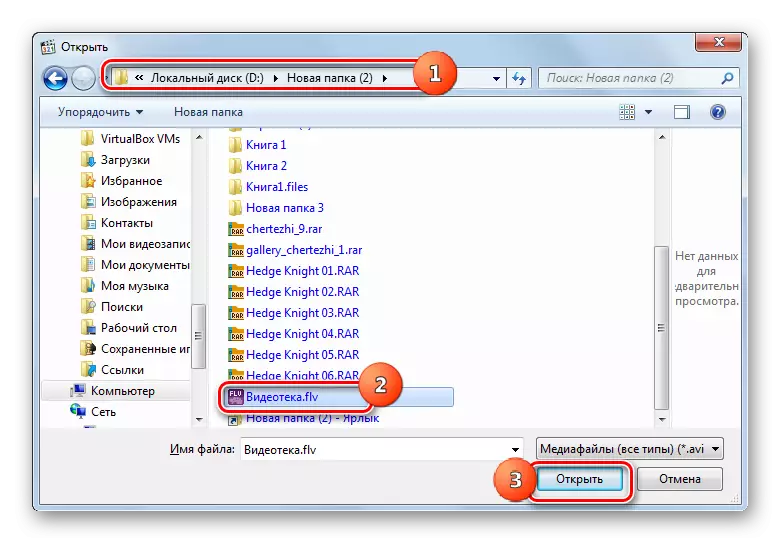
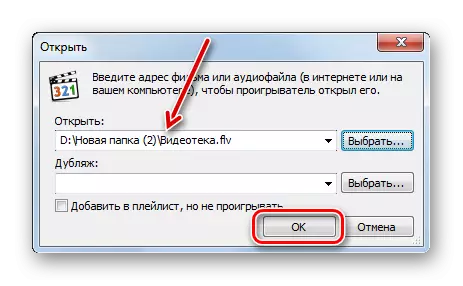
Flash Video -videon vaihtoehto ja välitön käynnistäminen. Tätä varten on tarpeen siirtyä vain sijainnin hakemistoon "Explorer" ja vedä tämä kohde mediasoittimen klassiseen kuorille. Video pelataan heti.
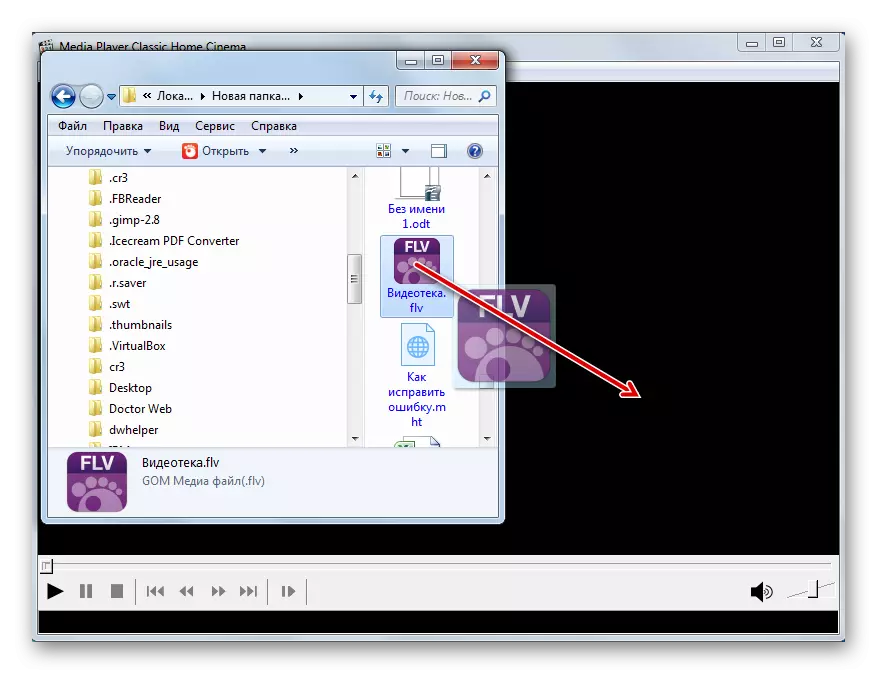
Tapa 2: GOM-soitin
Seuraava ohjelma ilman avaavan FLV: n ongelmia on GOM-soitin.
- Suorita sovellus. Napsauta sen logoa vasemmassa yläkulmassa. Valitse avautuvassa valikossa Avaa tiedoston (S) -vaihtoehto.

Voit myös soveltaa muita toimintoja algoritmia. Napsauta logoa uudelleen, mutta nyt pysäytä valinta avoimessa kohdassa. Valinnaisessa luettelossa, joka avautuu, valitse "Tiedosto (t) ...".
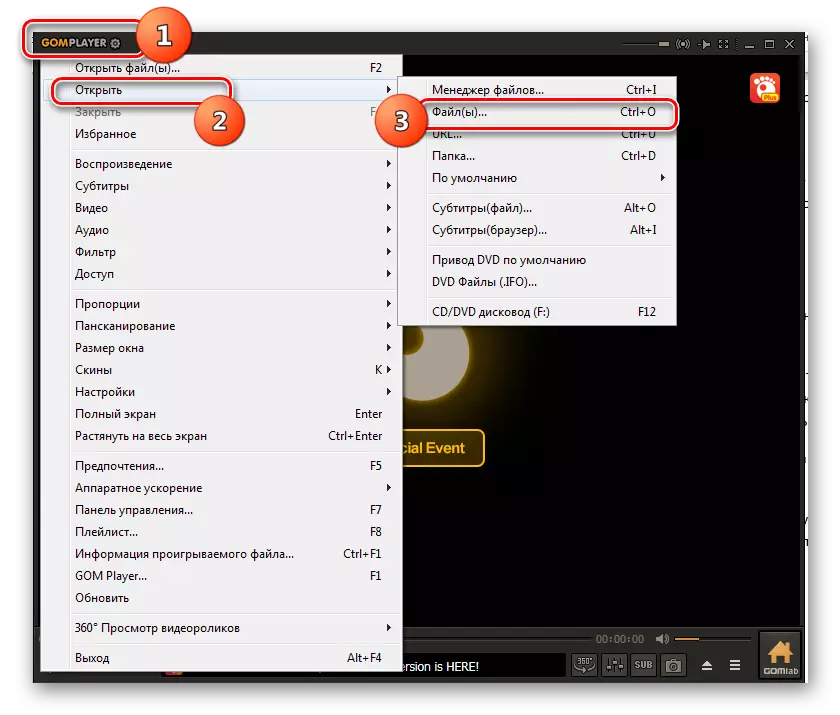
Lopuksi voit käyttää kuumapainikkeita painamalla joko Ctrl + O tai F2. On molempia vaihtoehtoja.
- Jokainen äänitoiminnoista johtaa Discovery-työkalun aktivointiin. Sen täytyy liikkua, missä Flash-video sijaitsee. Kun olet valinnut tämän kohteen, napsauta "Avaa".
- Video menetetään Shell GOM-soittimessa.
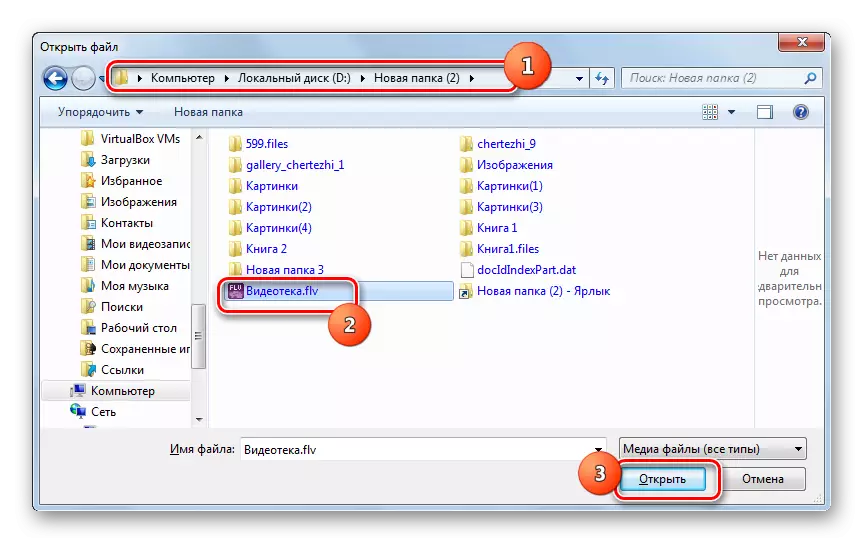
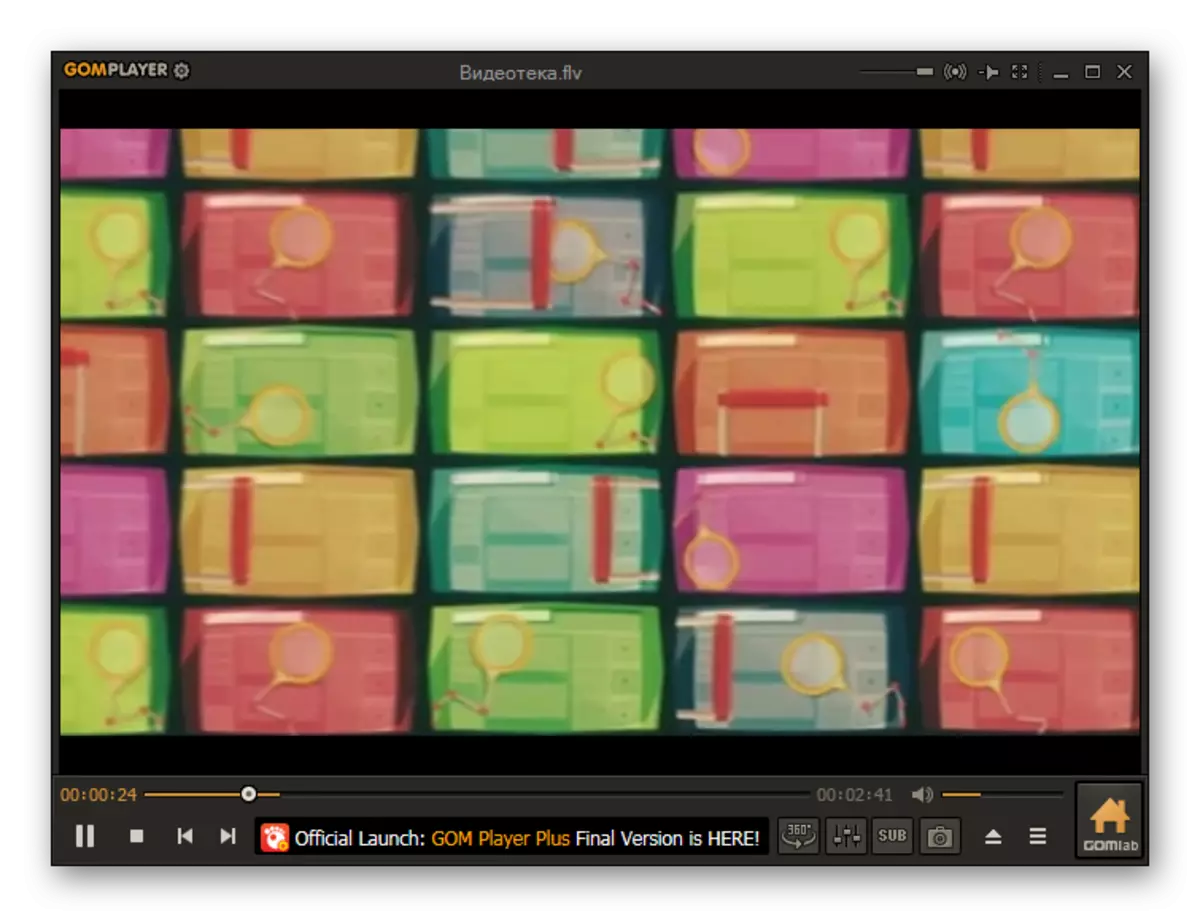
On myös kyky aloittaa videon toistaminen sisäänrakennetun tiedostonhallinnan kautta.
- Napsauta GOM Player -logoa uudelleen. Valitse "Avaa" -valikosta ja sitten "Tiedostonhallinta ...". Voit myös soittaa tämän työkalun painamalla Ctrl + I.
- Sulautettu tiedostonhallinta käynnistetään. Suoraisen vasemmassa alakulmassa avataan paikallinen levy, johon video sijaitsee. Ikkunan pääosassa siirry FLV-sijainnin hakemistoon ja napsauta sitten tätä objektia. Video alkaa toistaa.


GOM-soitin tukee myös Flash-videota pelaamista vetämällä videotiedostoa "Explorer" -ohjelmasta ohjelman kuori.
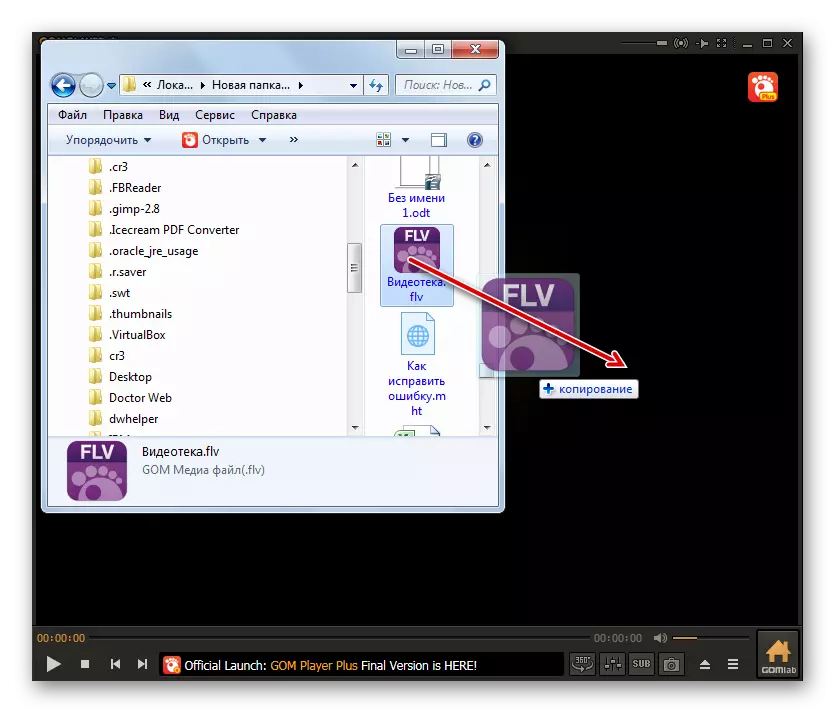
Tapa 3: KMPlayer
Toinen monitoiminen mediasoitin, jolla on kyky katsella FLV, on KMPlayer.
- Suorita Kmiser. Napsauta ohjelman logoa ikkunan yläosassa. Valitse luettelon luettelosta "Avaa tiedosto (t)". Voit käyttää Ctrl + O vaihtoehtona.
- Kun olet käynnistänyt videotiedoston avauskuoren, siirrä, missä FLV sijaitsee. Kun valitset tämän kohteen, napsauta "Avaa".
- Videon toisto.
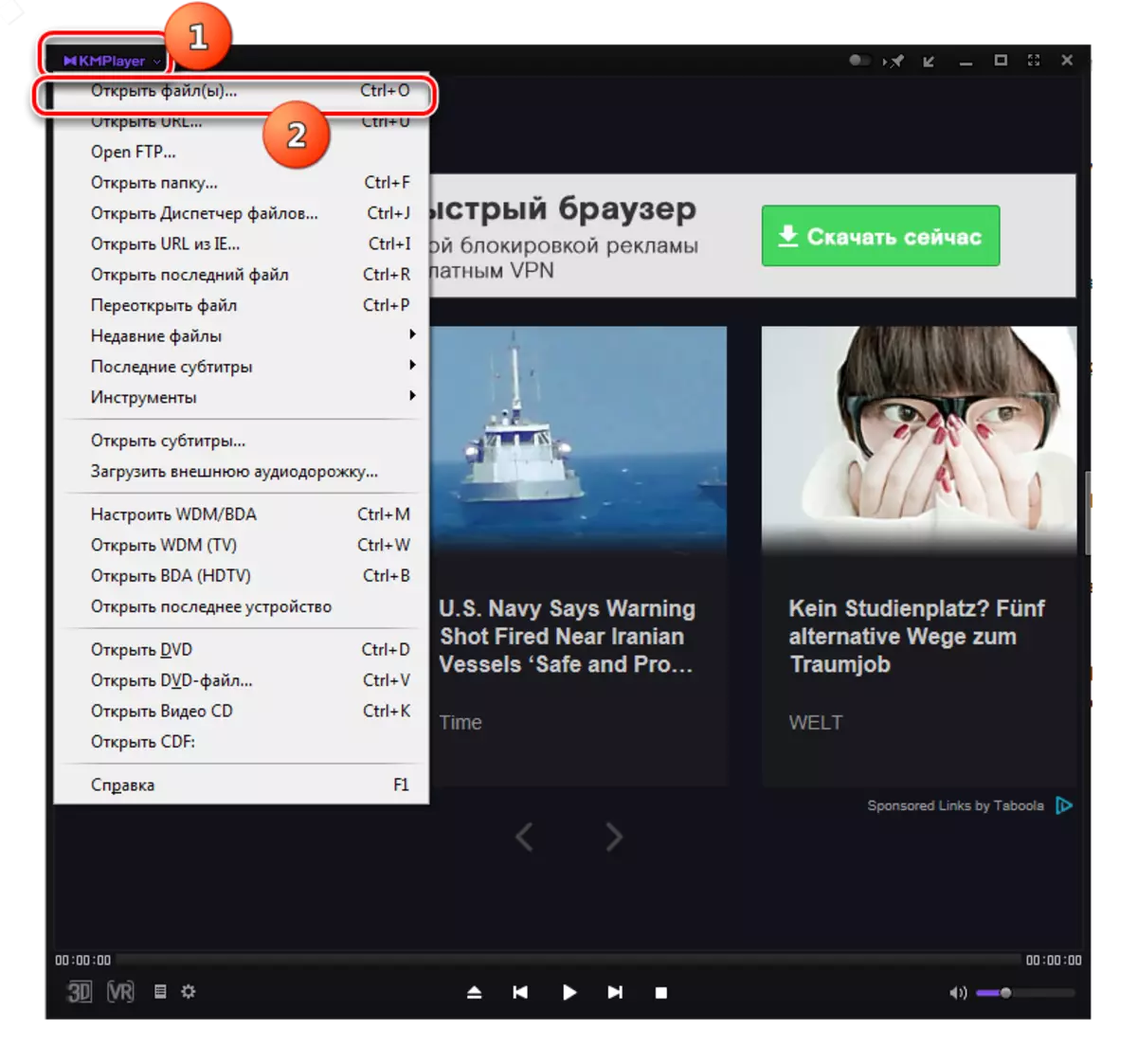

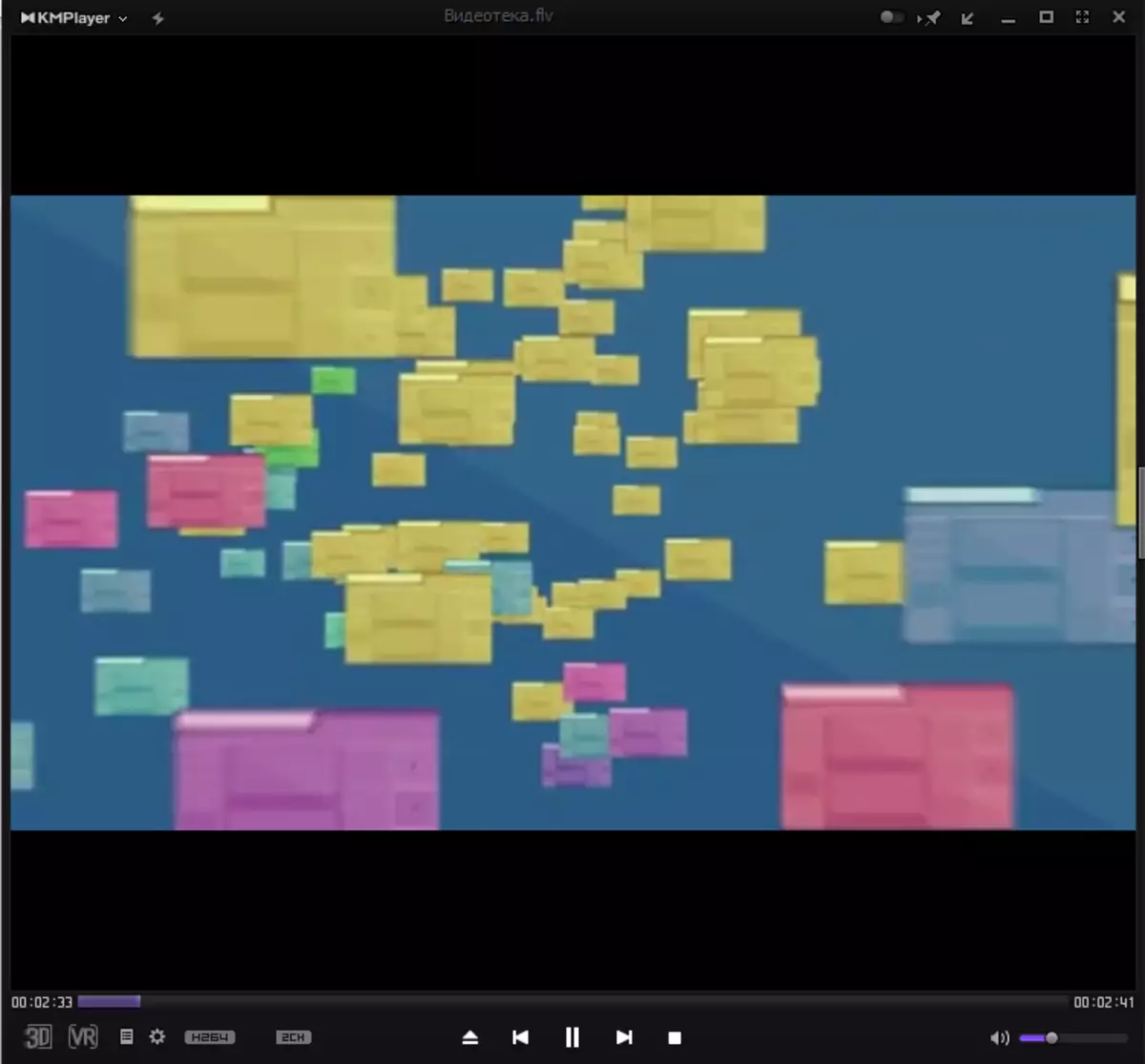
Kuten edellisen ohjelman kanssa, KMPler on kyky avata flash-video oman sisäänrakennetun tiedostonhallinnan kautta.
- Napsauta KMPlayer-logoa. Valitse Avaa tiedostonhallinta. Voit myös soveltaa Ctrl + J.
- Käynnistää "File Manager" KMPLER. Siirry tässä ikkunassa FLV Sijainti hakemistoon. Napsauta tätä kohdetta napsauttamalla. Tämän jälkeen video käynnistetään.
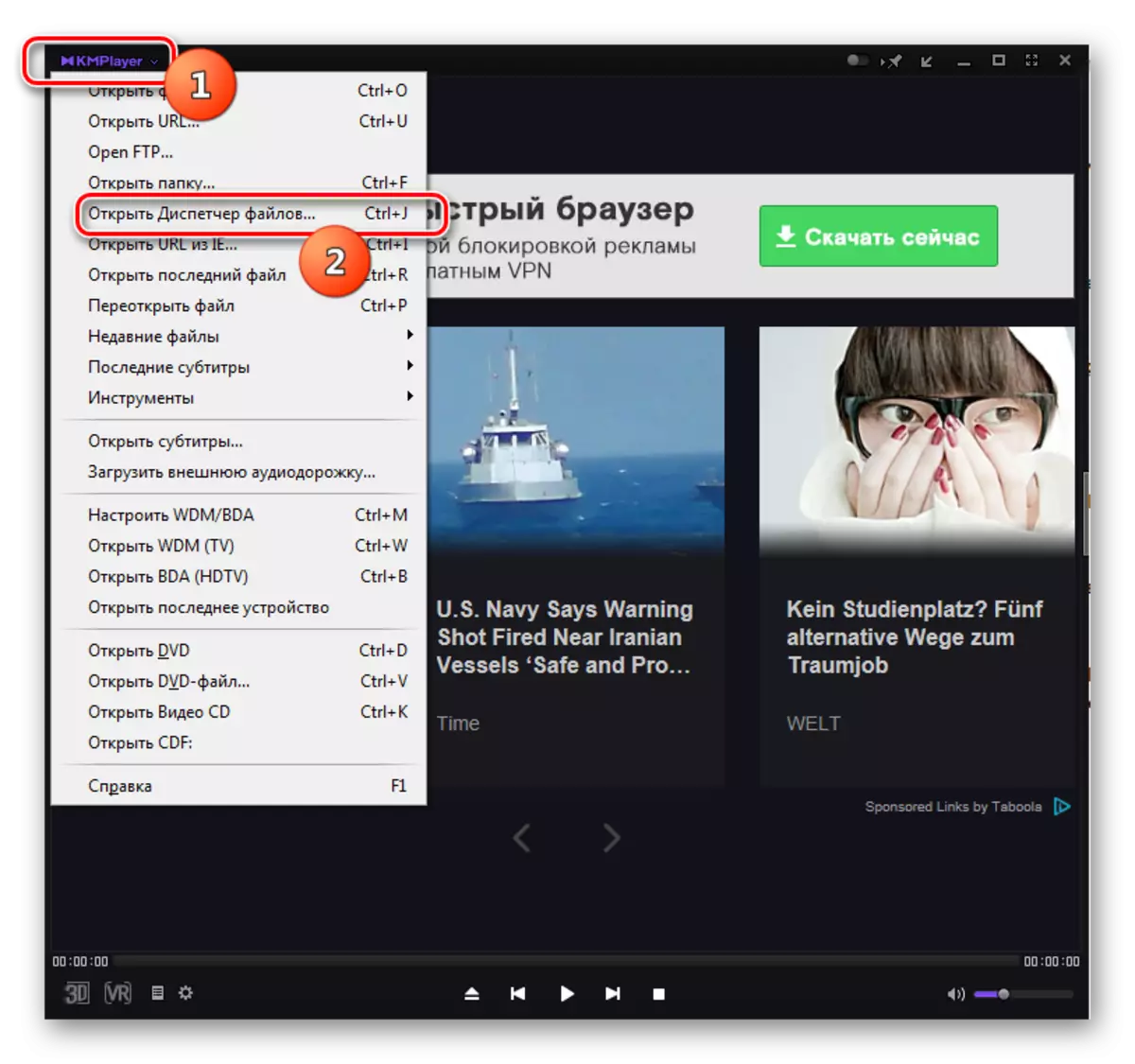
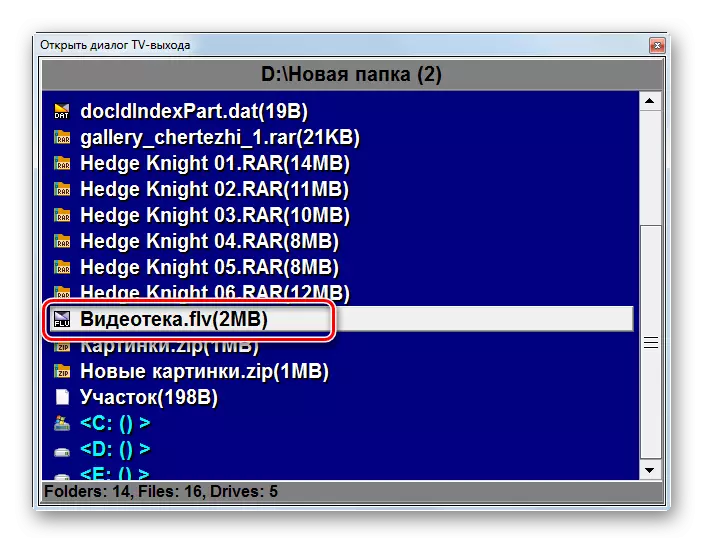
Voit myös aloittaa Flash-videon toistaminen vetämällä videotiedostoa KMPlayer Shelliin.
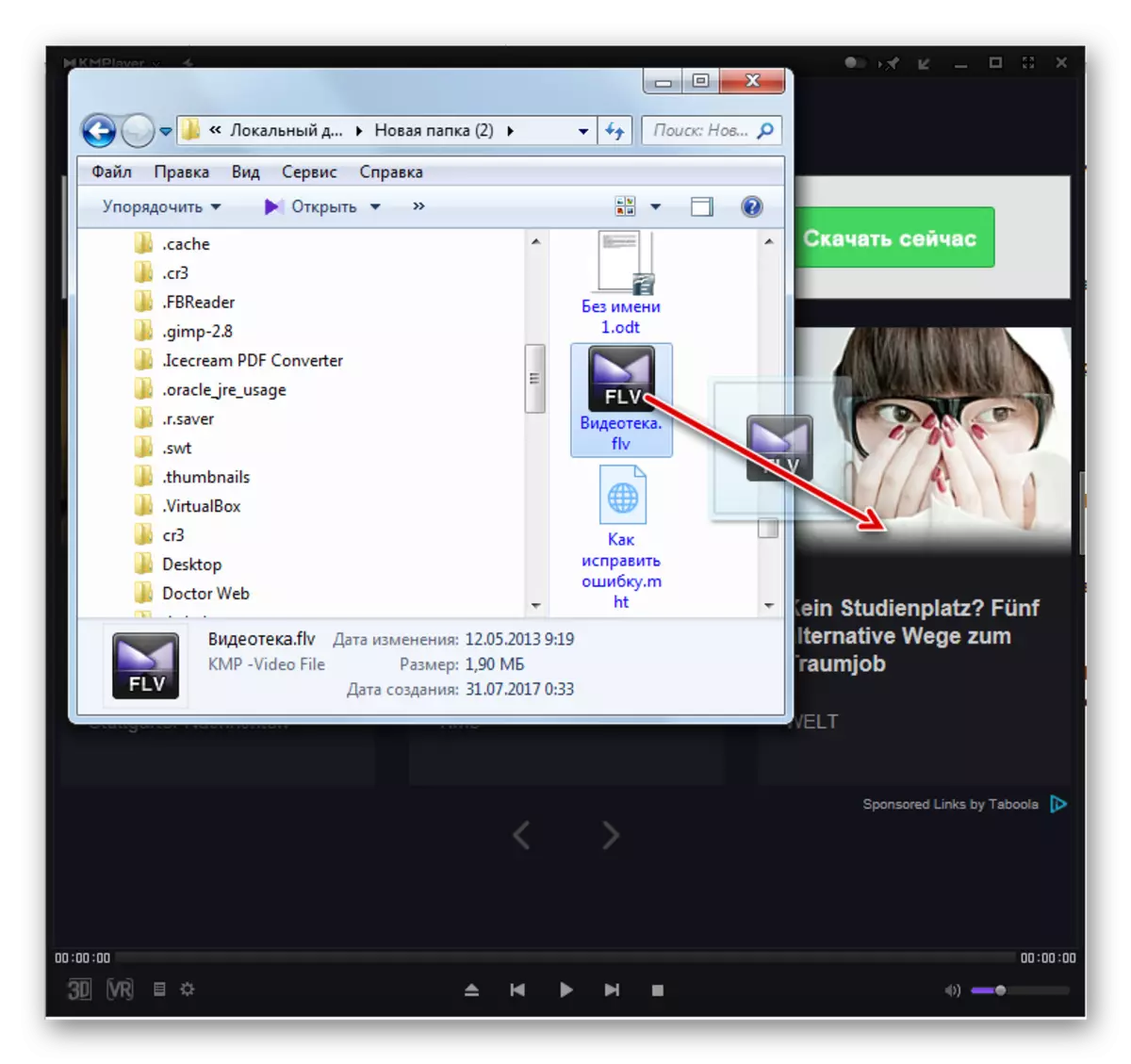
Tapa 4: VLC Media Player
Seuraava video-soitin, joka voi käsitellä FLV: tä, on nimeltään VLC Media Player.
- Tee VLS Media Playerin käynnistäminen. Napsauta valikkokohta "Media" ja paina "Avaa tiedosto ...". Voit myös soveltaa Ctrl + O.
- Shell käynnistää "Valitse tiedosto (t)". Sen avulla sinun täytyy liikkua, missä FLV sijaitsee, joka huomaa tämän esineen. Sitten sinun täytyy "avata".
- Rullakuvio alkaa.
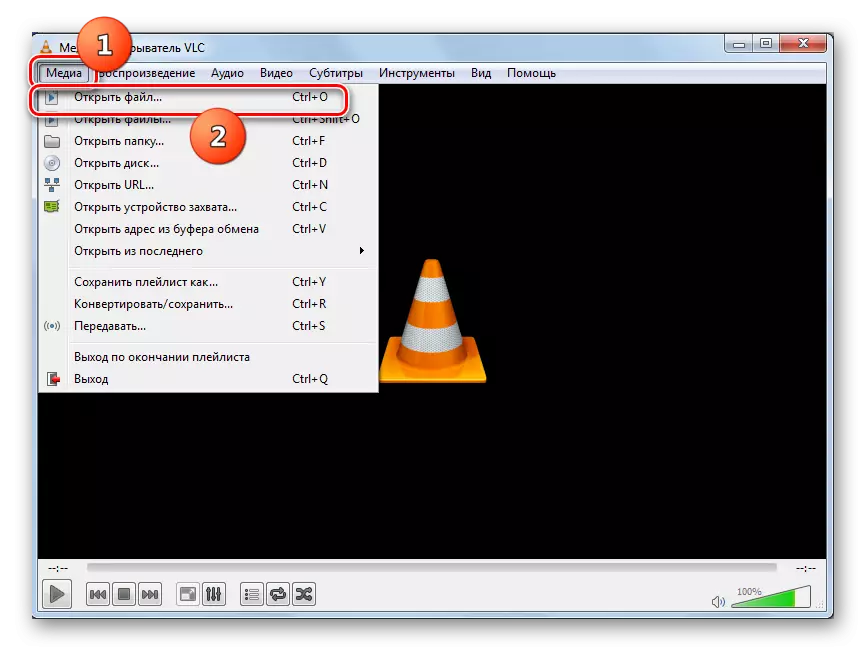
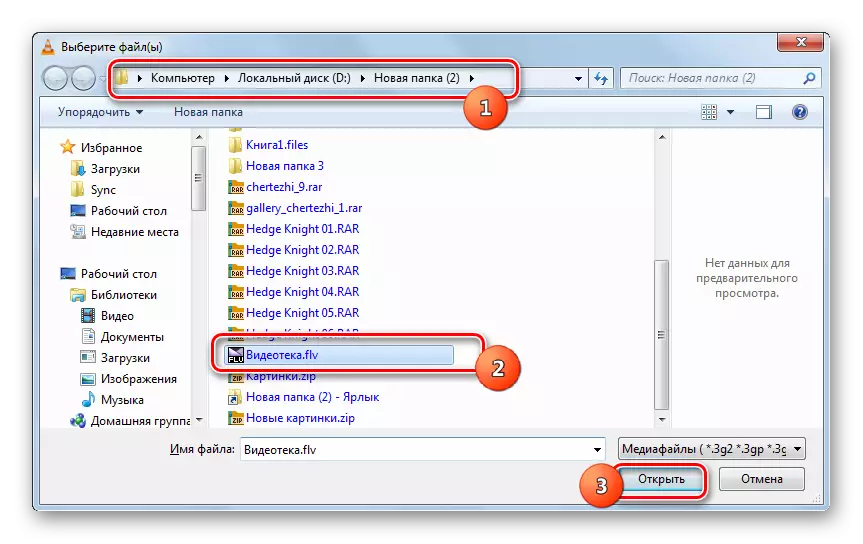
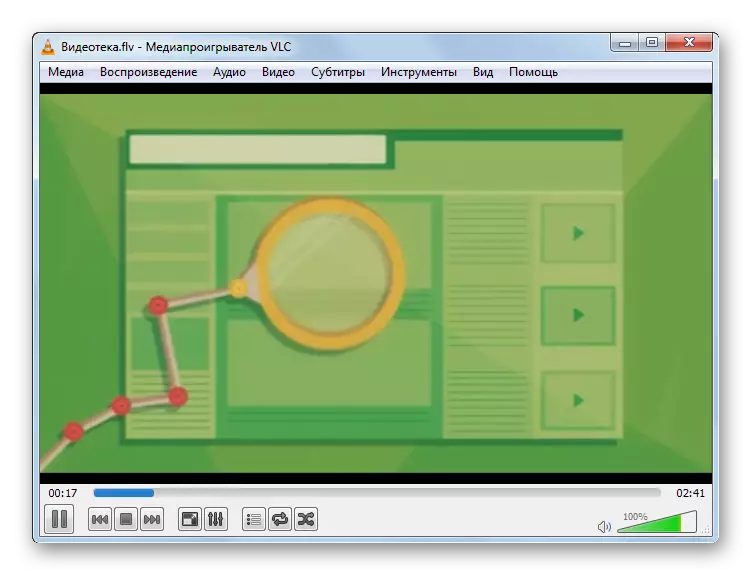
Kuten aina, on toinen avausvaihtoehto, vaikka monet käyttäjät voivat vaikuttaa vähemmän kätevältä.
- Napsauta "Media", sitten "Avaa tiedostot ...". Voit myös soveltaa Ctrl + Shift + O.
- Shell aloitetaan, jota kutsutaan "lähteeksi". Siirry tiedostoon. Jos haluat määrittää FLV-osoitteen, jonka haluat menettää, napsauta "Lisää".
- Shell näkyy "Valitse yksi tai useampi tiedosto". Siirry hakemistoon, jossa Flash-video sijaitsee ja korostaa sitä. Voit valita useita kohteita kerralla. Tämän jälkeen napsauta "Avaa".
- Kuten näette, valitun kohteen osoitteet näytettiin "Tiedosto valitsemalla" -kenttään "Source" -ikkunassa. Jos haluat lisätä videon toisesta hakemistosta, napsauta sitten Lisää-painiketta uudelleen.
- Avaustyökalu käynnistyy uudelleen, jossa sinun on siirryttävä toisen videotiedoston tai videotiedostojen sijaintihakemistoon. Kun olet valinnut, paina "Avaa".
- Osoite lisätään "Lähde" -ikkunaan. Toiminnan algoritmien noudattaminen, voit lisätä rajoittamattoman määrän FLV-videoita yhdestä tai useammasta hakemistosta. Kun kaikki objektit lisätään, napsauta "Toista".
- Kaikkien valittujen videoiden toisto järjestyksessä alkaa.

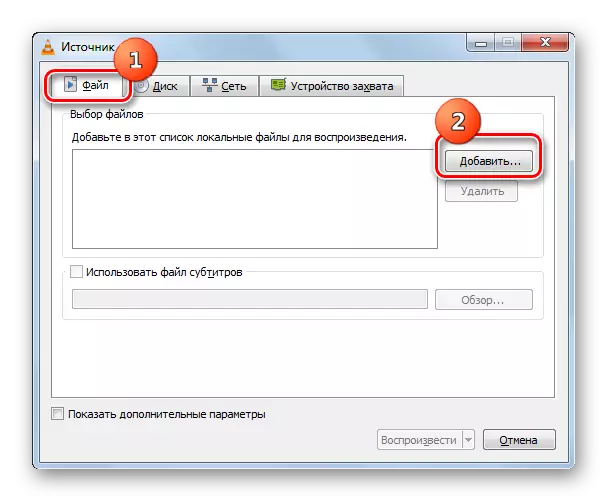
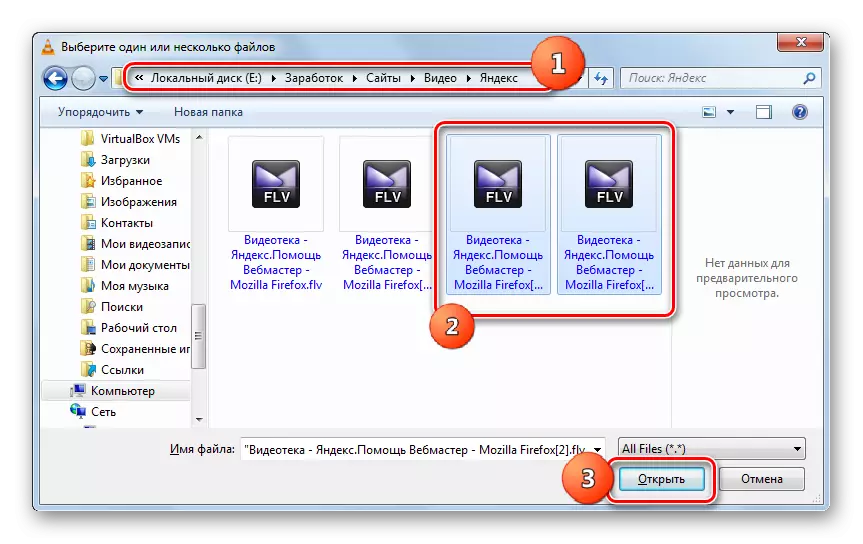
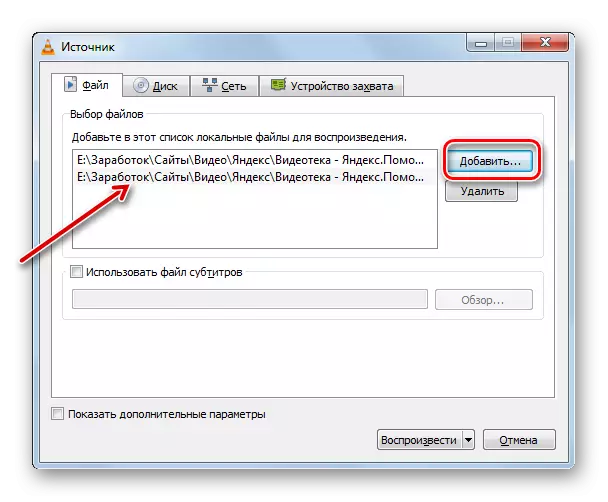
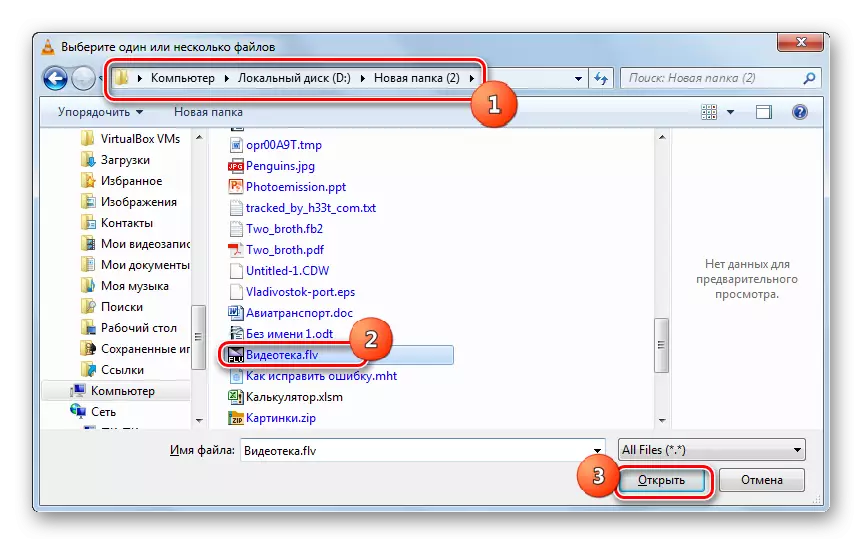
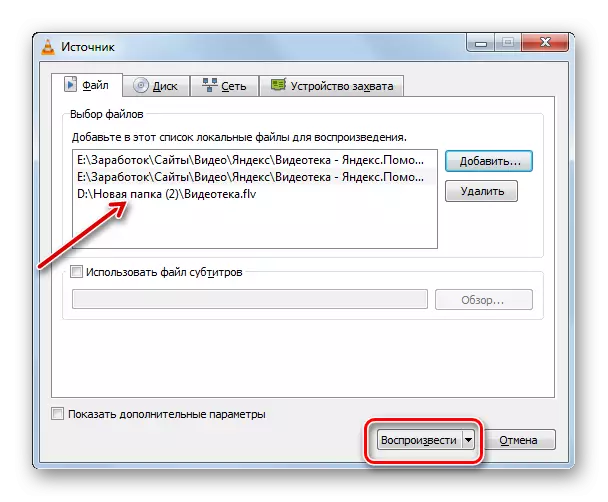
Kuten jo mainittiin, tämä vaihtoehto on vähemmän kätevä aloittaa yhden videotiedoston flash-videon toistaminen kuin se, joka on pidetty ensimmäisenä, mutta johdonmukaisesti toistaa useita rullia, se tulee täydellisesti.
Myös VLC-mediasoittimessa FLV-avausmenetelmä on käynnissä vetämällä videotiedostoa ohjelmaikkunaan.

Menetelmä 5: Valon seos
Seuraavaksi harkitse tutkittavan muodon avaus kevyen seos-video-soittimen avulla.
- Aktivoi valon seos. Napsauta "Avaa tiedosto" -painiketta, jota edustaa kolmion kuvake. Voit myös käyttää painamalla F2 (Ctrl + O ei toimi).
- Jokainen data aiheuttaa videotiedoston avausikkunan. Siirrä siinä alueella, jossa rulla sijaitsee. Huomaa, että paine on "auki".
- Video alkaa toistaa valon seosliitännän kautta.
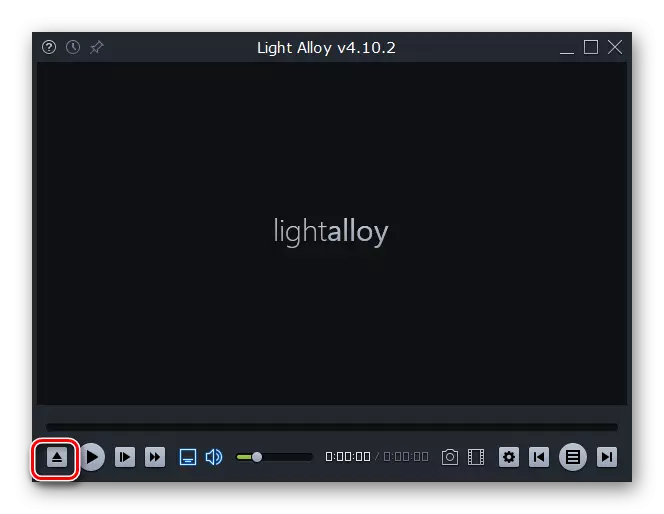
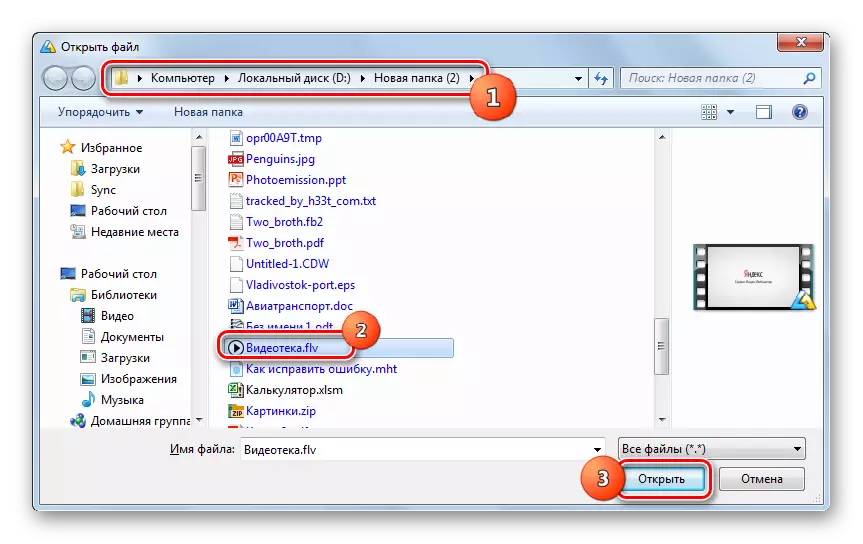
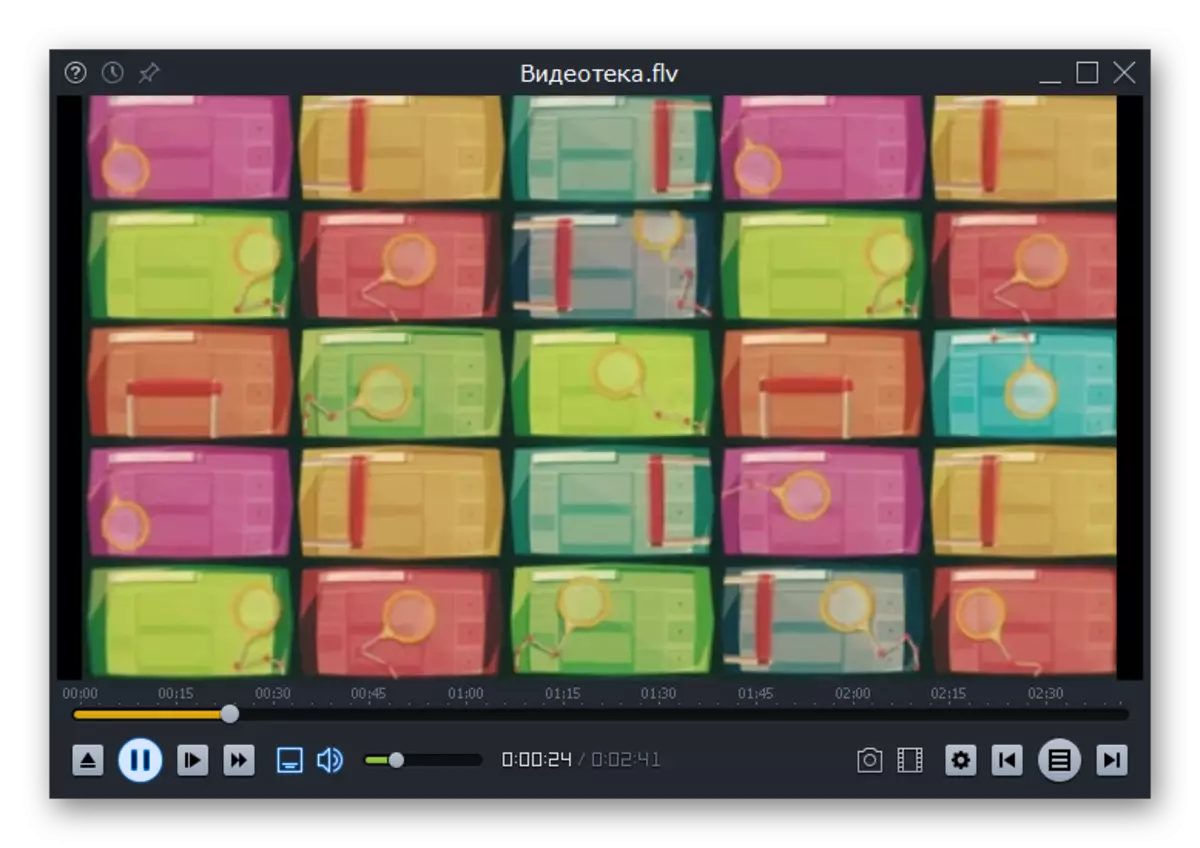
Voit myös käyttää videotiedostoa myös vetämällä sitä "kapellimesta" valon seoksen kuoren.
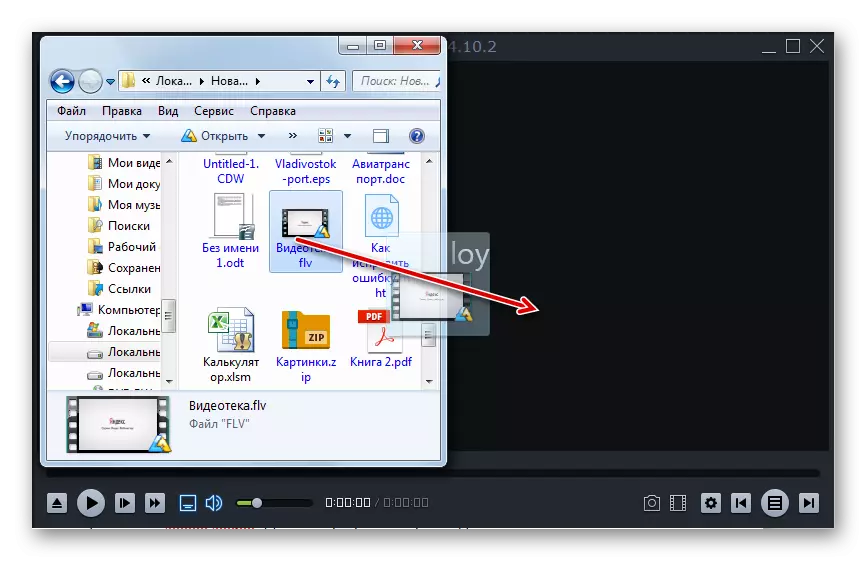
Menetelmä 6: FLV-media-soitin
Seuraava ohjelma, josta puhumme ensinnäkin, on erikoistunut pelaamaan FLV-rullaja, joita voidaan arvioida jopa nimensä - FLV-media-soittimella.
Lataa FLV-media-soitin
- Suorita FLV-mediasoitin. Tämä ohjelma on helppo minimalismi. Se ei ole vensään, mutta sillä ei ole mitään roolia, koska sovellusrajapinta on lähes kokonaan poissa. Ei ole edes valikkoa, jonka kautta voit käyttää videotiedostoa, se ei toimi täällä ja tuttu Ctrl + O: n yhdistelmä, koska videon avausikkuna puuttuu FLV-media-soittimesta.

Ainoa vaihtoehto Suorita Flash Video Tässä ohjelmassa on vetää videotiedosto "Explorer" FLV-media-soittimen kuori.
- Rullapeli alkaa.
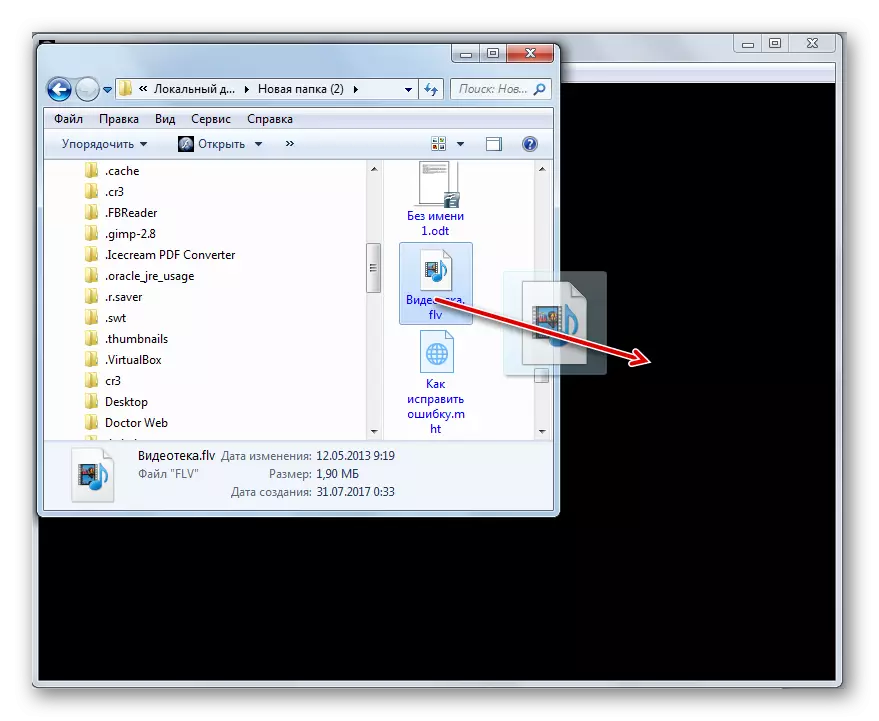
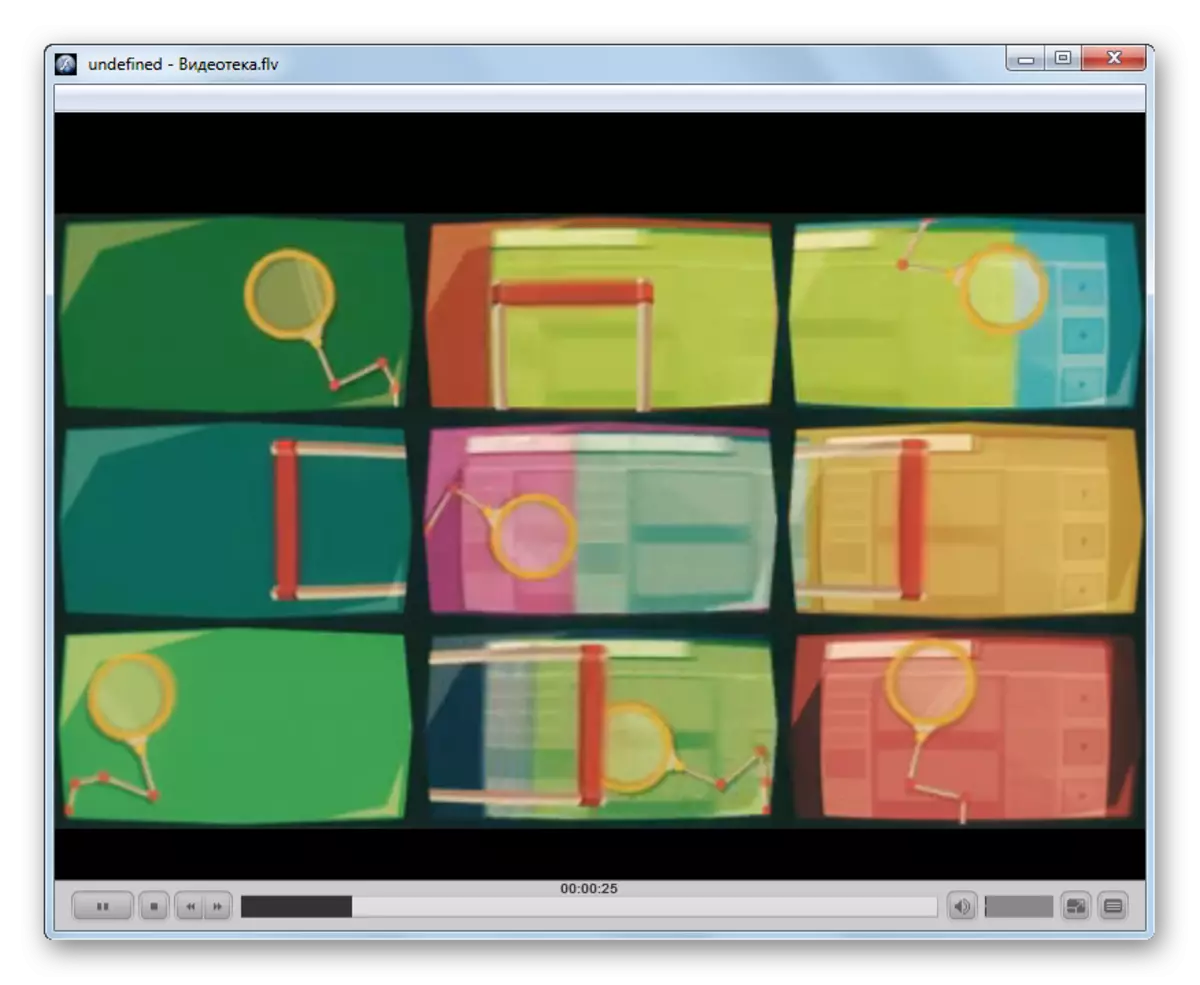
Tapa 7: XnView
Ei vain mediasoittimia voi pelata FLV-muotoa. Esimerkiksi tämän laajennuksen rullat voivat toistaa XnView Viewer, joka on erikoistunut katselemaan kuvia.
- Suorita XnView. Valitse valikosta "Tiedosto" ja "Avaa". Voit käyttää Ctrl + O.
- Avaustyökalun kuori käynnistetään. Siirrä se hakemistoon tutkittavan muodon kohteen asettamiseen. Valinnan jälkeen paina "Avaa".
- Uusi-välilehti aloittaa valitun videon toisto.

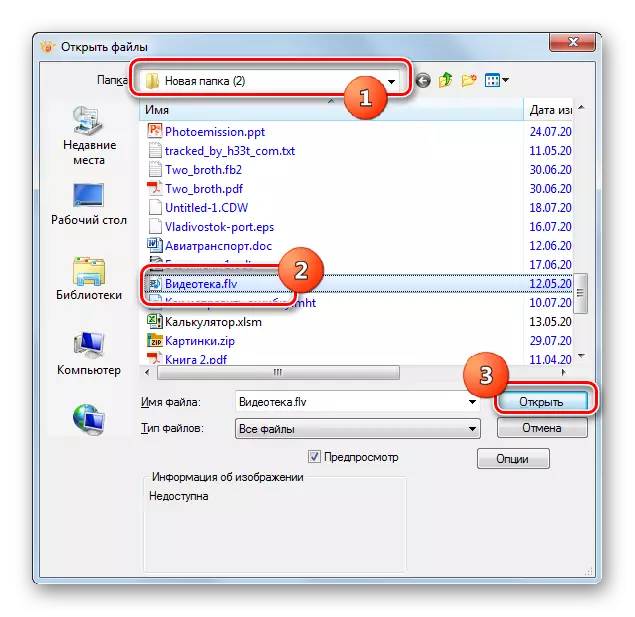
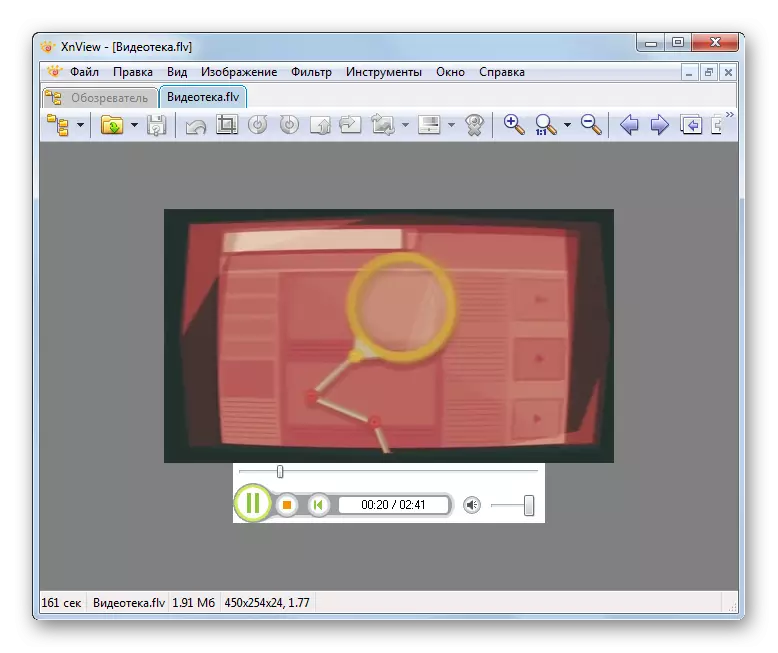
Voit aloittaa ja muutoin käyttää videota sisäänrakennetun tiedostonhallinnan kautta nimeltä "Observer".
- Kun olet käynnistänyt ohjelman vasemmassa ikkunassa, puun muodon luettelon luettelo tulee näkyviin. Napsauta nimeä "tietokone".
- Luettelo levyistä avautuu. Valitse se, johon Flash-video sijaitsee.
- Tämän jälkeen siirrä luettelot alas, kunnes saavut kansio, jossa video on sijoitettu. Ikkunan oikeassa yläkulmassa näkyvät tämän hakemiston sisältö. Etsi video esineiden kesken ja korosta se. Samanaikaisesti ikkunan oikeassa alakulmassa Esikatselu-välilehdessä videota esikatselu alkaa.
- Jos haluat toistaa videon täynnä erillisessä välilehdessä, kuten olemme nähneet tämän, kun otetaan huomioon XnView-toiminnon ensimmäinen versio, kaksoisnapsauta videotiedostoa vasemmalla hiiren painikkeella. Toisto alkaa.

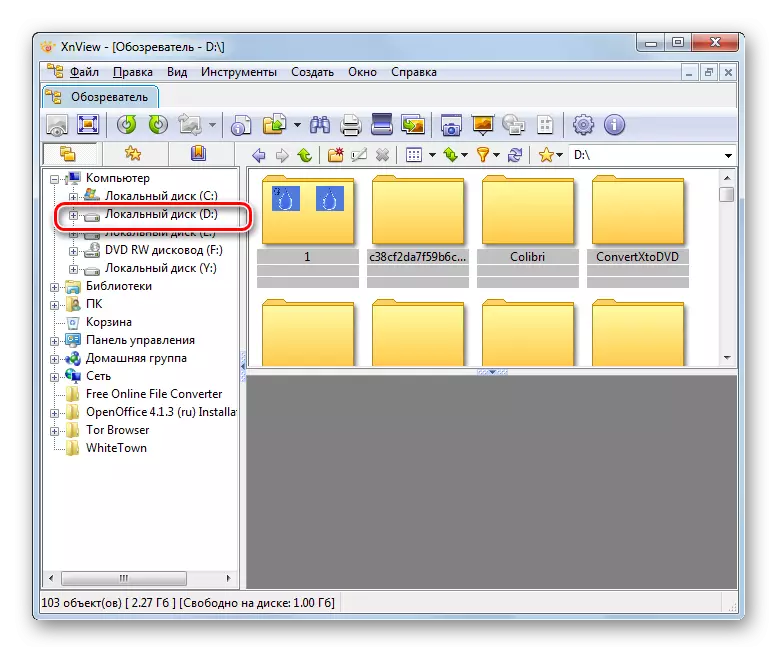
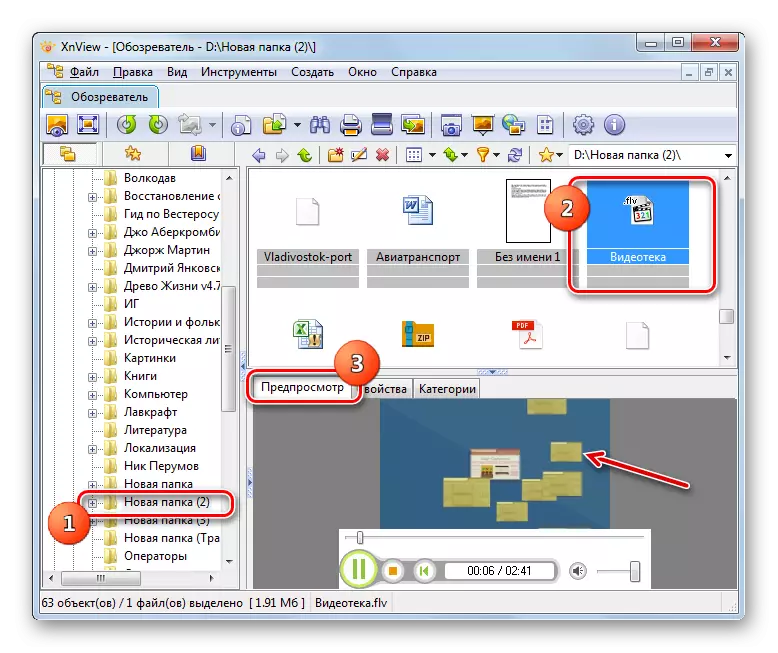
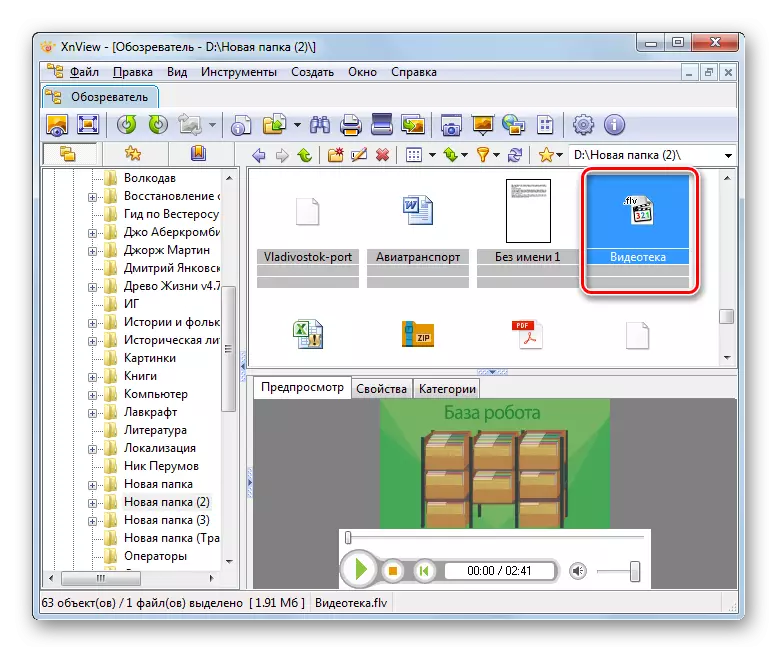
Samalla on huomattava, että XnViewin toisto on edelleen alhaisempi kuin täysimittaisilla mediasoittimilla. Siksi tämä ohjelma on järkevämpi käytetty vain tutustumaan videon sisältöön eikä täydelliseen näkymään.
Tapa 8: Universal Viewer
Monet monitoimiset katsojat, jotka ovat erikoistuneet kaikenlaisten formaattien sisällön katseluun, voidaan pelata FLV: n kanssa, joista Universal Viewer voidaan jakaa.
- Suorita Universal Viewer. Napsauta "Tiedosto" ja valitse "Avaa". Voit käyttää Ctrl + O.
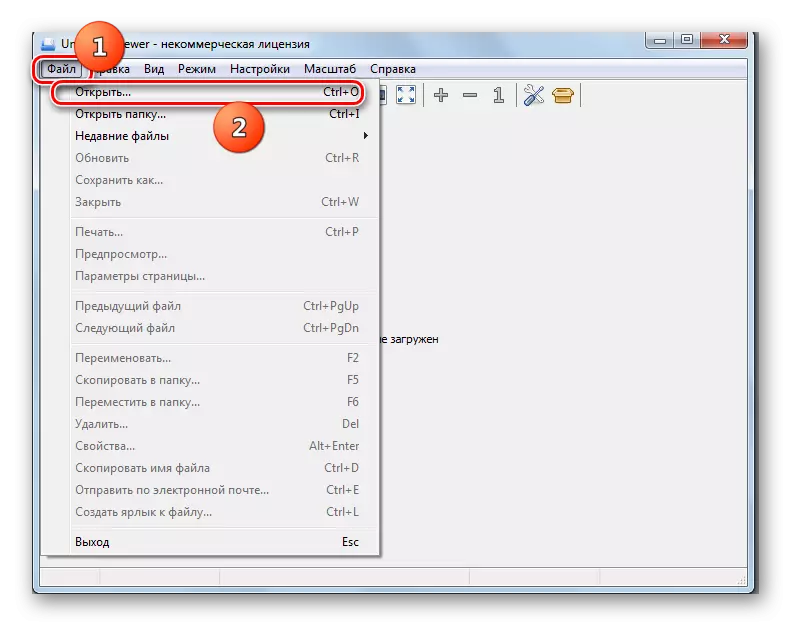
On myös vaihtoehto napsauttamalla kuvaketta, jolla on näkymä kansioon.
- Avausikkuna on käynnissä, siirrä tämän työkalun käyttäminen hakemistoon, jossa Flash Video sijaitsee. Jos valitset kohteen, napsauta "Avaa".
- Videon toistaminen alkaa.
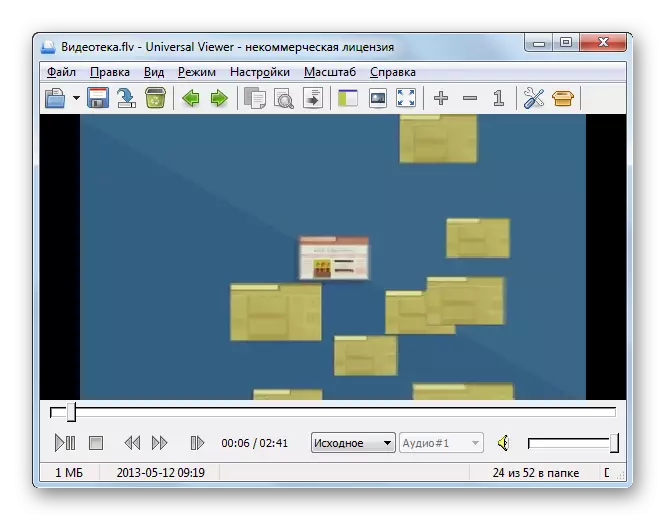
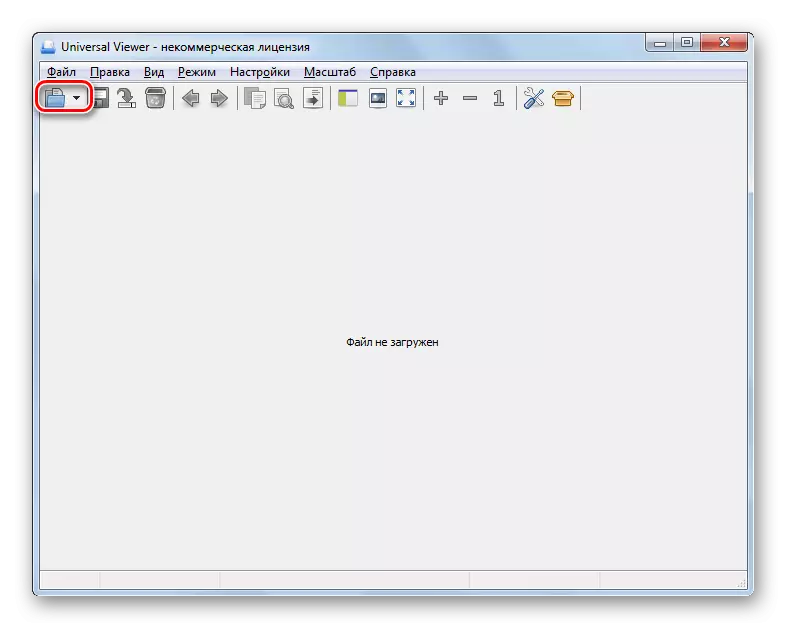
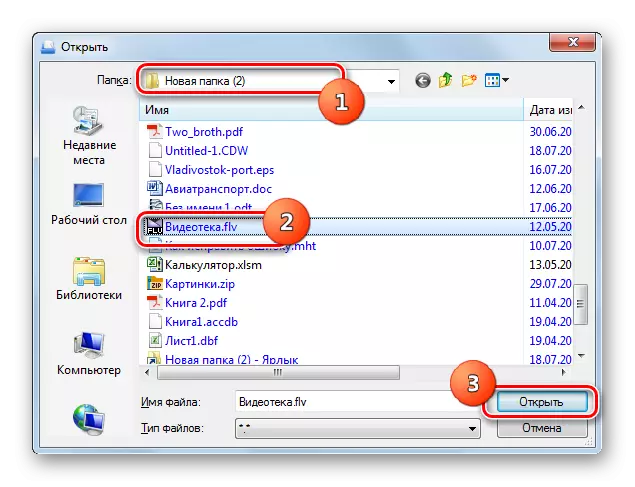
Universal Vyuver tukee myös FLV-menetelmän avaamista videon vetämisessä ohjelmakuortaksi.

Tapa 9: Windows Media
Mutta nyt FLV pystyy pelaamaan paitsi kolmannen osapuolen videopelaa, mutta myös standardi Windows Media Player, jota kutsutaan Windows Media. Sen toiminnallisuus ja ulkonäkö riippuu myös käyttöjärjestelmän versiosta. Tarkastelemme, kuinka pelata FLV-telaa Windows Mediassa Windows 7: n esimerkissä.
- Napsauta "Käynnistä". Valitse seuraava, valitse "Kaikki ohjelmat".
- Valitse lopetettujen ohjelmien luettelosta "Windows Media Player".
- Windovs Media käynnistää. Siirry toisto-välilehteen, jos ikkuna on auki toisessa välilehdessä.
- Suorita "Explorer" hakemistossa, jossa haluttu flash-video-objekti sijaitsee ja vedä tämä tuote Windows Media Shellin oikealle alueelle, eli siinä, missä on merkintä "Vedä kohteita täällä."
- Tämän jälkeen videon toisto alkaa välittömästi.
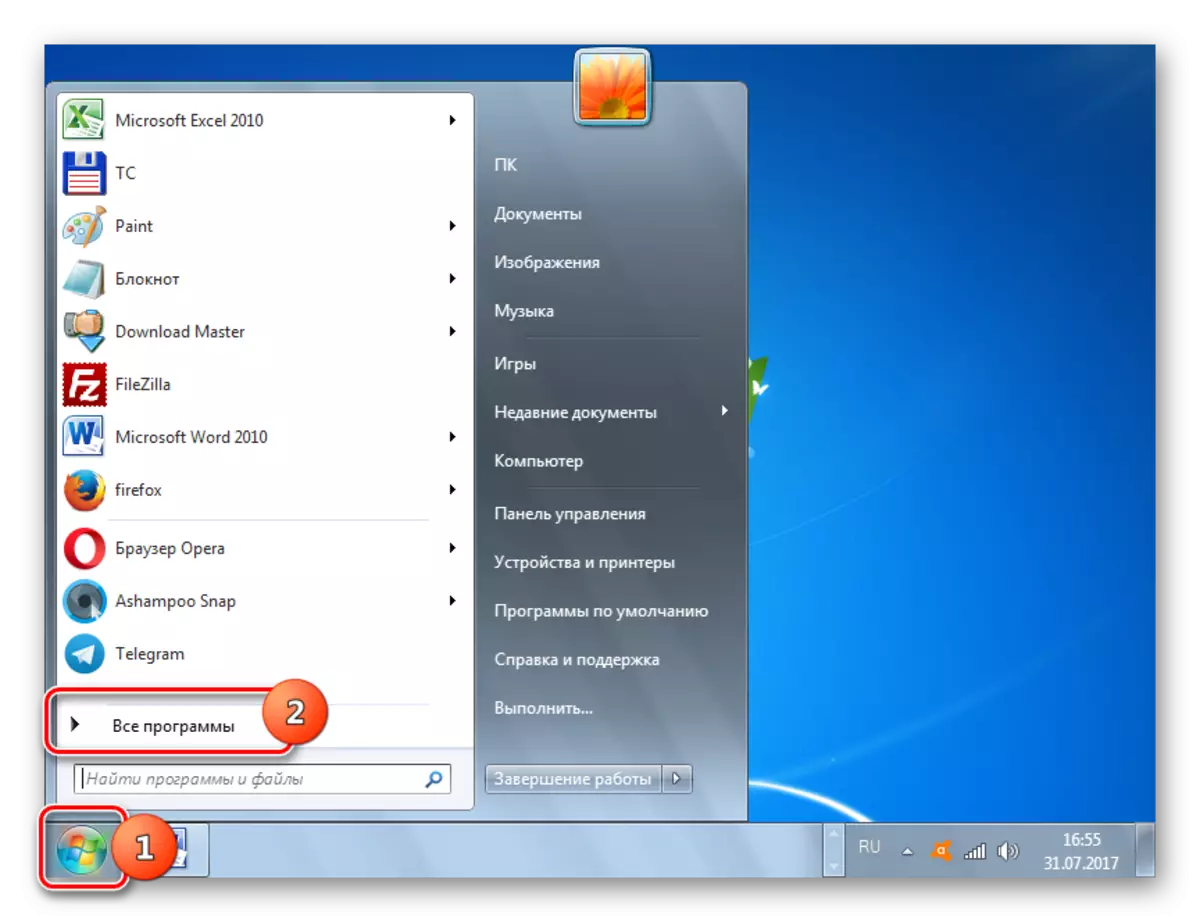
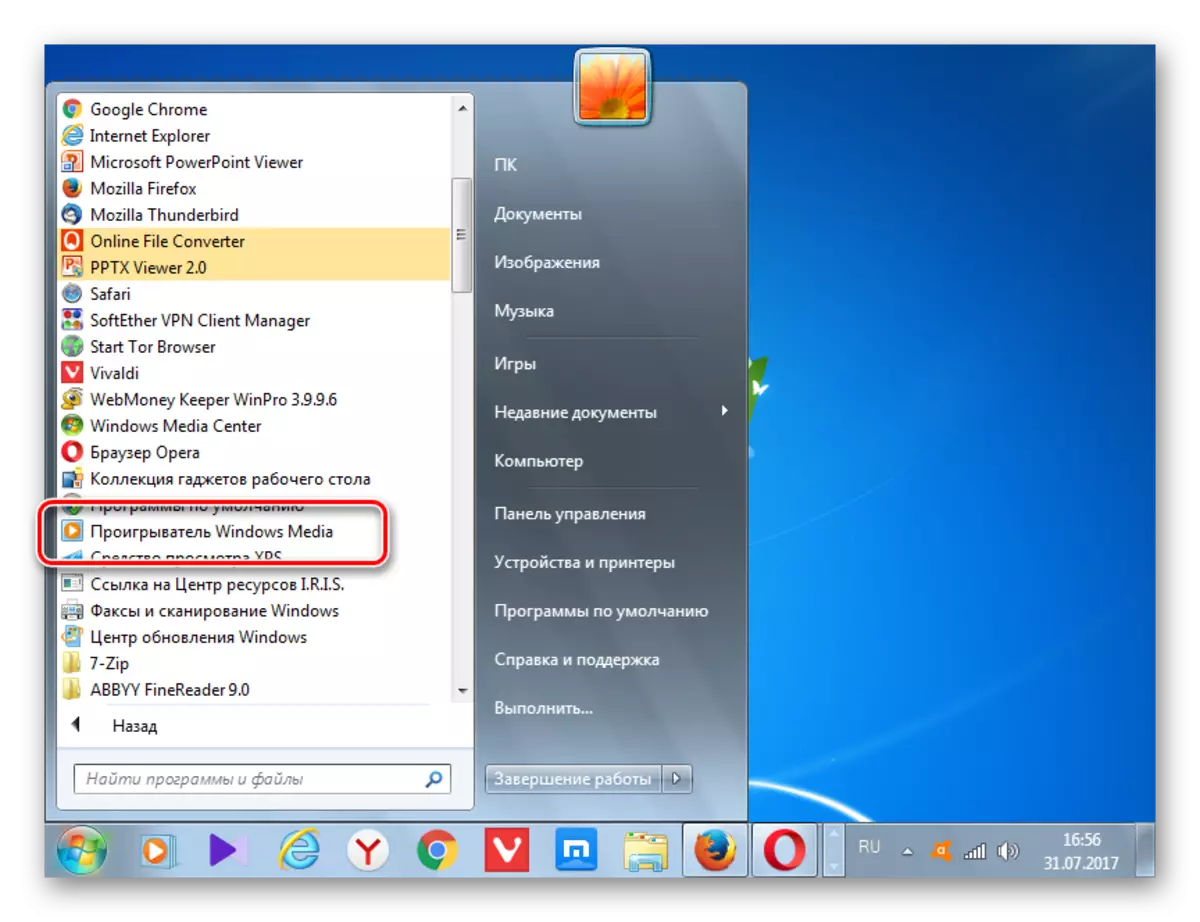
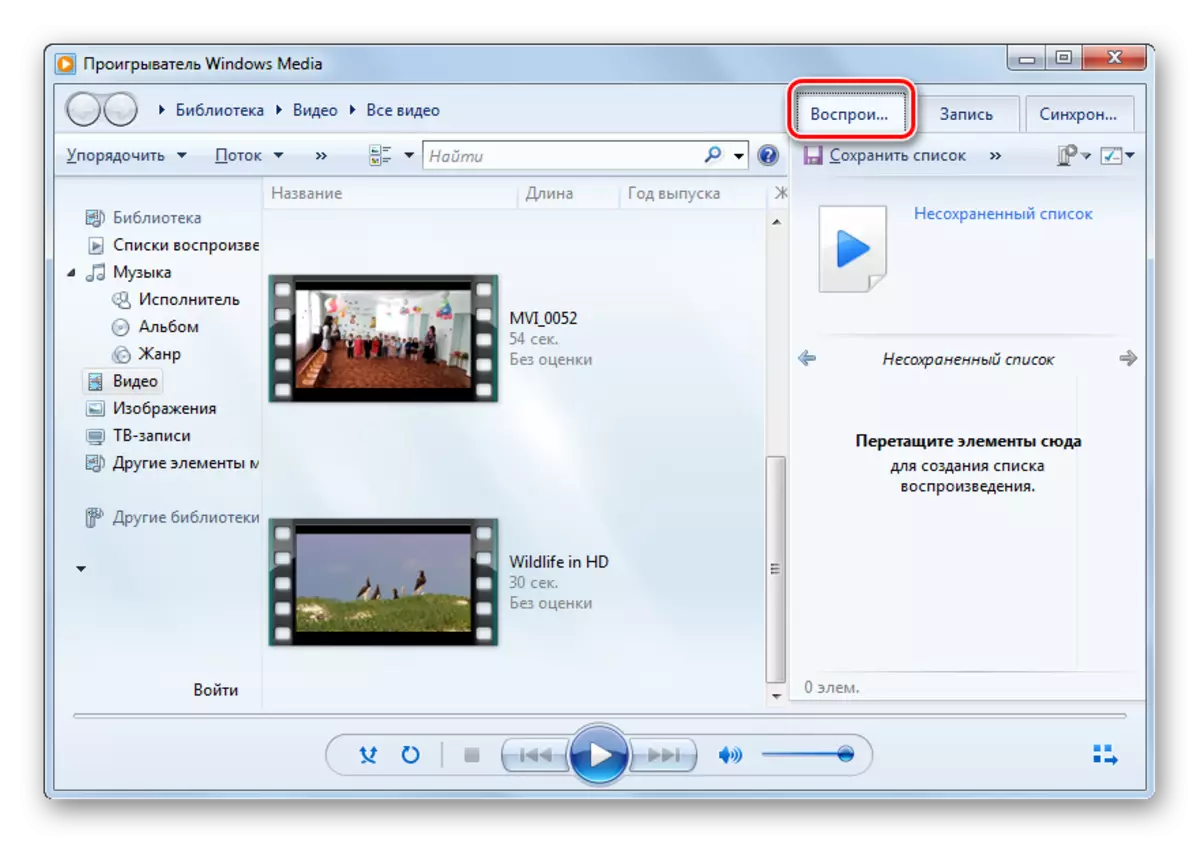
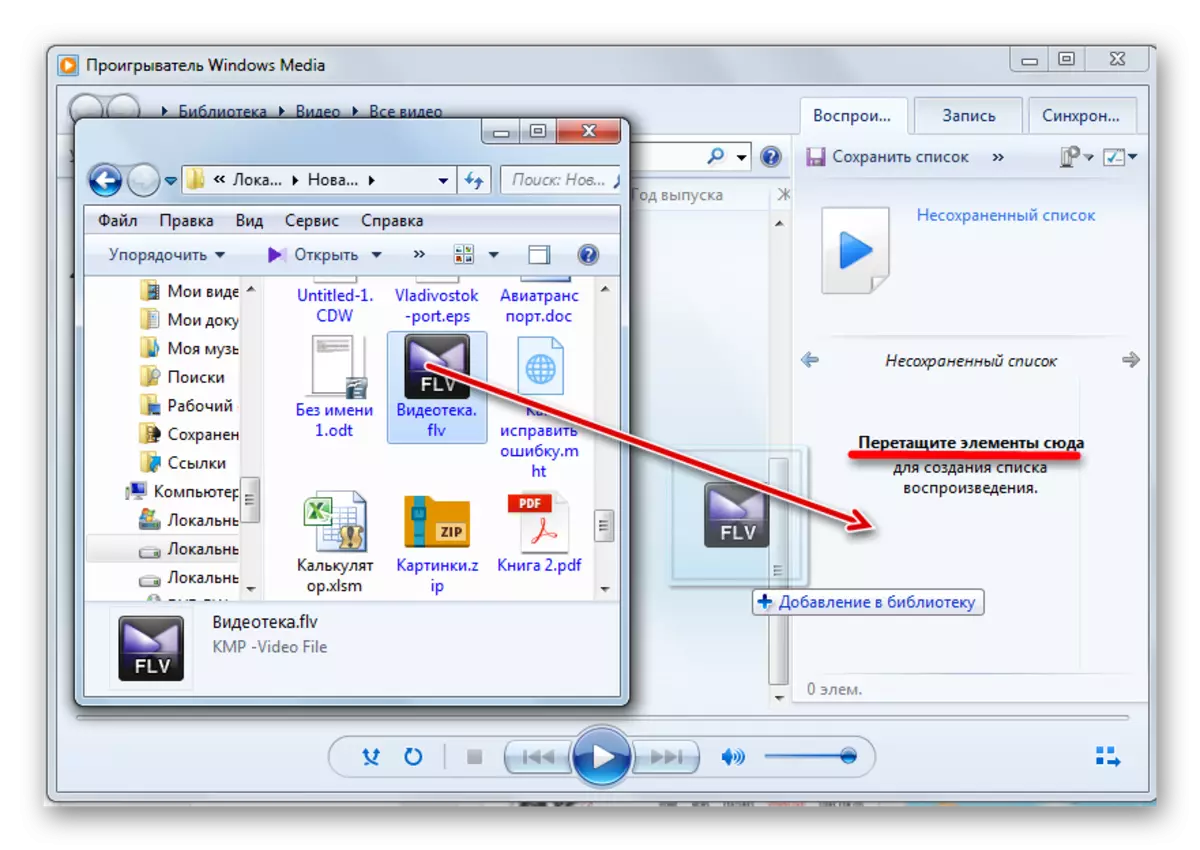

Tällä hetkellä on olemassa melko paljon erilaisia ohjelmia, jotka pystyvät toistamaan FLV Streaming -videoita. Ensinnäkin se on lähes kaikki nykyaikaiset videopelaajat, mukaan lukien sisäänrakennettu Windows Media Media Player. Oikean toiston tärkein edellytys on asettaa uusimman version koodekkien.
Erikoistutun videopisteen lisäksi ohjelmoijat voivat käyttää tutkittavan muodon videotiedostojen sisältöä. Nämä ohjelma-katsojat ovat edelleen parempia hakea tutustumaan sisältöön ja täydellisen näkymän videoista saada korkeimman kuvan, on parempi käyttää erikoistuneita videokuvia (KLMPlayer, Gom Player, Media Player Classic ja muut).
