
SVG (skaalautuva vektorigrafiikka) on skaalattu vektorigrafiikkatiedosto, jossa on hyvin laaja-alaisia ominaisuuksia XML-merkinnällä. Katsotaan selvittää, mitkä ohjelmistoratkaisut voit tarkastella tämän laajennuksen esineiden sisältöä.
SVG: n katselua koskevat ohjelmat
Koska skaalautuva vektorigrafiikka on graafinen muoto, on luonnollista, että näiden esineiden katselua tuetaan ensinnäkin kuvan katsojien ja graafisten toimittajien kanssa. Mutta outoa tarpeeksi, vielä harvinaiset kuvanäkymät selviytyvät Avatko SVG: n avaamisen, vain sisäänrakennetulla toiminnallisuudella. Lisäksi tutkittuun formaatin esineitä voidaan tarkastella käyttämällä joitain selaimia ja useita muita ohjelmia.Menetelmä 1: GIMP
Ensinnäkin harkitse, miten tutkittavan muodon piirustusten tarkasteleminen Gimp Free Graphics Editorissa.
- Aktivoi GIMP. Napsauta "Tiedosto" ja valitse "Avaa ...". Käytä joko Ctrl + O.
- Kuvan valintakuori alkaa. Siirrä, missä vektorigrafiikan haluttu elementti sijaitsee. Valitse valitsemalla "Avaa".
- Luodaan skaalautuva vektorigrafiikka -ikkuna on aktivoitu. Se tarjoaa koon asetuksia, skaalausta, käyttöoikeuksia ja muita. Mutta voit jättää ne muuttamatta oletusarvoa yksinkertaisesti painamalla OK.
- Tämän jälkeen kuva näkyy GIMP Graphics Editor -liittymässä. Nyt voit tuottaa hänen kanssaan kaikki samat manipulaatiot kuin minkä tahansa muun graafisen materiaalin kanssa.

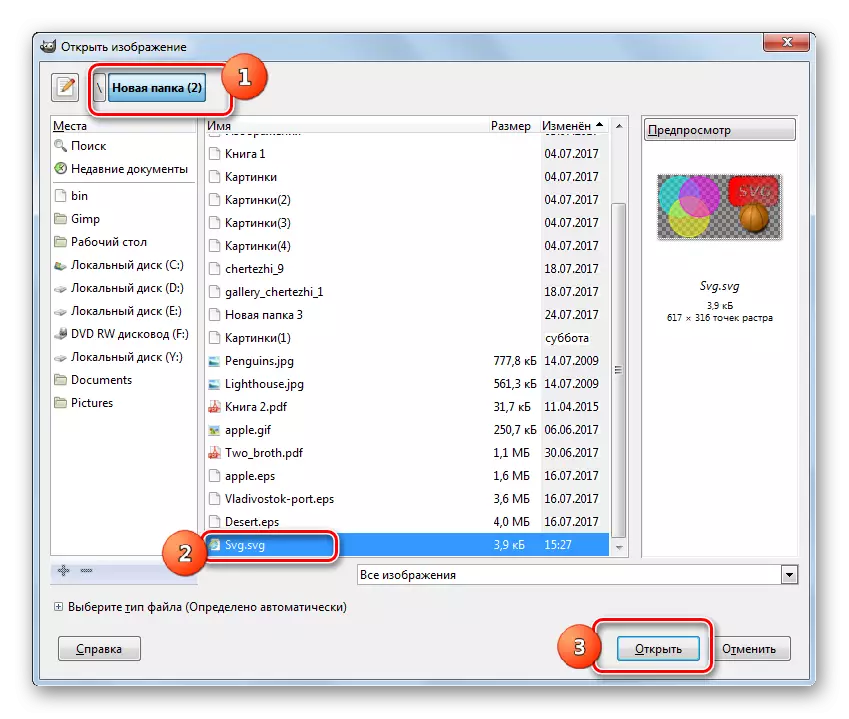
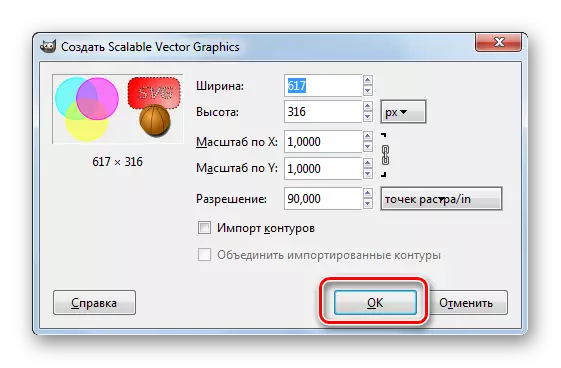
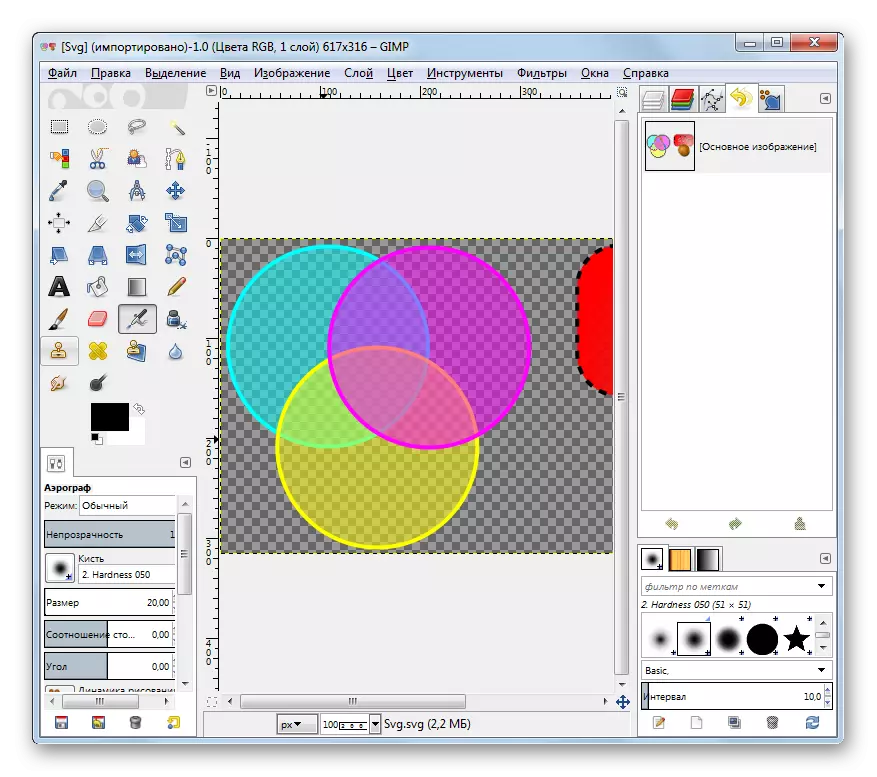
Tapa 2: Adobe Illustrator
Seuraava ohjelma, joka voi näyttää ja muokata määritetyn muodon kuvia on Adobe Illustrator.
- Suorita Adobe Illustrator. Napsauta hiljaisesti "Tiedosto" ja "Avaa" -luettelon kohteita. Lovers työskennellä "kuuma" -näppäimillä, Ctrl + O: n yhdistelmä on annettu.
- Kun objektin valintatyökalu käynnistetään, siirry vektorin grafiikkaelementin alueelle ja korosta se. Napsauta sitten "OK".
- Tämän jälkeen on suuri todennäköisyys, voidaan sanoa, että valintaikkuna tulee näkyviin, mikä kuvailee, että asiakirjassa ei ole sisäänrakennettua RGB-profiilia. Radio-painikkeen käyttäminen käyttäjä voi määrittää työtilan tai tietyn profiilin. Mutta on mahdollista eikä tuota lisätoimia tässä ikkunassa, jolloin kytkin jättäen "jätä muutosta" -asentoon. Napsauta "OK".
- Kuva tulee näkyviin ja on käytettävissä muutokselle.

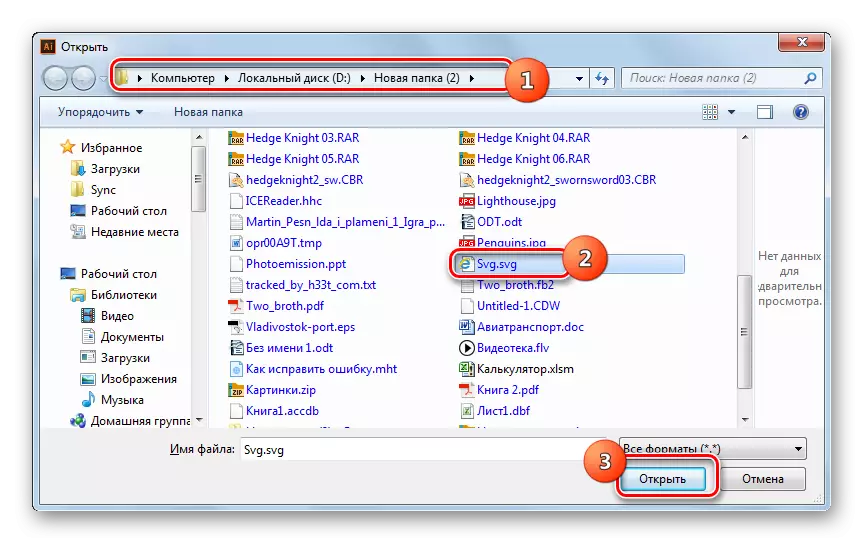
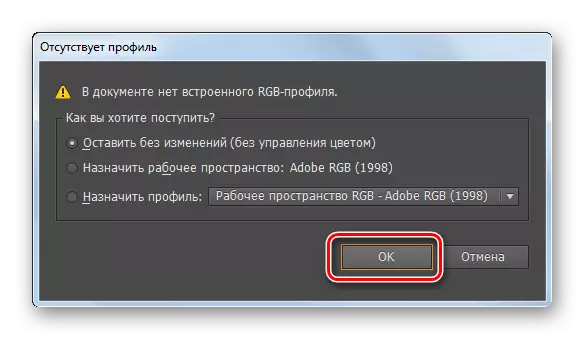
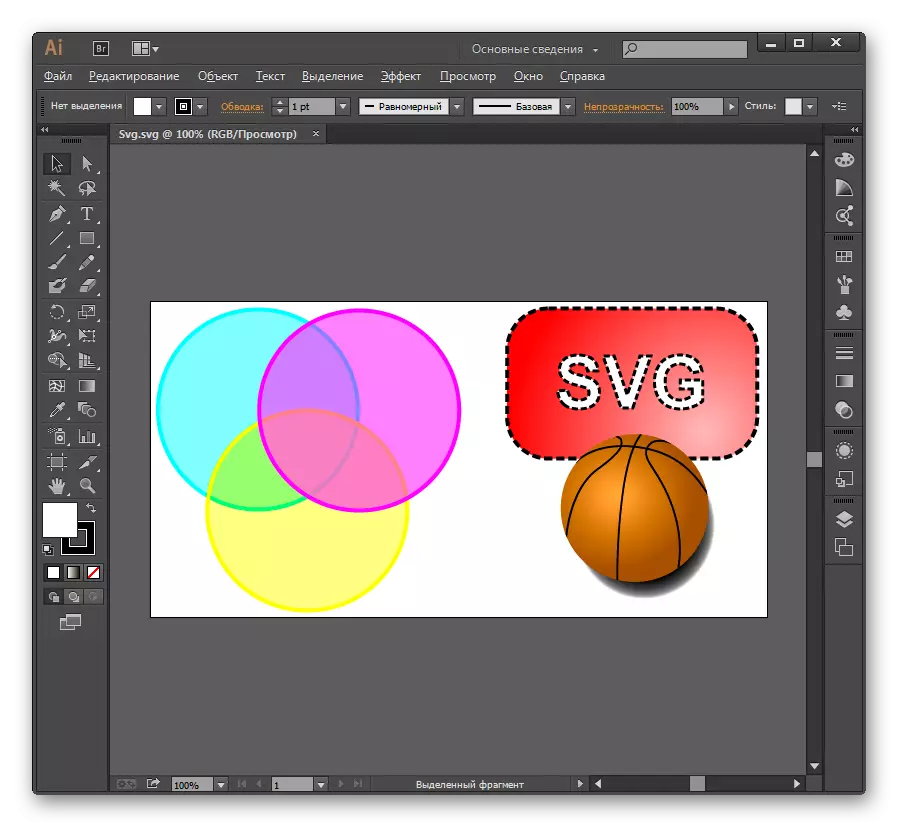
Tapa 3: XnView
Tutkittujen muotojen kanssa työskentelevien kuvien katseleminen alkaa XnView-ohjelmasta.
- Aktivoi XnView. Valitse Tiedosto ja avaa. Soveltuu ja Ctrl + O.
- Käynnistetyssä valintakuoressa siirry SVG-alueelle. Huomaa elementti, paina "Avaa".
- Tämän manipuloinnin jälkeen kuva näkyy Uusi ohjelma-välilehdessä. Mutta sinä välittömästi näkyy yksi nimenomainen virhe. Kuvan päälle tukkeutuu merkinnällä tarve ostaa CAD-kuva DLL-laajennuksen maksullista versiota. Tosiasia on, että tämän laajennuksen kokeiluversio on jo rakennettu XnViewiin. Hänen ansiosta hän voi näyttää SVG: n sisällön. Mutta voit päästä eroon ulkopuolisista kirjoituksista vain sen jälkeen, kun olet vaihtanut plug-in-painiketta maksettuun.
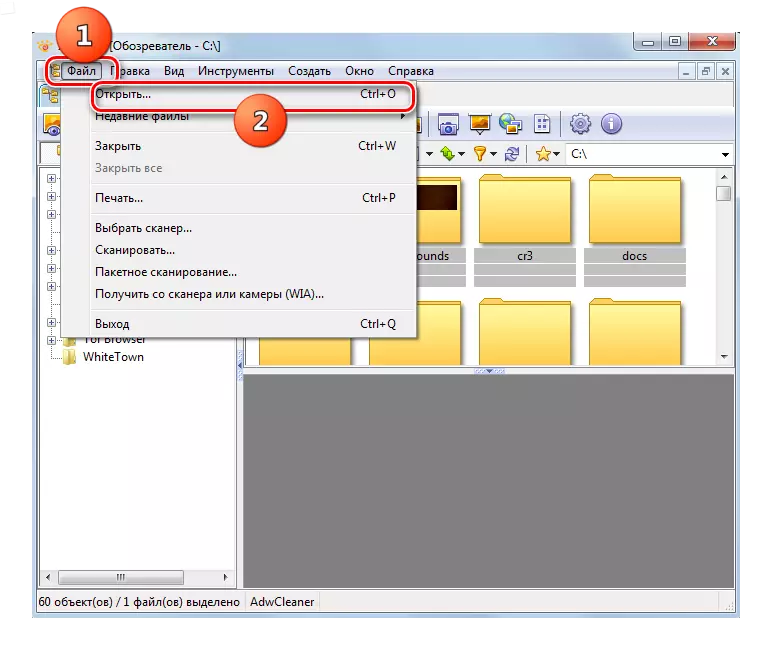
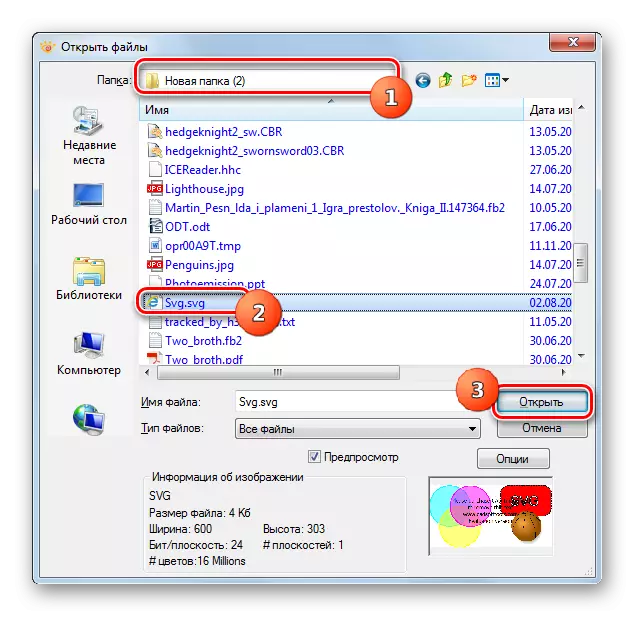
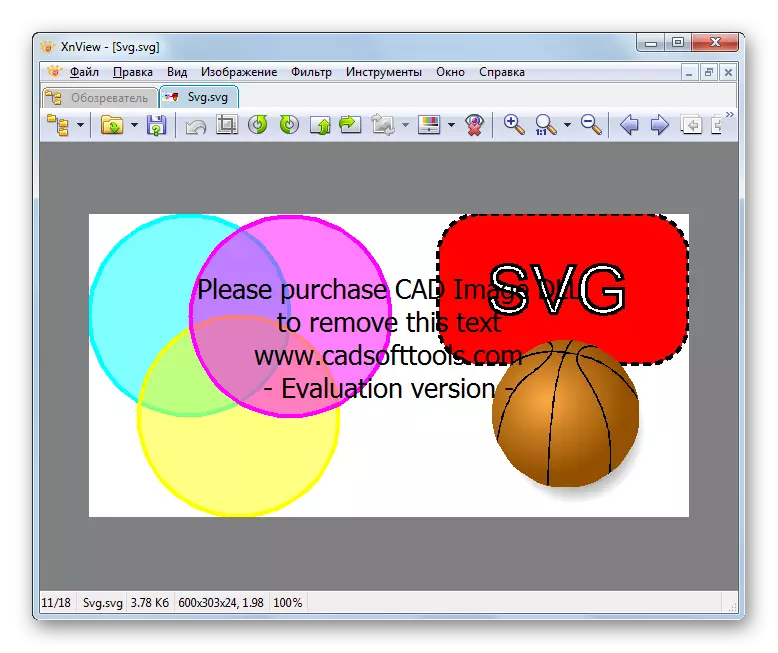
Lataa plugin CAD Image DLL
On olemassa toinen mahdollisuus tarkastella SVG: tä XnViewissa. Se toteutetaan sisäänrakennetun selaimen avulla.
- Kun olet käynnistänyt XnView, klikkaa Observer-välilehdessä "Tietokoneen" nimeä ikkunan vasemmassa reunassa.
- Näyttää luettelon levyistä. Valitse se, jossa SVG on.
- Sen jälkeen hakemistopuku näkyvät. On tarpeen mennä kyseiseen kansioon, jossa vektorigrafiikka-elementti sijaitsee. Tämän kansion jakamisen jälkeen sen sisältö näkyy pääosassa. Valitse objektin nimi. Nyt ikkunan alareunassa esikatselu-välilehdessä näytetään kuvion esikatselu.
- Voit ottaa täyden näkymätilan käyttöön erillisessä välilehdellä napsauttamalla kuvan nimeä vasemmalla hiiren painikkeella kahdesti.
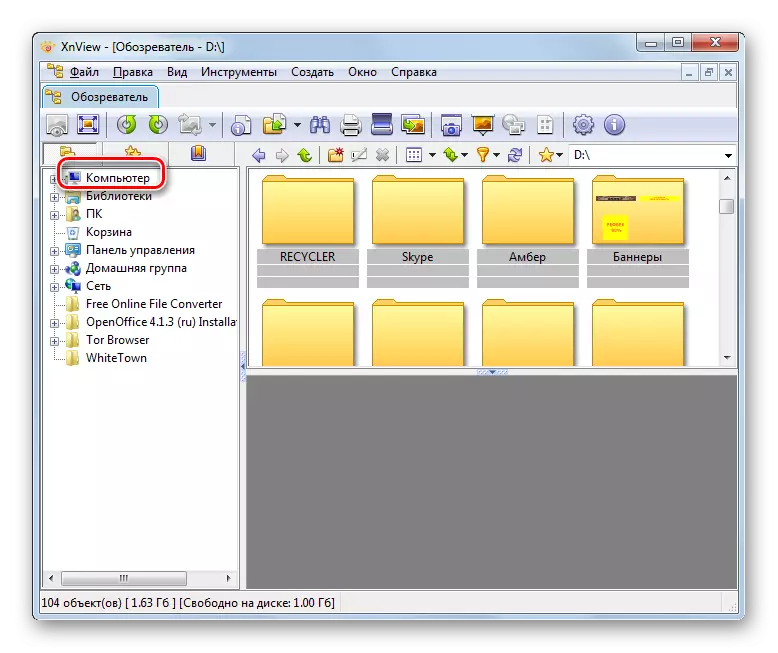
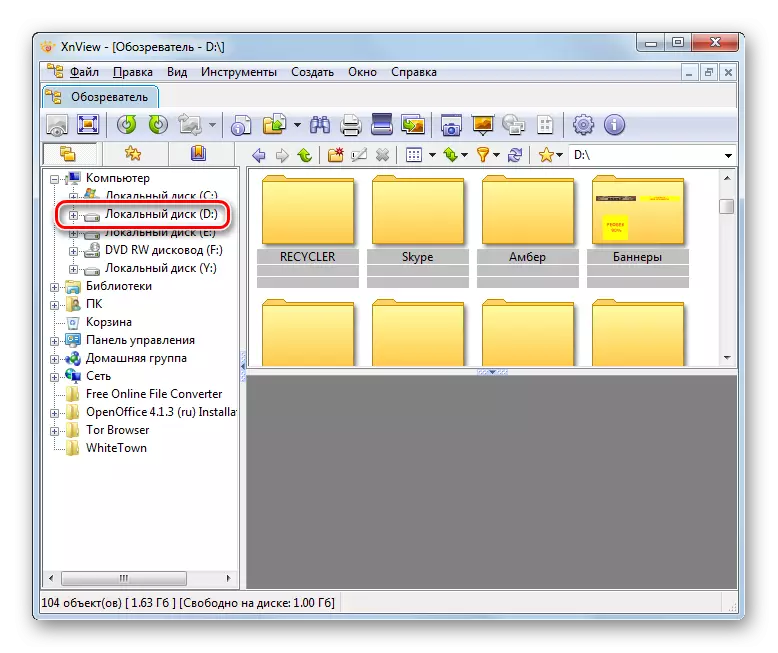


Tapa 4: Irfanview
Seuraava kuva katseluohjelma, josta tarkastelemme katselemaan tutkittuja piirustuksia, on irfanview. SVG: n näyttäminen nimetty ohjelma vaaditaan myös CAD-kuva DLL-laajennusta, mutta toisin kuin XnView, sitä ei ole alun perin asennettu määritettyyn sovellukseen.
- Ensinnäkin sinun on ladattava plugin, jonka linkki annettiin, kun harkittiin edellisen kuvan katseluohjelmaa. Lisäksi on huomattava, että jos asennat ilmaisen version, kun avaat tiedoston, kuvan kautta näkyy merkinnän, jossa on ehdotus ostaa täysimittainen vaihtoehto. Jos saat välittömästi maksetun version, ei ole vieraita kirjoituksia. Kun arkisto, jossa on laajennus, lataa, siirrä kaikki tiedostonhallinnan avulla CADMAGE.DLL-tiedosto Plugins-kansioon, joka sijaitsee IRFANView Execuble -tiedoston sijoitteluryhmissä.
- Nyt voit suorittaa irfanview. Napsauta tiedostonimi ja valitse Avaa. Myös avausikkunan soittaminen Voit käyttää näppäimistön O-painiketta.
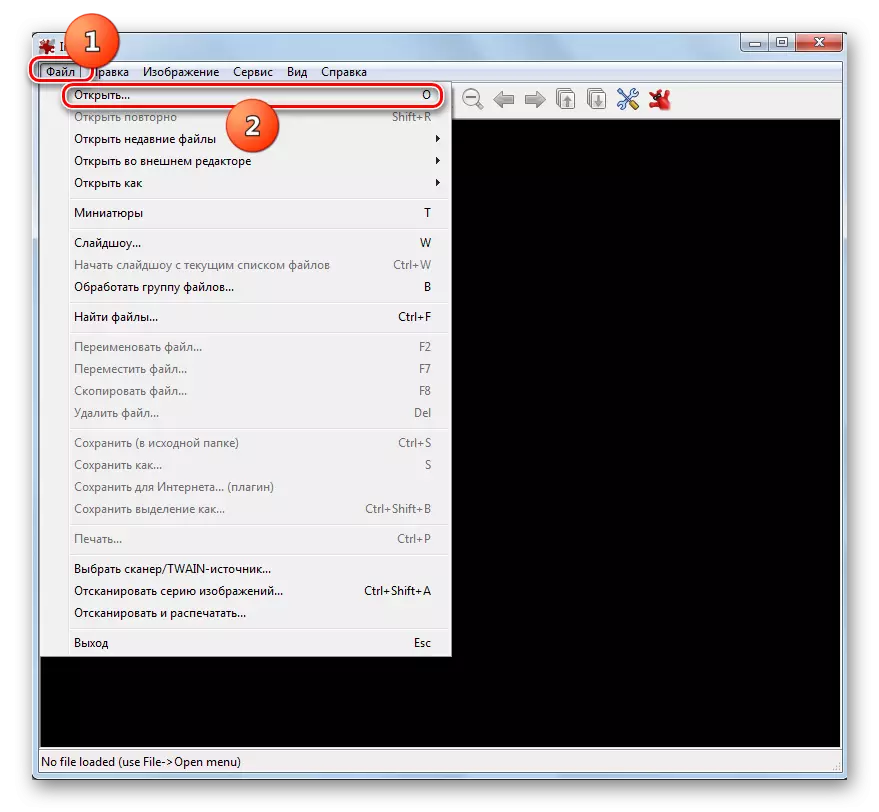
Toinen vaihtoehto määritetyn ikkunan soittamisesta tarjoaa napsautuksen kansiolomakkeeseen.
- Valintaikkuna on aktivoitu. Selaa skaalautuvan vektorikuvakuvan hakemistoon. Jos valitset sen, napsauta "Avaa".
- Piirustus näkyy IRFANView-ohjelmassa. Jos olet hankkinut täyden version laajennuksesta, kuva näkyy ilman vieraita kirjoituksia. Vastakkaisessa tapauksessa mainostarjous näytetään sen yli.

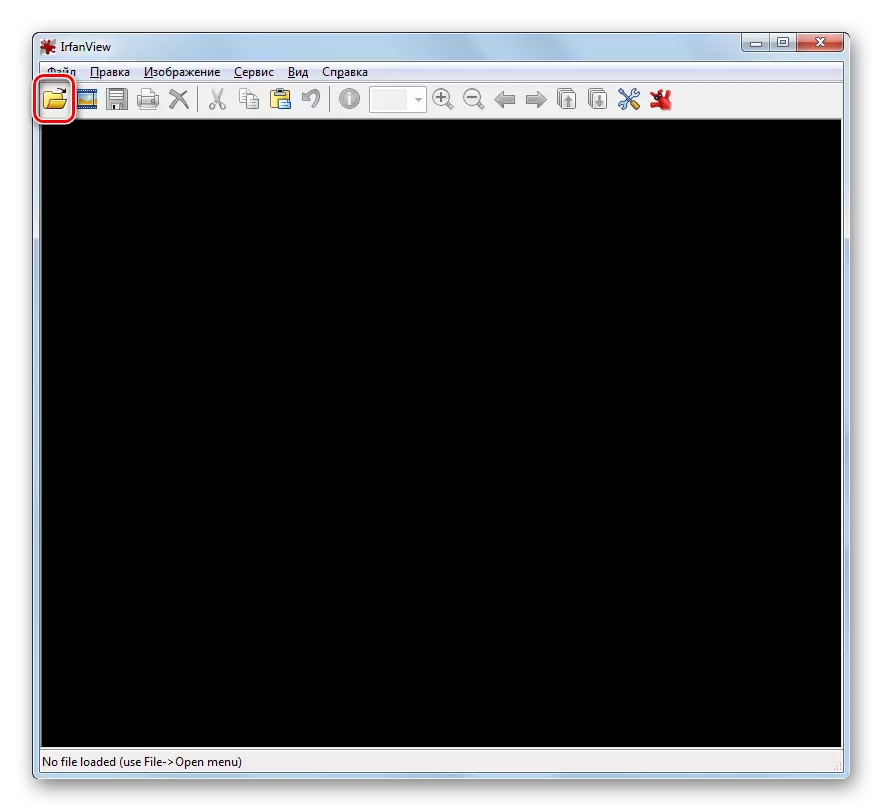
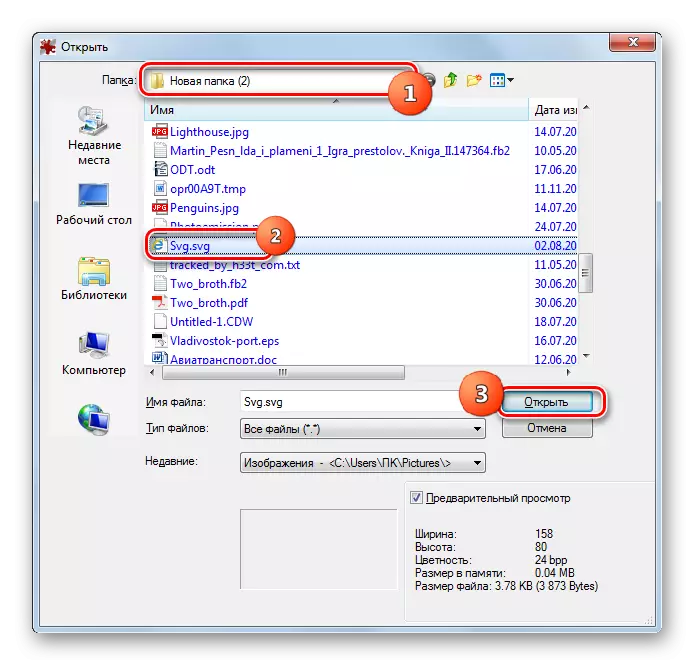
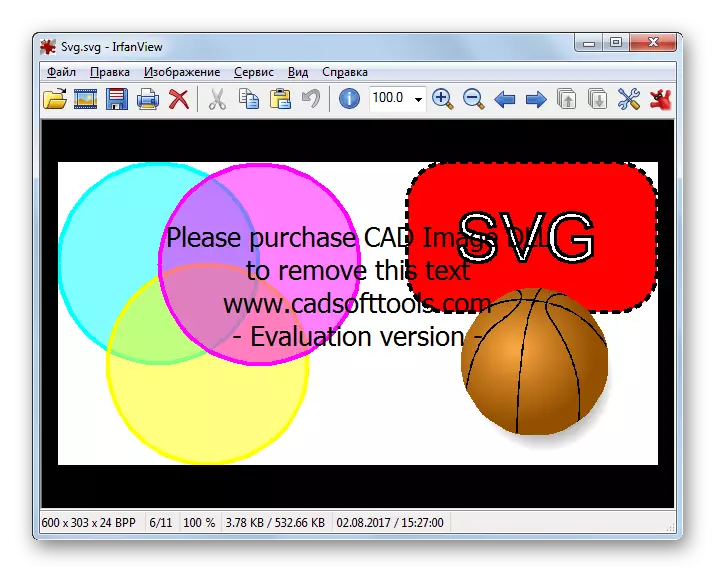
Voit tarkastella tässä ohjelmassa olevaa kuvaa vetämällä tiedostoa "johdin" irfanview-sheathiin.
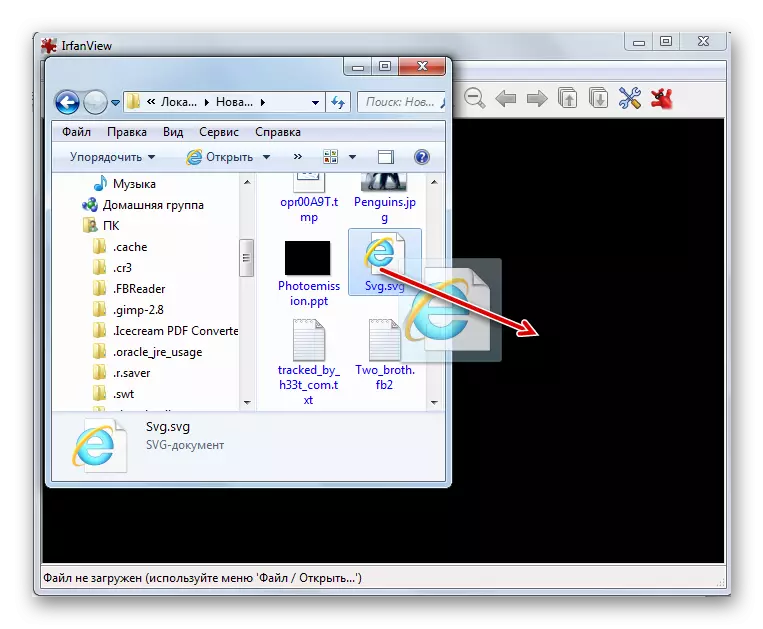
Menetelmä 5: OpenOffice Draw
SVG voidaan myös tarkastella Draw-sovelluksesta OpenOffice Office -paketista.
- Aktivoi OpenOffice aloituskuori. Napsauta "Avaa ..." -painiketta.

Voit myös käyttää Ctrl + O: ta tai tehdä "Tiedosto" -valikon elementtien peräkkäin ja "Avaa ...".
- Objektin avauskuori on aktivoitu. Mene siihen, missä SVG sijaitsee. Jos valitset sen, napsauta "Avaa".
- Kuva näkyy Shell-sovelluksessa OpenOffice Draw. Voit muokata tätä kuvaa, mutta sen suorittamisen jälkeen tuloksena on säästää toisella laajennuksella, koska SVG OpenOffice ei tue.
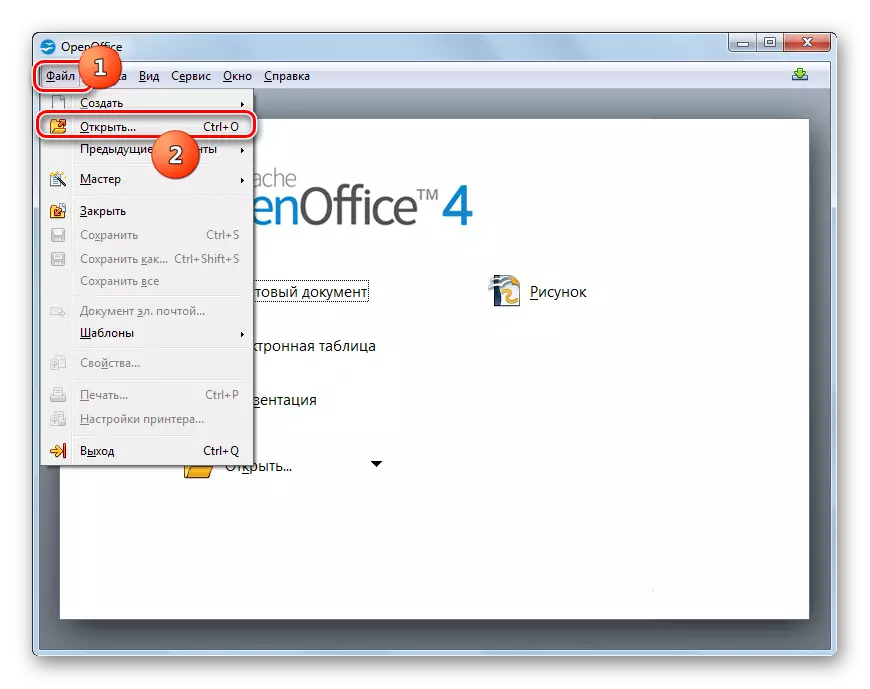

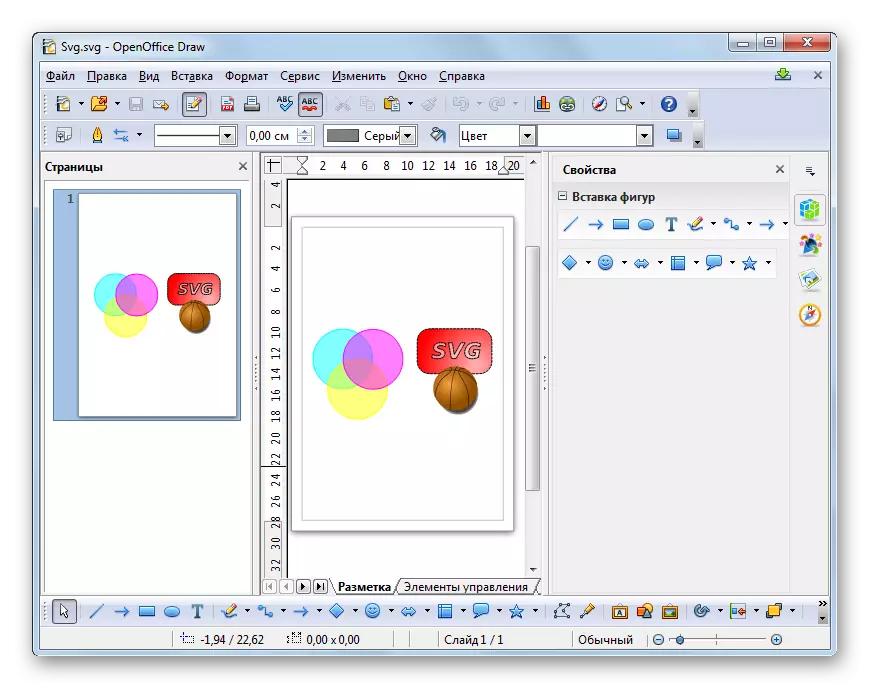
Myös kuvaa voidaan tarkastella vetämällä tiedostoa OpenOffice-aloituskuorille.
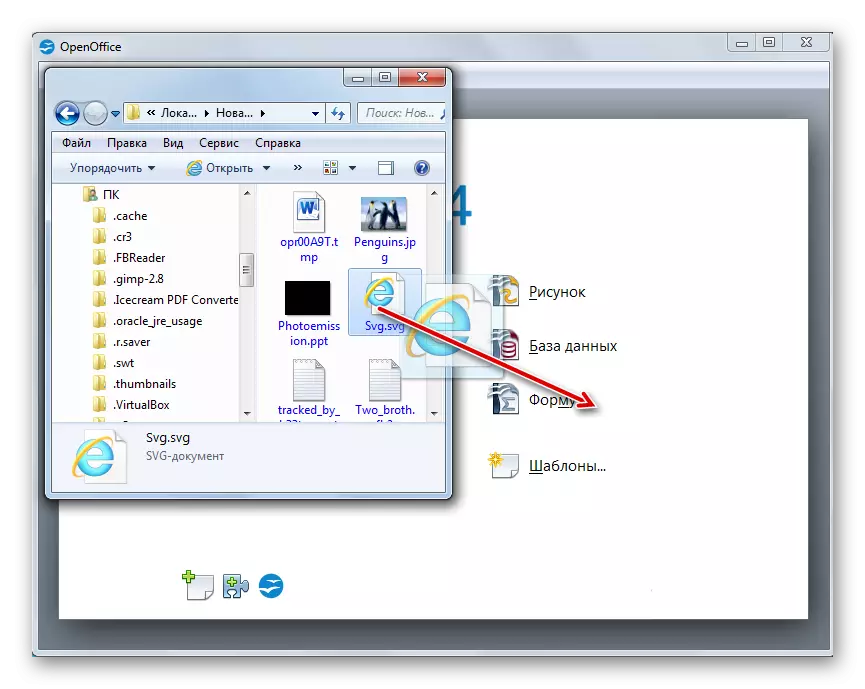
Voit aloittaa vetävän kuoren kautta.
- Kun olet käynnistänyt piirtämisen, napsauta "Tiedosto" ja sitten "Avaa ...". Voit käyttää Ctrl + O.
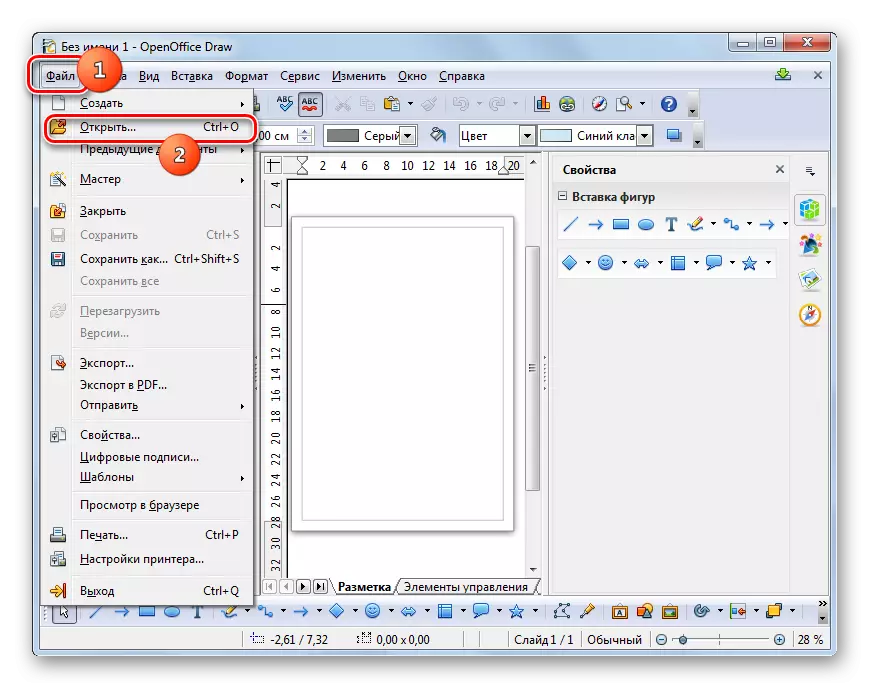
Soveltuu Klikkaa kuvaketta, jolla on kansiolomake.
- Avauskuori on aktivoitu. Järjestetään sen avulla, jossa vektorielementti sijaitsee. Huomaa, napsauta "Avaa".
- Kuva näkyy piirustuskuoressa.

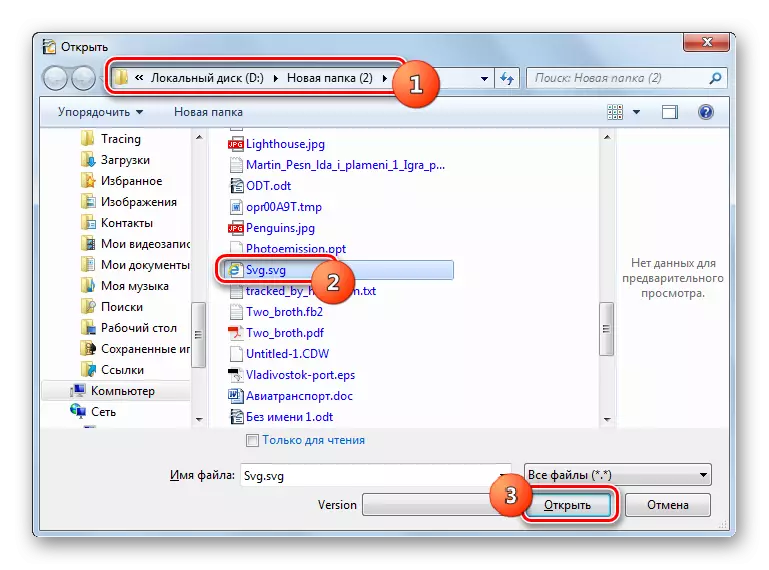
Menetelmä 6: LibreOffice Piirrä
Tukee skaalautuvan vektorin grafiikan ja kilpailijan OpenOfficein näyttämistä - LibreOffice-toimistopaketti, jolla koostumuksessaan on myös hakemus muokkaamaan Draw.
- Aktivoi LibreOffice aloituskuori. Valitse Avaa tiedosto tai Soita Ctrl + O.
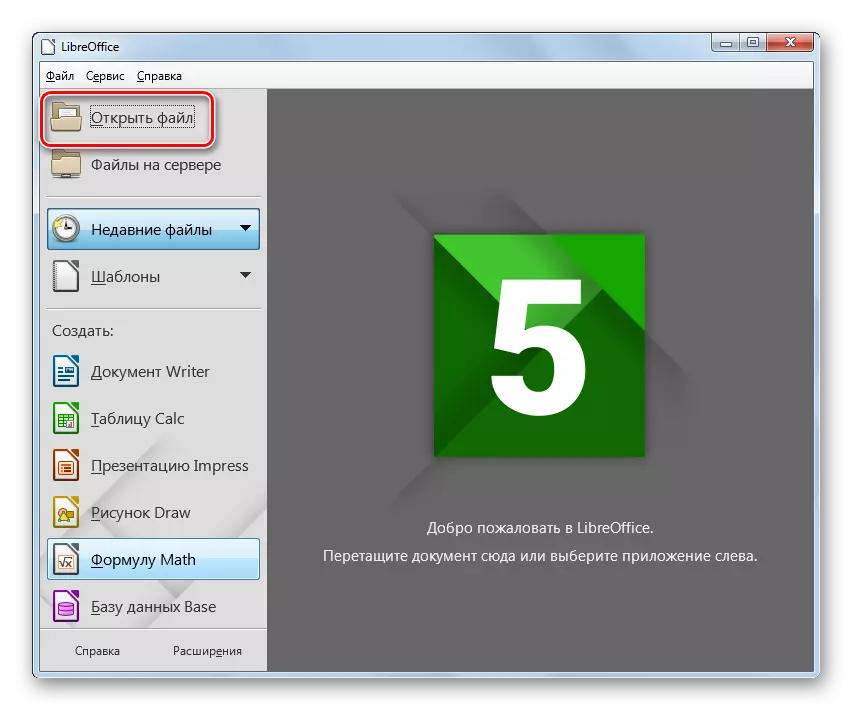
Voit aktivoida kohteen valintaikkunan valikon kautta napsauttamalla "Tiedosto" ja "Avaa".
- Objektin valintaikkuna on aktivoitu. Sen pitäisi mennä kyseiseen tiedostohakemistoon, jossa SVG sijaitsee. Kun nimitetty objekti on merkitty, paina "Avaa".
- Kuva näkyy LibreOffice Draw Shellissä. Kuten edellisessä ohjelmassa, tiedoston muokkauksen tapauksessa tulos on pelastettava SVG: hen, vaan jollakin näistä muodoista säästö, jossa tämä sovellus tukee.
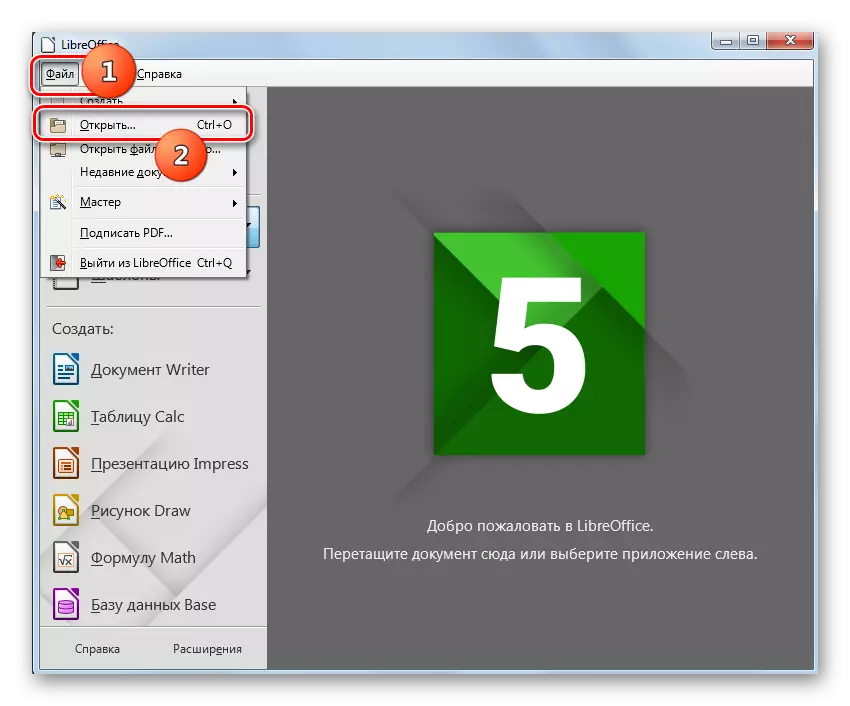
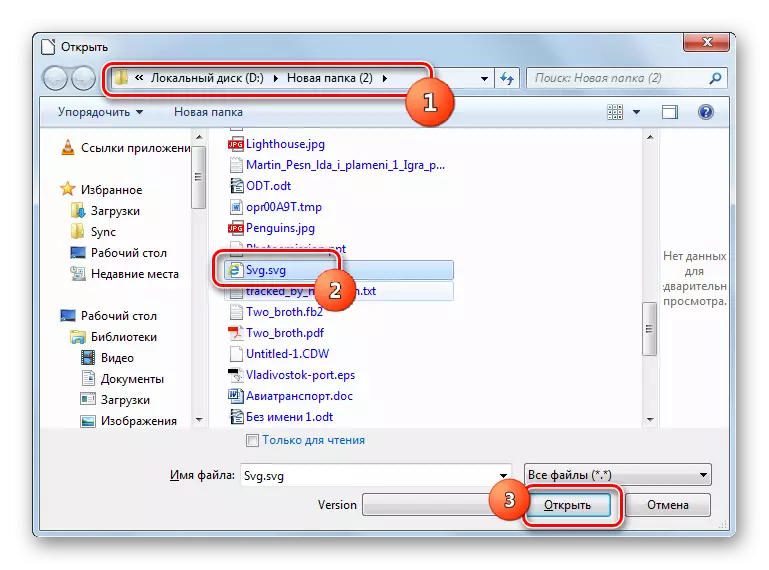
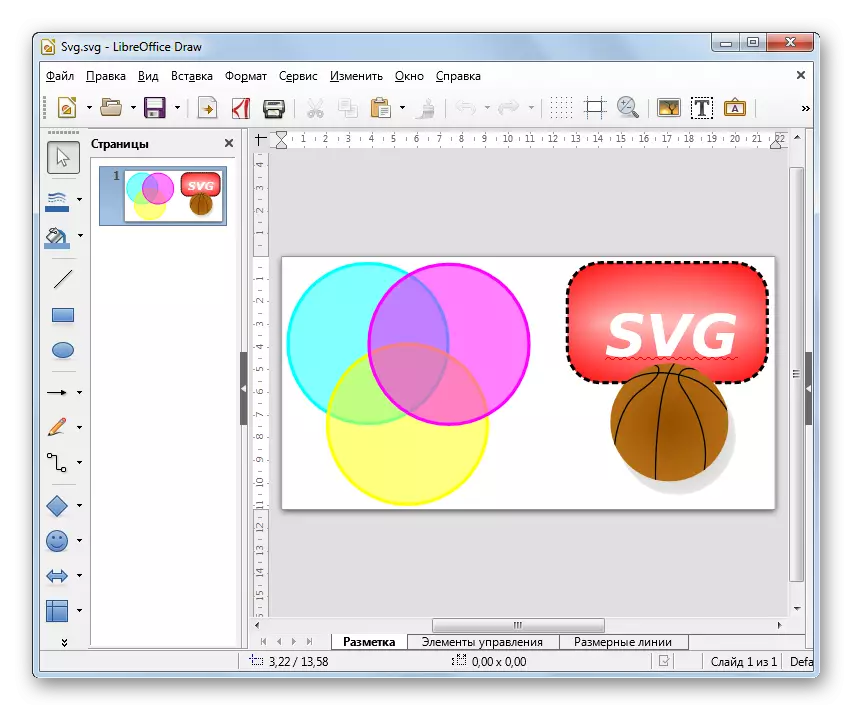
Toinen avausmenetelmä tarjoaa tiedoston vetämisen tiedostonhallinnasta LibreOffice-aloituskuorille.
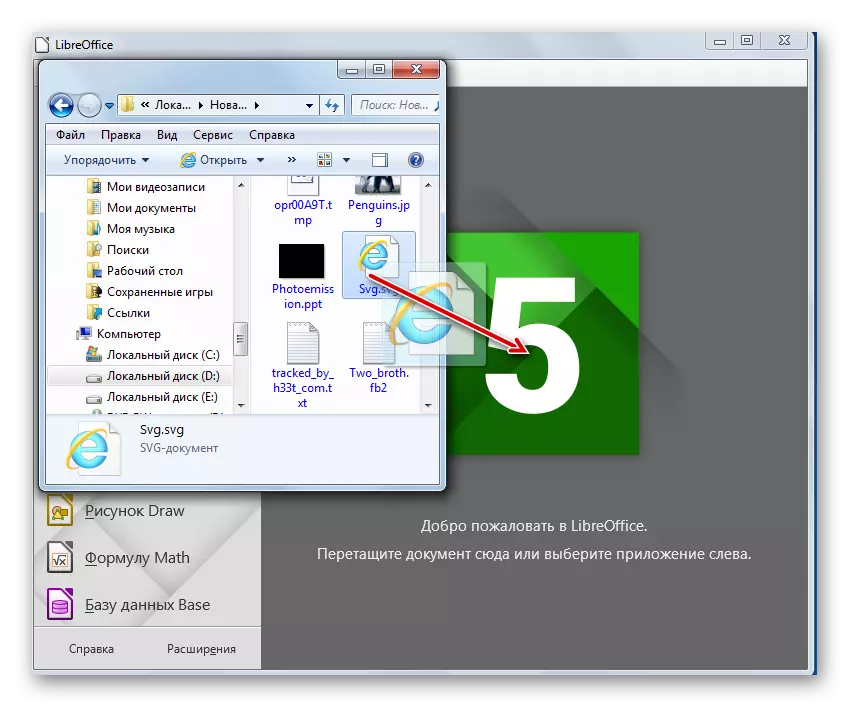
Myös LibreOffice sekä aiemmin kuvattu ohjelmistopaketti, voit tarkastella SVG: tä ja veto-kuoren läpi.
- Kun olet aktivoinut vedon, klikkaa "Tiedosto" ja "Avaa ..." kohteita.
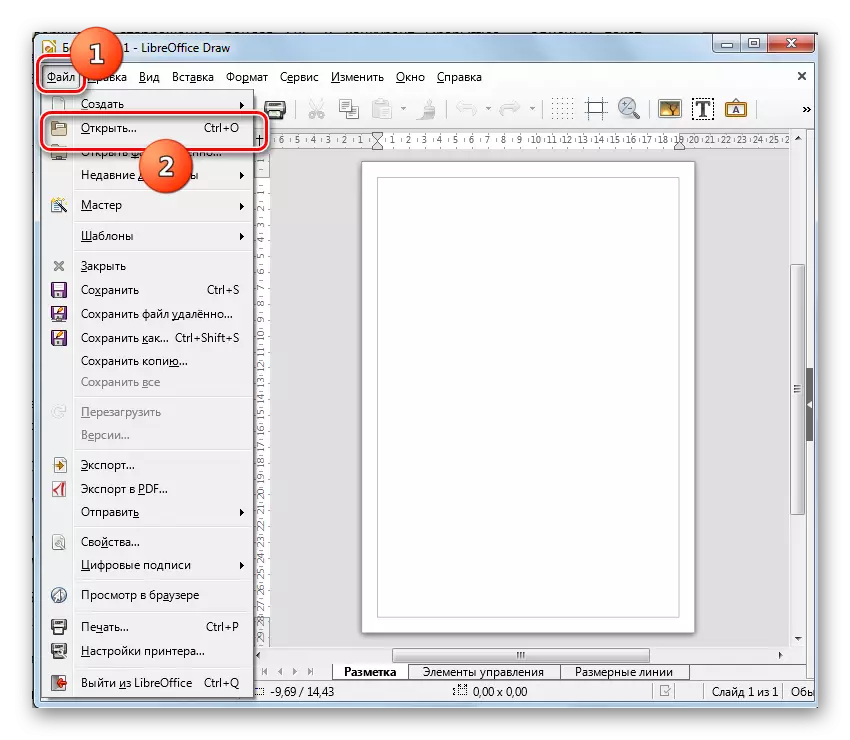
Voit käyttää kuvaketta napsauttamalla kansiota tai käytä Ctrl + O.
- Se aiheuttaa objektin avautumisen kuoren. Valitse SVG, korosta se ja paina "Avaa".
- Kuva näkyy piirrossa.

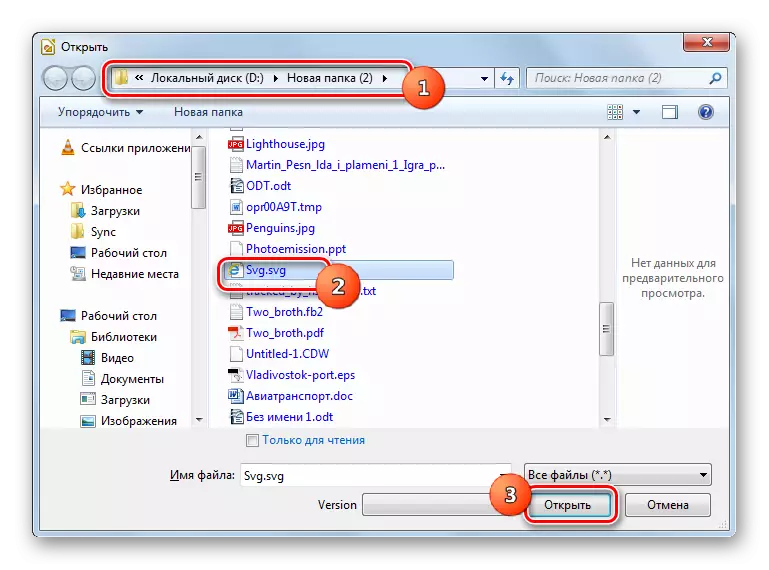
Tapa 7: Opera
SVG: tä voidaan tarkastella useissa selaimissa, joista ensimmäinen kutsutaan oopperaksi.
- Suorita ooppera. Tässä selaimessa ei ole visualisoituja työkaluja graafisessa muodossa avausikkunan aktivoimiseksi. Siksi on tarpeen käyttää CTRL + O aktivoimaan sen.
- Avausikkuna tulee näkyviin. Täällä sinun täytyy mennä SVG Sijainti hakemistoon. Jos haluat valita kohteen, napsauta "OK".
- Kuva näkyy Opera-selaimen kuoressa.
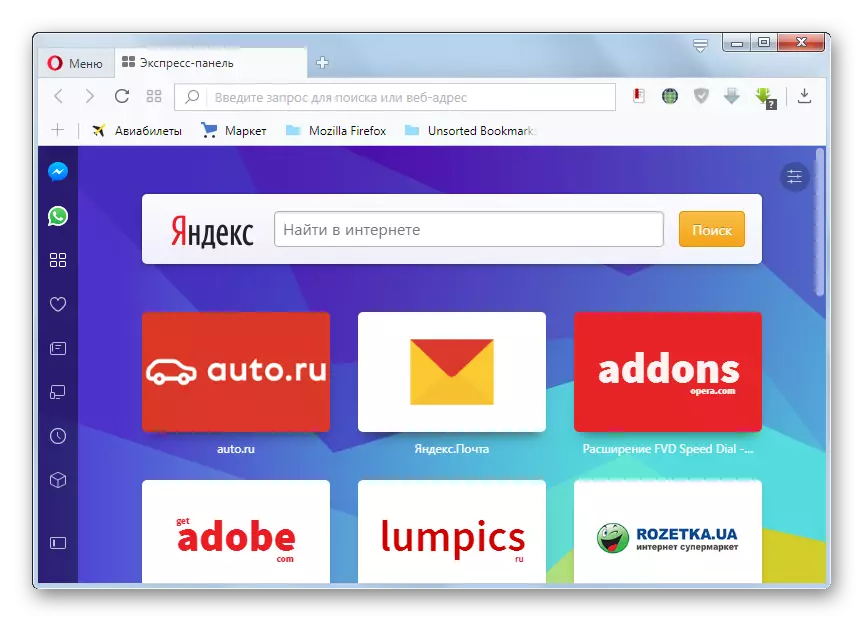
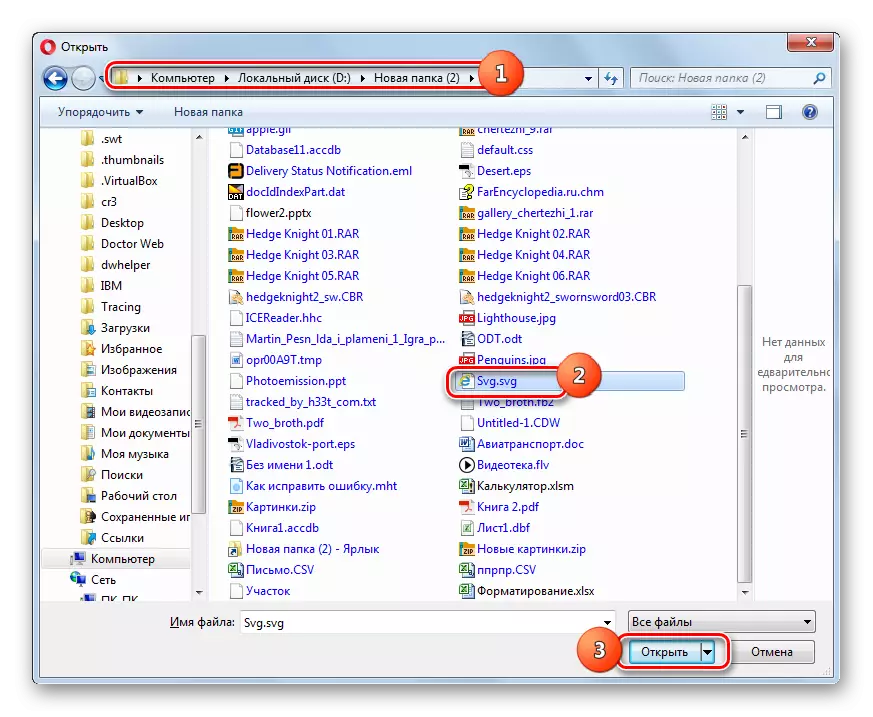
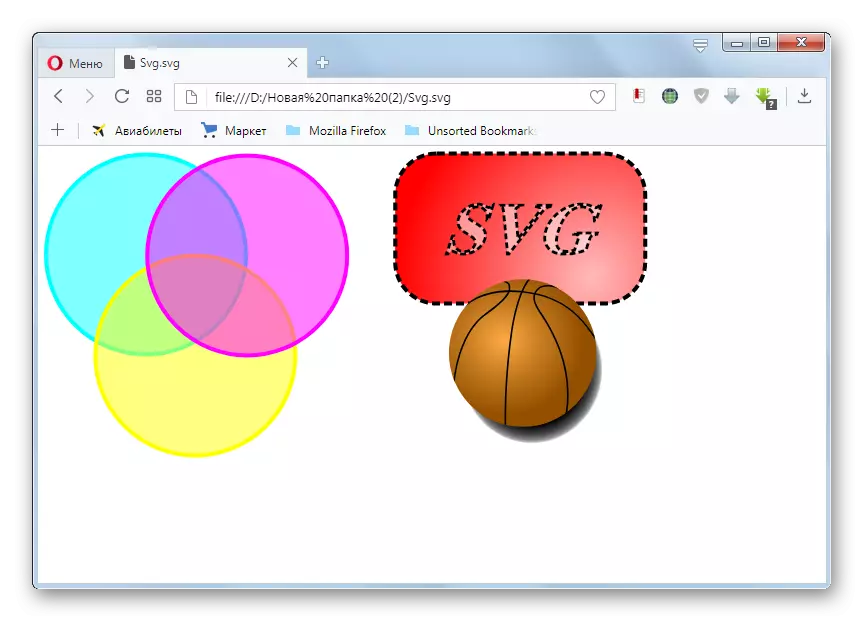
Tapa 8: Google Chrome
Seuraava selain, joka voi näyttää SVG on Google Chrome.
- Tämä web-selain, kuten Opera, perustuu vilkkumaan moottoriin, joten sillä on sama tapa aloittaa avausikkuna. Aktivoi Google Chrome ja kirjoita Ctrl + O.
- Valintaikkuna on aktivoitu. Täältä löydät kohdekuva, tee se jakautuminen ja napsauttamalla "Avaa" -painiketta.
- Sisältö näkyy Google Chrome Shellissä.
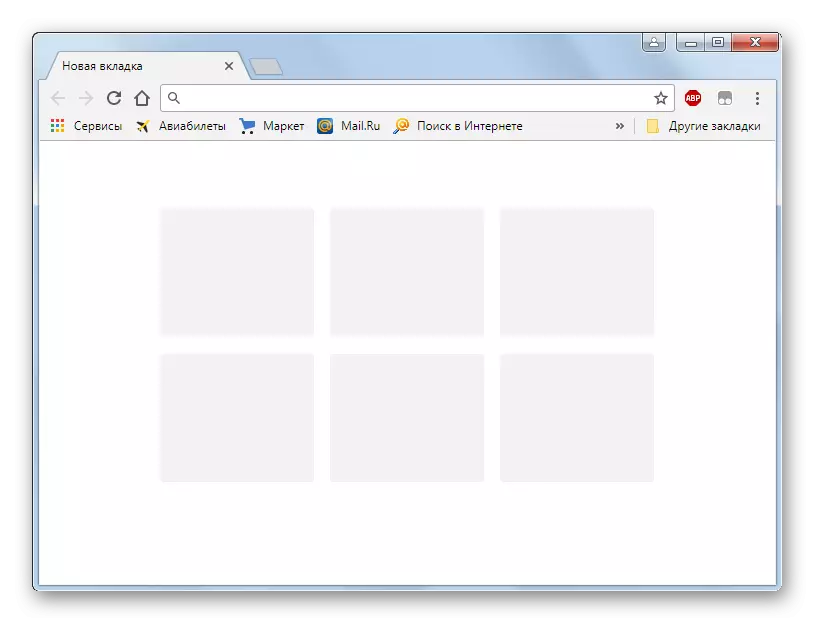
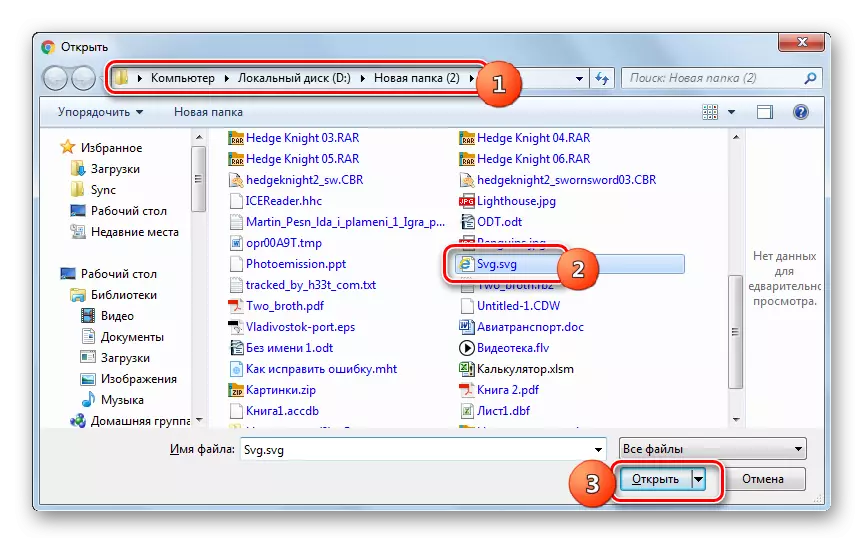
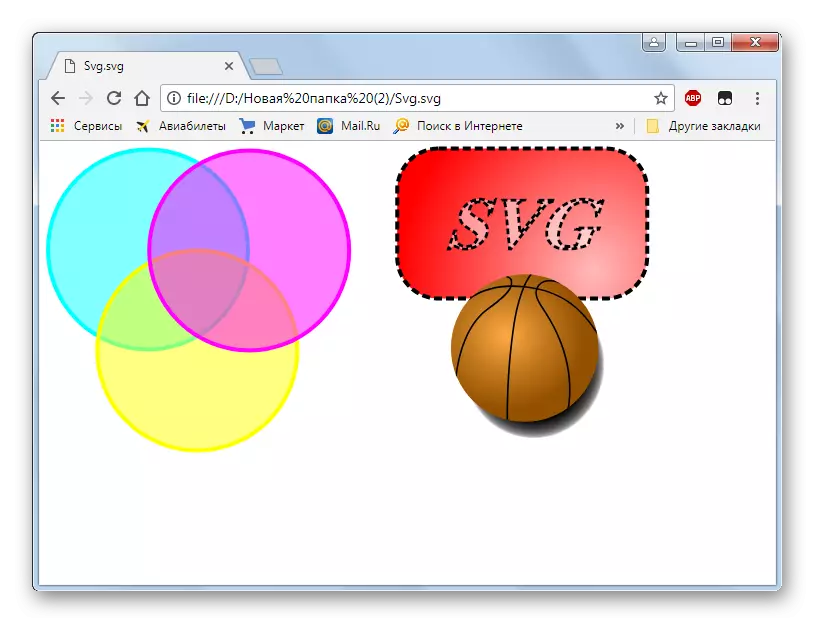
Tapa 9: Vivaldi
Seuraava selain, jonka esimerkissä pidetään mahdollisuutena katsella SVG, on Vivaldi.
- Suorita Vivaldi. Toisin kuin aiemmin kuvatut selaimet, tämä selain käynnistää tiedoston avaussivun käynnistämisen graafisten elementtien kautta. Voit tehdä tämän napsauttamalla selaimen logoa kuoren vasemmassa yläkulmassa. Napsauta "Tiedosto". Seuraavaksi Mark "Avaa tiedosto ...". Kuitenkin on myös avausvaihtoehto, jossa on kuumat avaimet, joista sinun on soitettava Ctrl + O.
- Objektin valinnassa on tuttu kuori. Siirry siihen skaalautuvan vektorigrafiikan sijaintiin. Huomautus nimetty kohde, klikkaa "Avaa".
- Kuva näkyy Wivaldin kuoressa.
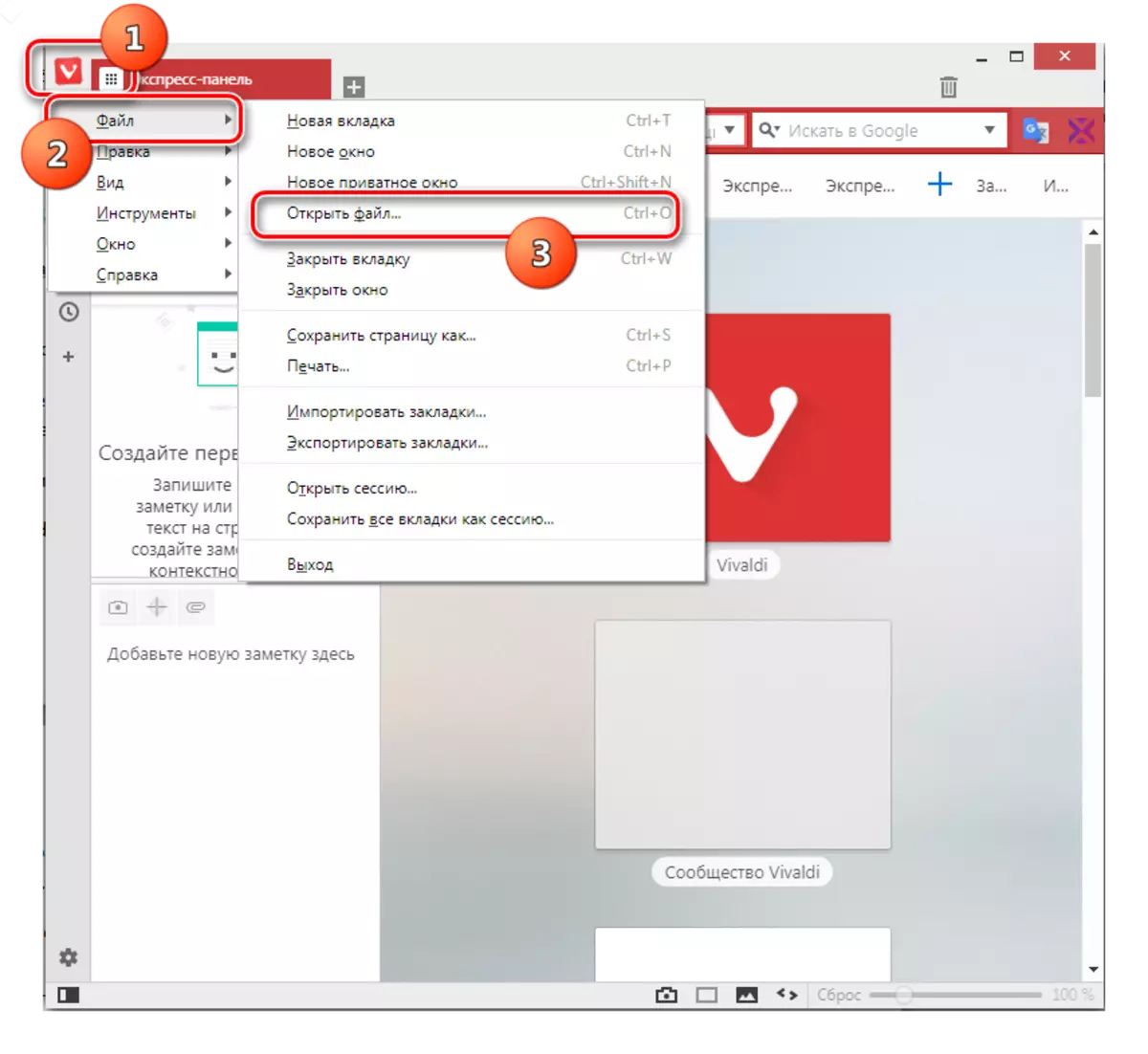


Menetelmä 10: Mozilla Firefox
Määritämme, kuinka näyttää SVG toisessa suositulla selaimella - Mozilla Firefox.
- Suorita Firefox. Jos haluat avata paikallisesti sijoitetut esineet valikosta, niin ensinnäkin sinun on kytkettävä se päälle, koska oletusvalikko on poistettu käytöstä. Napsauta hiiren oikeaa painiketta (PCM) selaimen kuoripaneelin yläosassa. Valitse näytössä näkyvässä luettelossa "Valikkopaneeli".
- Kun olet näyttänyt valikon, napsauta "Tiedosto" ja "Avaa tiedosto ...". Voit kuitenkin käyttää universaalia painamalla Ctrl + O.
- Valintaikkuna on aktivoitu. Tee siirtyminen siihen, missä haluttu kuva sijaitsee. Merkitse se ja napsauta "Avaa".
- Sisältö näkyy Mozilla-selaimessa.
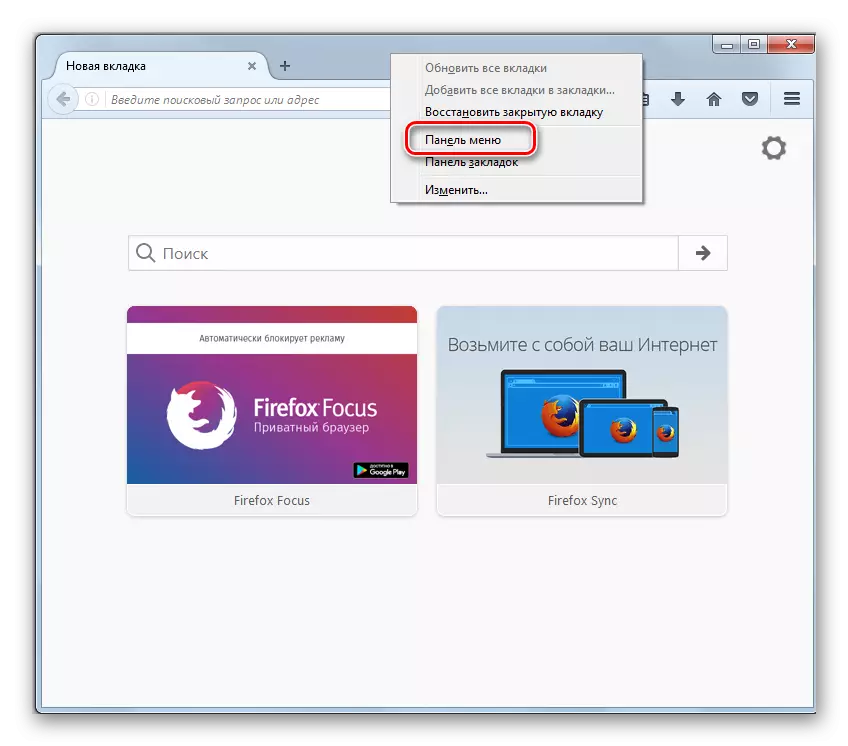
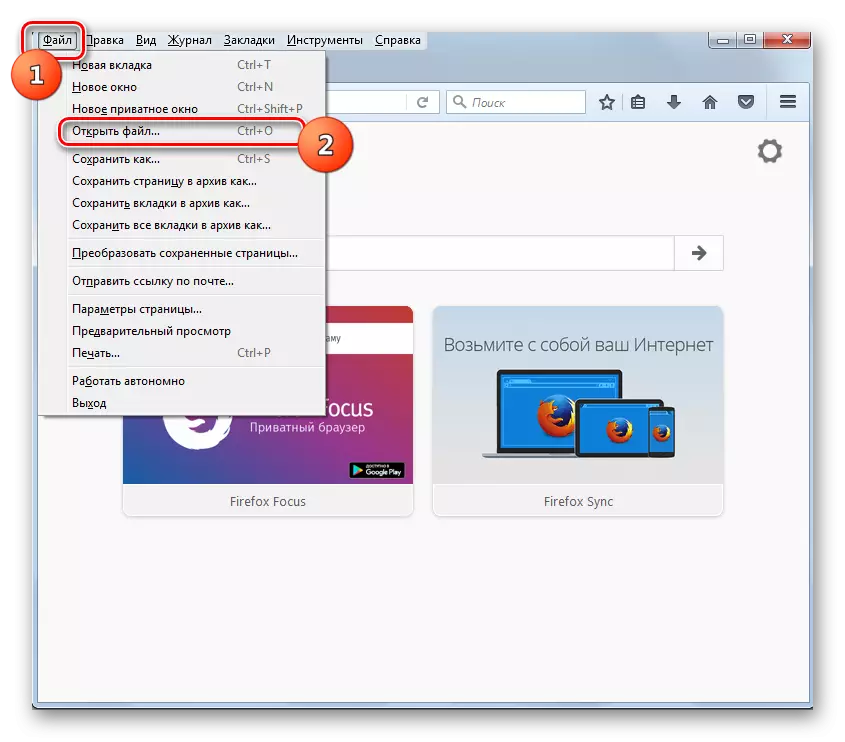

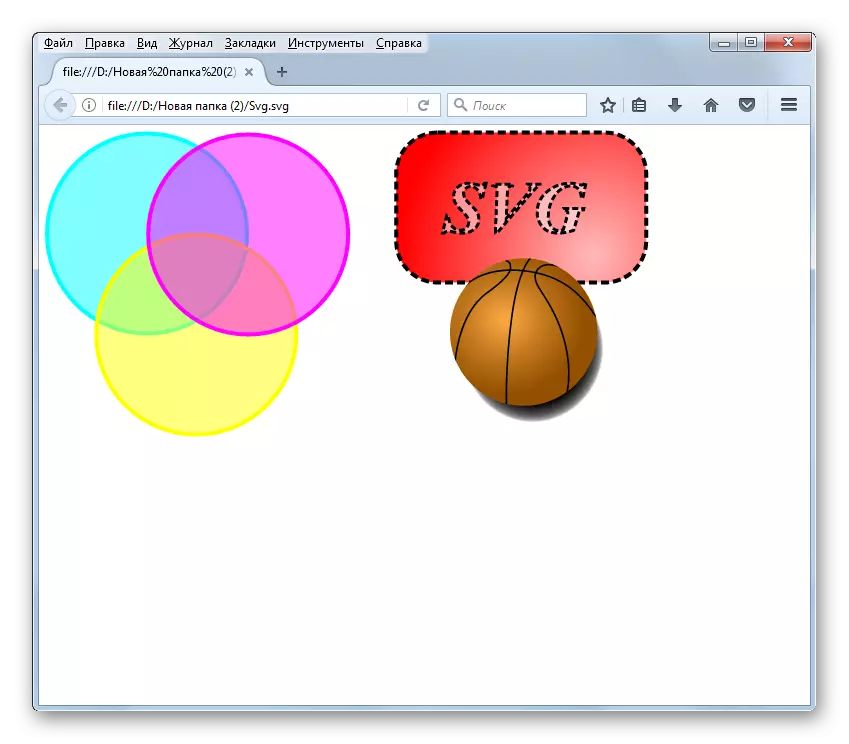
Menetelmä 11: Maxthon
Varsin epätavallinen tapa, voit tarkastella SVG: tä Maxthon-selaimessa. Tosiasia on, että tässä selaimessa avausikkunan aktivointi on periaatteessa mahdotonta: ei ohjauselementtien kautta eikä painamalla pikanäppäimiä. Ainoa vaihtoehto Voit tarkastella SVG: tä tämän objektin osoite selaimen osoiteriville.
- Jos haluat selvittää hakutiedoston osoitteen, siirry "Explorer" hakemistoon, jossa se sijaitsee. Pidä Shift-näppäintä painettuna ja napsauta Objektin nimen PCM-painiketta. Valitse luettelosta "Kopioi polku".
- Suorita Maxthon-selain, aseta kohdistin osoitekirjaan. Napsauta PCM. Valitse luettelosta "Liitä".
- Kun polku on asetettu, poista lainaukset alussa ja sen nimen lopussa. Voit tehdä tämän aseta kohdistin heti lainausmerkin jälkeen ja paina näppäimistön Backspace-painiketta.
- Valitse sitten kaikki polku osoiterivyssä ja paina ENTER. Kuva näkyy Maxthonissa.


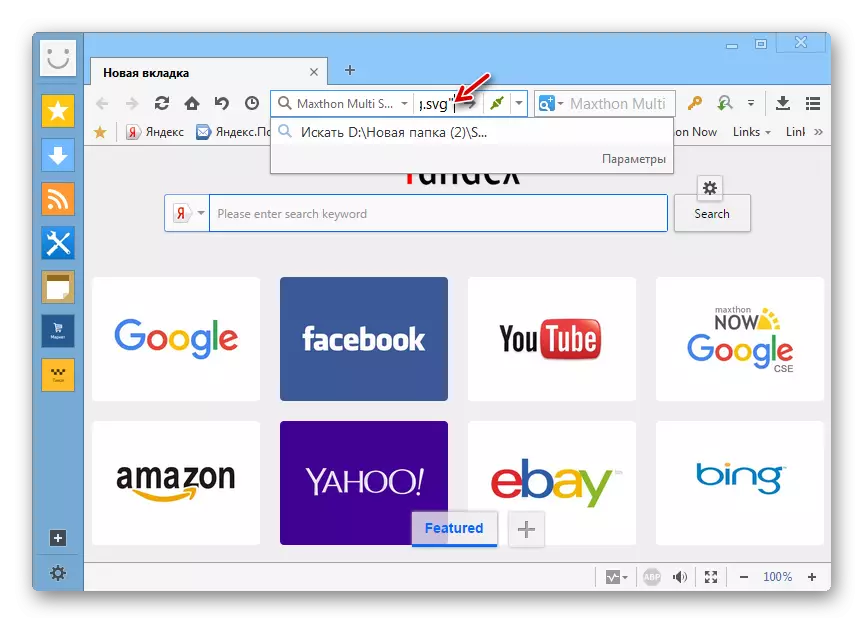
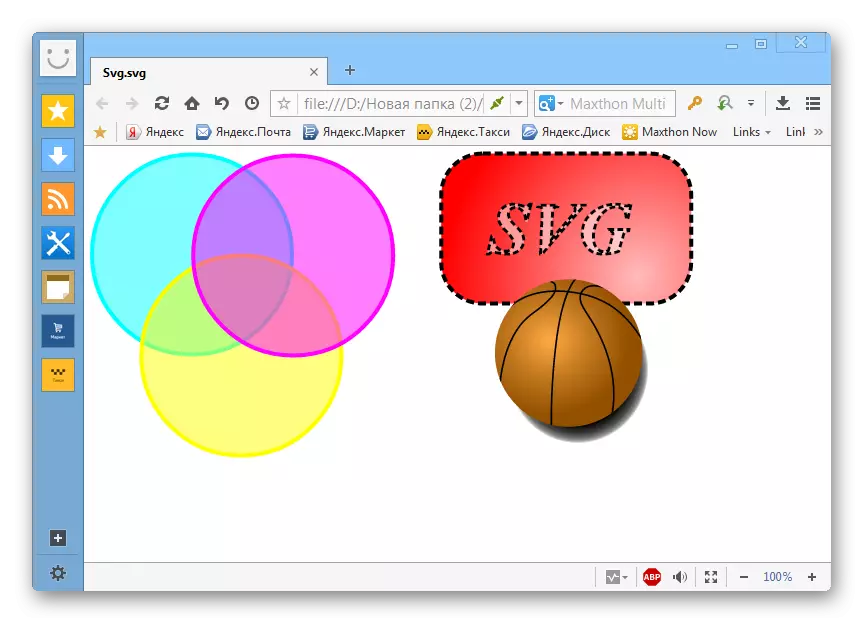
Tietenkin tämä mahdollisuus löytää paikallisesti paikalleen vektoripiirustusten kiintolevyllä on paljon kasvavampi ja vaikeampi kuin muut selaimet.
Tapa 12: Internet Explorer
Harkitse vaihtoehtoja SVG: n katseluun myös Windows 8.1: n kytkentälinjan käyttöjärjestelmien esimerkissä Windows 8.1 Inclusive - Internet Explorer.
- Suorita Internet Explorer. Napsauta "Tiedosto" ja valitse "Avaa". Voit myös käyttää Ctrl + O.
- Pieni ikkuna käynnistetään - "avaaminen". Voit siirtyä Suoraan kohteen valintatyökaluun napsauttamalla "Selaa ...".
- Käynnissä olevassa kuoressa siirretään, missä vektorigrafiikan elementti sijoitetaan. Ilmoita se ja paina "Avaa".
- Paluu edelliseen ikkunaan palautetaan, jossa valitun objektin polku on jo osoitekenttään. Paina "OK".
- Kuva näkyy IE-selaimessa.
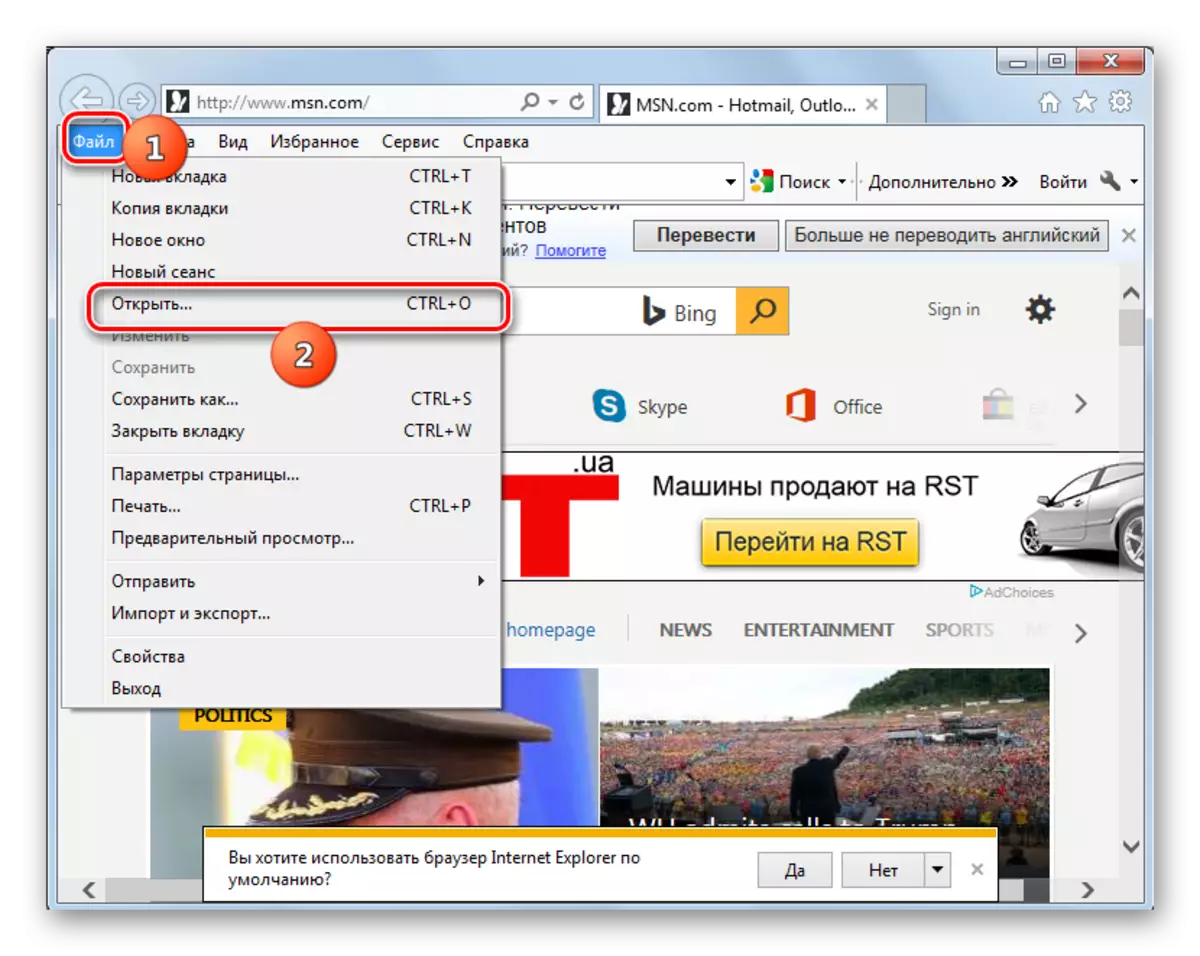



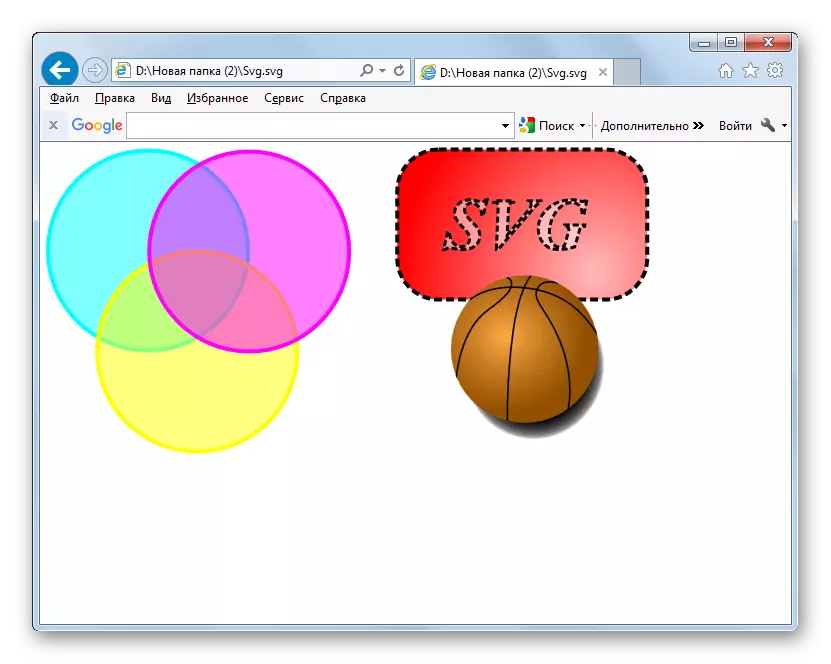
Huolimatta siitä, että SVG on vektorikuvien muoto, useimmat modernit kuvan katsojat eivät osaa näyttää sen asentamatta muita laajennuksia. Myös kaikki graafiset toimittajat eivät toimi tällaisten kuvien kanssa. Mutta lähes kaikki modernit selaimet voivat näyttää tämän muodon, koska se oli kerralla luotu ensin, jotta voit mukauttaa kuvia internetissä. Totta, vain selaimet ovat mahdollisia selaimissa, eikä esineiden muokkaaminen määritetyn laajennuksen avulla.
