
Tapa 1: Käynnistä laitteet
Yksinkertaisin ja tehokas tapa päästä eroon ongelmasta on käynnistää sekä tietokone että reititin uudelleen. Tosiasia on, että palvelinta kutsutaan usein osoitteeksi, voi olla ristiriidassa, ja tämä toimenpide auttaa poistamaan sen.Lue lisää: Tietokoneen / reitittimen käynnistäminen uudelleen
Jos nämä toimet eivät ole tuoneet myönteistä tulosta, käytä sitten yhtä alla esitetyistä menetelmistä.
Tapa 2: Päivitä IP
On syytä yrittää päivittää IP-osoite - tämä tapahtuu "komentorivillä". Snap-in tarvetta käyttää järjestelmänvalvojia: Soita "Search", kirjoita CMD-kysely, korosta tulos ja napsauta "Suorita järjestelmänvalvojan nimestä" oikealle.
Lue lisää: Kuinka avata "komentorivi" ylläpitäjän puolesta Windows 7 / Windows 10: ssä
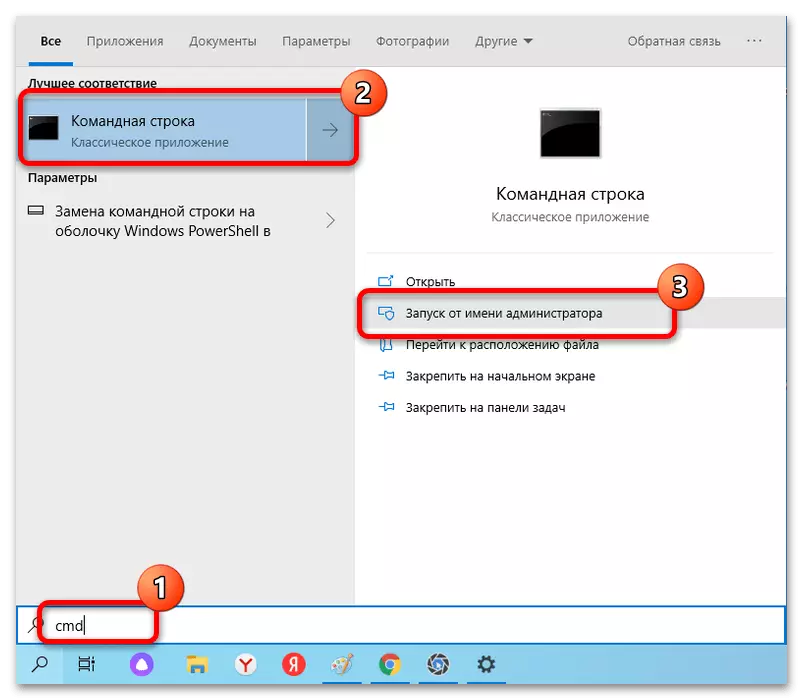
Työnnä seuraavat komennot vuorotellen klikkaamalla jokaisen ENTER:
Ipconfig / julkaisu.
ipconfig / uusi.
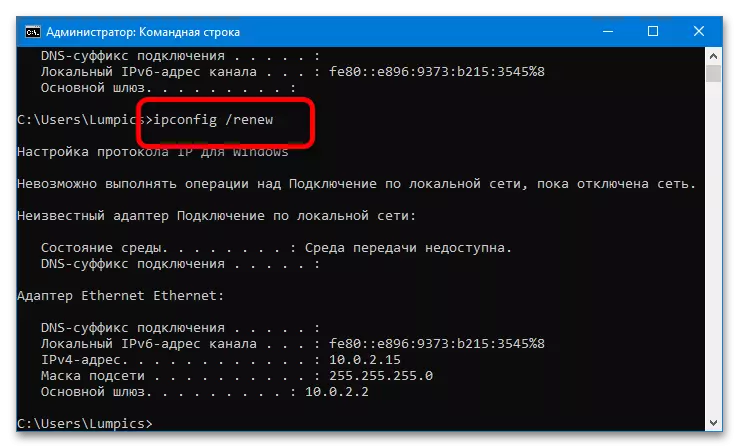
Kun toiminnot suoritetaan, sulje käyttöliittymä ja tarkista ongelma.
Tapa 3: Nollaa verkkoasetukset
Seuraava tehokas vaihtoehto virheen erottamiseksi on nollata kaikki käyttäjän verkkoyhteysparametrit, kuten TCP / IP, DNS, Winsock Protokollan asetukset ja reititystaulukot.Vaihtoehto 1: "Parametrit" (Windows 10)
Microsoftin työpöydän käyttöjärjestelmän nykyisessä versiossa lähetystoiminto suoritetaan Snap-in "Parametrit".
- Napsauta Win + I -näppäintä yhdistelmää ja valitse "Verkko ja Internet" -asento valikossa.
- Seuraavaksi siirry "Status" -välilehti, selaa sitä alaspäin ja napsauta hiiren vasenta painiketta (LKM) linkin "helpotus".
- Vahvista toiminta klikkaamalla "Nollaa nyt".
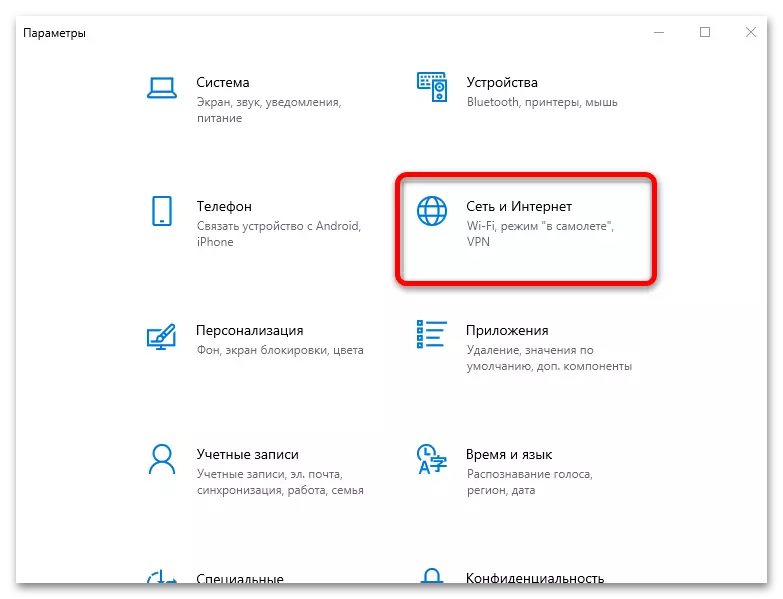
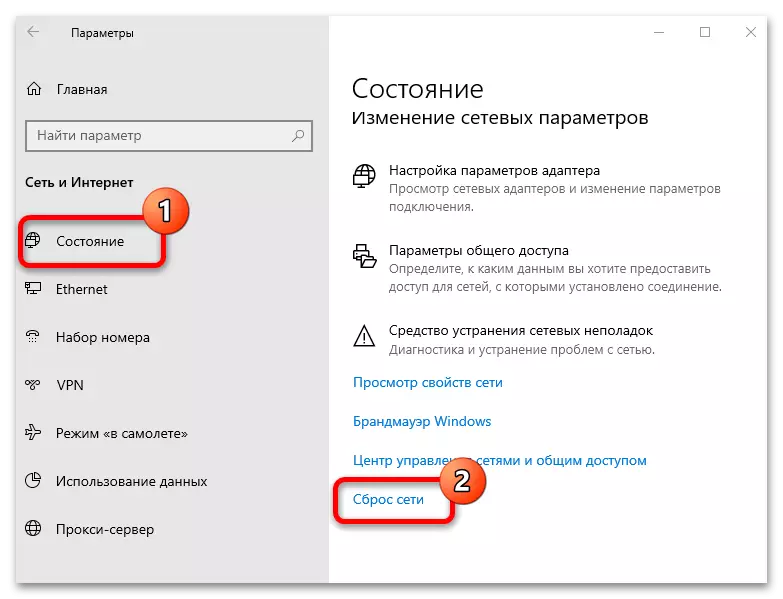
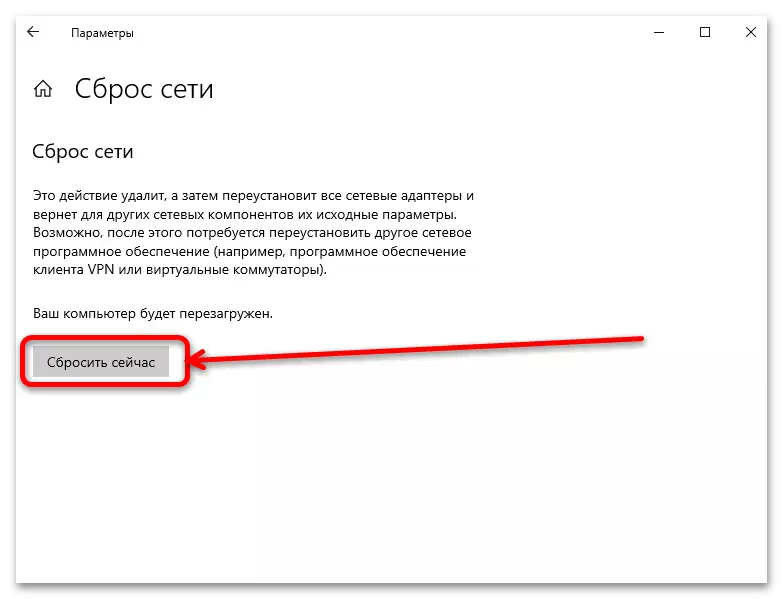
Vaihtoehto 2: "komentorivi" (universaali)
Myös tarvittavat toiminnot voidaan suorittaa komennon syöttöliitännällä - tämä vaihtoehto, toisin kuin edellinen, se osoittautuu käytössä Windows 8: ssä ja käyttöjärjestelmän aikaisemmissa versioissa. Avaa "komentorivi" ylläpitäjän puolesta (katso menetelmä 2) ja kirjoita sitten komento yhdelle napsauttamalla jokaisen ENTER-näppäimen jälkeen:
NetSHST IN IP RESET
NetSHST INT TCP RESET
NetSh Winsock Reset.
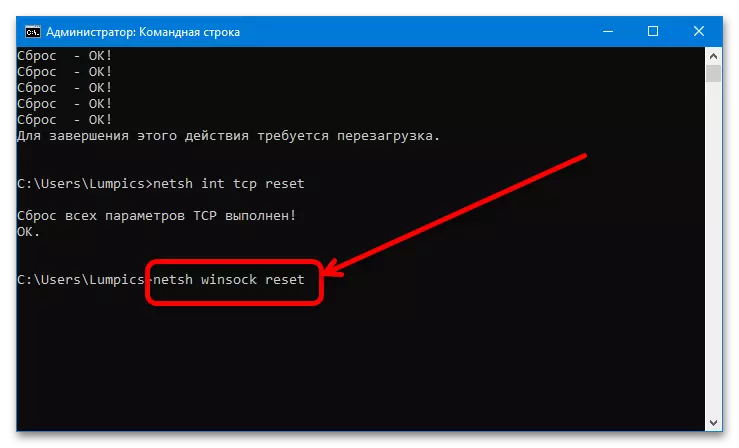
Voit varmistaa nollaustulokset uudelleen, käynnistä tietokone uudelleen ja odota jonkin aikaa, kunnes yhteys palautetaan - nyt kaiken pitäisi toimia ilman vikoja.
Tapa 4: Tarkista ja vaihda TCP / IP- ja DNS-parametrit
Jos nollaus osoittautui tehokkaiksi, ongelma todennäköisesti on syvempi, ja sen on käsiteltävä sitä manuaalisesti. Tällaisen korjauksen ensimmäinen menetelmä on tarkistaa asetukset osoitteiden hankkimiseksi OS-puolelta.
- Paina Win + R-yhdistelmää ja anna seuraava komento alla olevaan ikkunaan ja napsauta "OK".
Ncpa.cpl
- Etsi sovitin, jota käytetään yhteyden muodostamiseen Internetiin (voit erottaa kuvakkeen - ei-aktiivisissa vaihtoehdoissa, tai ne merkitään sana "Ei käytössä"), napsauta sitä hiiren oikealla painikkeella ( PCM) ja valitse "Ominaisuudet".
- Seuraavassa ikkunassa löydät sijainnin "IP-versio 4 (TCP / IPv4)", korosta ja paina "Ominaisuudet" uudelleen.
- Yritä aloittaa DNS: Aseta parametri "Käytä seuraavia DNS-palvelimia" ja syötä vastaavasti 8.8.8.8.8 ja 8.8.4.4 ensimmäiset ja toiset rivit. Tämä on tietoisesti toimiva Google-palvelimia - sitten Napsauta "OK" ja käynnistä tietokone uudelleen.
- Jos DNS: n muutos ei anna mitään, toista vaiheet 1-4, mutta tällä kertaa käynnistät manuaalisen asetusvaihtoehdon IP: n hankkimiseksi.
Huomio! On sen arvoista vain, kun kytket reitittimen läpi, yhteys suoraan kaapeliin ei auta kaapelia!
Uuden IP: n mukaan sinun on ilmoitettava 192.168.1. * Kaksinumeroinen luku on suurempi kuin 20 * ja yhdyskäytävä on suoraan reitittimen osoite, joka löytyy suorittamalla artikkelista toimintoja edelleen.
Lue lisää: Miten löytää reitittimen IP-osoite
Aliverkon peite on asennettava automaattisesti, mutta jos se puuttuu, määrittää manuaalisesti arvo 255.255.255.0. Seuraavaksi on myös napsauta "OK" ja käynnistä tietokone uudelleen tai kannettava tietokone.
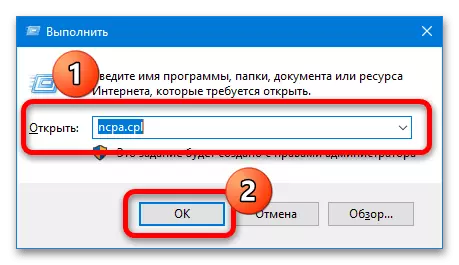
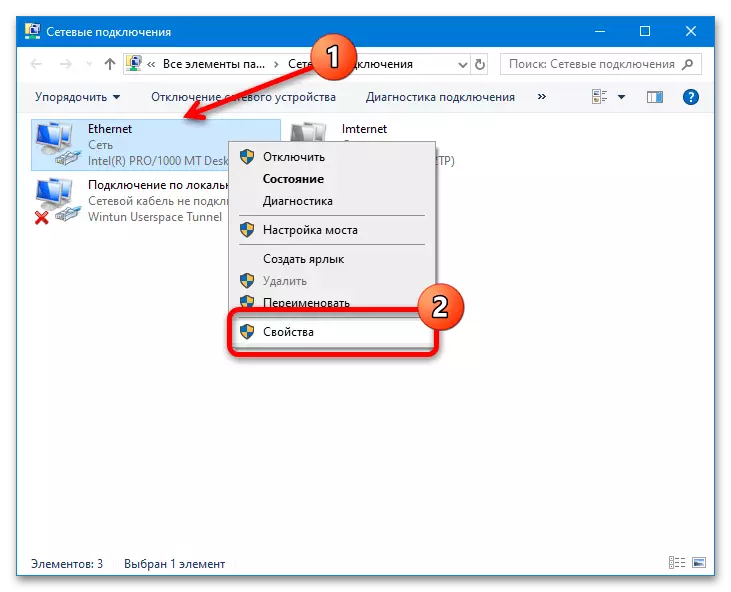
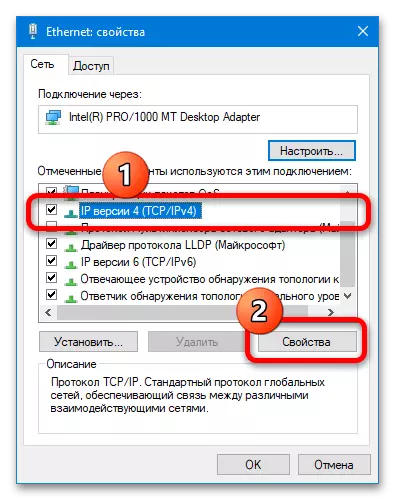
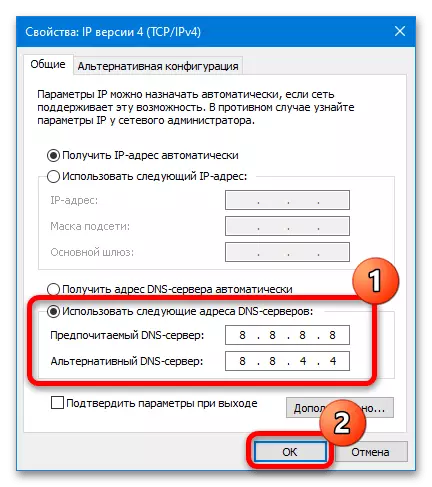
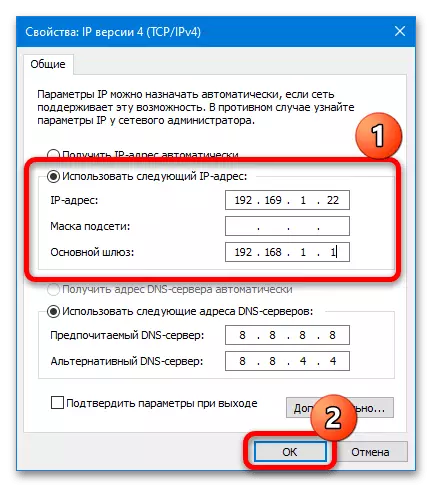
Koska edellä kuvattu käytäntönäyttely, toimien avulla voit päästä eroon ongelmasta.
Tapa 5: Virustentorjunta-ongelmien poistaminen
On myös tietoa, että ongelma voi aiheuttaa asennetun virustorjunnan: Advanced Solutions sisältää usein verkkoyhteyksien seurantaa ja suojaa, mikä joskus muuttuu harkitsemaan. Tarkistaa ja poistaa seuraavat:
- Ensinnäkin varmista, että suojaohjelmisto ei häiritse yhteyttä: keskeyttää sovelluksen soveltaminen ja yrittää liittää yhteyden Internetiin. Jos ongelma katoaa, se on juuri virustorjunnassa, ja on järkevää suorittaa seuraavat vaiheet.
Lue lisää: Antiviruksen työn keskeyttäminen
- Avast-ratkaisut käyttäjien tulisi auttaa palauttamaan sen asetukset: Soita päähakemusikkunaan, avaa "MENU".
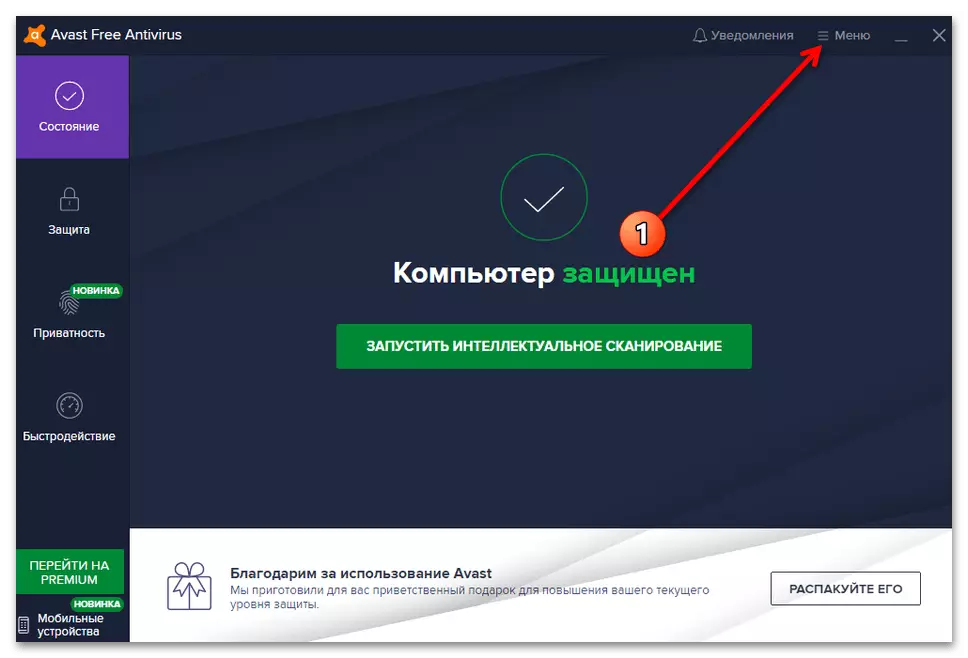
Mene asetuksiin".
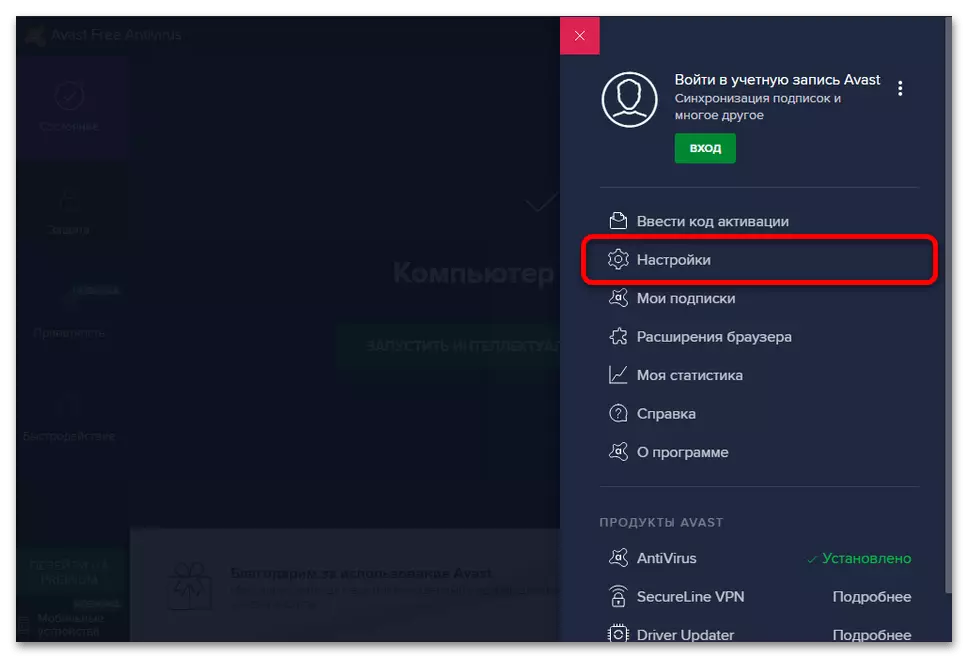
Käytä "Yleistä" -osiota, jossa valitset Vianmääritys-välilehden ja napsauta "Palauta oletusasetukset" -painiketta.
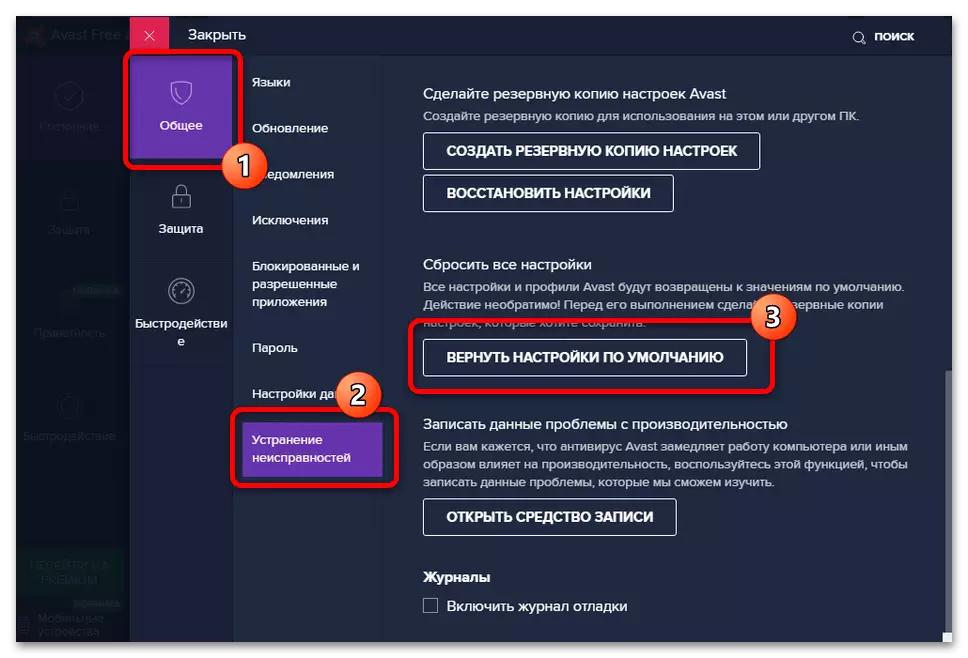
Vahvista aikomuksesi.
- Samalla virustorjuntaan kuuluu usein palomuurin osatekijöitä verkkokomponenteissa, josta on todella vähän käyttöä, mutta IP: n kanssa on riittävästi ongelmia. Siksi avaa aiemman tavan menetelmän avulla sovittimen ominaisuudet, katso luettelossa oleva luettelo, jossa virustorjunnan nimi on läsnä, ja jos löydät, poista valintaruutu siitä, napsauta "OK" ja käynnistä järjestelmä uudelleen.
- Jos ensimmäisten kolmen vaiheen toimintaa jostain syystä ei voida soveltaa, radikaali liuos pysyy virustorjunnan muodossa poistettavaksi. Näiden ohjelmien poistamismenettely on erilainen kuin toinen ohjelmisto, joten jos teet tämän ensimmäistä kertaa, suosittelemme sinua tutustumaan alla olevaan linkin artikkeliin.
Lue lisää: Antivirus
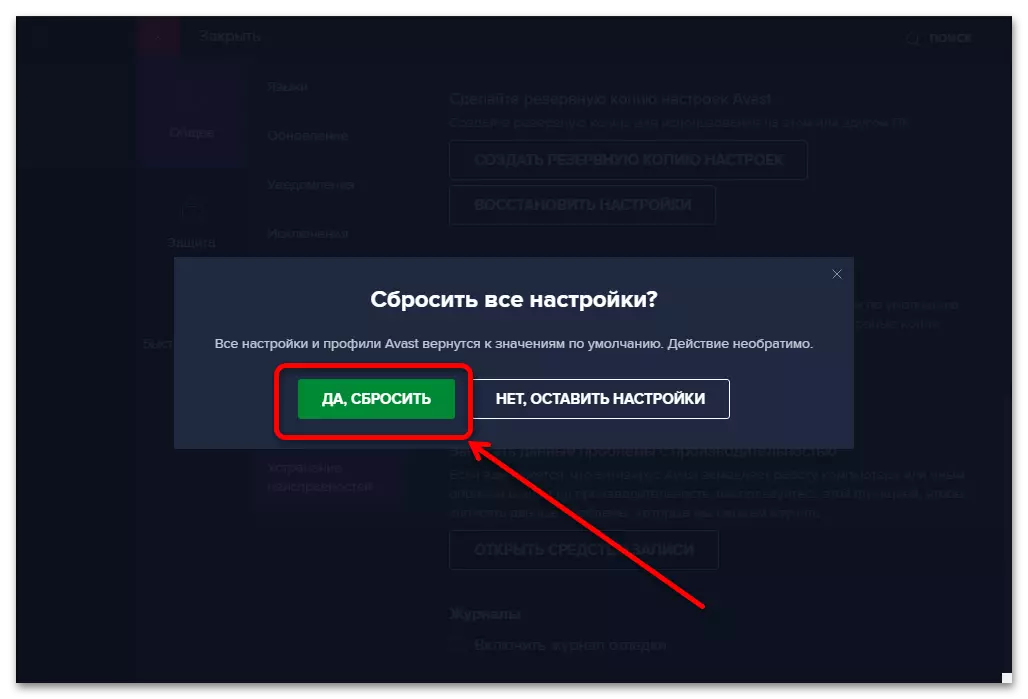
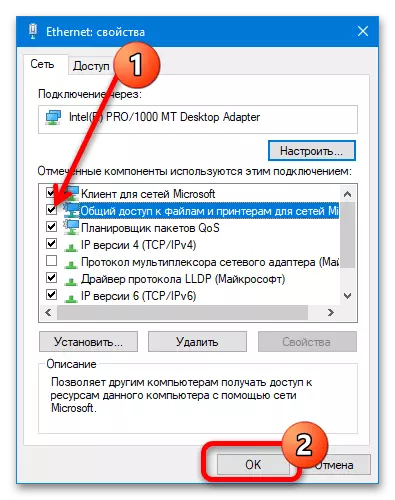
Tapa 6: Poista Apple Bonjour
Viimeinen syy, jolle epäonnistunut tarkastelu voi näkyä, on ohjelmistokomponentti Apple nimeltä Bonjour. Se on yleensä asennettu yhdessä toisen "Apple" -ohjelmiston (esimerkiksi iTunes) kanssa ja se on suunniteltu toimimaan verkkoominaisuuksilla (kuten iPhonen ja tietokoneen synkronointi Wi-Fi: n kautta). Joskus tämä palvelu on ristiriidassa muiden vastaavien (mukaan lukien Windows) kanssa, joten on tarpeen poistaa se, jos havaitset virheen "Verkkosovittimella ei ole hyväksyttäviä IP-asetuksia."
Tärkeä! Bonjourin poistamisen jälkeen kannattaa irrottaa automaattiset iTunes-päivitykset, koska se on todennäköisimmin, että moduuli ladataan ja asennetaan uudelleen!
- Soita "Suorita" -ikkuna (menetelmän 4 vaihe 1) syöttämällä AppWiz.cpl-pyyntö ja napsauta "OK".
- Etsi asennettujen Bonjour-sovellusten luettelosta, korosta se ja napsauta "Poista" työkalupalkissa.
- Noudata Uninallerin ohjeita.
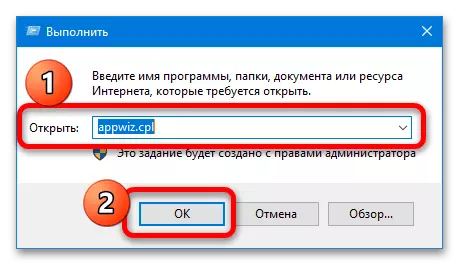
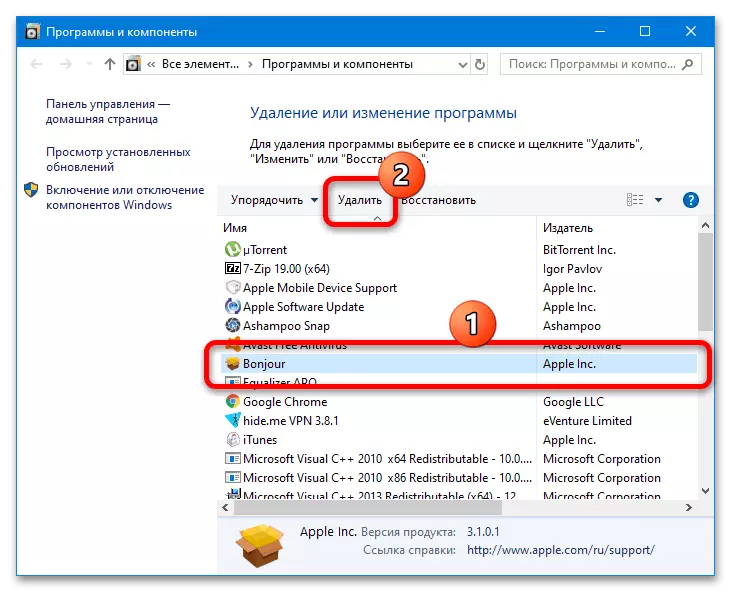
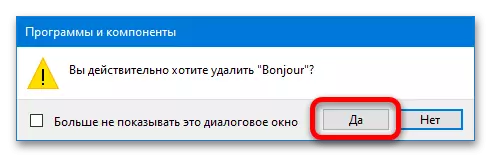
Menettelyn jälkeen sulje komponentit ja käynnistä järjestelmä uudelleen - ongelma on ratkaistava.
