
XLSX ja XLS ovat Exesel-laskentataulukkoformaatteja. Ottaen huomioon, että ensimmäinen syntyi merkittävästi myöhemmin kuin toinen eikä kaikki kolmannen osapuolen ohjelmat tukevat sitä, tarve muuntaa XLSX: n XLS: ksi.
Muuntopolut
Kaikki XLSX-muunnosmenetelmät XLS: ssä voidaan jakaa kolmeen ryhmään:- Online-muuntimet;
- Tabulaariset toimittajat;
- Muuntimen ohjelmisto.
Keskustelemme yksityiskohtaisesti toimien kuvauksesta, kun käytät kaksi pääryhmää, jotka viittaavat erilaisten ohjelmistojen käyttöön.
Tapa 1: Erä XLS ja XLSX Converter
Aloitetaan ottaen huomioon tehtävän ratkaisu toiminnan algoritmin kanssa käyttämällä ehdollista erä XLSX-muunninmuunnin, joka tekee muunnosta sekä XLSX: stä XL: ssä ja vastakkaiseen suuntaan.
Lataa Batch XLS ja XLSX Converter
- Suorita muunnin. Napsauta "Tiedostot" -painiketta "SOURCE" -kentän oikealle.
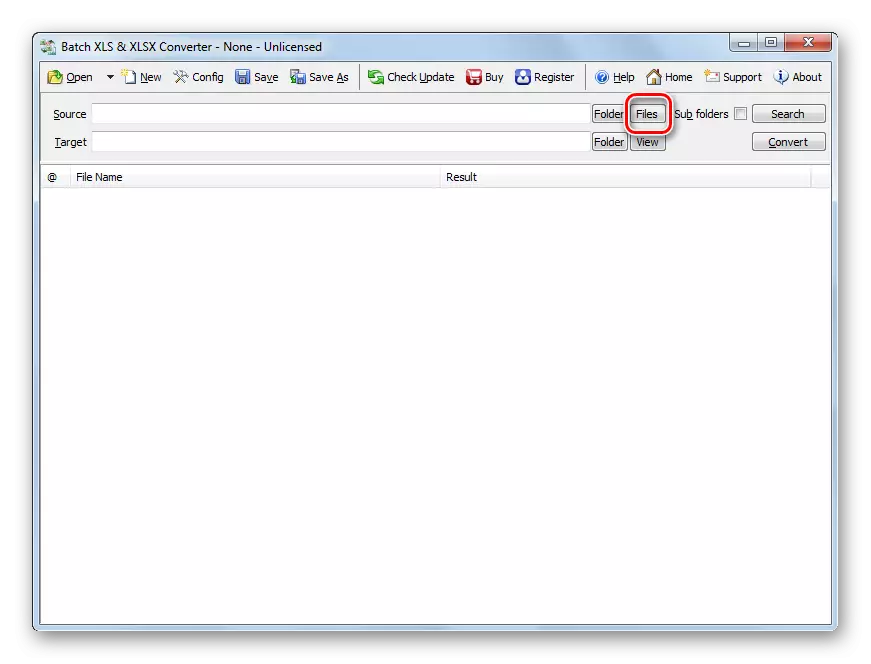
Tai napsauta kansion lomakkeen "Avaa" -kuvaketta.
- Käynnistetään ikkunanvalintaikkuna. Siirry johtajalle, jossa lähde XLSX sijaitsee. Jos osat ikkunaan klikkaamalla "Avaa" -painiketta, lopeta siirtyminen "erä XLS ja XLSX-projekti" -asentoon "Excel File" -asentoon ja muuten haluttu kohde ei yksinkertaisesti näy ikkuna. Korosta se ja napsauta "Avaa". Voit valita useita tiedostoja heti tarvittaessa.
- Siirtyminen päämuunnin ikkunaan. Valittujen tiedostojen polku näkyy luettelossa, joka on valmis muun muassa tai "lähde" -kenttään. Kohde-kenttään kansio määrittää, missä lähtevä XLS-taulukko lähetetään. Oletusarvoisesti tämä on sama kansio, jossa lähde tallennetaan. Mutta haluttaessa käyttäjä voi muuttaa tämän hakemiston osoitteen. Voit tehdä tämän napsauttamalla "Kansio" -painiketta kohdekentän oikealle.
- Yleiskatsaus kansioihin avautuu. Siirrä siinä hakemistossa, jossa haluat tallentaa lähtevän XLS: n. Korosta se, paina OK.
- Muunnin ikkunassa valitun lähtevän kansion osoite näkyy kohde-kenttään. Nyt voit suorittaa muunnos. Voit tehdä tämän painamalla "Muunna".
- Muuntomenettely käynnistetään. Jos haluat, se voidaan keskeyttää tai asettaa tauko napsauttamalla "STOP" tai "Tauko" -painikkeita.
- Kun muuntaminen on valmis tiedoston nimen vasemmalla puolella, luettelo näkyy vihreänä. Tämä tarkoittaa, että vastaavan kohteen muuntaminen on valmis.
- Voit siirtyä muunnetun objektin sijaintiin XLS-laajennuksella napsauttamalla vastaavan objektin nimeä hiiren oikean painikkeen luettelossa. Paina avoimessa luettelossa "Näytä tulostus".
- "Explorer" käynnistyy kansiossa, jossa valittu XLS-taulukko sijaitsee. Nyt voit tuottaa minkä tahansa manipulointia sen kanssa.
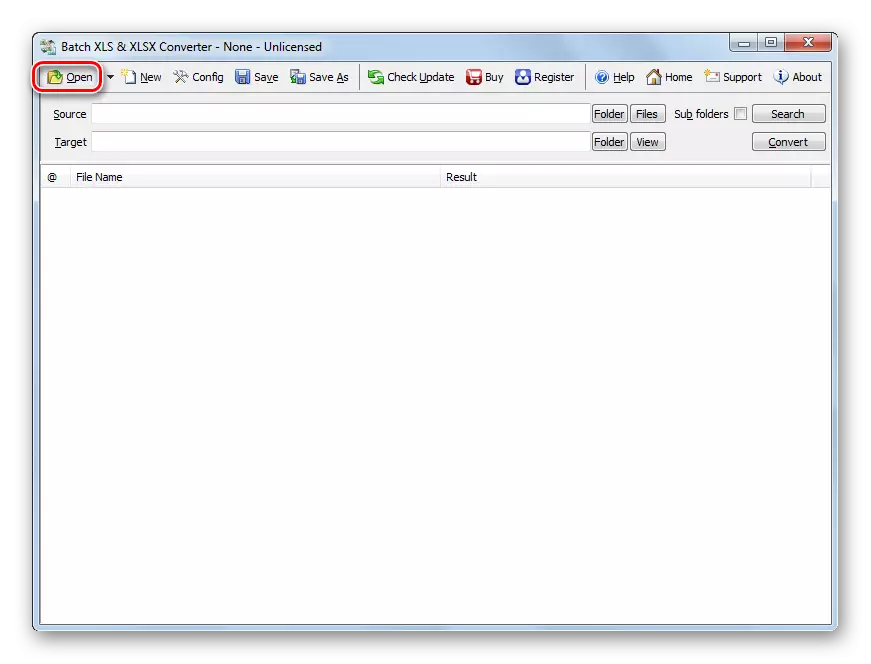
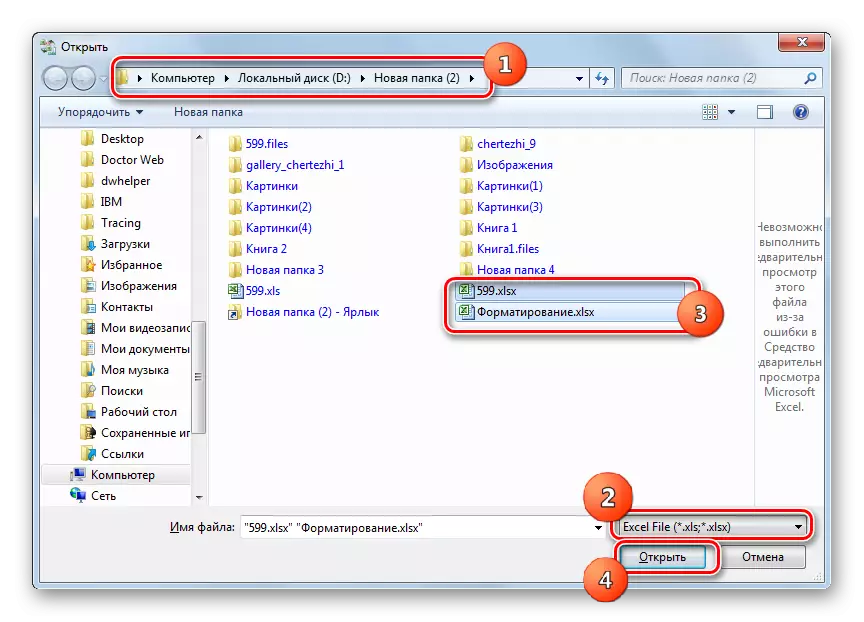
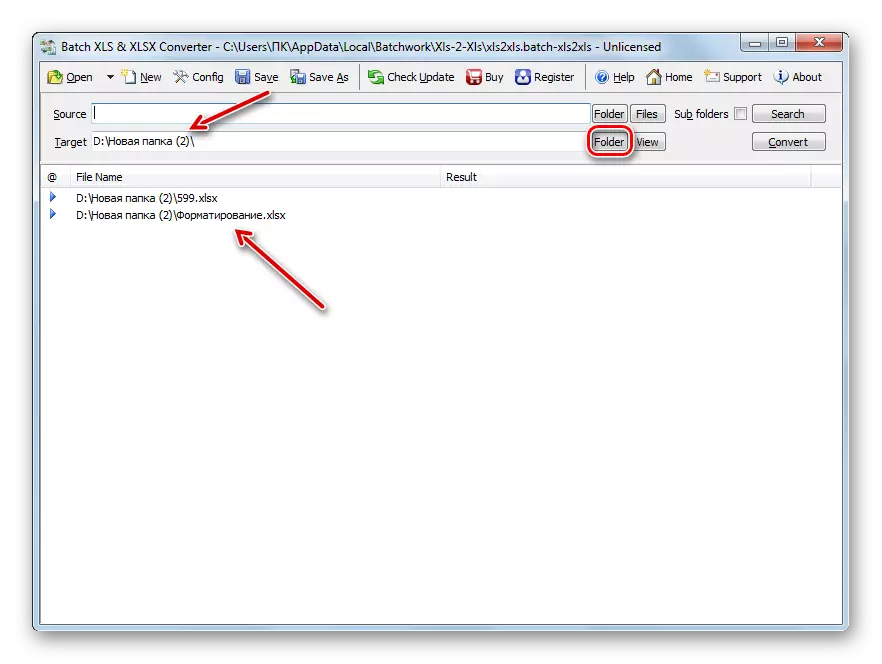
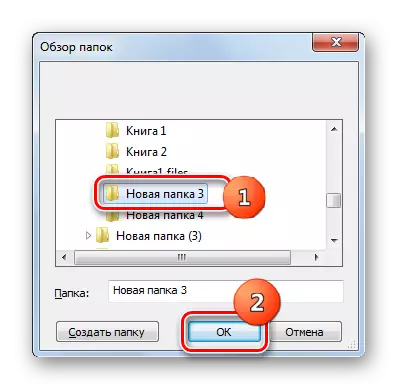
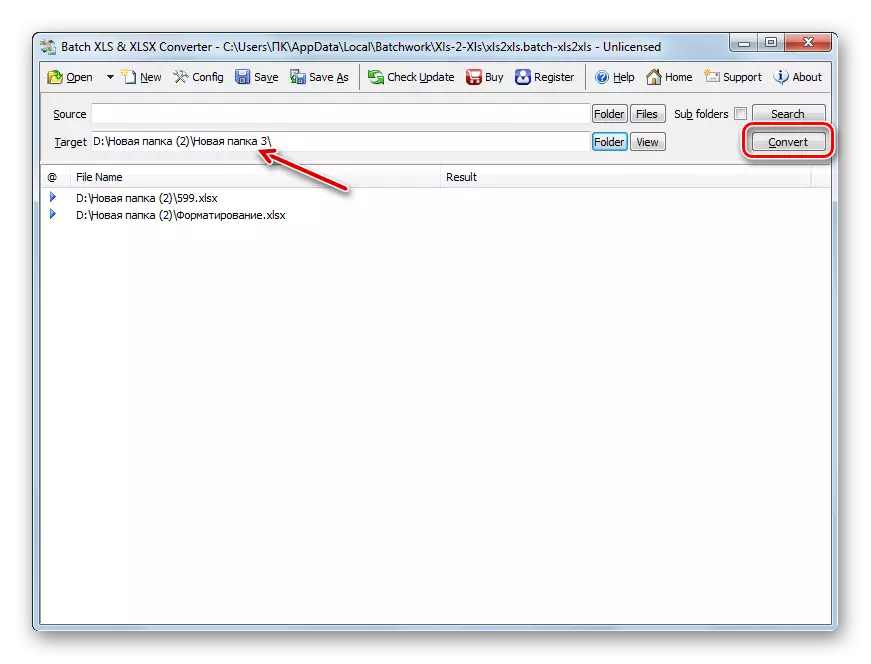

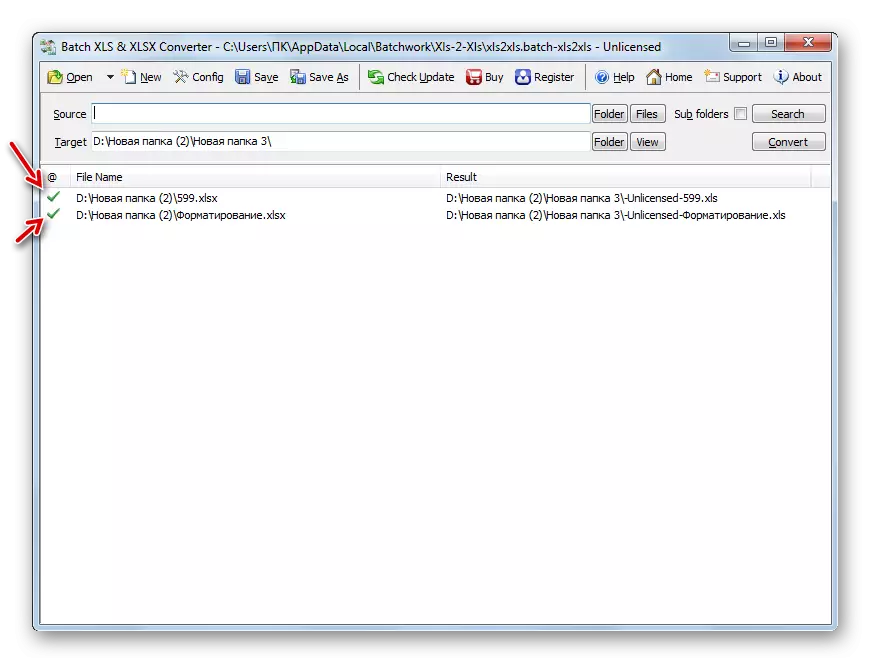
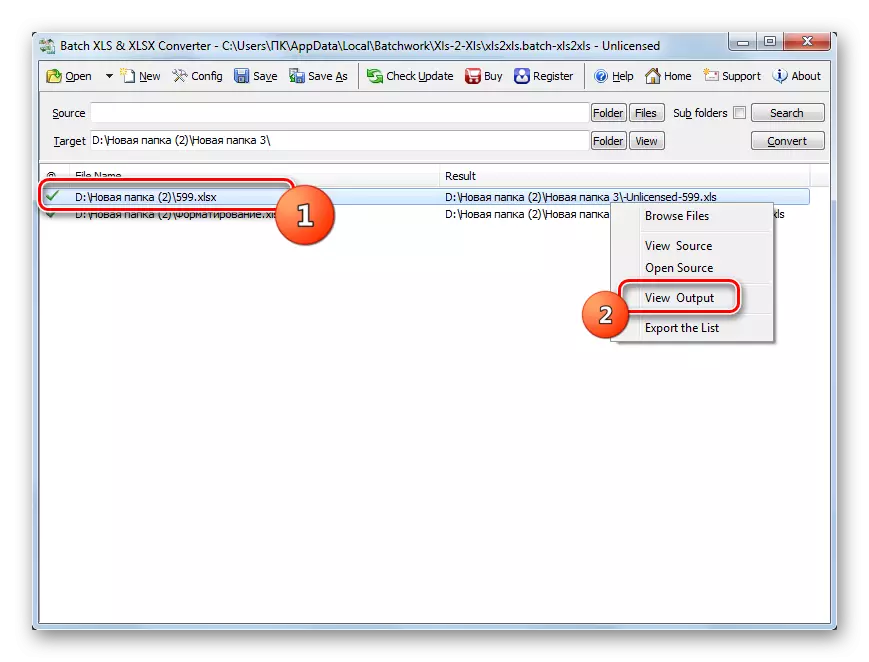
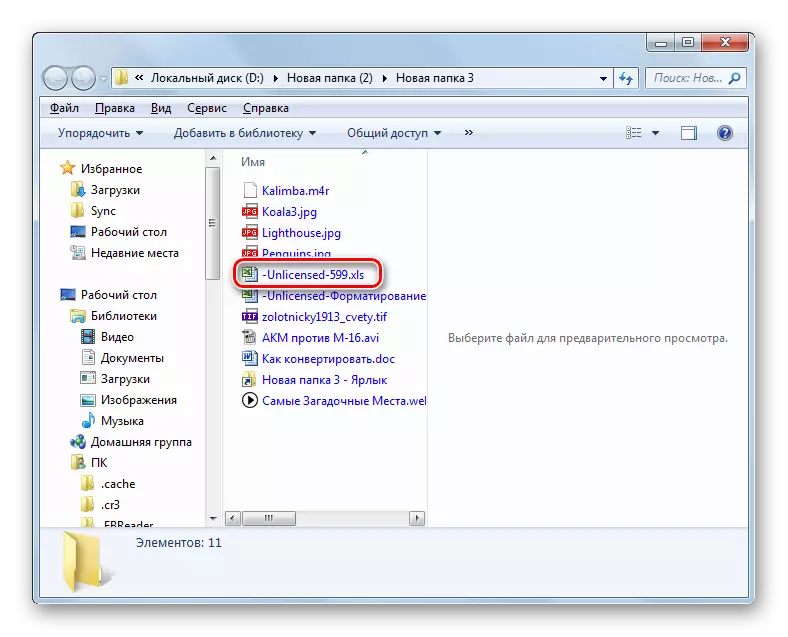
Menetelmän tärkein "miinus" on, että erän XLS ja XLSX-muunnin on maksullinen ohjelma, jolla on useita rajoituksia.
Tapa 2: LibreOffice
Muunna XLSX XL: llä voi olla myös useita taulukkoprosessoreita, joista yksi on LIBREOFFICE-paketti.
- Aktivoi LibreOffice aloituskuori. Napsauta "Avaa tiedosto".
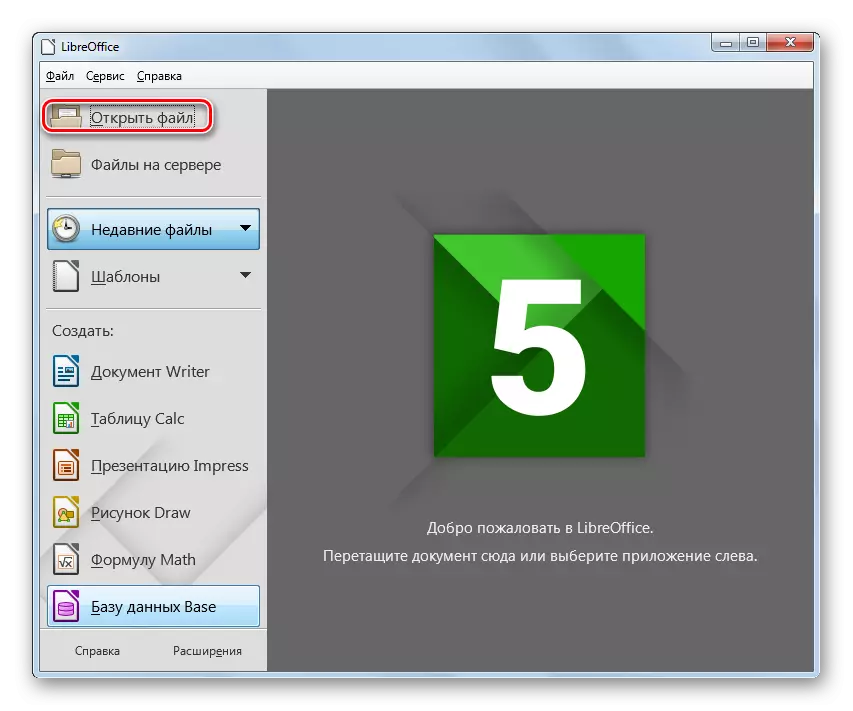
Voit myös käyttää Ctrl + O: ta tai käydä läpi "Tiedosto" ja "Avaa ..." -valikkokohteita.
- Taulukon avaustyökalu käynnistetään. Siirrä, missä XLSX-objekti sijaitsee. Korosta se, paina "Avaa".
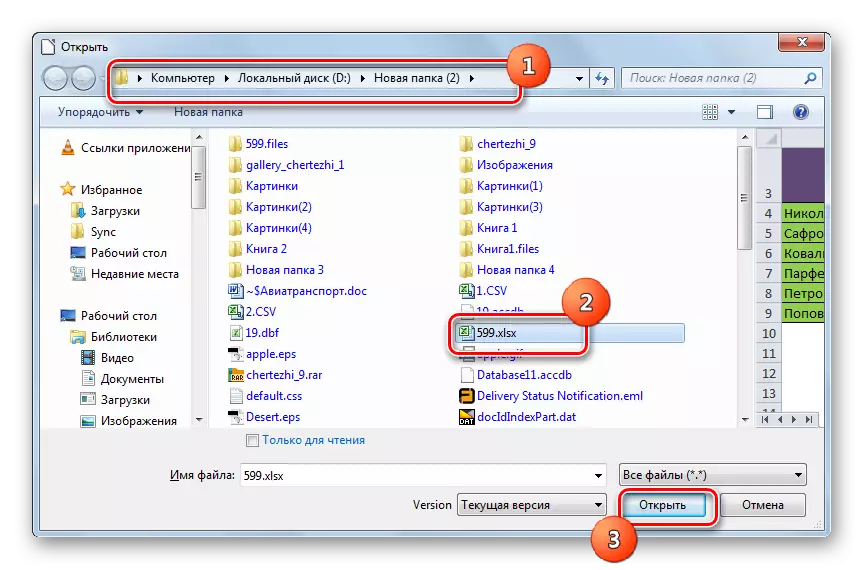
Voit suorittaa avauksen ja ohittaa "Open" -ikkunan. Voit tehdä tämän vetämällä XLSX: n "Explorer" LibreOffice-aloituskuorille.
- Taulukko avautuu laskennan kautta. Nyt sinun täytyy muuntaa se XLS: ksi. Napsauta kuvaketta kolmion muodossa kuvan oikealla puolella levykkeen muodossa. Valitse "Tallenna nimellä ...".
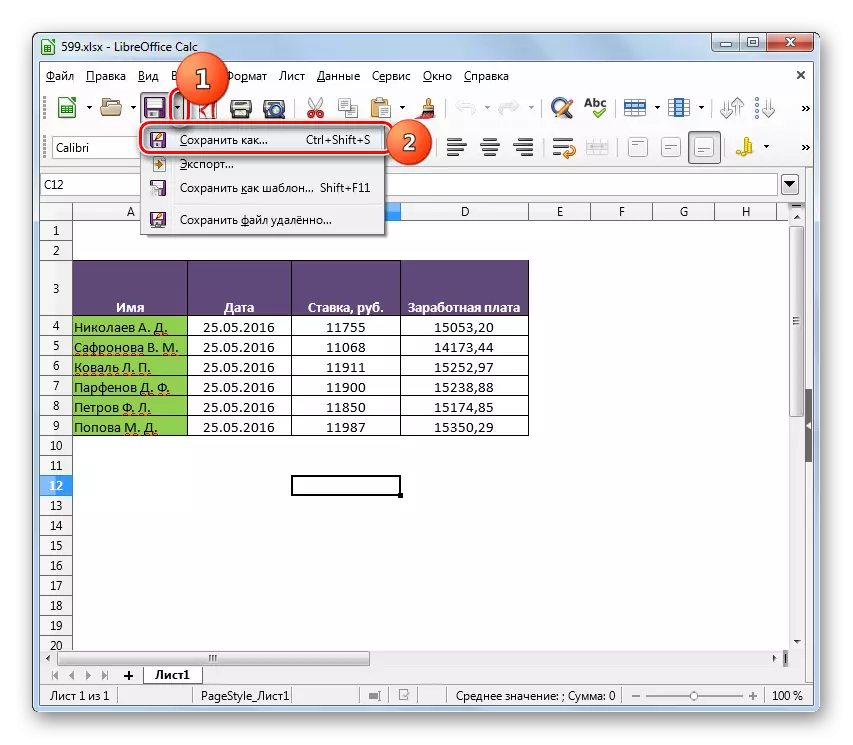
Voit myös käyttää Ctrl + Shift + S tai siirtyä "Tiedosto" -valikkoon ja "Tallenna nimellä ..." -valikkokohteiksi.
- Ilmestyy suojeluikkuna. Valitse sijainti tiedoston tallentamiseen ja siirtyy sinne. Valitse luettelosta "Tiedostotyyppi" -alueella Microsoft Excel 97 - 2003 -vaihtoehto. Paina "Tallenna".
- Muoto -vahvistusikkuna. Sen tulee varmistaa, että haluat säilyttää taulukon XLS muodossa, eikä ODF, joka on "alkuperäinen" varten Libre Calc toimiston. Tämä viesti on myös varoittanut, että ohjelma ei ehkä pysty pitämään joitakin muotoilun elementtejä "outo" tiedosto sitä. Mutta älä huoli, koska useimmiten, vaikka joku osa muotoilu ei toimi oikein, se ei vaikuta muodossa taulukossa. Siksi paina "Käytä Microsoft Excel 97-2003" -muodossa.
- Taulukko muunnetaan XLS. Hän itse tallennetaan paikkaan, että käyttäjä pyysi säilyttäen.
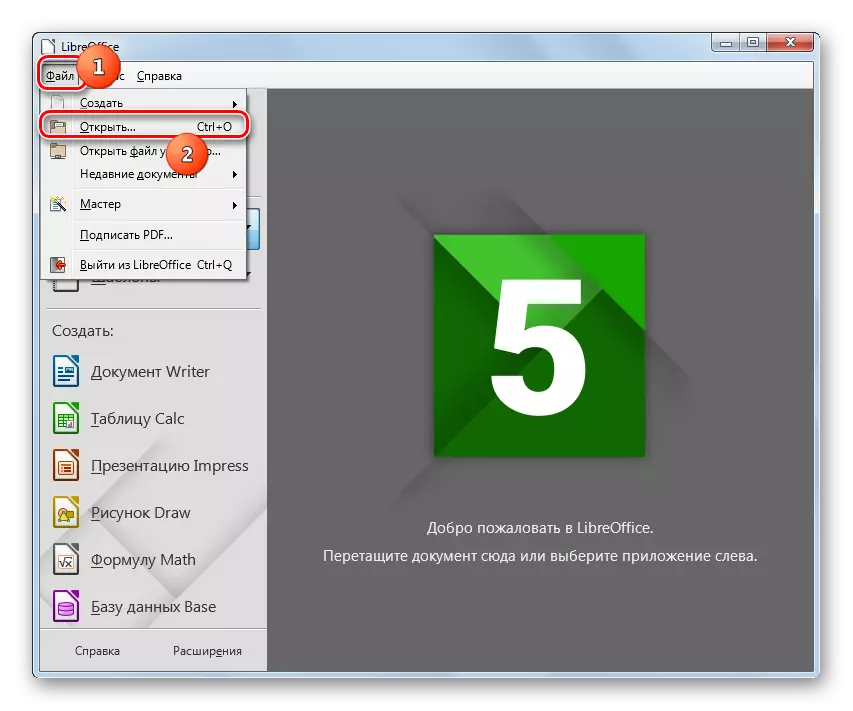
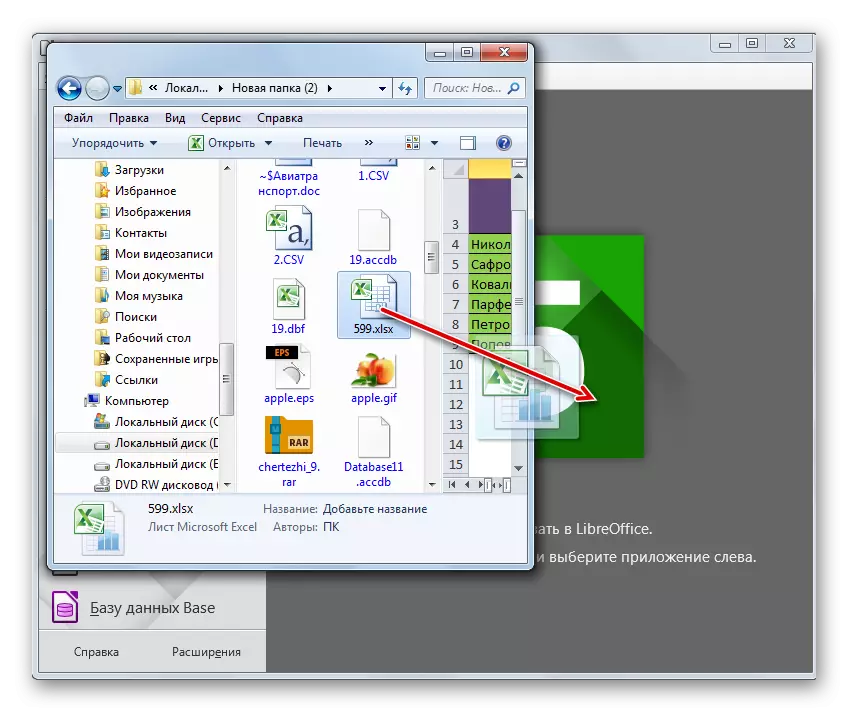
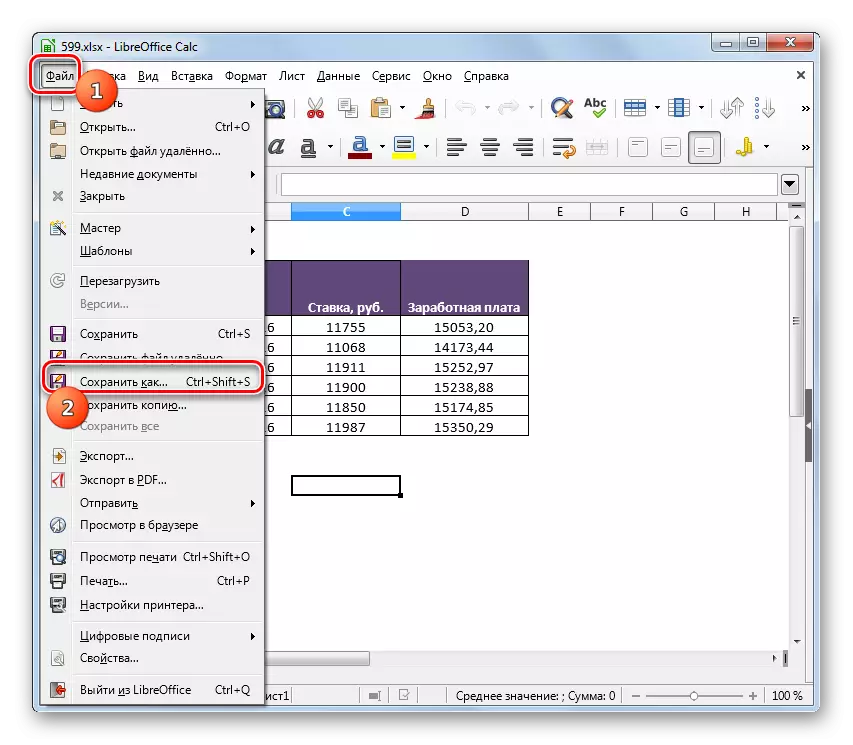
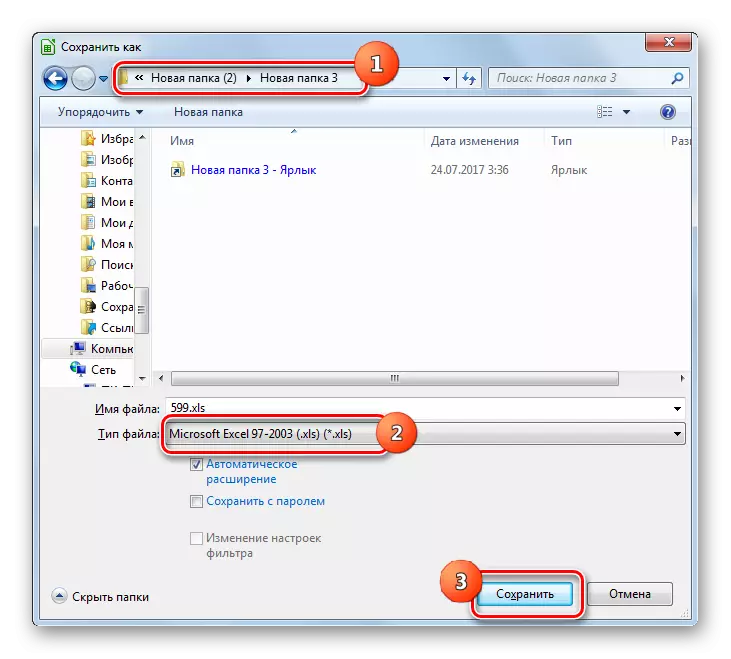

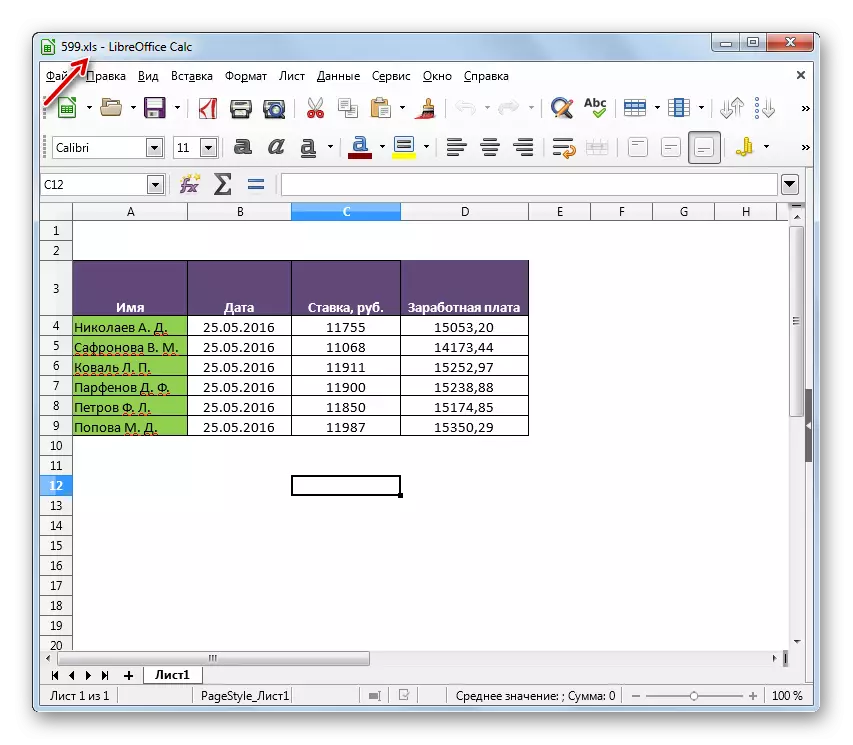
Tärkein "miinus" verrattuna edelliseen tapa on, että käyttämällä taulukon toimittaja on mahdotonta tuottaa massa muuntaminen, koska se on välttämätöntä muuntaa kunkin laskentataulukon erikseen. Mutta samaan aikaan, LibreOffice on täysin ilmainen työkalu, joka epäilemättä selkeä "plus" ohjelmaa.
Tapa 3: OpenOffice
Seuraavat taulukon editori, jolla voit alustaa XLSX taulukon XLS, on OpenOffice Calc.
- Suorita alustava ikkunasta toimistossa. Napsauta "Avaa".
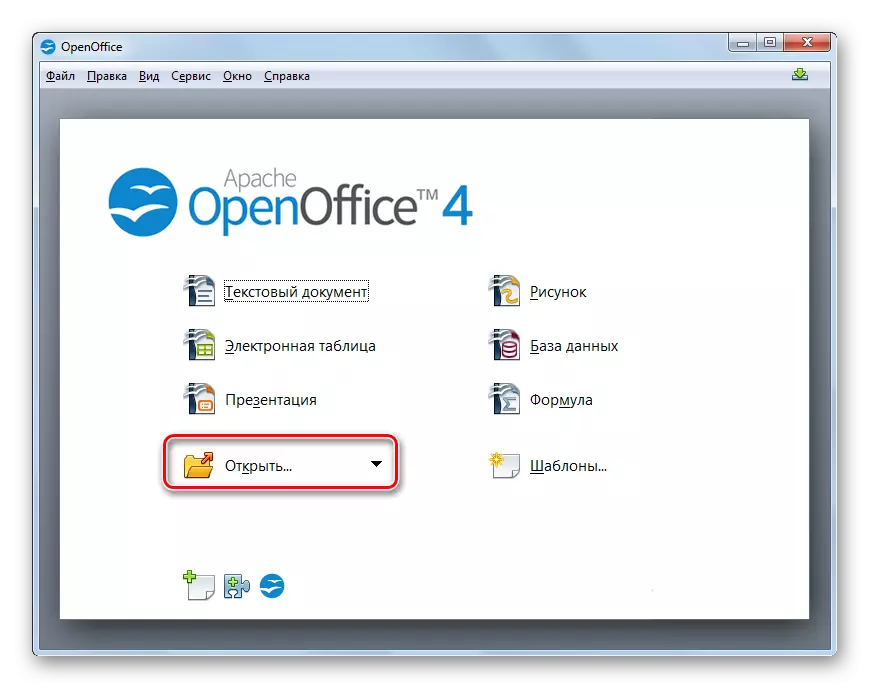
Käyttäjille, jotka haluavat soveltaa valikossa voit käyttää serial napsautuksella "File" ja "Avaa" kohteita. Niille, jotka haluavat käyttää "kuuma" avaimet, mahdollisuus käyttää Ctrl + O ehdotetaan.
- Esine tulee näyttöön. Siirrä jossa XLSX sijoitetaan. Ottaa valitse tämä e-pöytä tiedosto, paina "Avaa".
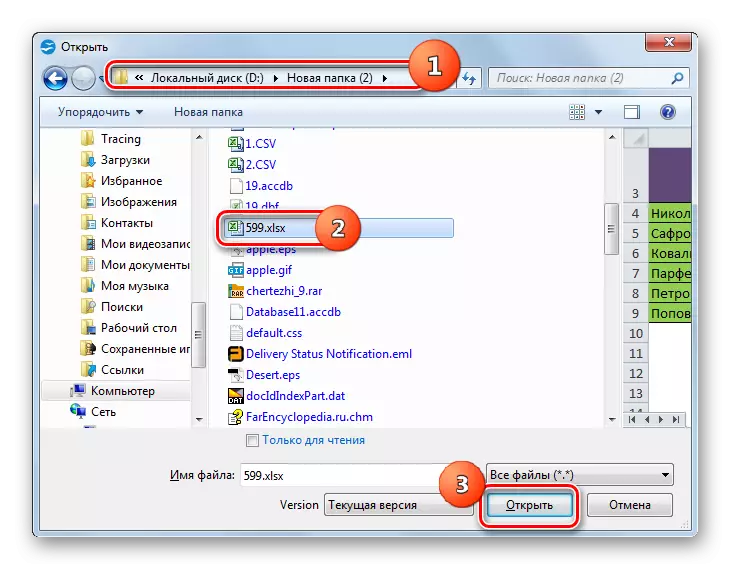
Kuten edellisessä menetelmässä tiedosto voidaan avata ottaa veti sen pois "kapellimestari" ohjelmaan kuori.
- Sisältö avautuu OpenOffice Calc.
- Jotta voitaisiin tallentaa tietoja halutussa muodossa, klikkaa "File" ja "Tallenna nimellä ...". Käyttö CTRL + VAIHTO + S täällä toimii myös.
- Tallenna-työkalun käynnistymistä. Siirrä se missä alustanut taulukko on tarkoitus sijoittaa. Vuonna Tiedostotyyppi kentässä, valitse "Microsoft Excel 97/2000 / XP" arvon luettelosta ja valitse "Save".
- Ikkuna avataan varoitus siitä mahdollisuudesta tappio noin formatoinnin kohteita säilyttäen samantyyppisen XLS että olemme havaittu LibreOffice. Täällä sinun täytyy klikkaa "Käytä nykyisessä muodossa".
- Taulukko tallennetaan XLS-muotoon, ja se sijaitsee aiemmin määritetyssä paikassa levyssä.
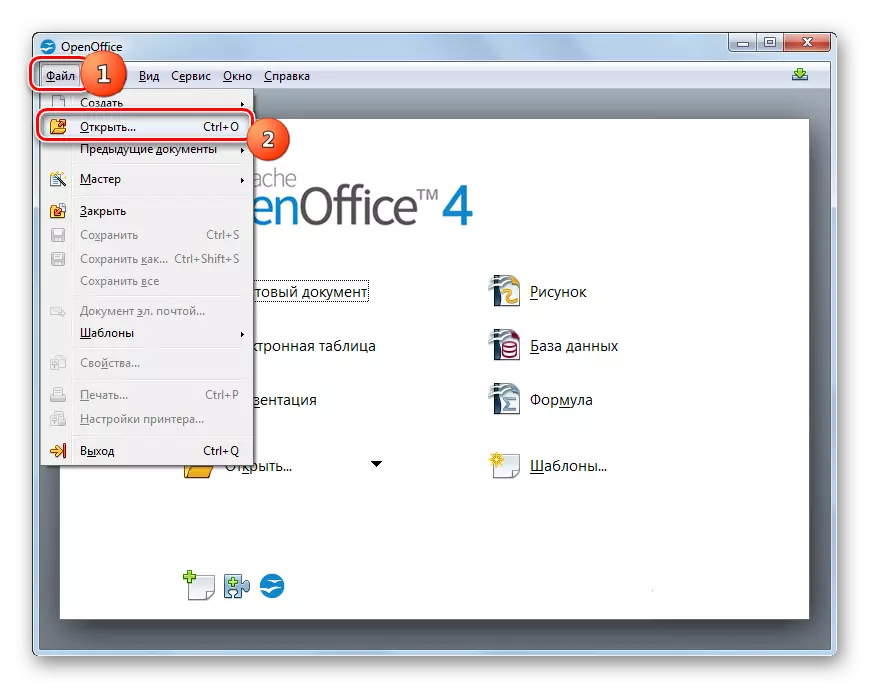
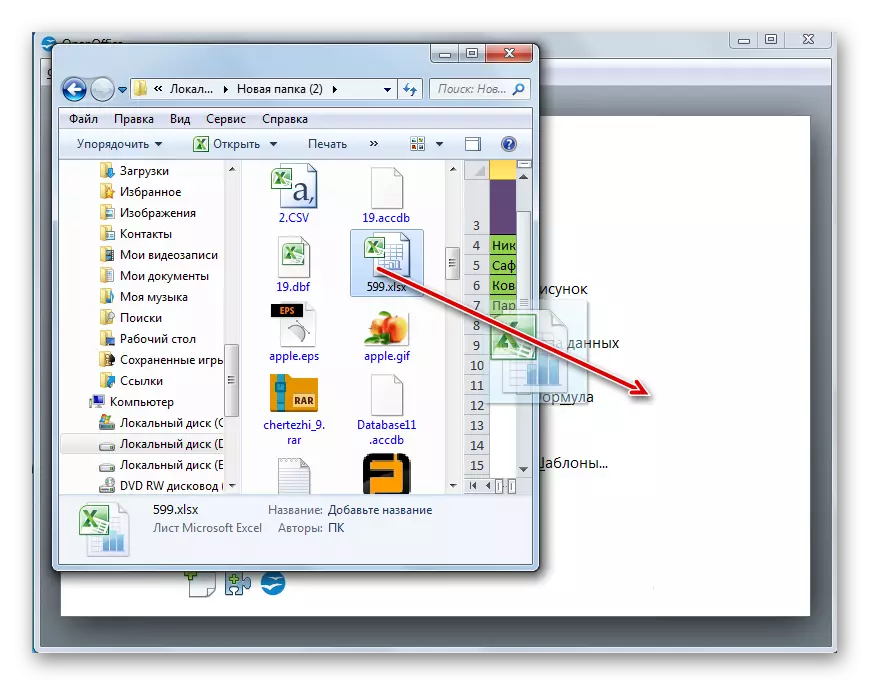
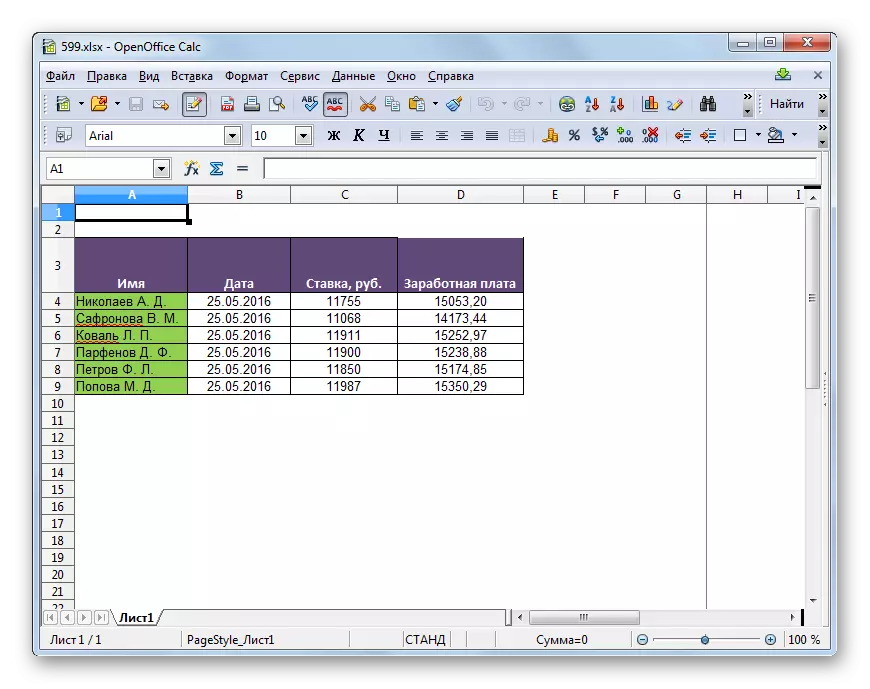
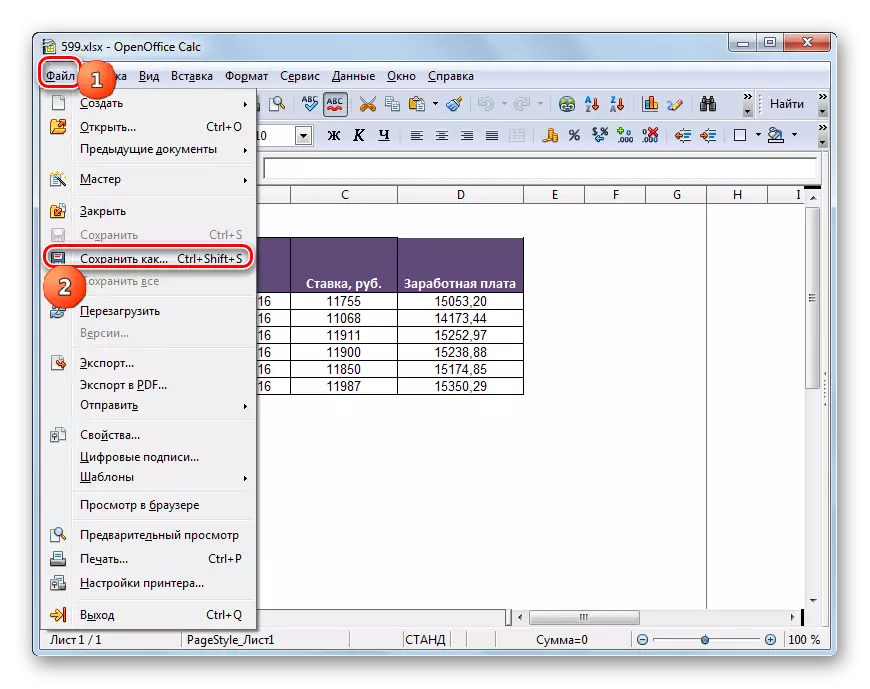
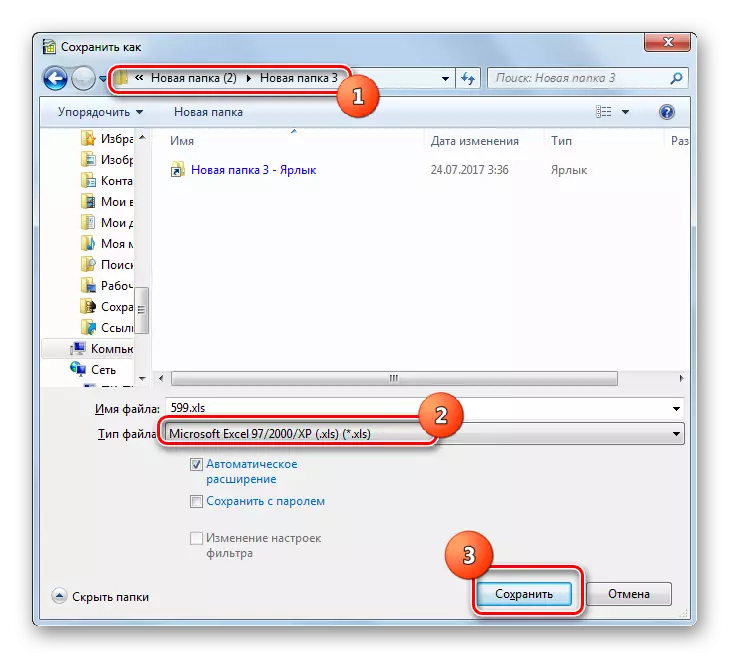
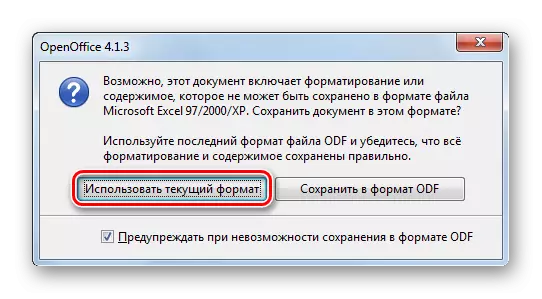
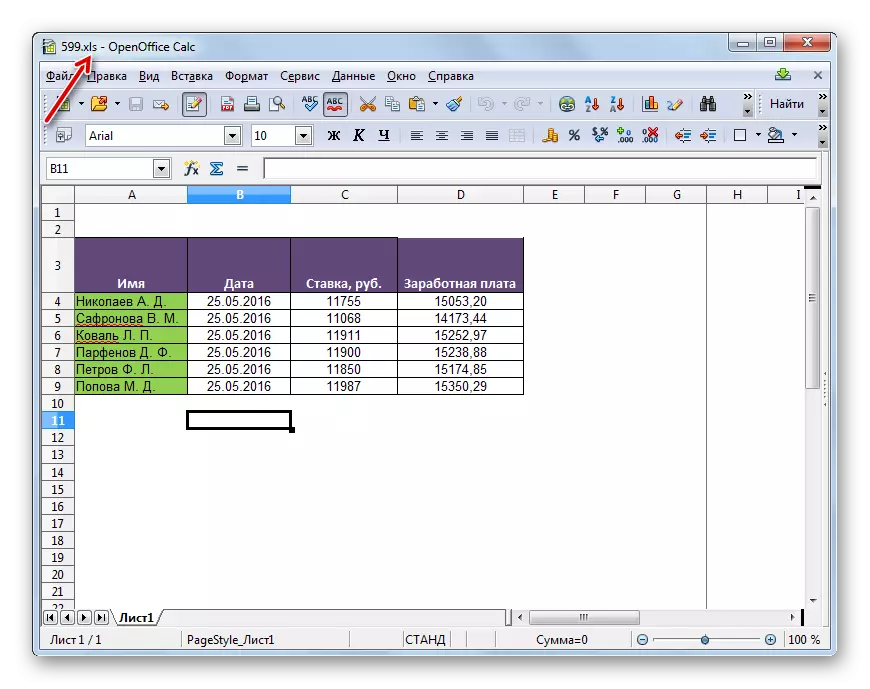
Tapa 4: Excel
Tietenkin XLSX muuntaminen XLS: ssä voi Excel-taulukkoprosessorin, jonka molemmat muodot ovat "natiivia".
- Suorita Excel. Siirry "File" -välilehteen.
- Seuraava napsauta "Avaa".
- Objektin valintaikkuna käynnistetään. Siirry siihen, missä taulukkotiedosto sijaitsee XLSX-muodossa. Korosta se, paina "Avaa".
- Taulukko avautuu Excele. Jos haluat tallentaa sen toiseen muotoon, siirry "Tiedosto" -osioon.
- Napsauta nyt "Tallenna nimellä".
- Aktivoitu työkalu säästämiseksi. Siirrä missä aiot sisältää vaihdettavan pöydän. Valitse "Tiedostotyyppi" -alueella "Book Excel 97 - 2003" -luettelosta. Paina sitten "Tallenna".
- Jo tuttu ikkuna, jolla on varoitus mahdollisista yhteensopivuudesta, vain erilaisella ulkonäöllä. Napsauta sitä "Jatka."
- Taulukko muunnetaan ja sijoitetaan käyttäjän ilmoittamaan paikkaan tallennettaessa.
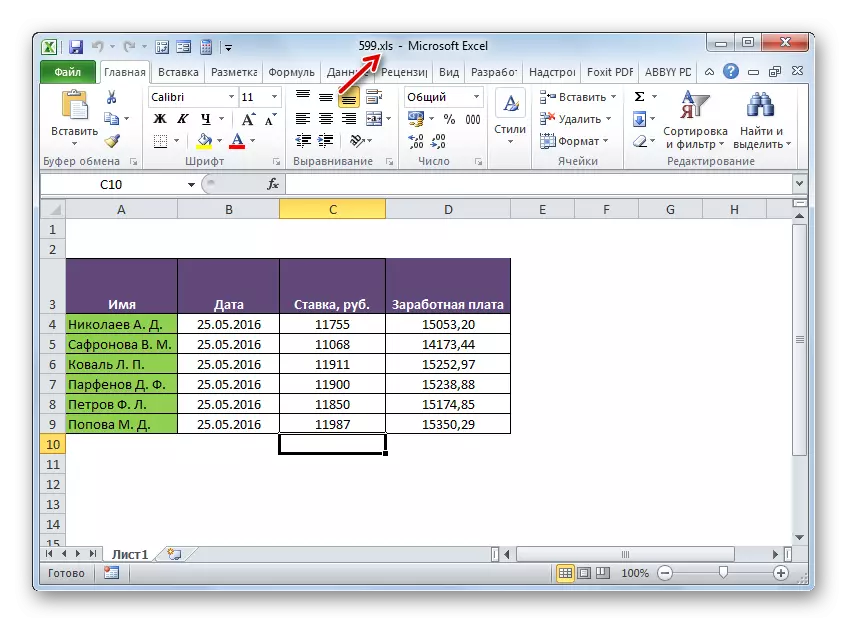
Mutta tämä toiminta on mahdollista vain Excel 2007: ssa ja myöhemmissä versioissa. Tämän ohjelman varhaiset versiot eivät voi avata XLSX: ää yksinkertaisesti siksi, että tämän muodon luomisen aikaan ei ole vielä olemassa. Määritetty ongelma on kuitenkin ratkaistava. Tämä edellyttää ladata ja asentaa yhteensopivuuspaketin virallisesta Microsoft-sivustosta.
Lataa paketin yhteensopivuus
Tämän jälkeen XLSX-taulukko avataan Excel 2003: ssa ja aikaisemmissa versioissa tavalliseen tapaan. Tiedoston suorittaminen tällä laajennuksella käyttäjä voi uudistaa sen XLS: ssä. Tehdä tämä, se riittää menemään valikkokohtien "tiedosto" ja "Tallenna ..." ja sitten Tallenna-ikkunassa valitsemalla haluamasi paikka ja muoto.
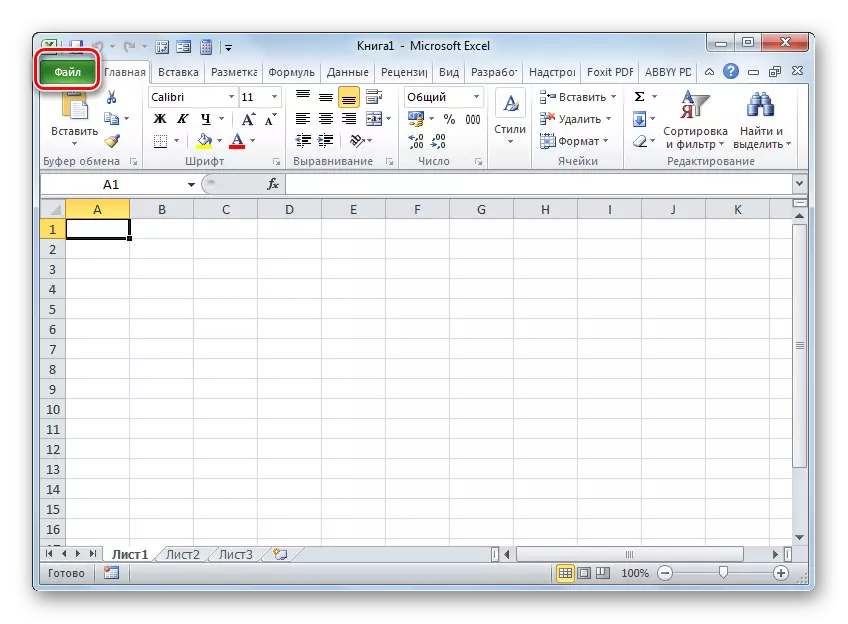

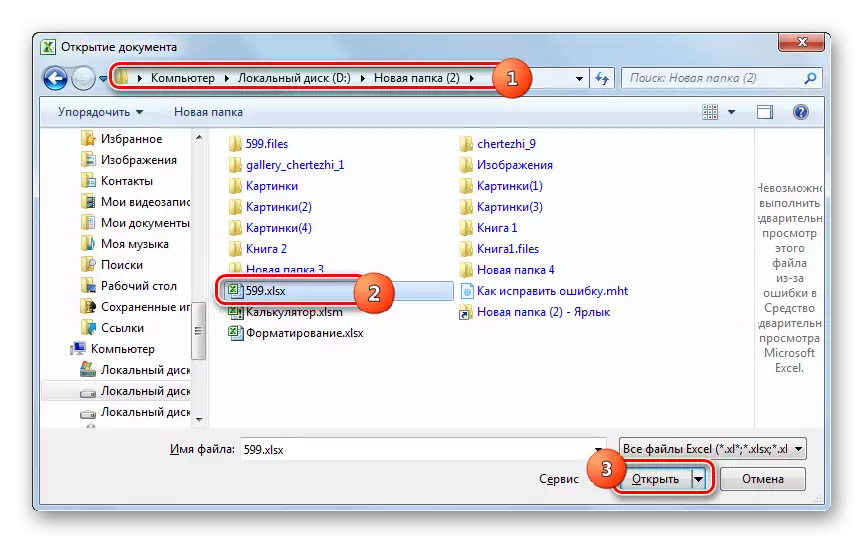
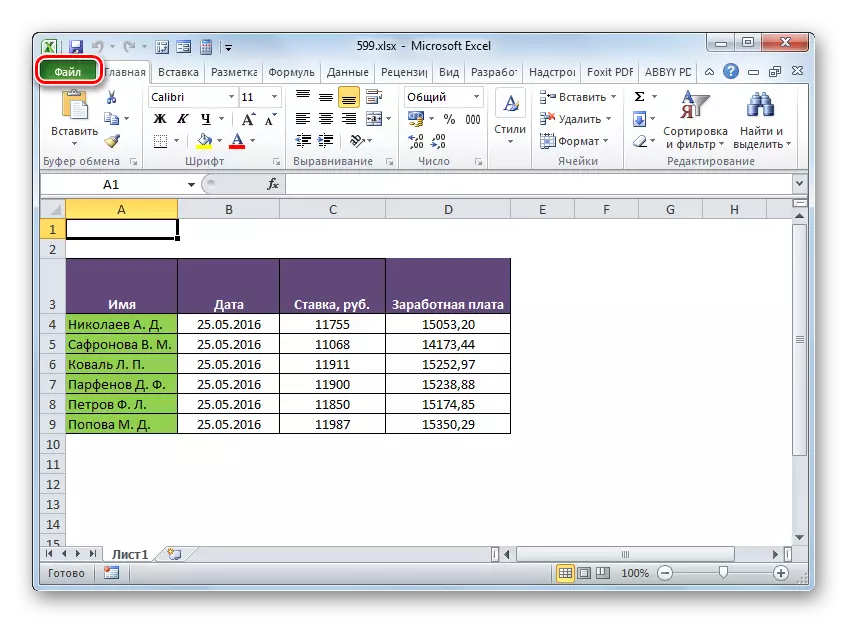
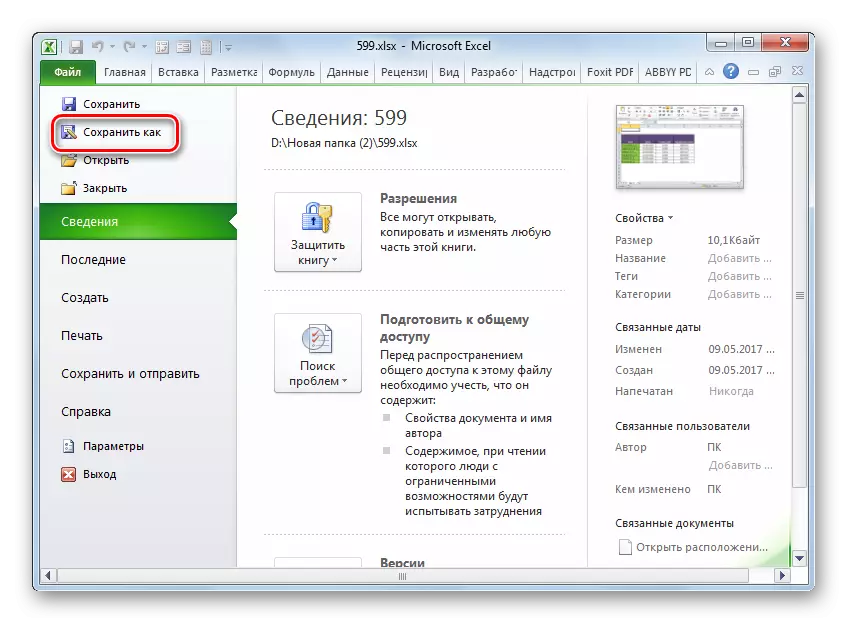
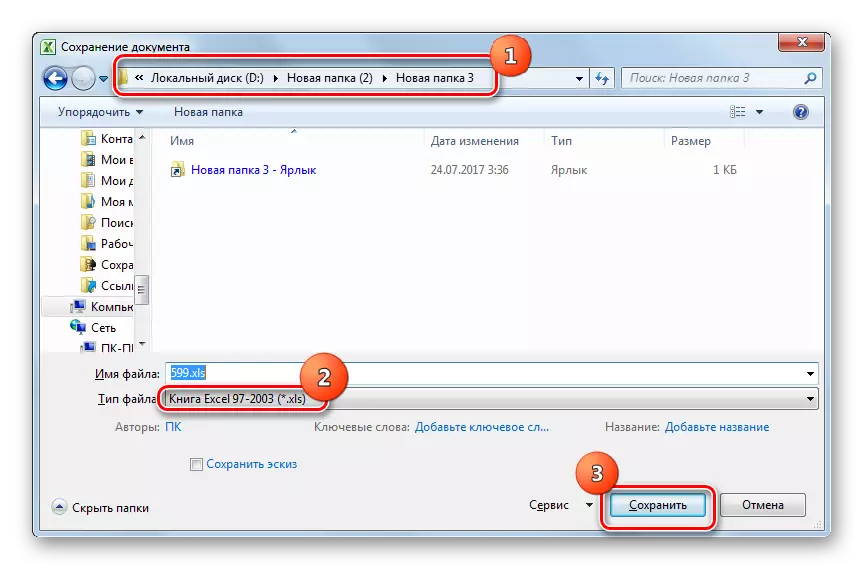
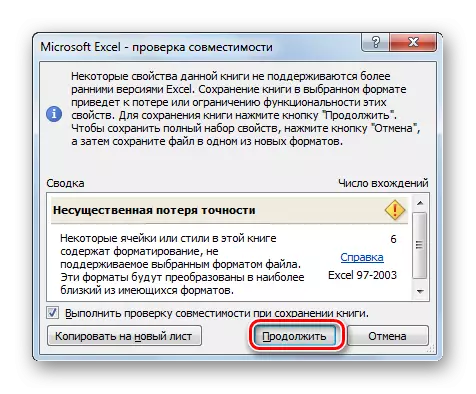
Muunna XLSX XLS tietokoneellesi käyttämällä muuntimen ohjelmistoja tai taulukkoprosessoreita. Muuntimia käytetään parhaiten, kun sinun on tuotettava massamuunnos. Mutta valitettavasti ylivoimainen enemmistö tämäntyyppisistä maksuista. Yhden muunnoksen osalta LibreOffice- ja OpenOffice-paketteihin sisältyvät ilmaiset taulukkoprosessorit ovat melko sopivia yhteen muuntamiseen. Oikein muutos suorittaa Microsoft Excel, kuten tämän pöydän prosessorin molemmat muodot ovat "sukulaisia". Mutta valitettavasti tämä ohjelma maksetaan.
