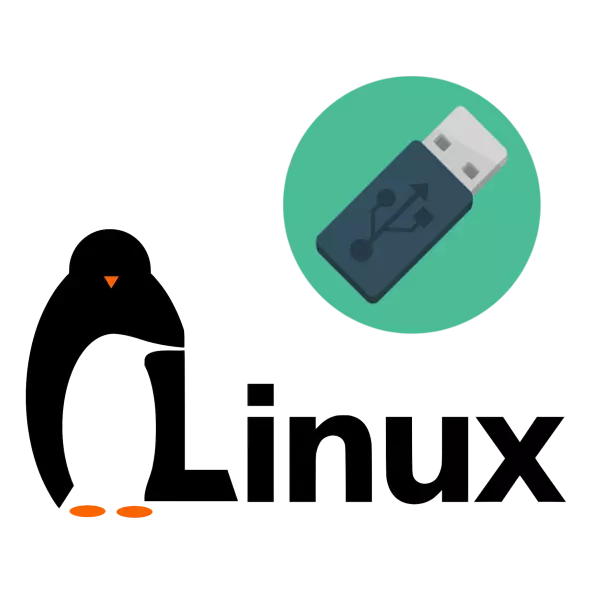
Kaikki tietävät, että käyttöjärjestelmät (OS) on asennettu kiintolevyihin tai SSD: hen, eli tietokoneen muistissa, mutta kaikki eivät kuulleet OS: n täydellistä asennusta USB-muistitikulla. Ikkunoilla valitettavasti tämä ei ole mahdollista kääntää, mutta Linux mahdollistaa.
Lopullisen mukaan napsauta "OK". Sinun pitäisi saada suunnilleen alla olevan kuvan mukaisesti:
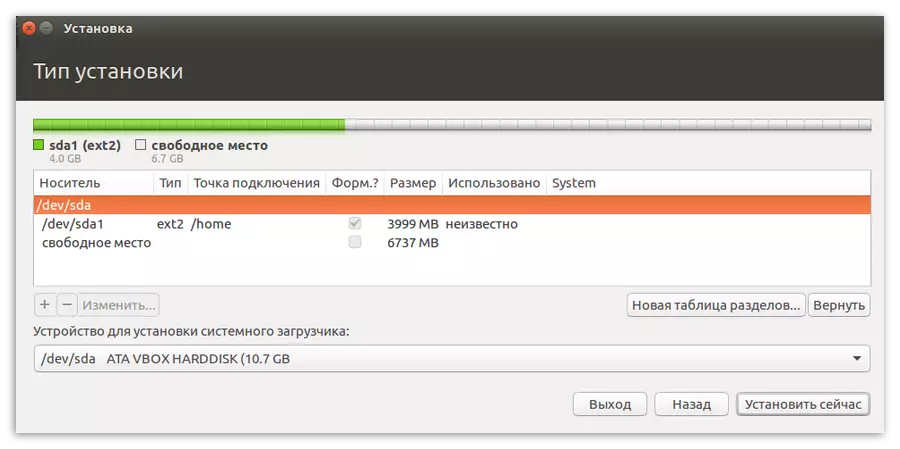
Järjestelmäosion luominen
Nyt sinun on luotava toinen osa - systeeminen. Se tehdään lähes samalla tavoin kuin edellisen, mutta on joitain eroja. Esimerkiksi Mount-piste, jonka sinun on valittava root - "/". Ja kentällä syöttää "muisti" - osoittamaan loput. Minimikoko on noin 4000-5000 Mt. Jäljellä olevat muuttujat on asetettava sekä kotikappaleesta.
Tuloksen mukaan sinun pitäisi saada jotain tällaista:
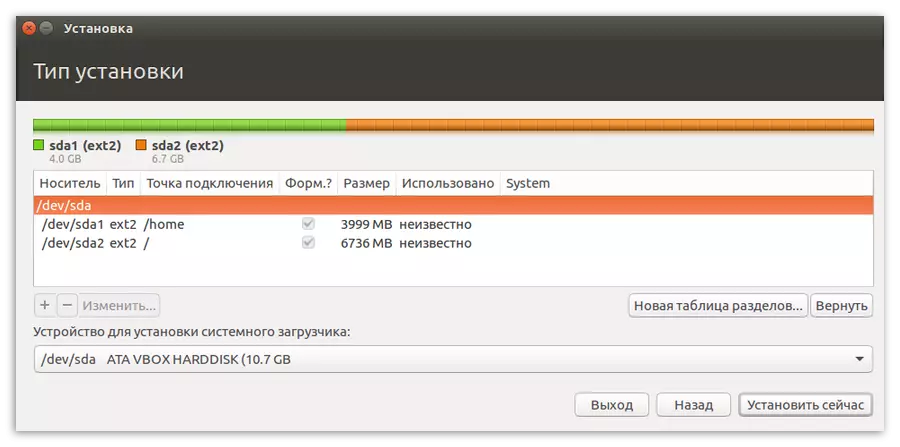
Tärkeää: Merkinnällä määritä järjestelmän käynnistyksen sijoittaminen. Tämä voidaan tehdä vastaavalla avattavasta luettelosta: "Laite järjestelmän kuormaimen asentamiseen". Sen on valittava Flash-asema, johon Linux on asennettu. On tärkeää valita itse asema eikä sen osio. Tässä tapauksessa se on "/ dev / sda".
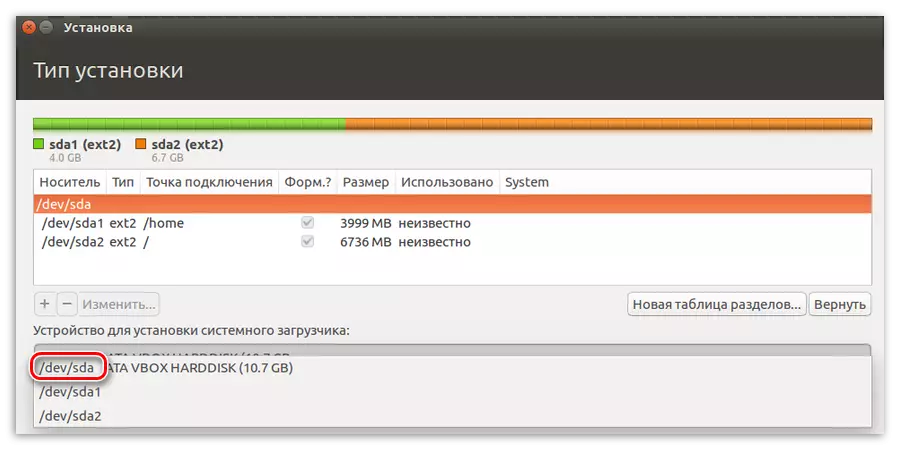
Valmistettujen manipulointiten jälkeen voit turvallisesti painaa "Aseta nyt" -painiketta. Sinulla on ikkuna, jossa kaikki toiminnot pidetään.
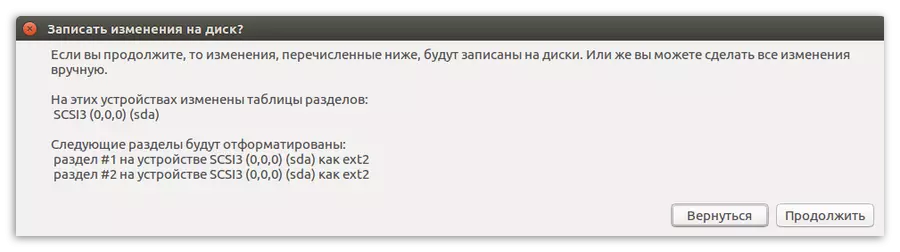
Huomaa: Voit painamalla painiketta, näyttöön tulee viesti, että swap-osaa ei ole luotu. Älä kiinnitä huomiota siihen. Tätä osaa ei tarvita, koska asennus suoritetaan Flash-asemassa.
Jos parametrit ovat samankaltaisia, paina sitten rohkeasti "Jatka", jos havaitset eroja - Napsauta "Takaisin" ja muuta kaikki ohjeiden mukaan.
Vaihe 5: Asennuksen suorittaminen
Loput asennuksesta ei eroa klassisesta (PC), mutta kannattaa korostaa sitä.
Valitsemalla kellovyö
Levyn merkinnät korvaavat sinut seuraavaan ikkunaan, jossa sinun on määritettävä aikavyöhyke. Tämä on tärkeä vain oikean ajan näytön järjestelmässä. Jos et halua viettää aikaa asennuksensa tai ei voinut määrittää alueesi, voit turvallisesti ohjata "Jatka", tämä toiminto voidaan suorittaa asennuksen jälkeen.
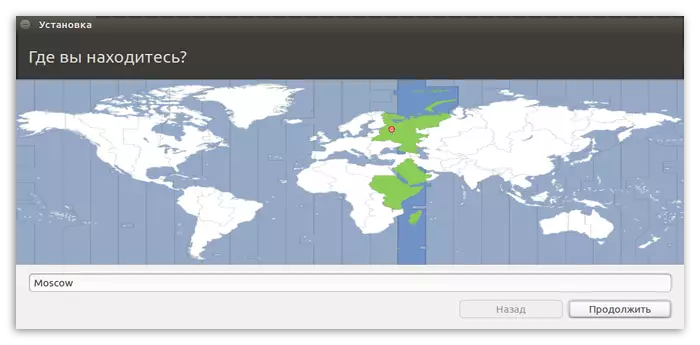
Näppäimistön asettelu
Seuraavassa näytössä sinun on valittava näppäimistön asettelu. Täällä kaikki on yksinkertainen: olet kaksi luetteloa vasemmalla, sinun on valittava layout kieli suoraan (1) ja toisessa muunnelmassa (2). Voit myös tarkistaa näppäimistön asettelu itsessään kentällä, joka on nimenomaisesti asetettu tähän (3).
Kun olet määrittänyt, paina Jatka-painiketta.
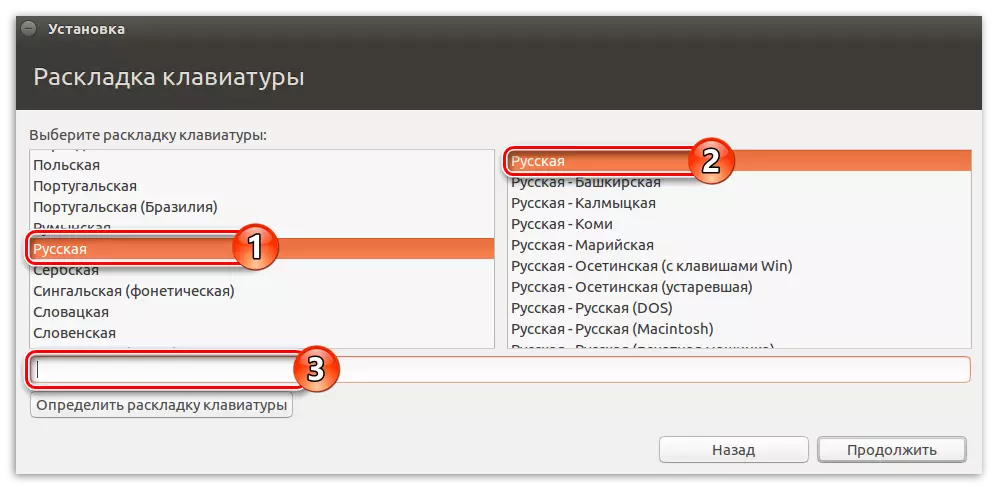
Anna käyttäjätiedot
Tässä vaiheessa sinun on määritettävä seuraavat tiedot:
- Nimesi näkyy järjestelmään, ja se toimii ohjeena, jos haluat valita kahden käyttäjän välillä.
- Tietokoneen nimi - Voit luoda kaikki, mutta on tärkeää muistaa se, koska näiden tietojen on kohdattava työskentelyn yhteydessä järjestelmän tiedostoja ja päätelaitteita.
- Käyttäjätunnus on lempinimi. Voit kuitenkin saada kaikki, kuten tietokoneen nimen, kannattaa muistaa.
- Salasana - keksiä salasana, jonka syötit kirjautuessasi ja kun työskentelet järjestelmätiedostojen kanssa.
Huomaa: Salasana ei ole tarpeen keksiä monimutkainen, jotta pääset Linux-käyttöjärjestelmään, voit myös määrittää yksiselitteisen salasanan, esimerkiksi "0".
Voit myös valita: "Syötä järjestelmä automaattisesti" tai "Vaadi salasana sisäänkäynnille." Toisessa tapauksessa kotikansio on mahdollista salata siten, että hyökkääjät tietokoneen töiden aikana ei voinut tarkastella siinä olevia tiedostoja.
Kun olet syöttänyt kaikki tiedot, paina "Jatka" -painiketta.
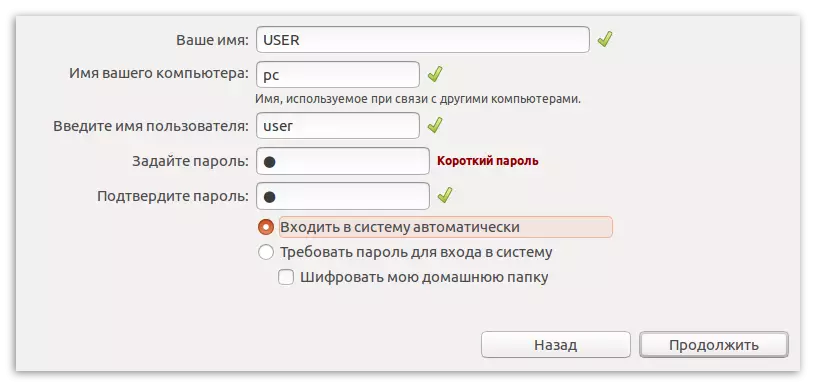
Johtopäätös
Kun kaikki edellä mainitut reseptejä on suoritettu, odotat Linux-käyttöjärjestelmän asennuksen loppua USB-muistitikussa. Toiminnan erityispiirteiden ansiosta se voi kestää kauan, mutta koko prosessi, jota voit seurata vastaavassa ikkunassa.
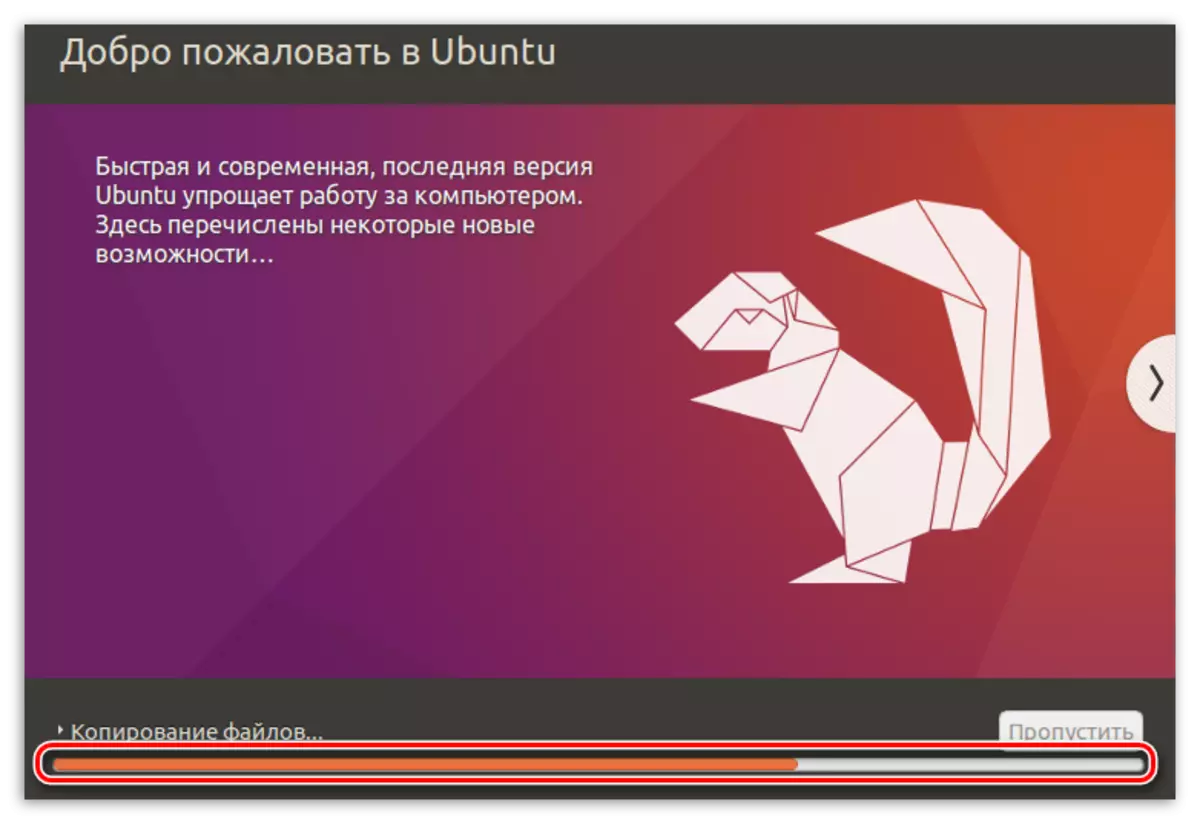
Kun asennus on valmis, hälytys näkyy ehdotuksessa, joka käynnistää tietokoneen käynnistämään koko fedged-käyttöjärjestelmää tai jatkaa LiveCD-versiota.
