
Joissakin tilanteissa käyttäjien on muunnettava teksti FB2-kirjoista TXT-muotoon. Katsotaanpa, millaisia menetelmiä tämä voi tehdä.
Menetelmät muuntavat
Voit valita välittömästi kaksi pääryhmän FB2-muunnosmenetelmiä TXT: ssä. Ensimmäinen näistä toteutetaan verkkopalvelujen avulla, ja toista ohjelmistoa käytetään tietokoneeseen asennetun ohjelmiston käyttämiseen. Se on toinen menetelmä, jota harkitsemme tässä artikkelissa. Erityisimmät muutokset tällä alalla suoritetaan erikoismuunnitteluohjelmat, mutta määritetty menettely voidaan suorittaa myös käyttämällä joitain tekstin toimittajia ja lukijoita. Tarkastellaan toimia algoritmeja tämän tehtävän suorittamisesta tiettyjen sovellusten avulla.Menetelmä 1: Notepad ++
Ensinnäkin, katsotaan, miten voit tehdä muuntamisen kaltevaan suuntaan käyttämällä yhtä tehokkaimmista Notepad ++ -tekstin toimittajista.
- Suorita Notepad ++. Napsauta työkalupalkkia kuvakkeen kuvassa kansion kuvassa.

Jos olet perehtynyt valikosta käyttämällä toimintoja ja käytä siirtymistä "Tiedosto" ja "Avaa". Ctrl + O: n käyttö sopii myös.
- Objektin valintaikkuna käynnistetään. Aseta FB2-lähdekirjan sijaintitunnus, valitse se ja paina "Avaa".
- Kirjan teksti sisältö, mukaan lukien tunnisteet, näkyy Notepad ++ -kuoressa.
- Mutta useimmissa tapauksissa TXT-tiedostossa tunnisteet, joten olisi hyvä poistaa ne. Pese ne manuaalisesti melko tylsiä, mutta Notepad ++: ssa tämä koko asia voidaan automatisoida. Jos et halua poistaa tunnisteita, kaikki muut vaiheet, jotka on suunnattu siihen, voi ohittaa ja siirtyä välittömästi objektin säästämiseen. Sama käyttäjät, jotka haluavat poistaa, on napsauta "Etsi" ja valitse "Korvaus" tai käytä "Ctrl + H" luettelosta.
- Hakukotelo käynnistetään "Korvaus" -välilehdessä. Kirjoita "Etsi" -kenttään ilmaisu kuten alla olevassa kuvassa. "Vaihda" kenttään tyhjäksi. Varmista, että se on todella tyhjä, eikä ole käytössä, esimerkiksi välilyöntejä, asenna kohdistin ja napsauta näppäimistön Backspace-painiketta, kunnes kohdistin saavuttaa kentän vasemman rajan. "Hakutilassa" -lohkossa asenna valintanappi asentoon "Säännöllinen. ilmaistuna. ". Tämän jälkeen voit painaa "Vaihda kaikki."
- Kun olet sulkenut hakukentän, näet, että kaikki tekstissä olevat tunnisteet löydettiin ja poistettiin.
- Nyt on aika muuntaa TXT-muotoon. Napsauta "Tiedosto" ja valitse "Tallenna nimellä ..." tai käytä Ctrl + Alt + S-yhdistelmää.
- Tallenna-ikkuna käynnistetään. Avaa kansio, johon haluat sijoittaa lopullisen tekstimateriaalin TXT-laajennukseen. Valitse "Tiedostotyyppi" -alueella "Normaali tekstitiedosto (* .txt)" luettelosta. Jos haluat, voit myös muuttaa asiakirjan nimen "Tiedostonimellä" -alueella, mutta tätä ei ole tarpeen tehdä. Napsauta Tallenna.
- Nyt sisältö tallennetaan TXT-muotoon ja se sijaitsee tiedostojärjestelmän alueella, jonka itse käyttäjä on määritetty Tallenna-ikkunassa.




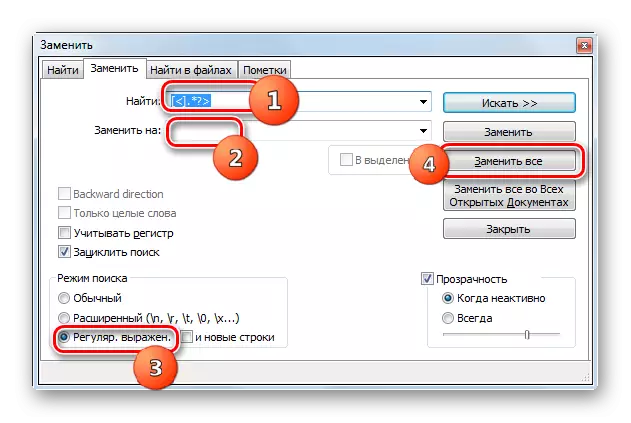


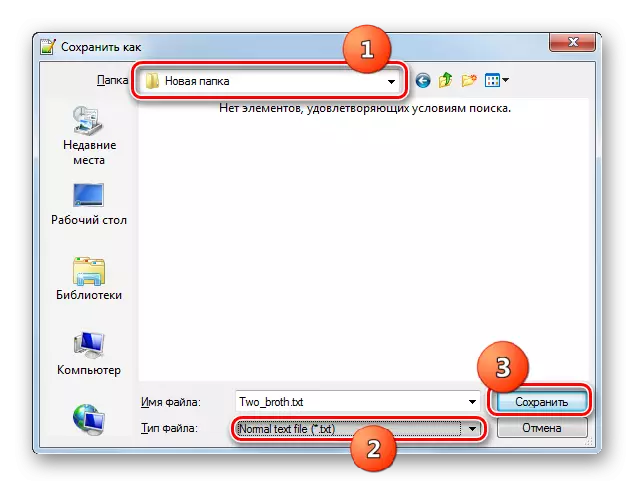
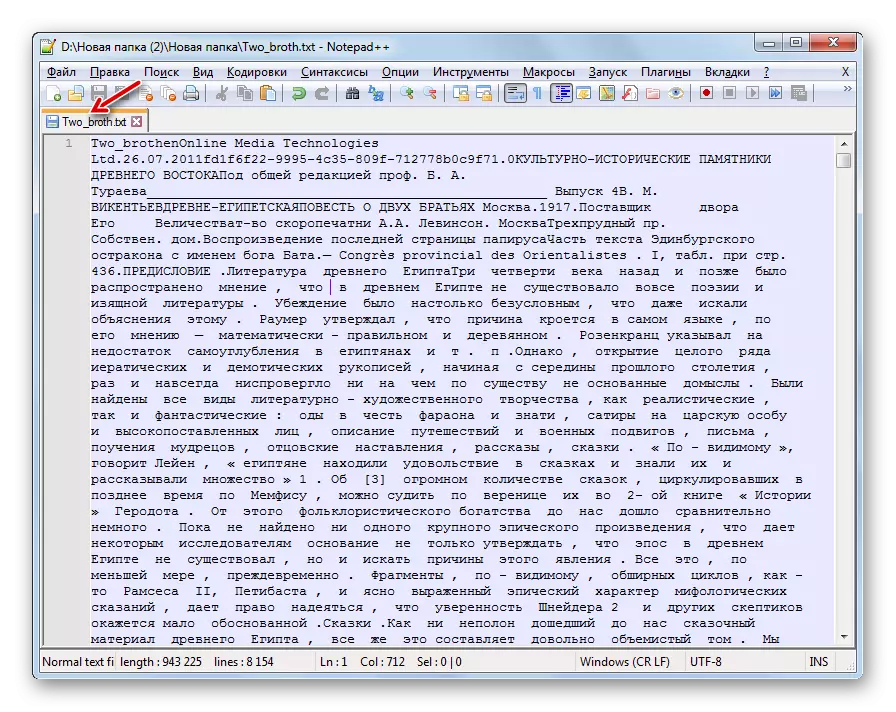
Tapa 2: ALREADER
Reformat FB2-kirja TXT: ssä ei voi vain tekstin toimittajia, vaan myös joitain lukijoita esimerkiksi alalevy.
- Ajaa alreader. Valitse Tiedosto ja valitse "Avaa tiedosto".
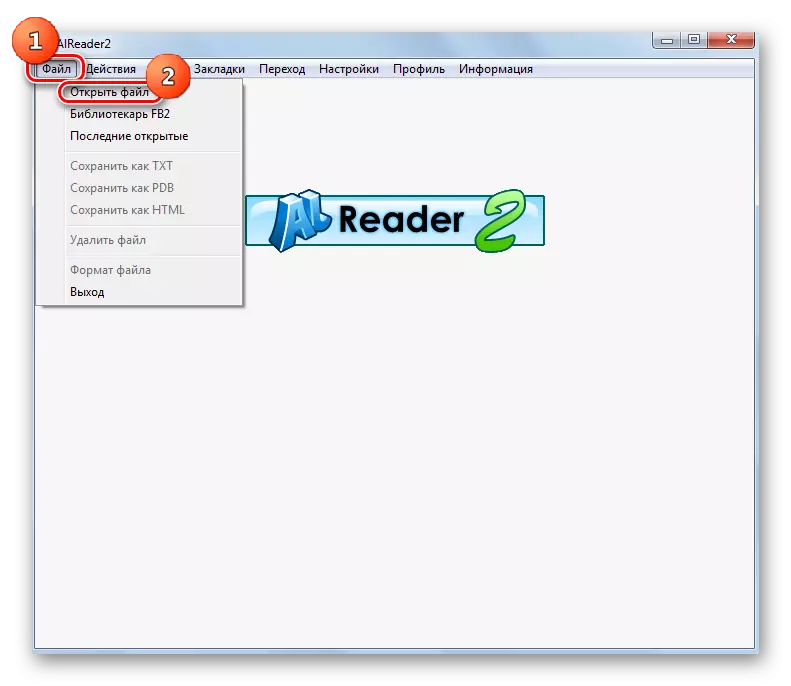
Voit myös napsauttaa hiiren hiiren painiketta Shell Readersin sisäisellä alueella ja kontekstivalikosta Valitse "Avaa tiedosto".
- Jokainen näistä toimista aloittaa avausikkunan aktivoinnin. Aseta se paikalleen alkuperäisen FB2: n sijainnin hakemistoon ja tarkista tämä e-kirja. Paina sitten "Avaa".
- Kohteen sisältö näkyy Shell-lukijoissa.
- Nyt noudata reformaatiomenettelyä. Napsauta "Tiedosto" ja valitse "Tallenna nimellä TXT".

Käytä joko vaihtoehtoista toimintaa, joka sijaitsee klikkaamalla PCM-ohjelman käyttöliittymän sisäistä kenttää. Sitten sinun on päästävä peräkkäin "Tiedosto" -valikon kautta ja "Tallenna nimellä TXT" -valikko.
- Kompakti ikkuna "Tallenna kuin txt" aktivoituu. Pudotusluettelon alalla voit valita jonkin lähtevän tekstin koodauksen tyypistä: UTF-8 (oletuksena) tai Win-1251 mukaan. Aloita muuntaminen painamalla "Käytä".
- Tämän jälkeen viesti "tiedosto muunnettu!" Tämä näkyy, mikä tarkoittaa, että kohde on muutettu valittuun muotoon. Se sijaitsee samassa kansiossa kuin lähde.



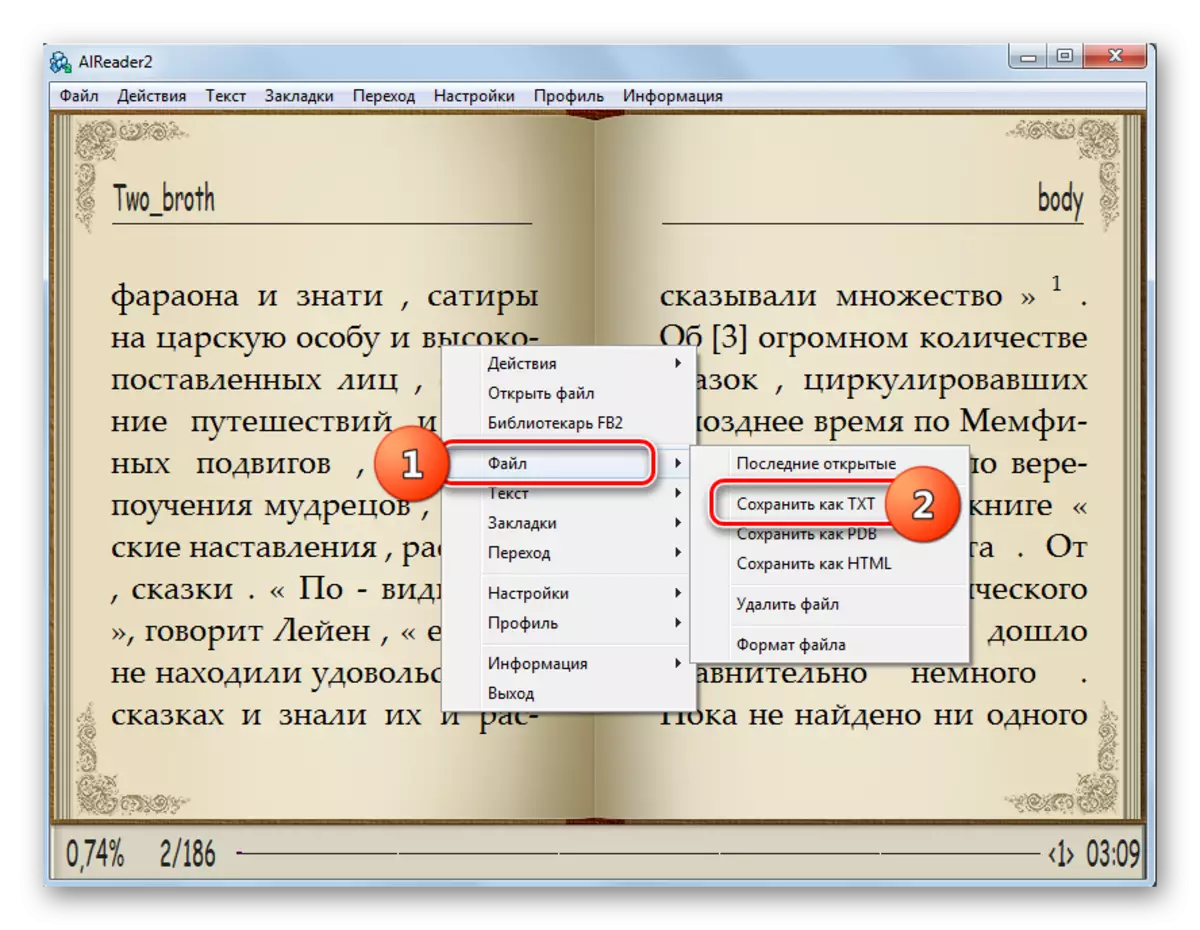


Tämän menetelmän olennainen haitta ennen edellistä on se, että lukija alalevy ei anna kykyä valita muunnetun asiakirjan sijaintia, koska se säilyttää sen samassa paikassa, jossa lähde sijoitetaan. Mutta toisin kuin Notepad ++, ei ole välttämätöntä vaivautua alalevylle, koska sovellus Tämä toiminto toimii kokonaan automaattisesti.
Tapa 3: AVS-asiakirjanmuunnin
Tässä artikkelissa asetettu tehtävä, monet asiakirjojen muuntimet selviytyvät AVS-asiakirjanmuunnin kanssa.
Asenna asiakirjanmuunnin
- Avaa ohjelma. Ensinnäkin lähdekoodi on lisättävä. Klikkaa "Lisää tiedostoja" muunninliitäntäkeskuksessa.

Voit napsauttaa samana nimeä työkalupalkissa.

Niille käyttäjille, jotka käyttävät valikkoa aina, on myös vaihtoehto käynnistää Lisää-ikkuna. Sinun täytyy klikata "Tiedosto" ja "Lisää tiedostoja" kohteita.

Sama, jolle olet lähempänä "kuumia" avaimia, kyky käyttää Ctrl + O.
- Jokainen näistä toiminnoista johtaa asiakirjan lisäämiseen ikkunan käynnistämiseen. Etsi FB2-kirjan sijaintihakemisto ja korosta tämä tuote. Napsauta "Avaa".

Voit kuitenkin lisätä lähteen ja käynnistää avausikkunan. Voit tehdä tämän vedä FB2-kirja "Explorer" muuntimen graafisissa rajoissa.
- FB2: n sisältö näkyy AVS-esikatselualueella. Nyt sinun pitäisi määrittää lopullinen muunnosmuoto. Voit tehdä tämän napsauttamalla "Lähtömuotoa" -painikkeessa "TXT".
- Voit tehdä toisen muunnosasetukset, napsauttamalla "Format" -lohkoja, "Muunna" ja "kuva". Tällöin vastaavat asetuskentät avataan. "Format Parameters" -lohkossa voit valita jonkin kolmesta lähtökohtaisesta TXT-tekstin koodausvaihtoehdoista avattavasta luettelosta:
- UTF-8;
- ANSI;
- Unicode.
- "Nimeä" -lohkosta voit valita jonkin kolmesta vaihtoehdosta "Profile" -luettelossa:
- Lähde nimeä;
- Teksti + laskuri;
- Counter + teksti.
Ensimmäisessä suoritusmuodossa tuloksena olevan objektin nimi pysyy samana kuin lähde on. Viimeisten kahden tapauksen aikana "Teksti" -kenttä tulee aktiiviseksi, jossa voit tehdä haluamasi nimen. "Laskuri" -toimija tarkoittaa, että kun tiedostonimet vastaavat tai jos käytät ryhmäkonformointia, numero ennen tai jälkeen nimi lisätään "Text" -kenttään riippuen siitä, mikä vaihtoehto on valittu "Profile" -kenttään ":" Teksti + laskuri "tai" laskuri + teksti ".
- "Putti-kuva" -lohkossa voit purkaa kuvia alkuperäisestä FB2: sta, koska lähtevä TXT ei tue piirustusten näyttämistä. Määritä "Kohde Folder" -kenttään hakemisto, jossa nämä kuvat asetetaan. Paina sitten "Pura kuvia".
- Oletusarvoisesti lähtömateriaali tallennetaan nykyisen käyttäjäprofiilin "Omat asiakirjat" -hakemistoon, jonka näet tulostuskansioalueella. Jos haluat muuttaa lopullisen TXT: n tulosten luetteloa, napsauta "Yleiskuva ...".
- "Yleiskatsaus kansioista" on aktivoitu. Siirry tämän työkalun Shelliin hakemistoon, jossa se vaaditaan tallentamaan muunnettua materiaalia ja napsauttamalla "OK".
- Nyt valitun alueen osoite näkyy "Tulostuskansiossa" -liitäntäelementissä. Kaikki on valmis muotoiluun, ja paina "Aloita!".
- On olemassa menettely e-kirjan FB2 uudelleen muotoilemiseksi TXT-tekstimuodossa. Tämän prosessin dynamiikkaa voidaan seurata tiedot, jotka näkyvät prosentteina.
- Kun menettely on valmis, näyttöön tulee ikkuna, jossa sanotaan konversion onnistuneesta päätyksestä, ja sitä kehotetaan siirtymään myös vastaanotetun TXT: n varastointihakemistoon. Voit tehdä tämän napsauttamalla "Rev. kansio. "
- "Explorer" avautuu kansioon, jossa tuloksena oleva tekstiobjekti sijoitetaan, jolla voit nyt suorittaa mitä tahansa manipulaatiota TXT-muodossa. Voit selata sitä käyttämällä erikoisohjelmia, muokata, siirtyä ja suorittaa muita toimia.

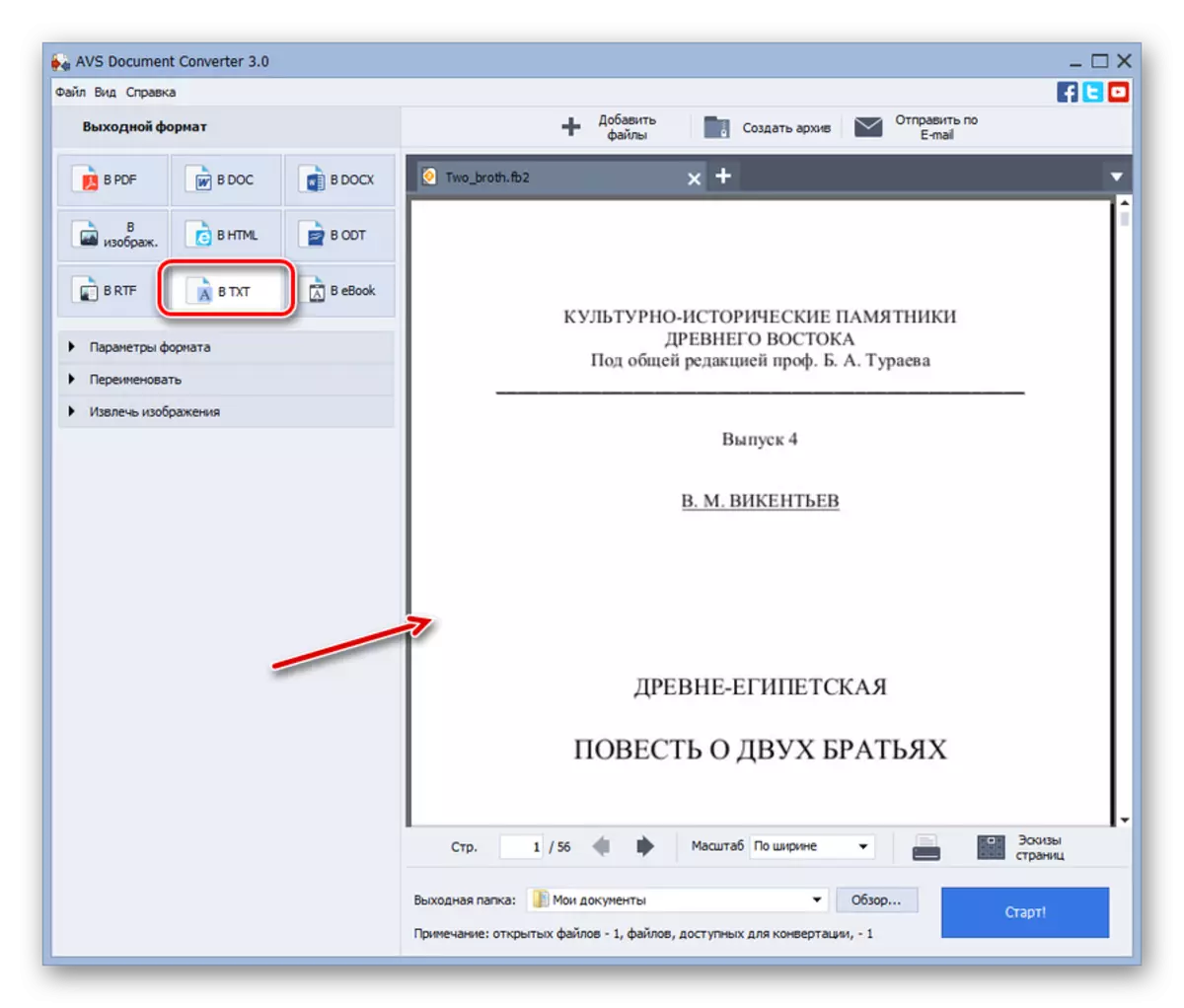

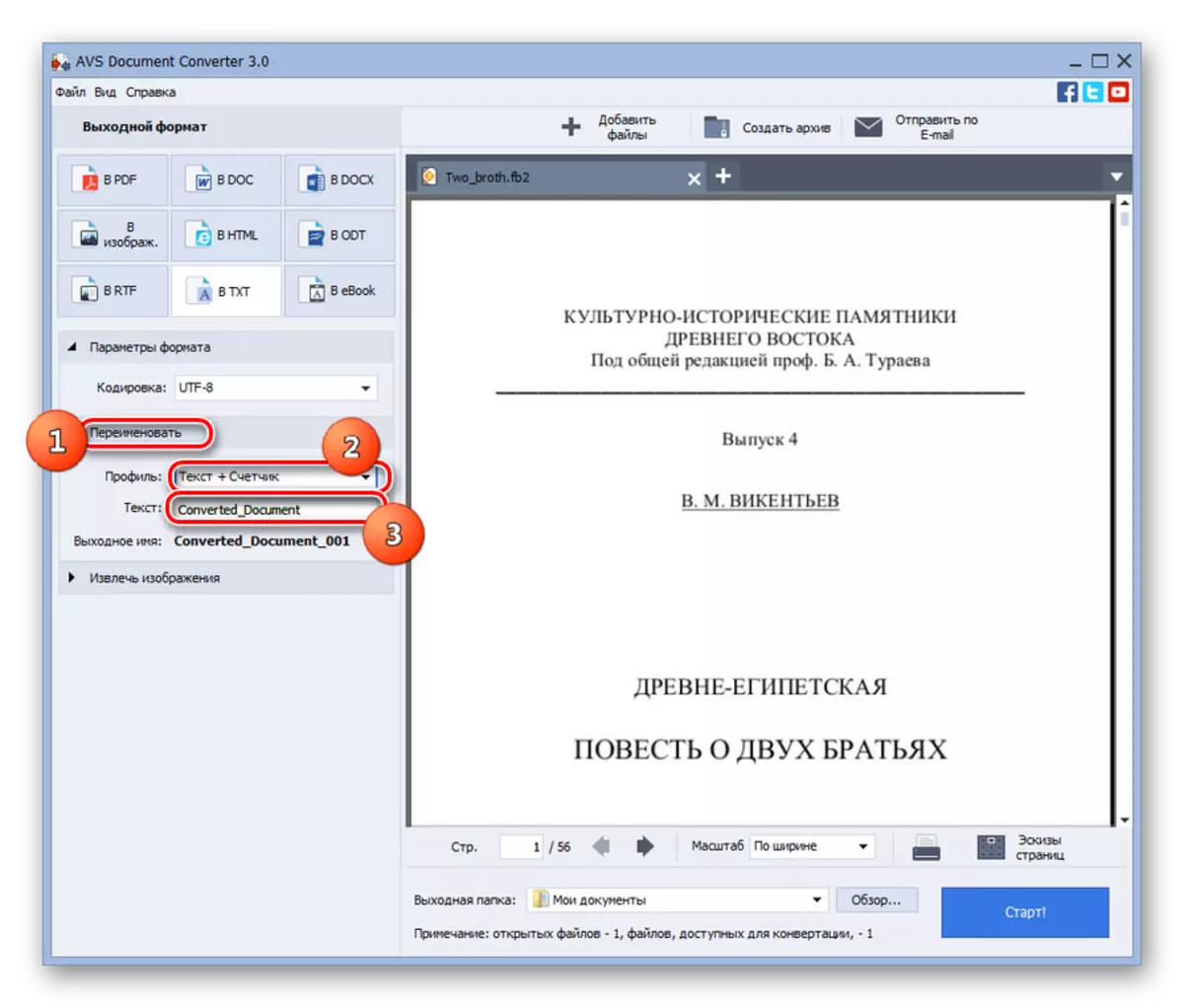



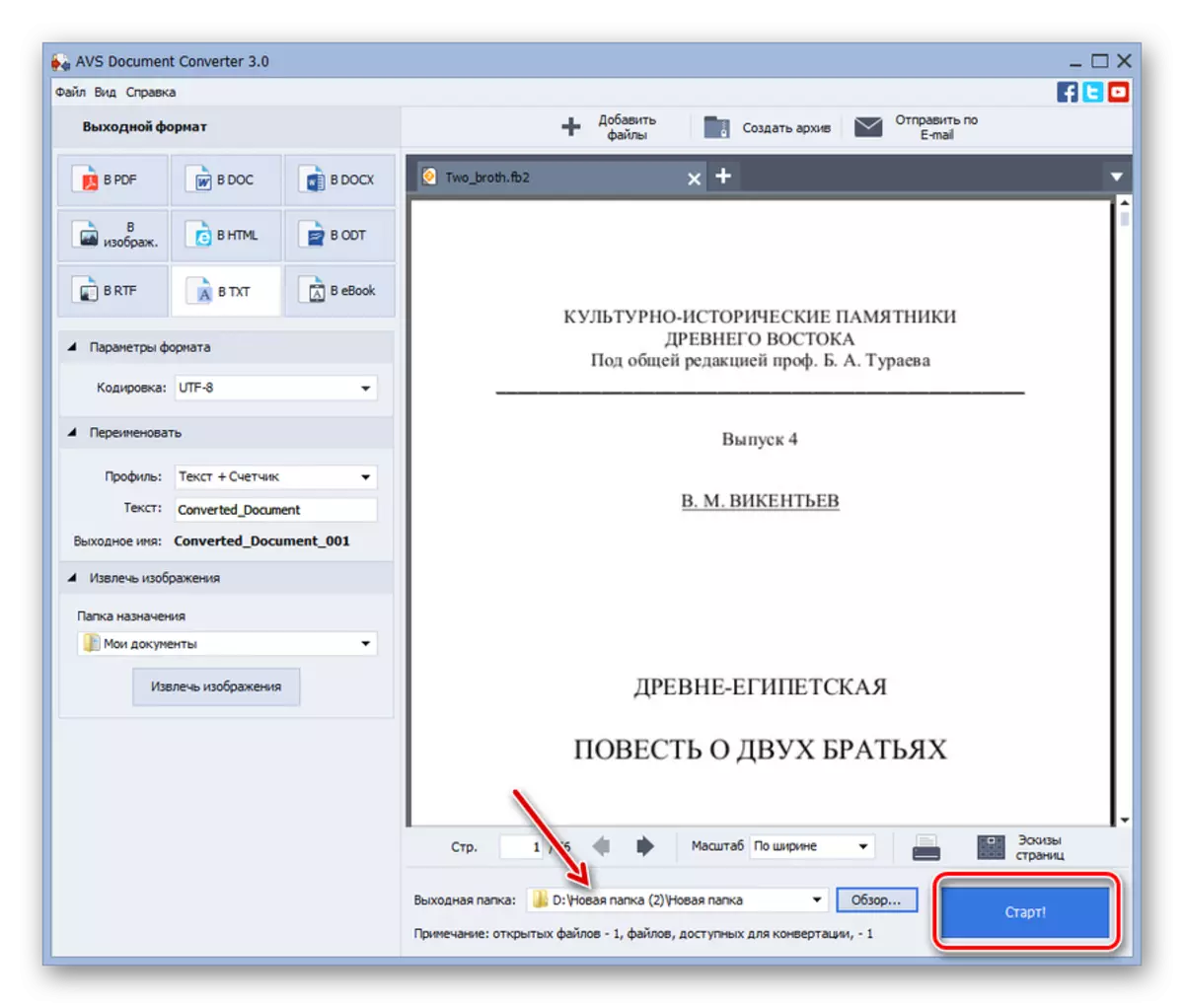



Tämän menetelmän etu ennen edellistä on, että muunnin, toisin kuin tekstin toimittajat ja lukijat, voit käsitellä koko esineitä samanaikaisesti, mikä säästää merkittävästi aikaa. Tärkein haitta on, että AVS-sovellus maksetaan.
Tapa 4: Notepad
Jos kaikki aiemmat tavat ratkaisemaan erikoisohjelmiston asennukseen osoitetun tehtävän, sitten työskentelee sisäänrakennetun Windows-muistikirjan sisäänrakennetun tekstieditorin kanssa, tätä ei tarvitse tehdä tätä.
- Avaa Notepad. Useimmissa Windows-versioissa tämä voidaan tehdä "START" -painikkeella "Standard" -kansioon. Napsauta "Tiedosto" ja valitse "Avaa ...". Ctrl + O: n käyttö sopii myös.
- Avausikkuna käynnistetään. Muista nähdä FB2-objektin luettelosta FULT-tyyppikenttään, valitse "Kaikki tiedostot" "tekstin dokumenttien" sijasta. Aseta hakemisto, jossa lähde sijaitsee. Valitse "Koodauksen" -kentän avattavasta luettelosta "UTF-8" -vaihtoehto. Jos objektin avaamisen jälkeen "Crakozyabry" tulee näkyviin, yritä avata sen uudelleen, muuttaa koodausta mihin tahansa muuhun, viettää tällaisia manipulaatioita, kunnes tekstisisältö näkyy oikein. Kun tiedosto on korostettu ja koodaus on määritetty, napsauta "Avaa".
- FB2: n sisältö avautuu muistiinpanoon. Valitettavasti tämä tekstieditori ei toimi säännöllisten ilmaisujen kanssa nimellä Notepad ++. Siksi toimivat kannettavassa tietokoneessa, sinun on joko tehtävä termejä, joilla on tunnisteita lähtevällä TXT: ssä tai poistaa ne kaikki manuaalisesti.
- Kun olet päättänyt, mitä tehdä tunnisteiden kanssa ja suorittanut asianmukaiset manipulaatiot tai jätti kaiken, kuten se on, voit mennä säästömenettelyyn. Napsauta "Tiedosto". Valitse seuraava tuote "Tallenna nimellä ...".
- Suojeluikkuna on aktivoitu. Siirrä sen kanssa tiedostojärjestelmän hakemistoon, jossa sinun on asetettava TXT. Itse asiassa ilman lisätietoja ei ole enää säätö tässä ikkunassa, koska tallennetun tiedoston tyyppi Notepadissa on txt siitä syystä, että ohjelman muu ei ole enää mikään muu muotoa ilman muita manipulaatioita. Mutta jos haluat, käyttäjällä on kyky muuttaa kohteen nimeä "Tiedoston nimi" -alueella sekä valita tekstin koodaus luettelosta luettelosta seuraavilla vaihtoehdoilla:
- UTF-8;
- ANSI;
- Unicode;
- Unicode Big Endian.
Kaiken kaikkiaan asetukset, joita pidät tarpeellisiksi suoritettavaksi, paina "Tallenna".
- TXT-teksti-objekti tallennetaan edellisessä ikkunassa määritettyihin hakemistoihin, joissa voit havaita sen edelleen manipulointiin.

Tämän muutoksen menetelmän ainoa etu ennen aikaisempia asioita on, että sen ei tarvitse asentaa lisää ohjelmistoa käyttää sitä, voit vain tehdä järjestelmätyökalut. Lähes kaikki muut manipulointia koskevat näkökohdat Muistio-ohjelmat ovat huonommat kuin edellä kuvatut ohjelmat, koska tämä tekstieditori ei salli massa muuntamista esineitä eikä ratkaise ongelmaa tunnisteiden kanssa.



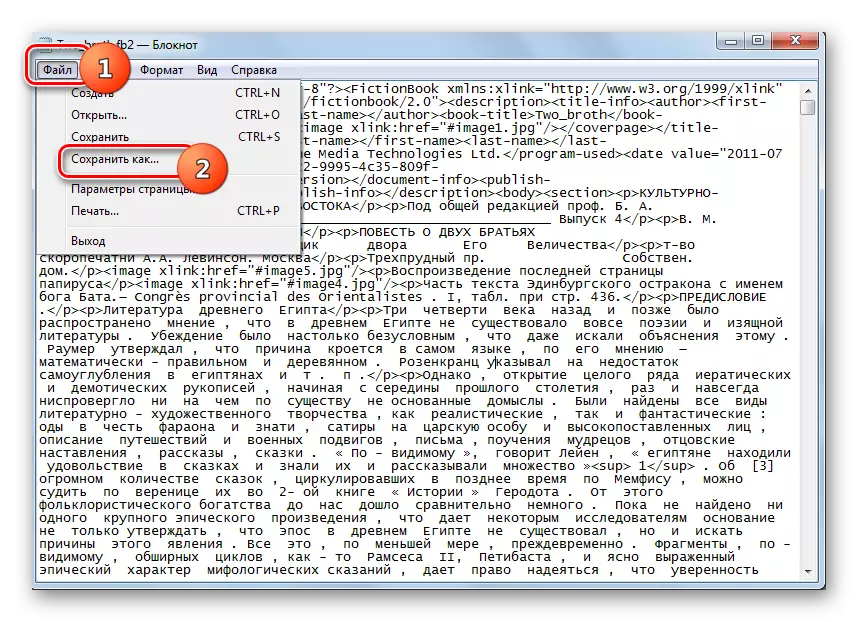

Olemme kuvannut yksityiskohtaisesti erilaisten ohjelmasryhmien yksittäisiä tapauksia, jotka voivat muuntaa FB2 TXT: lle. Ryhmän muuntaminen esineiden, vain erityinen muuntimen ohjelmatilat, kuten AVS-asiakirjanmuunnin. Mutta kun otetaan huomioon, että useimmat niistä maksetaan, yksinäinen muuntaminen edellä mainittuun suuntaan, yksittäiset lukijat (ALRADER jne.) Tai edistykselliset tekstin toimittajat, kuten Notepad ++, ovat täysin sopivia. Siinä tapauksessa, että käyttäjä ei vieläkään halua asentaa lisää ohjelmistoa, mutta tulostuksen laatu ei ole kovin huolissasi, niin tehtävänä on ratkaista myös sisäänrakennetut ikkunat - notepad.
