
Monet vanhemmat ovat melko vaikeita hallita lastensa toimintaa tietokoneella kuin jälkimmäisiä käytetään usein väärin johtamalla liian paljon aikaa tietokonepeleihin, vierailevat sivustot, jotka on yksilöity kouluikäisille tai muille toimille, jotka vaikuttavat kielteisesti lapsen psykeihin tai häiritsevät opinnot. Mutta onneksi tietokoneessa, jossa on Windows 7, on erityisiä työkaluja, joita voidaan käyttää vanhempien valvontatarkoituksiin. Tarkastellaan, miten ne voidaan ottaa käyttöön, määrittää, mutta tarvittaessa poistaa käytöstä.
Lapsilohkon soveltaminen
Edellä kuvattu, että lapsilukko-toimintaa sovelletaan vanhemmille suhteessa lapsille, mutta sen elementtejä voidaan käyttää onnistuneesti aikuisten käyttäjille. Esimerkiksi se on erityisen tärkeää tällaisen järjestelmän käyttöön yrityksissä, jotta tietokoneen työntekijöiden käytön estämiseksi työaikana ei ole suoraan tarkoitettu.Tämän ominaisuuden avulla voit rajoittaa tiettyjen toimintojen käyttäytymistä käyttäjien avulla, rajoittaa oleskeluaikaa lähellä tietokonetta ja estää muiden toimien toteuttamisen. Voit suorittaa samanlaisen hallinnan sekä sisäänrakennetuilla käyttöjärjestelmätyökaluilla että soveltamalla kolmannen osapuolen sovelluksia.
Kolmannen osapuolen ohjelmien käyttö
On olemassa useita kolmannen osapuolen ohjelmia, joilla on sisäänrakennettu osa vanhempien valvonnasta. Ensinnäkin se on virustorjuntaohjelmisto. Näihin sovelluksiin kuuluu seuraavat virustorjunnat:
- ESET Smart Security;
- Adguard;
- Dr.Web Security Space;
- McAfee;
- Kaspersky Internet Security, jne.
Suurin osa näistä vanhempien valvontatoiminnasta vähennetään estämään tiettyjä ominaisuuksia, jotka täyttävät verkkoresurssien käyntiä täsmällisesti määritetyssä osoitteessa tai mallina. Myös tämä työkalu joissakin virustorjunnassa voit estää järjestelmänvalvojan määrittämien sovellusten käynnistämisen.
Yksityiskohtaisemmin Lapsilaitteiden mahdollisuuksista jokainen lueteltu virustentorjuntaohjelma löytyy klikkaamalla viittausta siihen liittyvään tarkasteluun. Olemme tärkeitä tässä artikkelissa keskittymään sisäänrakennettuun Windows 7 -laitteeseen.
Työkalut
Ensinnäkin me selvitämme sen aktivoida 7 elementtiä, jotka on jo rakennettu Windowsissa. Voit tehdä sen, kun olet muodostunut uusi tili, manipulaatiota seurataan tai käyttämällä tarvittavaa määritettä olemassa olevaan profiiliin. Pakollinen vaatimus on, että sillä ei pitäisi olla hallinnollisia oikeuksia.
- Napsauta "Käynnistä". Napsauta "Ohjauspaneeli".
- Napsauta nyt merkintä "käyttäjätilit ...".
- Siirry "Parental Control".
- Ennen siirtymistä profiilin muodostumiseen tai vanhempien hallintamäärityksen levittämiseen olemassa olevaan, sinun on tarkistettava, onko salasana määritetty järjestelmänvalvojan profiili. Jos se puuttuu, se on asennettava. Käänteinen tapaus, lapsi tai muu käyttäjä, joka joutuu järjestelmään valvotun tilin alle, voi turvallisesti päästä järjestelmänvalvojan profiiliin, jolloin kaikki rajoitukset ohitetaan.
Jos sinulla on jo järjestelmänvalvojaprofiilin salasana, siirrä sitten lisätietoja asentaaksesi sen. Jos et ole vielä tehnyt toistaiseksi, klikkaa profiilin nimeä hallinnollisilla oikeuksilla. Samalla sinun on toimittava järjestelmässä nimenomaisesti määritellyn tilin alla.
- Ikkuna on aktivoitu, jossa ilmoitetaan, että järjestelmänvalvojan profiililla ei ole salasanaa. Välittömästi kysymys on, onko se kannattaa tarkistaa salasanoja nyt. Napsauta "Kyllä."
- "Anna järjestelmänvalvojan salasanat" -ikkuna avautuu. Tee "Uusi salasana" -elementti tahansa ilmaisu syöttämällä järjestelmän järjestelmänvalvojan profiilin alla tulevaisuudessa. On muistettava, että rekisteri otetaan huomioon. Vahvista salasana -alueella sinun pitäisi syöttää täsmälleen sama ilmaus kuin edellisessä tapauksessa. "Syötä salasana salasana" -aluetta ei tarvita. Voit tehdä minkä tahansa sanan tai ilmaisun, että salasana muistuttaa sinua, jos unohdat sen. Mutta kannattaa harkita, että tämä kärki näkyy ehdottomasti kaikille käyttäjille, jotka yrittävät kirjautua sisään Admin-profiilin alla. Kun olet tehnyt kaikki tarvittavat tiedot, napsauta "OK".
- Tämän jälkeen palaa "Parental Control" -ikkunaan. Kuten näet, järjestelmänvalvojan nimen nimi nyt, tila on raportoida, että profiili on Polenne. Jos haluat aktivoida tutkittu toiminto jo olemassa olevaan tiliin ja napsauta sen nimeä.
- Lapsilukkoyksikön ilmestyneessä ikkunassa Järjestä valintanappi "OFF" -asennosta "Ota käyttöön" -asentoon. Tämän jälkeen napsauta "OK". Toiminto suhteessa tähän profiiliin on käytössä.
- Jos lapselle erillinen profiili ei ole vielä luotu, suorita tämä napsauttamalla "Parental Control" -ikkunaa "Luo uusi tili".
- Profiilin luomisikkuna avautuu. Määritä "Uusi tilin nimi" -kenttään haluttu profiilin nimi, joka toimii vanhempien valvonnassa. Se voi olla mikä tahansa nimi. Tässä esimerkissä annamme nimen "Lapsi". Tämän jälkeen napsauta "Luo tili".
- Kun profiili on luotu, napsauta sen nimeä "Parental Control" -ikkunassa.
- Aseta "Lapsilukko" -lohkosta valintanäppäin "Ota käyttöön" -asentoon.
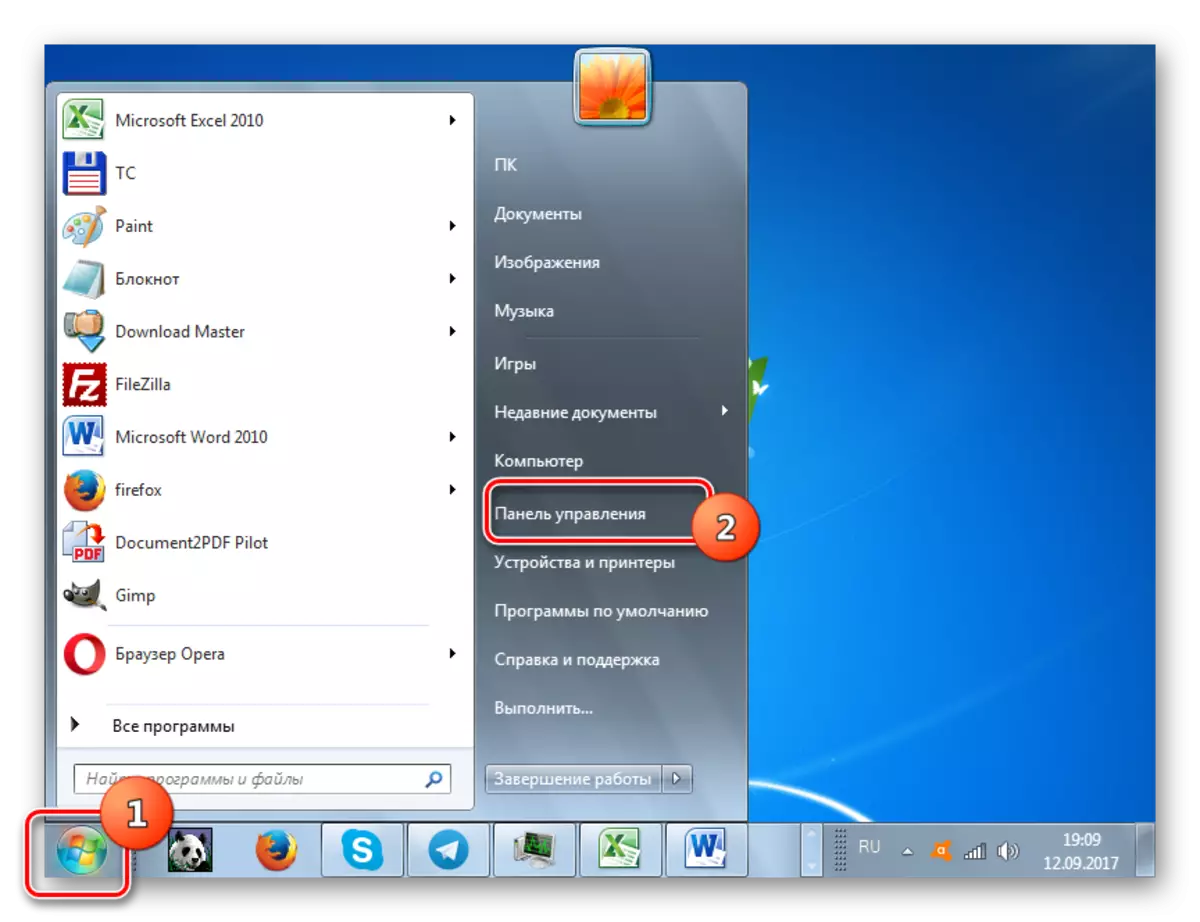
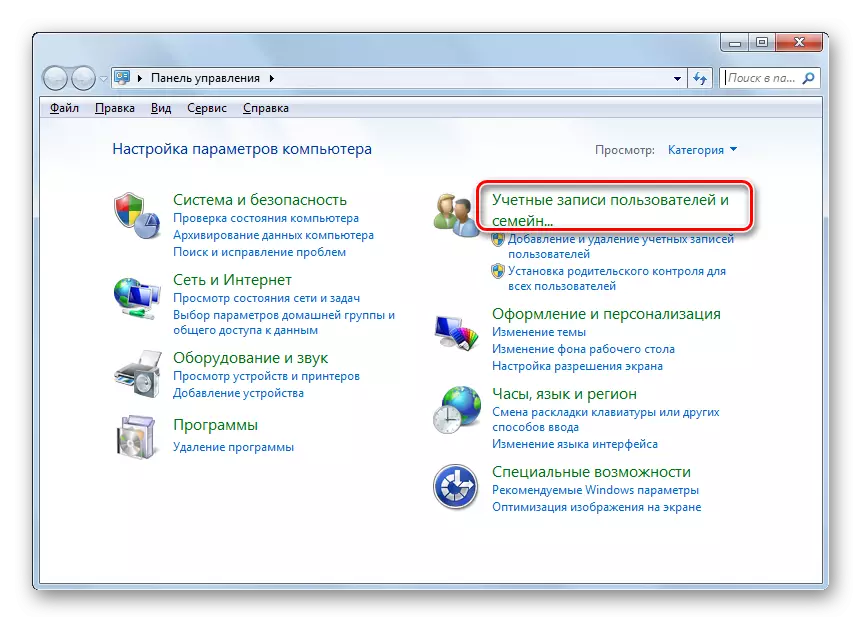
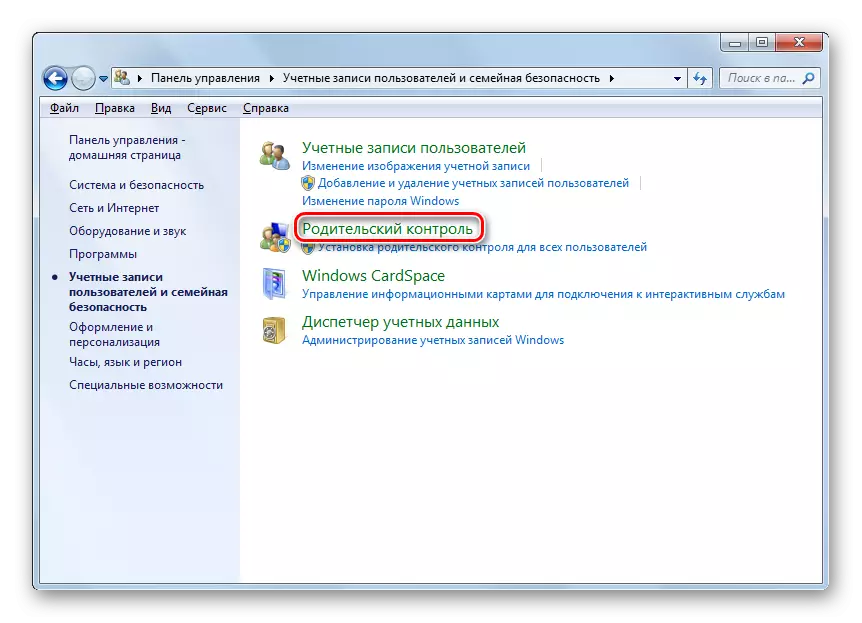
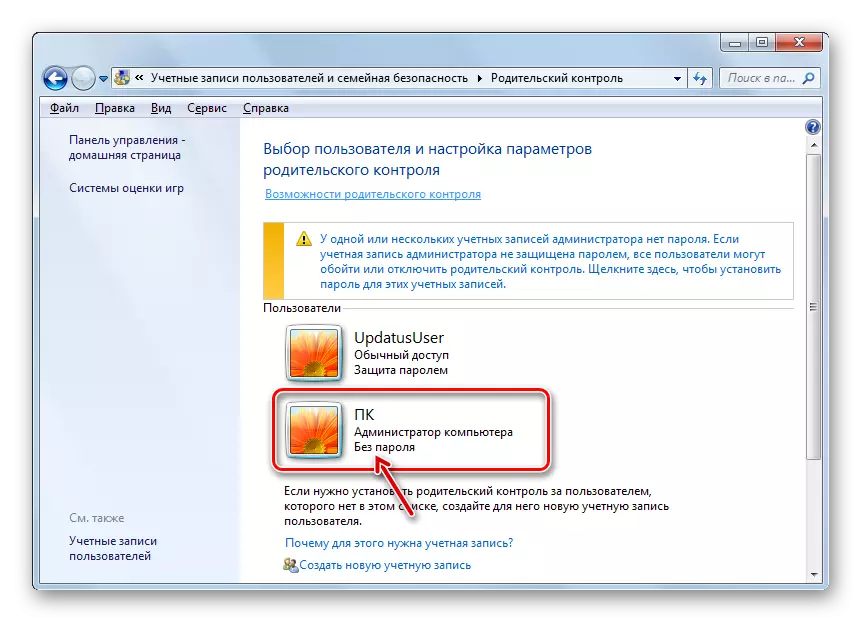
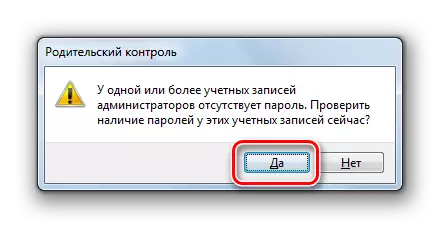
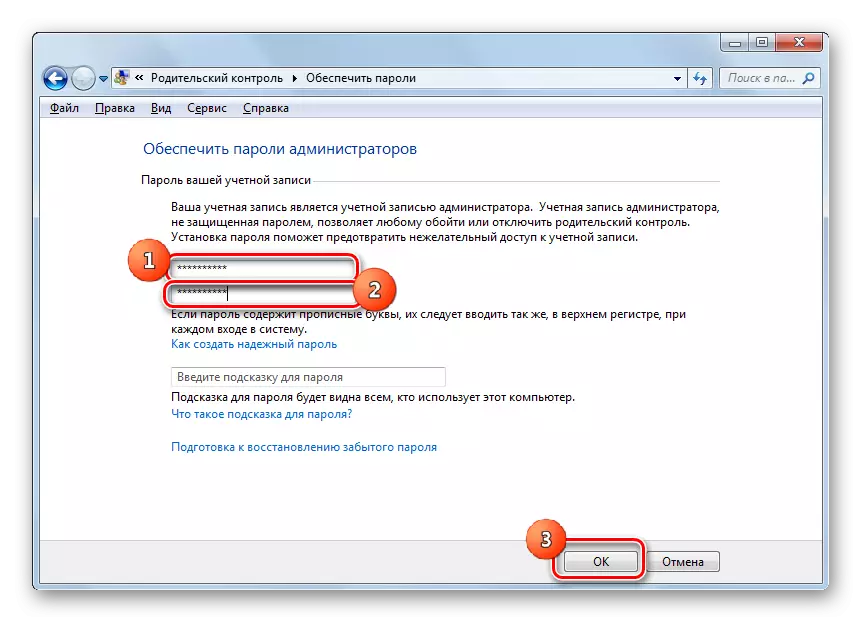
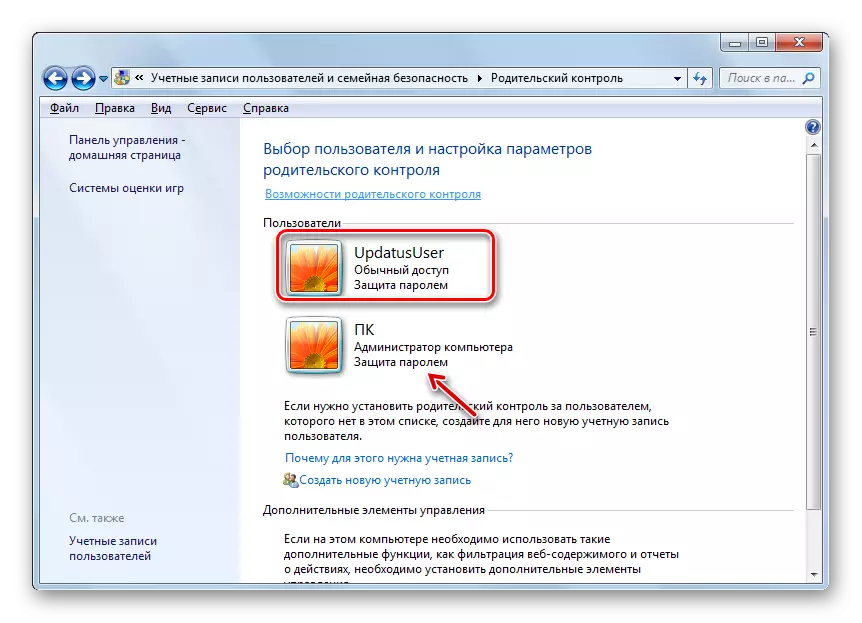
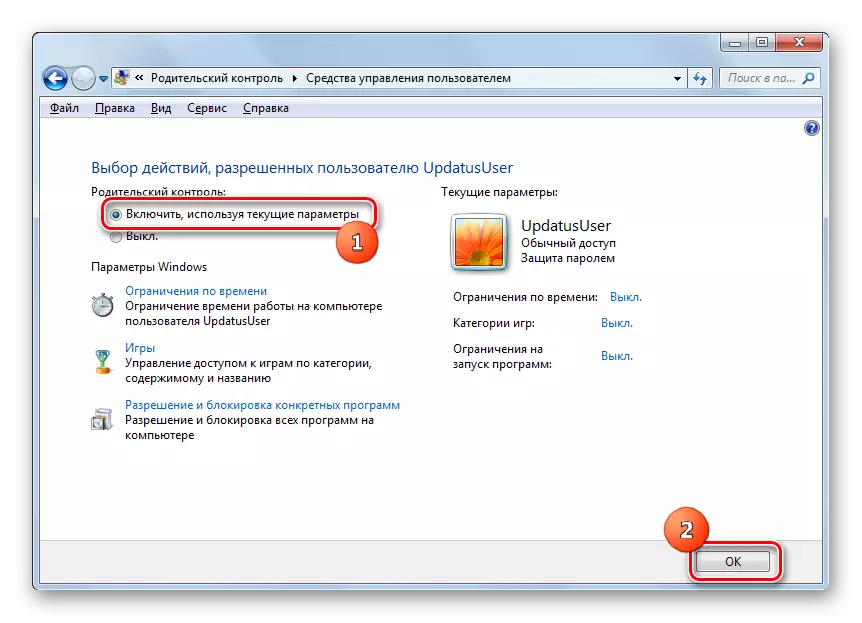
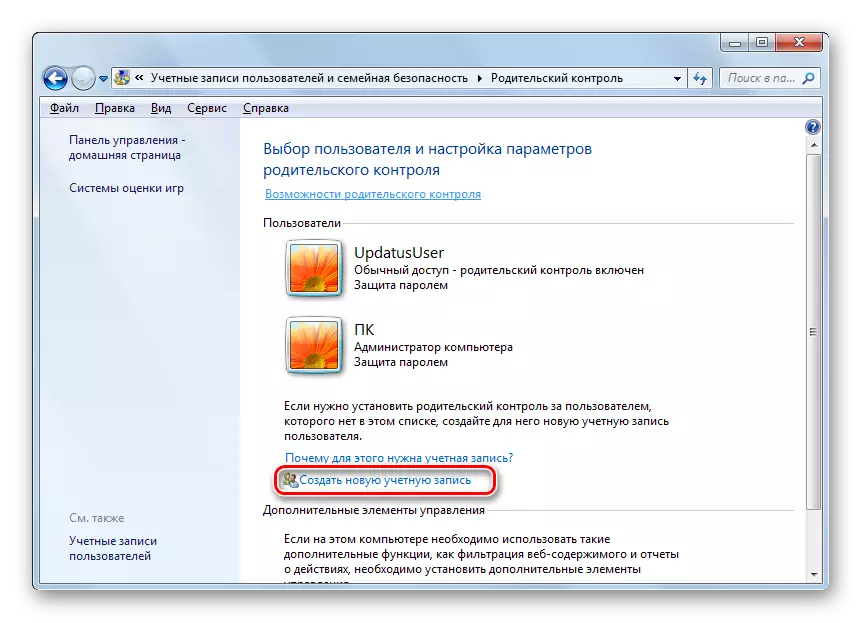
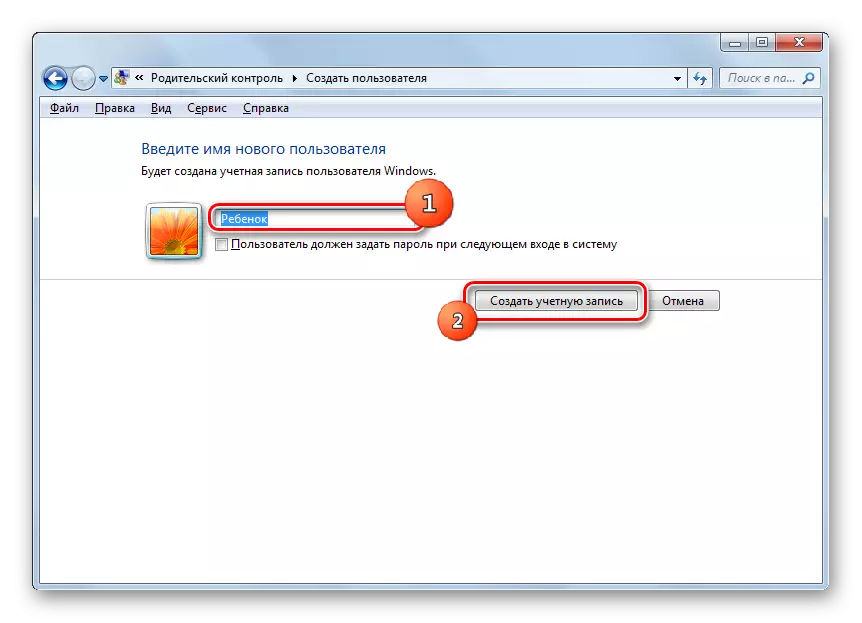
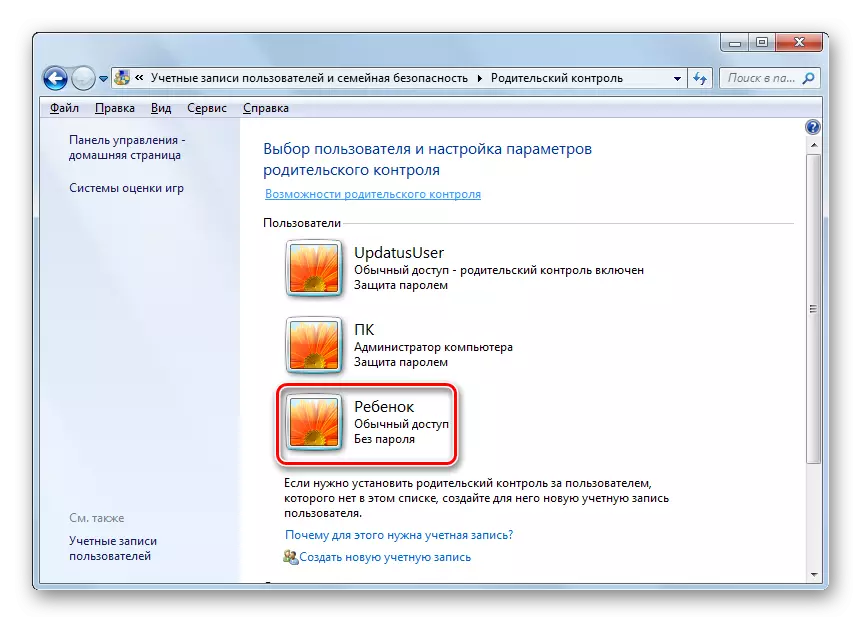
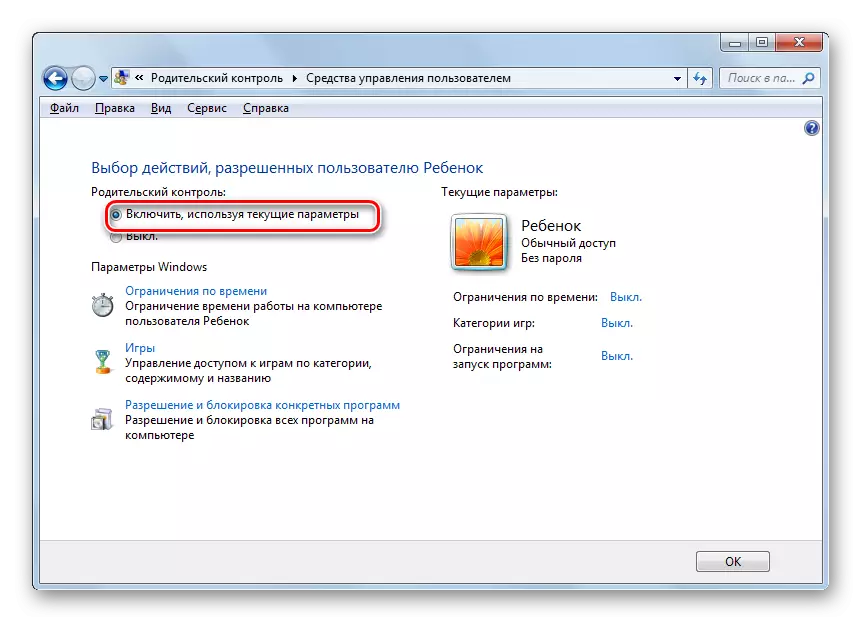
Asetustoiminto
Näin ollen lapsilukko on käytössä, mutta itse asiassa se ei aseta rajoituksia, ennen kuin me itse määrittelemme ne.
- Windows-asetuslohkossa on kolme rajoitustaryhmää:
- Aikarajoitukset;
- Estävät sovellukset;
- Pelit.
Napsauta ensimmäisiä kohteita.
- "Aikaraja" -ikkuna avautuu. Kuten näet, se esittää kaavion, jossa rivit vastaavat viikonpäiviä ja kaiuttimet - kello päivinä.
- Kiipeää hiiren painiketta, voit korostaa aikataulun tasoa, mikä tarkoittaa, että lapsi, kun lapsi on kiellettyä työskennellä tietokoneen kanssa. Tällä hetkellä hän vain ei voi kirjautua sisään. Esimerkiksi alla olevassa kuvassa käyttäjä, joka tuli lapsen profiiliin, voi työskennellä tietokoneen kanssa maanantaista lauantaihin vain klo 15.00-17.00 ja sunnuntaina - klo 14.00-17.00. Kun aika on merkitty, paina "OK".
- Siirry nyt "Games" -osioon.
- Kaikissa ikkunassa, joka avautuu kytkemällä radiokanava, voit määrittää, voitko käyttää pelin tämän tilin alla tai ei voi. Ensimmäisessä tapauksessa lohkon kytkin "voi lapsijohdon pelejä?" Täytyy seistä "kyllä" -asennossa (oletus) ja toisessa - ei.
- Jos olet valinnut mahdollisuuden pelata pelejä, voit lisäksi kysyä muita rajoituksia. Voit tehdä tämän napsauttamalla merkintä "Set Game -luokkia".
- Ensinnäkin kytkemällä radiokanava, sinun on määriteltävä, mitä tehdä, jos kehittäjä ei määrittänyt tiettyä luokkaa peliin. On kaksi vaihtoehtoa:
- Salli pelien määrittelemättä luokkaa (oletus);
- Estä pelit määrittämättä luokkaa.
Valitse vaihtoehto, joka täyttää sinut.
- Samassa ikkunassa mene alaspäin. Täällä sinun on määritettävä pelien ikäryhmä, jolla käyttäjä voi pelata. Valitse vaihtoehto, joka sopii sinulle asentamalla radiokanat.
- Kun olet laskenut jopa pienemmät, näet suuren sisällön luettelon, pelaamalla pelejä, joiden läsnäolo voit estää. Tehdä tämä, se riittää asentamaan lippuja lähelle asiaankuuluvia kohteita. Kun kaikki tämän ikkunan halutut asetukset on valmistettu, paina OK.
- Jos sinun on kiellettävä tai ratkaista tiettyjä pelejä, tuntemalla heidän nimensä ja napsauta sitten merkintä "Kielto- ja peliresoluutio".
- Ikkuna avautuu, missä voit kysyä, mitkä pelit saattavat sisällyttää ja mikä ei ole. Oletusarvoisesti se asetetaan luokkien asetuksista, jotka asennat hieman aikaisemmin.
- Mutta jos asennat radiopainikkeen vastapäätä pelin nimeä sijaintipaikkaan "aina ratkaista", se voidaan sisällyttää riippumatta siitä, mitkä rajoitukset on määritelty luokkiin. Samoin jos asennat valintanappia asentoon "aina kieltää", peli ei voi aktivoida, vaikka se sopii kaikille edellytykset aiemmin. Näiden pelien sisällyttäminen siihen, että kytkin pysyy "riippuu arvioinnista", asentoa säädetään yksinomaan luokkaan luokkiin. Kun kaikki tarvittavat asetukset on valmistettu, napsauta "OK".
- Palautetaan pelinhallintaikkunaan, näet, että jokaisen parametrin vastapäätä ne asetukset, jotka on aiemmin asetettu tiettyihin elementeisiin. Nyt on pysyy napsauttamalla "OK".
- Palaa käyttäjän hallintatyökalun ikkunaan siirtymällä viimeisiin asetuksiin - "Lupa ja estämällä tiettyjä ohjelmia".
- "Ohjelmien valinta, jonka lapsi voi käyttää" avautuu. Siinä on vain kaksi kohdetta, joiden välillä valinta tulee tehdä läpi kytkin. Radiokanavan sijainnissa se riippuu siitä, toimiiko lapsi kaikkien ohjelmien kanssa tai vain sallittu.
- Jos asetat radio-painikkeen asentoon "Lapsi voi toimia vain käytössä olevien ohjelmien kanssa" Avaa lisäksi luettelon sovelluksista, joihin sinun on valittava ohjelmisto, jonka avulla voit hakea tämän tilin alla. Tätä varten sinun on asennettava valintaruudut lähelle vastaavia kohteita ja napsauttamalla "OK".
- Jos haluat kieltää työtä vain yksittäisissä sovelluksissa, ja kaikissa muissa et halua rajoittaa käyttäjää, aseta punkit lähelle kunkin nimen, on melko tylsiä. Mutta voit nopeuttaa tätä prosessia. Jos haluat tehdä tämän, napsauta välittömästi "Merkitse kaikki" ja poista sitten laatikot manuaalisesti näistä ohjelmista, joita et halua käynnistää lapsen. Sitten, kuten aina, paina "OK".
- Jos jostain syystä tämä luettelo ei osoittautunut ohjelmaksi, jonka kanssa haluat ratkaista tai kieltää lapsen työn, niin tämä voidaan korjata. Napsauta "Yleiskuva ..." -painiketta merkintä "Lisää ohjelma tähän luetteloon".
- Ikkuna avautuu ohjelmiston sijainnin hakemistoon. Korosta suoritettava sovellustiedosto, jonka haluat lisätä luetteloon. Paina sitten "Avaa".
- Tämän jälkeen hakemus lisätään. Nyt voit työskennellä hänen kanssaan, eli mahdollistaa aloittaa tai kieltää yleisten syiden perusteella.
- Kun kaikki tarvittavat estotoimet ja erityiset sovellukset suoritetaan, palaa käyttäjähallinnan pääikkunaan. Kuten näet, oikeassa osassa on tärkeimmät rajoitukset, joita määritämme. Joten nämä kaikki parametrit tuli voimaan, paina OK.
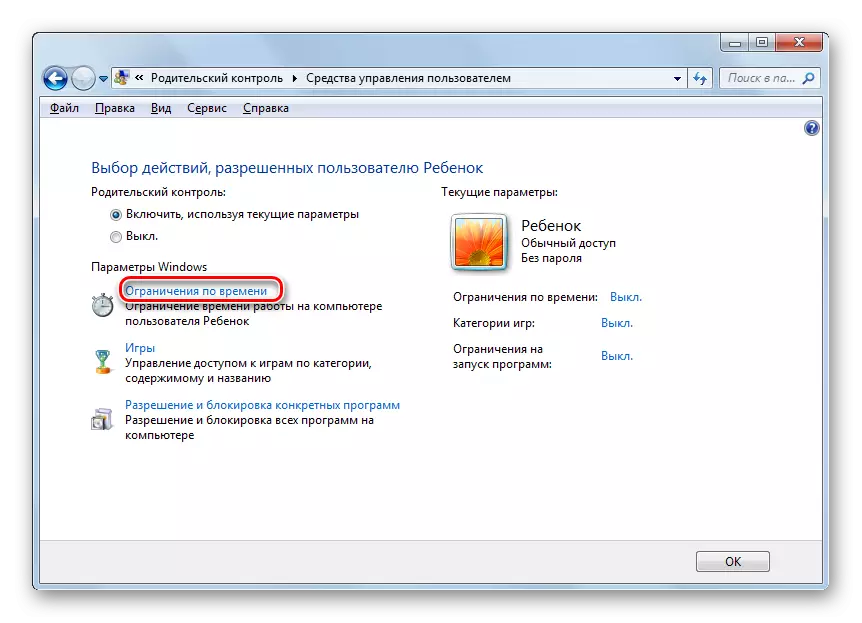
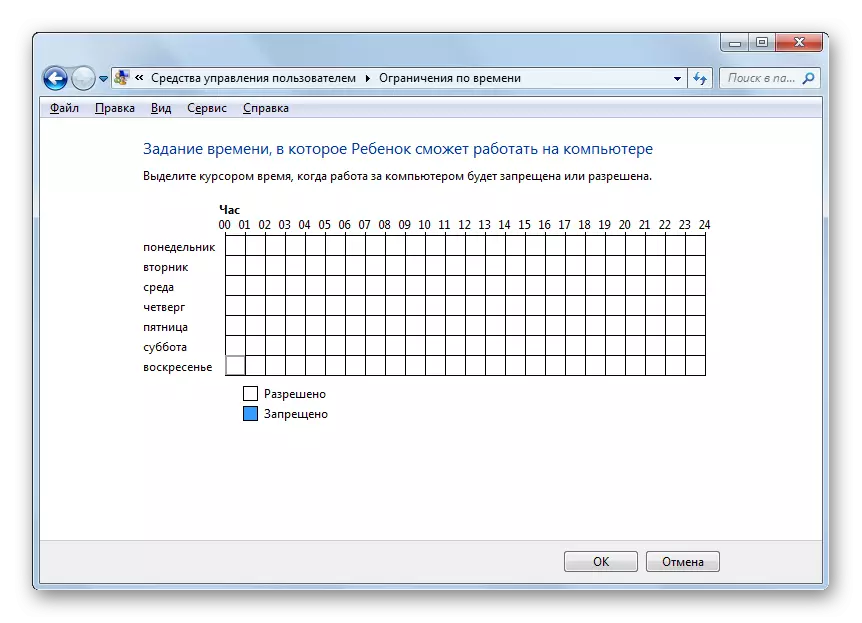
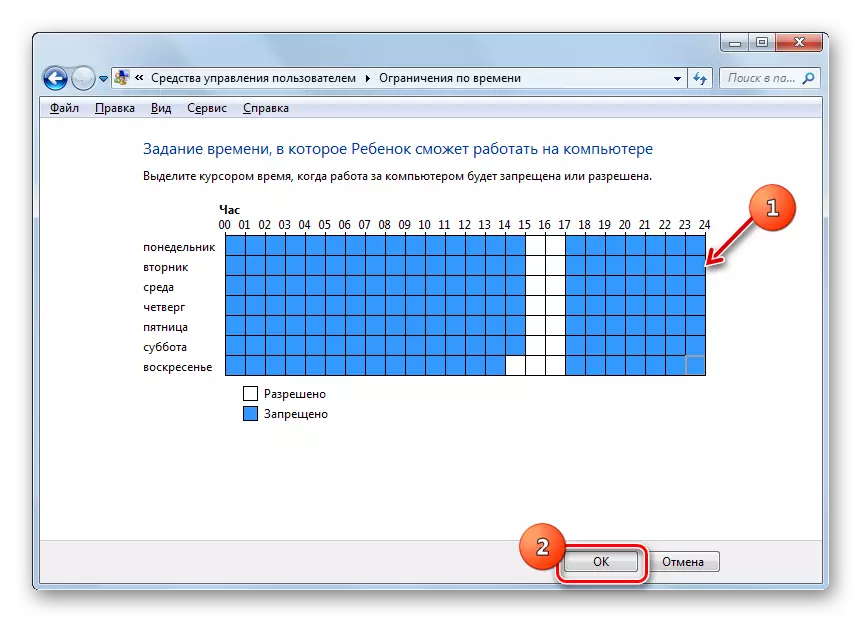
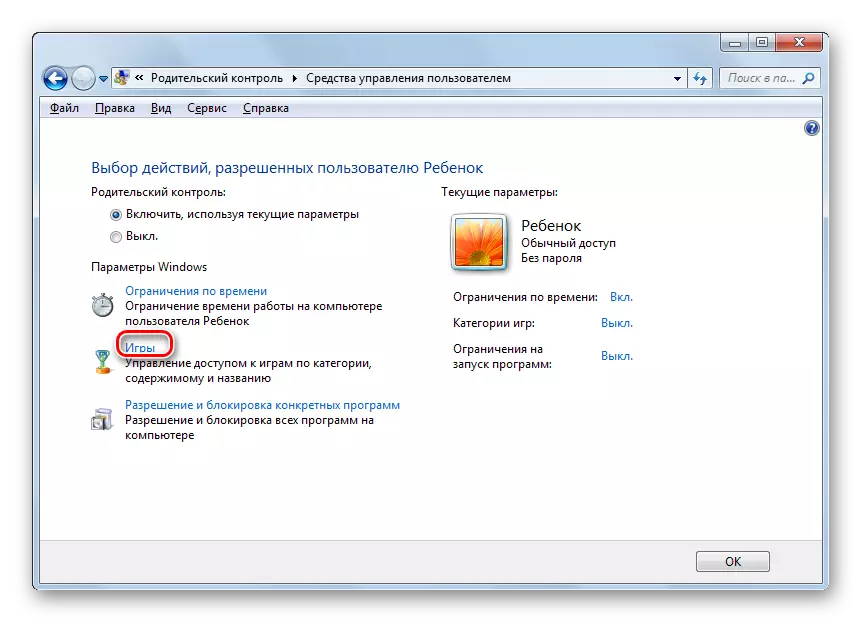
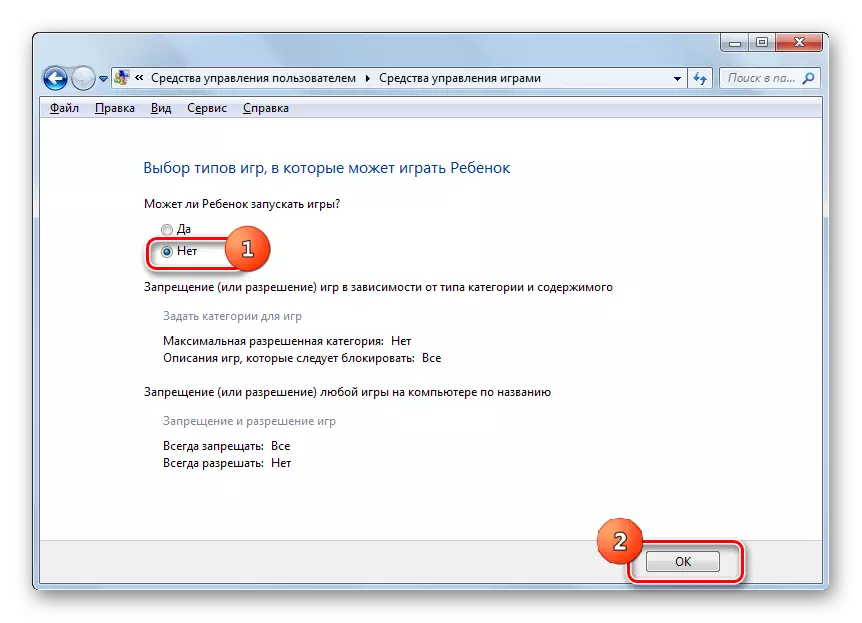
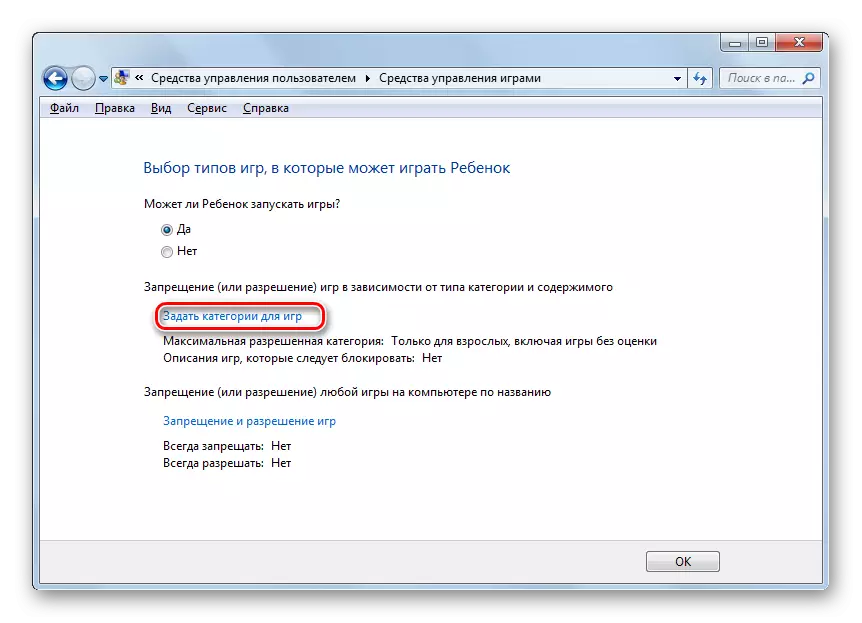
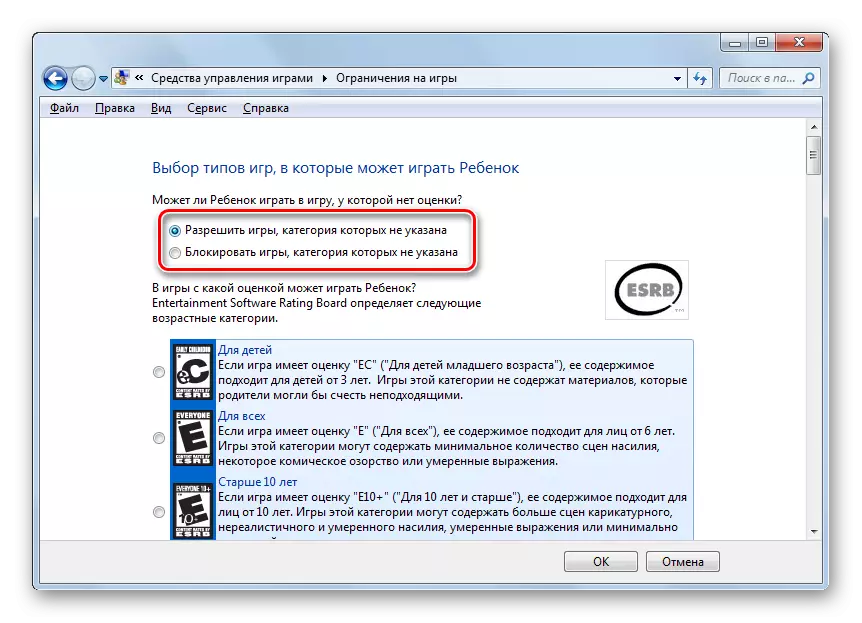
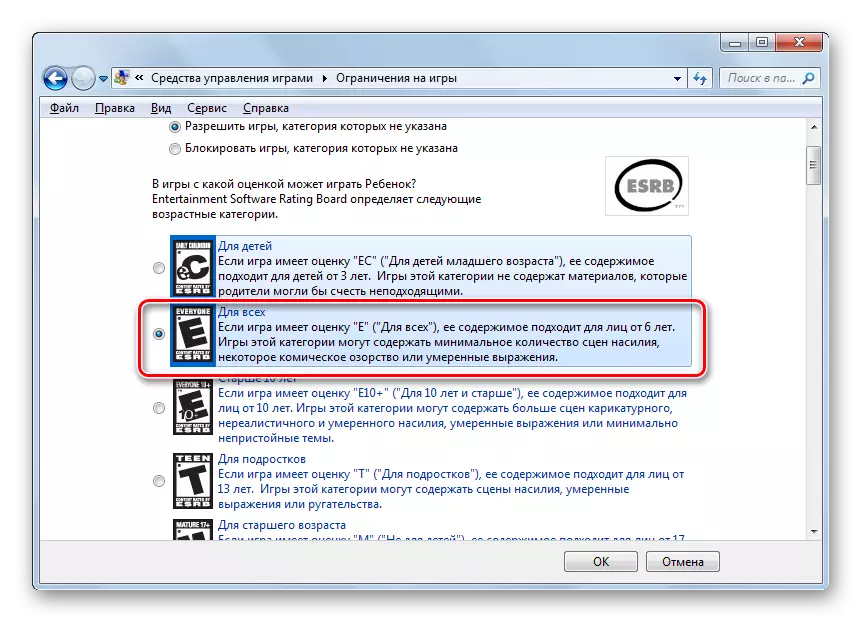
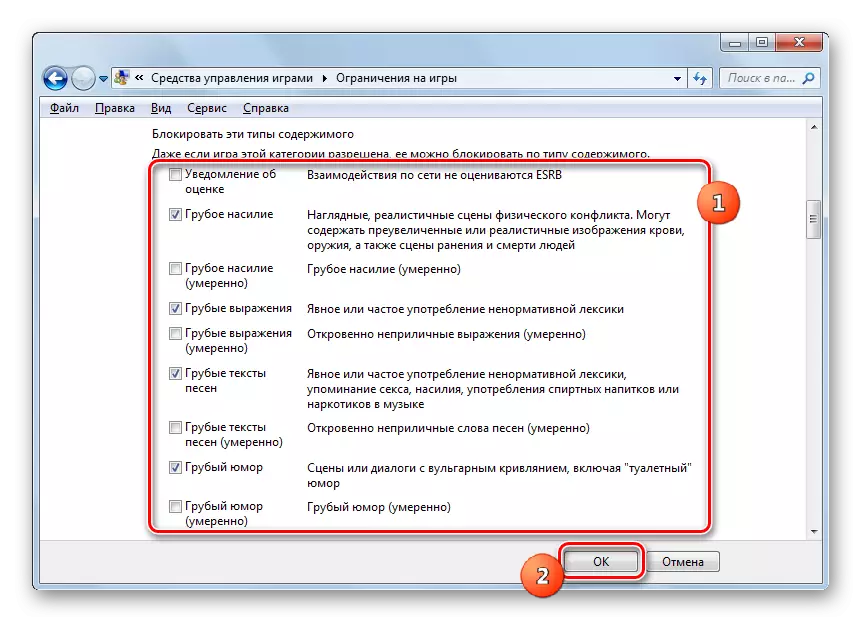
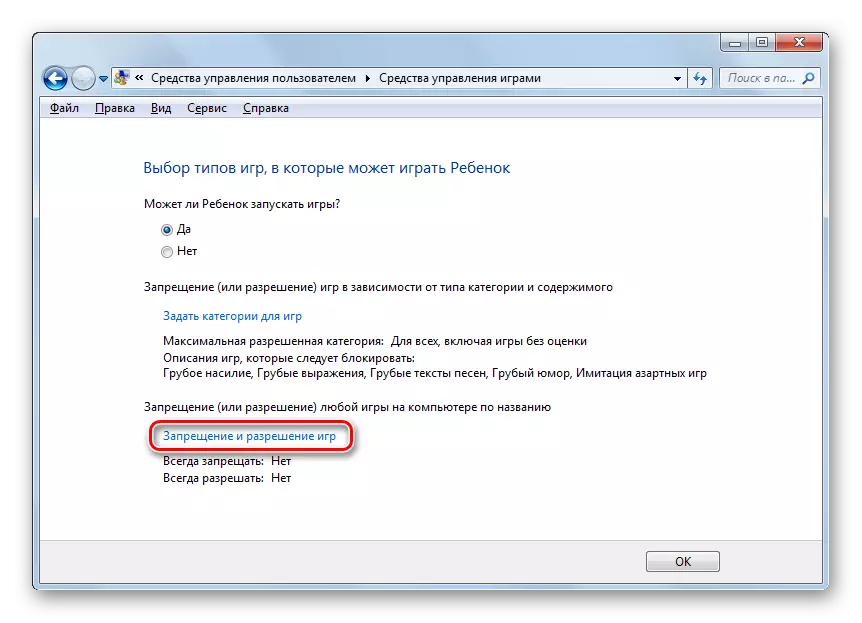
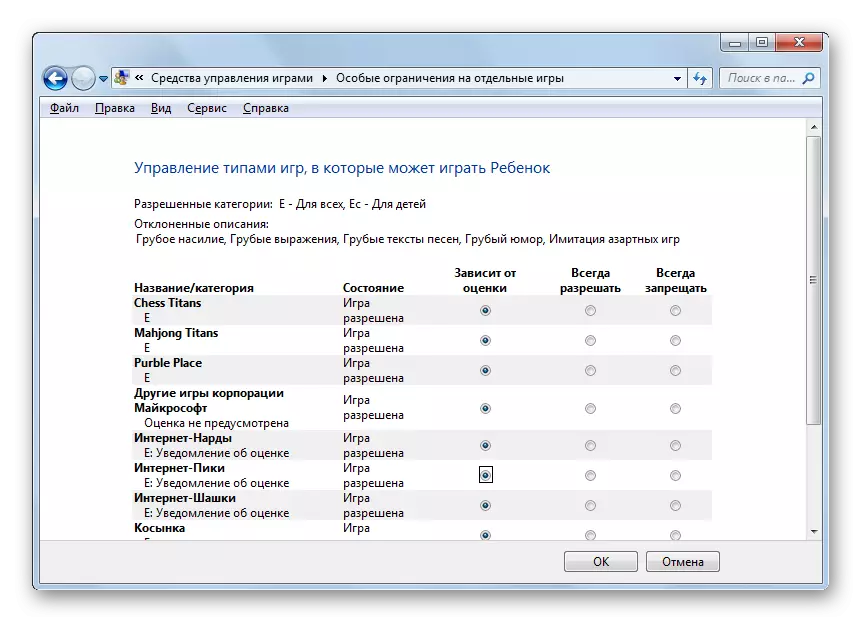
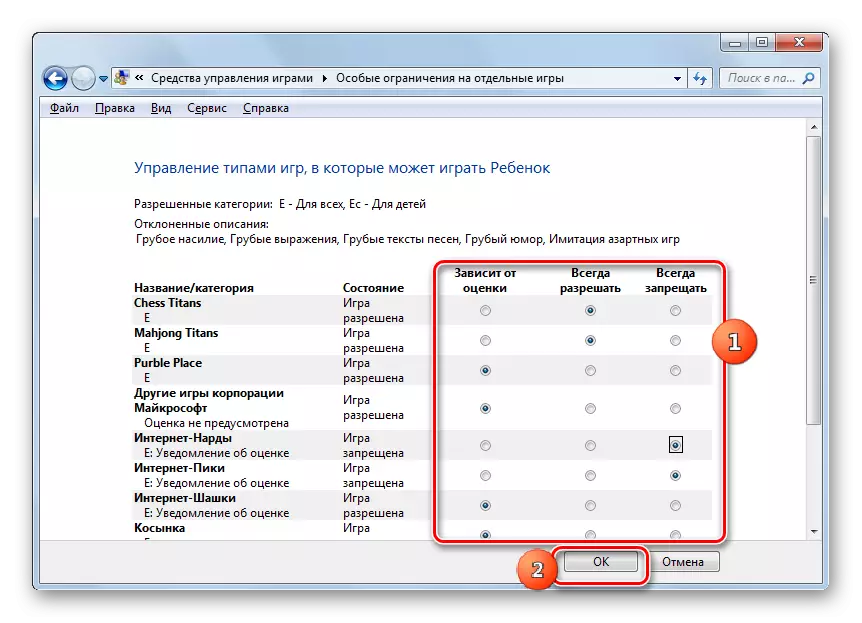
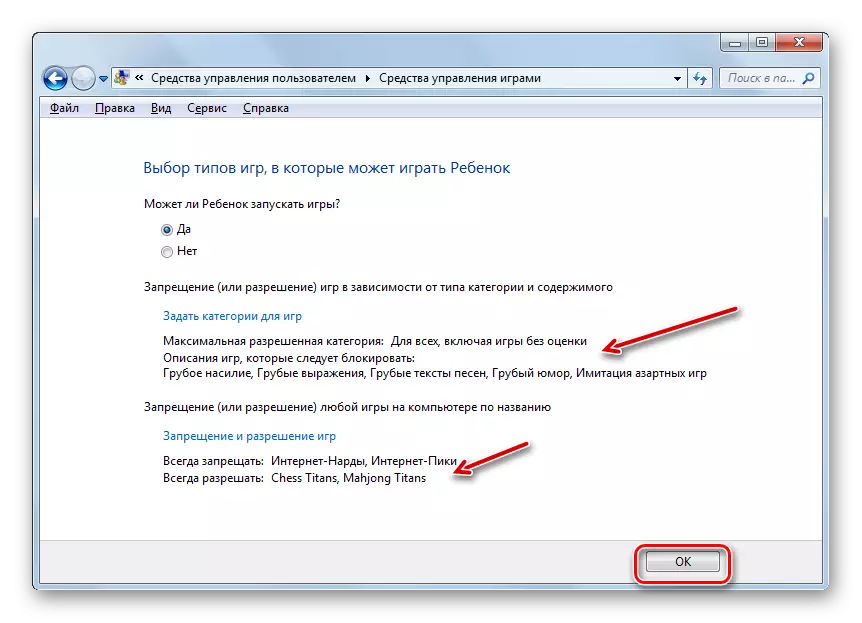
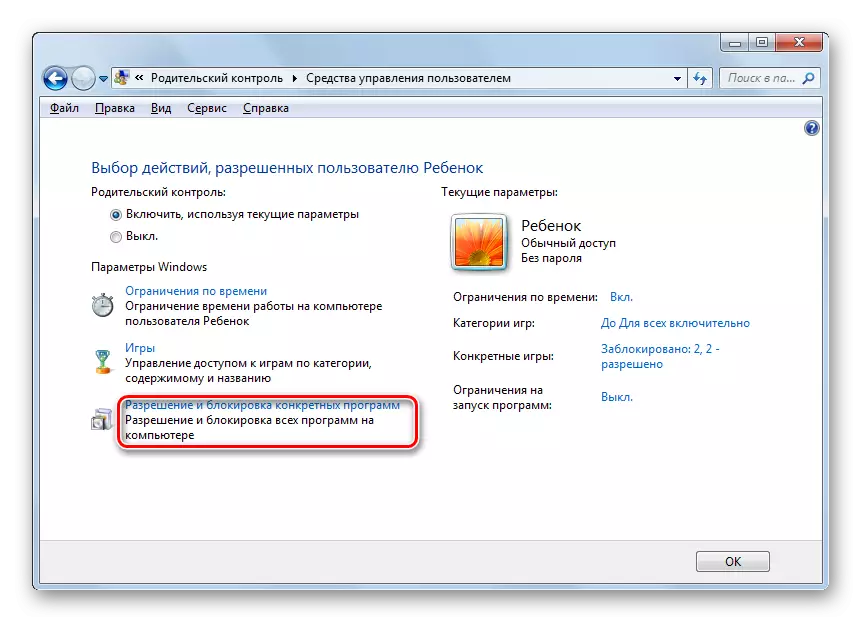
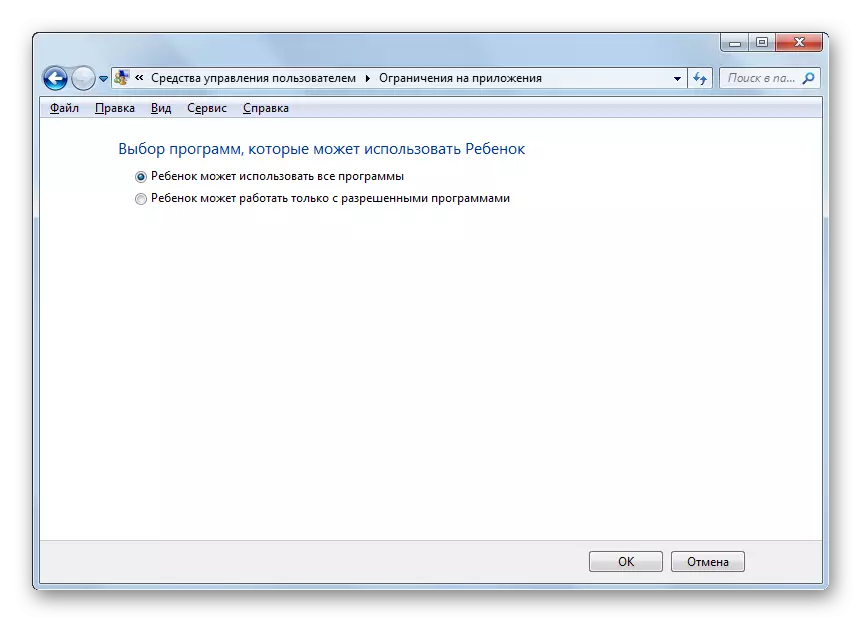
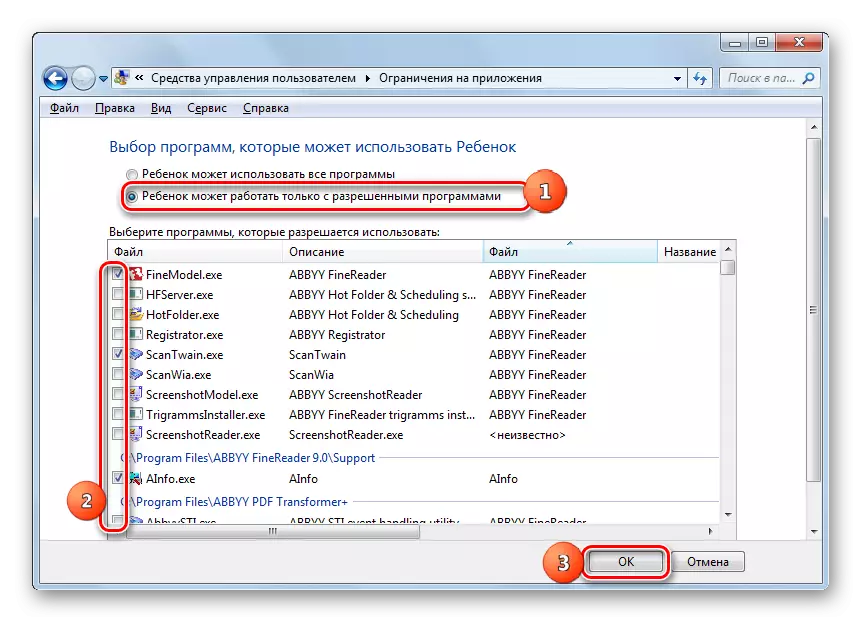
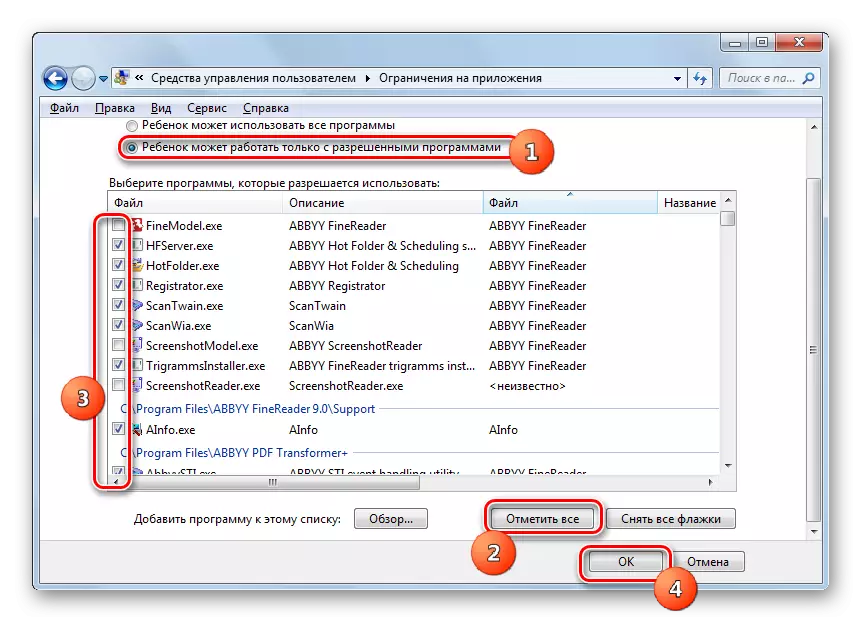
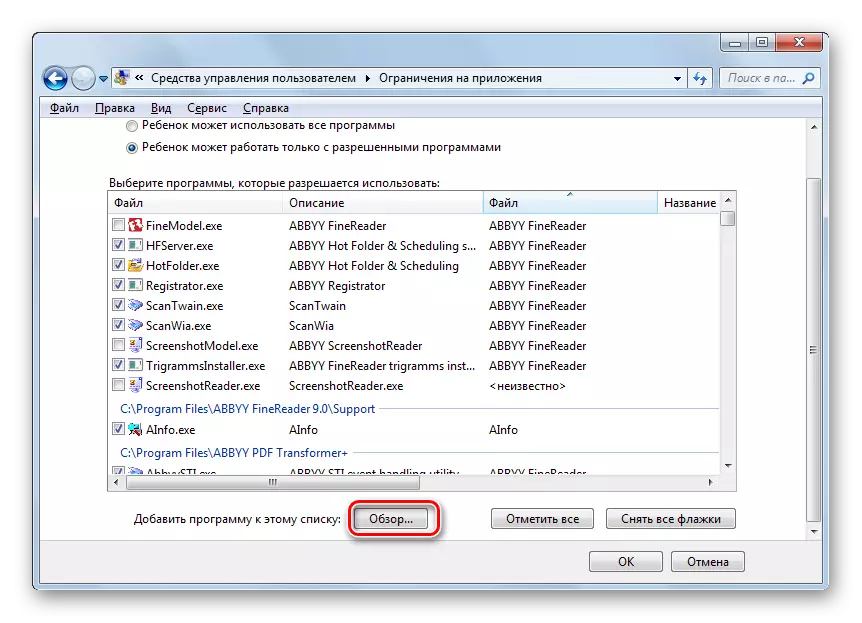
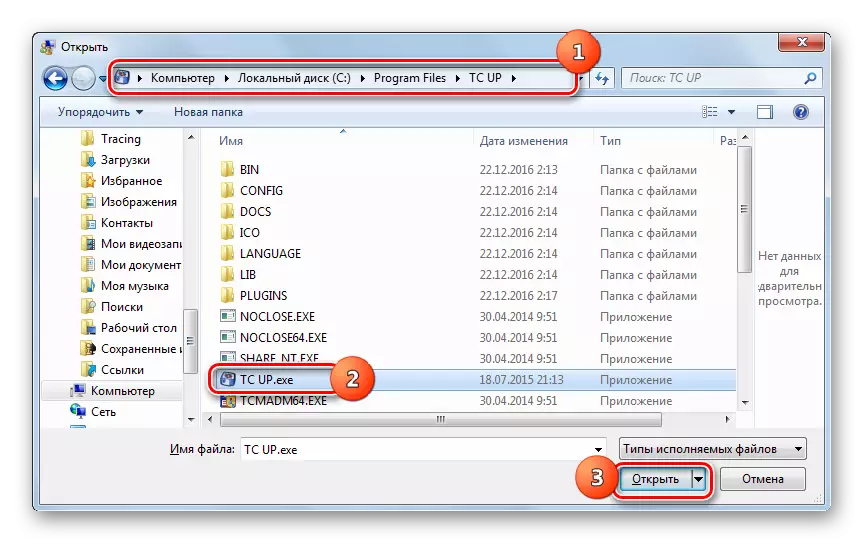
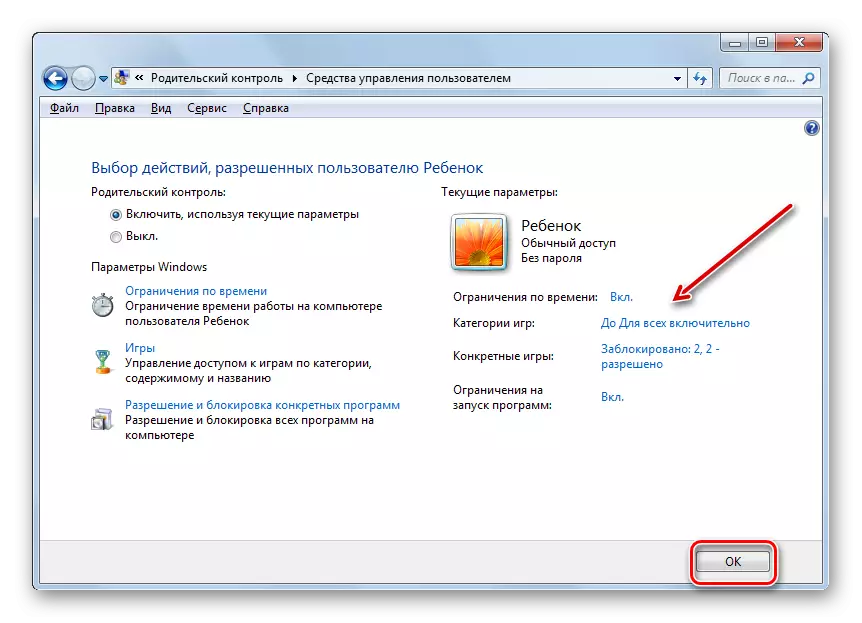
Tämän jälkeen voidaan olettaa, että profiili, jolla lapsilukko suoritetaan, luodaan ja konfiguroitu.
Poista käytöstä toiminto käytöstä
Mutta joskus on kysymys, miten vanhempien valvonta poistaa käytöstä. Lapsen tilistä on mahdotonta tehdä tätä, mutta jos syötät järjestelmän järjestelmänvalvojan nimen alle, irrotus suoritetaan alkua.
- Napsauta "Ohjauspaneelin" "Lapsilukko" -osiossa napsauttamalla profiilin nimeä, joka on poistettava käytöstä.
- Parental Control -yksikön avautuvassa ikkunassa Järjestä valintanappi uudelleen "Käynnistä" -asentoon "OFF" -asentoon. Napsauta "OK".
- Toiminto on poistettu käytöstä ja käyttäjä, johon se on sovellettu, voi mennä ja työskennellä järjestelmässä ilman rajoituksia. Tämä käy ilmi, että profiilin nimen lähellä olevaa sopivaa muistiota ei ole.
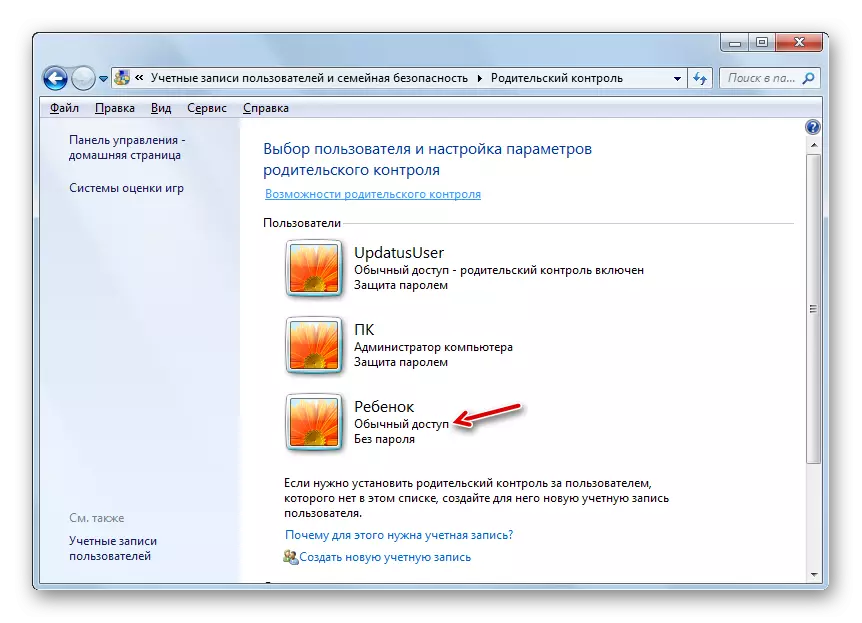
On tärkeää huomata, että jos annat vanhempien hallinnan tämän profiilin suhteen, kaikki edellisessä vaiheessa asennetut parametrit tallennetaan ja käytetään.
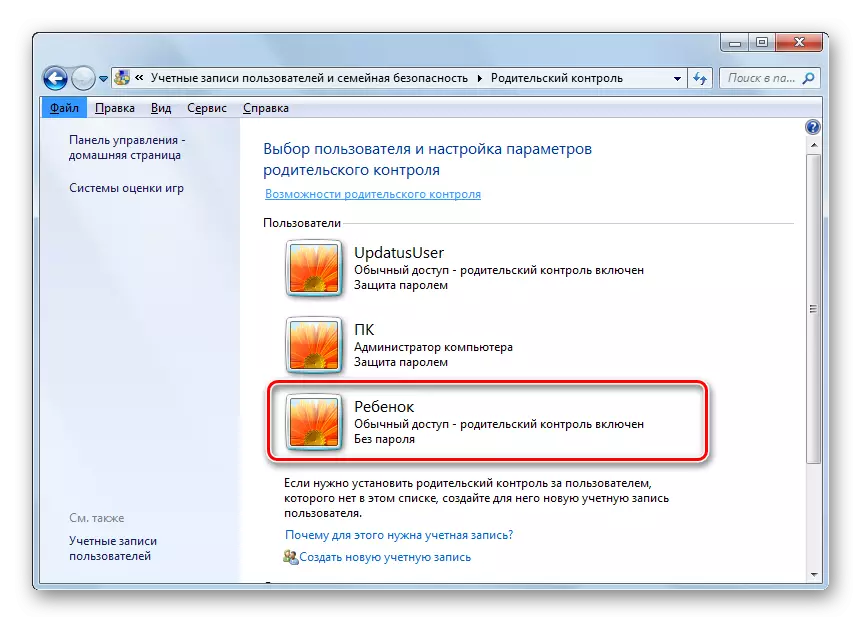
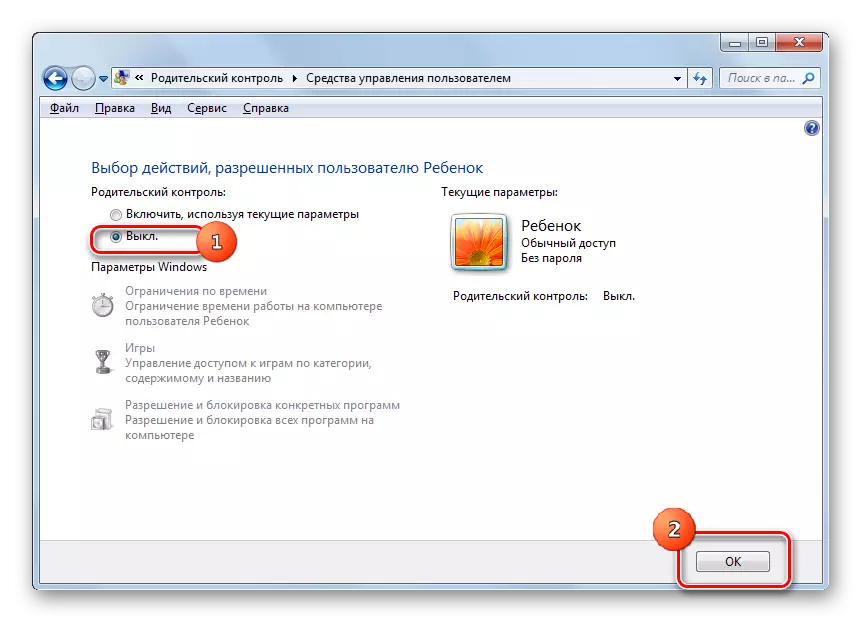
Windows Windows 7: een sisäänrakennettua vanhempien valvontatyökalua voi merkittävästi rajoittaa ei-toivottujen toimintojen suorittamista tietokoneella ja muut käyttäjät. Tämän ominaisuuden pääkohdat pyrkivät rajoittamaan tietokoneen käyttöä aikataulussa, kielto kaikkien pelien tai yksittäisten luokkien käynnistämisestä sekä tiettyjen ohjelmien avaamisesta. Jos käyttäjä uskoo, että nämä mahdollisuudet eivät riitä suojelemaan lapsia, esimerkiksi estämään vierailut haittavaikutuksiin, voit käyttää virustentorjuntasovellusten erikoistyökaluja.
