
Monet käyttäjät ovat huolissaan heidän yksityisyytensä, etenkin viimeaikaisten Muutosten taustalla, joka liittyy viimeisen käyttöjärjestelmän julkaisemiseen Microsoftilta. Windows 10: ssä kehittäjät päättivät kerätä käyttäjiä paljon enemmän tietoa erityisesti käyttöjärjestelmän aiempiin versioihin ja tämä tilanne ei sovi monille käyttäjille.
Microsoft itse vakuuttaa, että se tehdään tehokkaasti tietokoneen suojaamiseksi, parantamaan mainontaa ja järjestelmän suorituskykyä. Tiedetään, että yhtiö kerää kaikki käytettävissä olevat yhteystiedot, sijainti, valtakirjat ja paljon muuta.
Sammuta valvonta Windows 10: ssä
Mikään ei ole monimutkainen tämän käyttöjärjestelmän valvonnan irtisanomisessa. Vaikka et ymmärrä, miten määritetään, on olemassa erityisiä ohjelmia, jotka helpottavat tehtävää.Tapa 1: Seurannan sammuttaminen asennusvaiheessa
Asentamalla Windows 10: n asentamalla joitakin komponentteja.
- Ensimmäisen asennuksen jälkeen sinua pyydetään parantamaan työn nopeutta. Jos haluat lähettää vähemmän tietoja ja napsauta sitten "Asetukset". Joissakin tapauksissa sinun on löydettävä näkymättömät "asetukset" -painikkeen.
- Poista nyt kaikki ehdotetut parametrit käytöstä.
- Napsauta "Seuraava" ja irrota muut asetukset.
- Jos sinua kutsutaan siirtymään Microsoft-tilille, sinun tulee kieltäytyä, napsauttamalla "Ohita tämä vaihe".
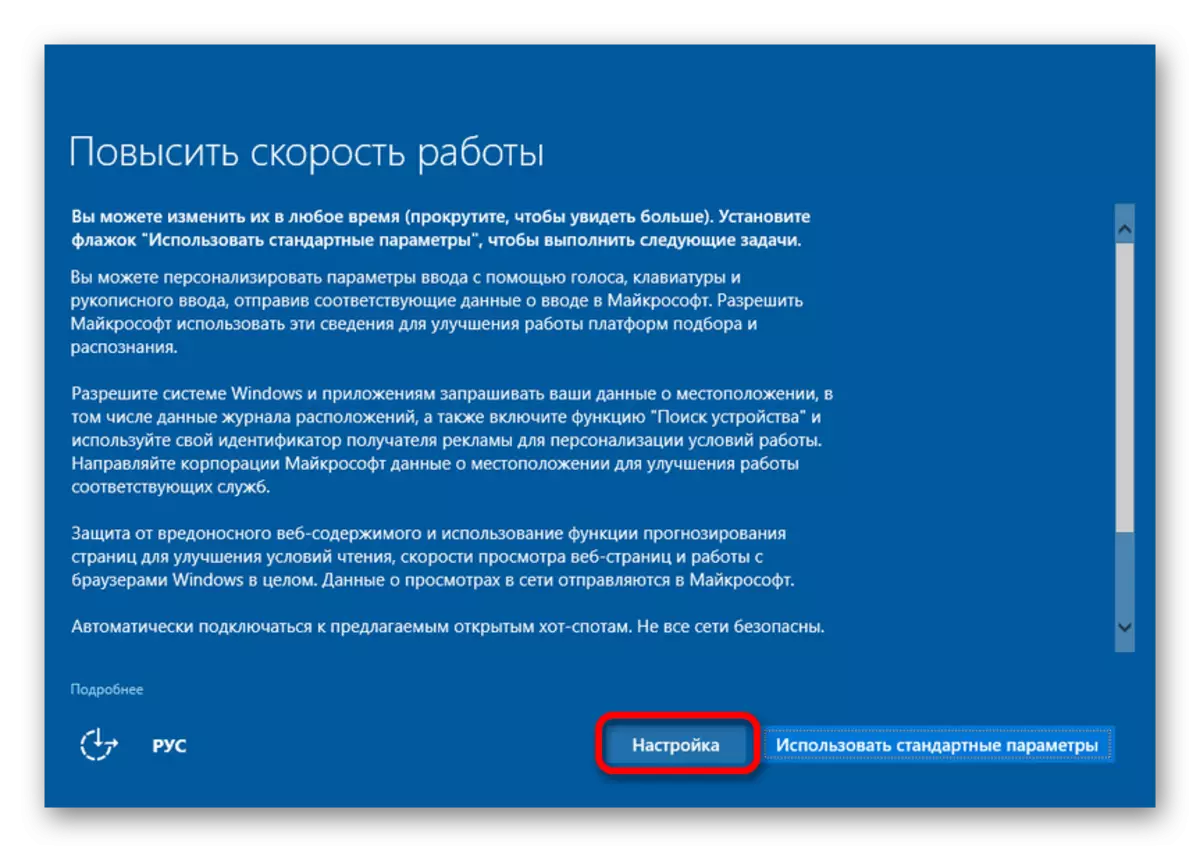
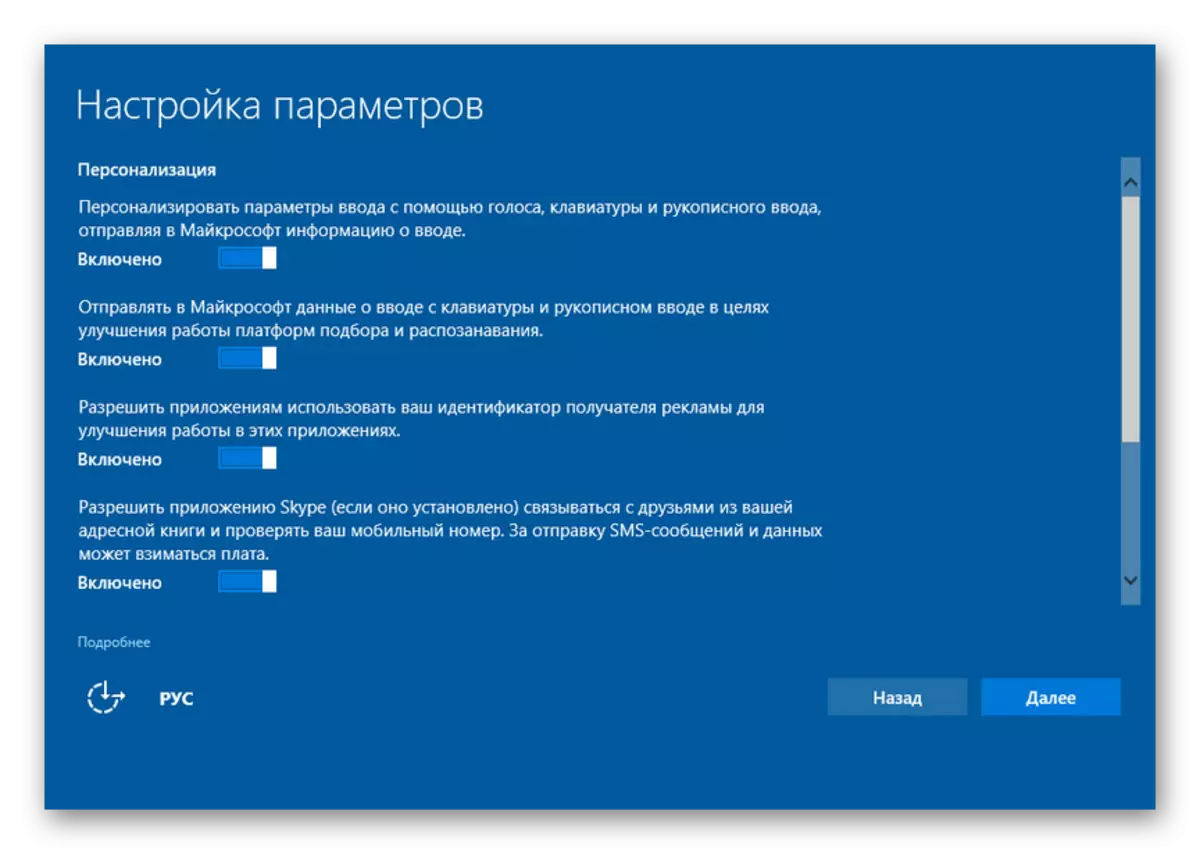
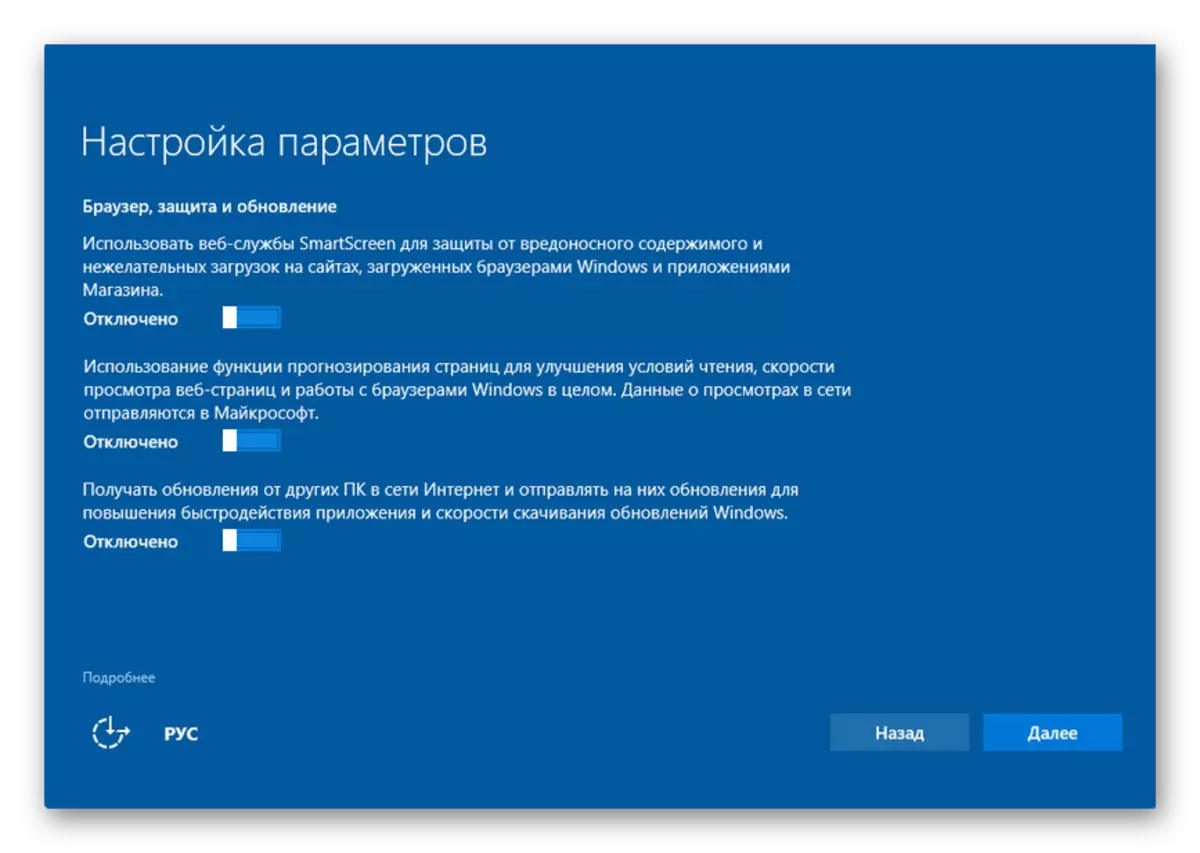
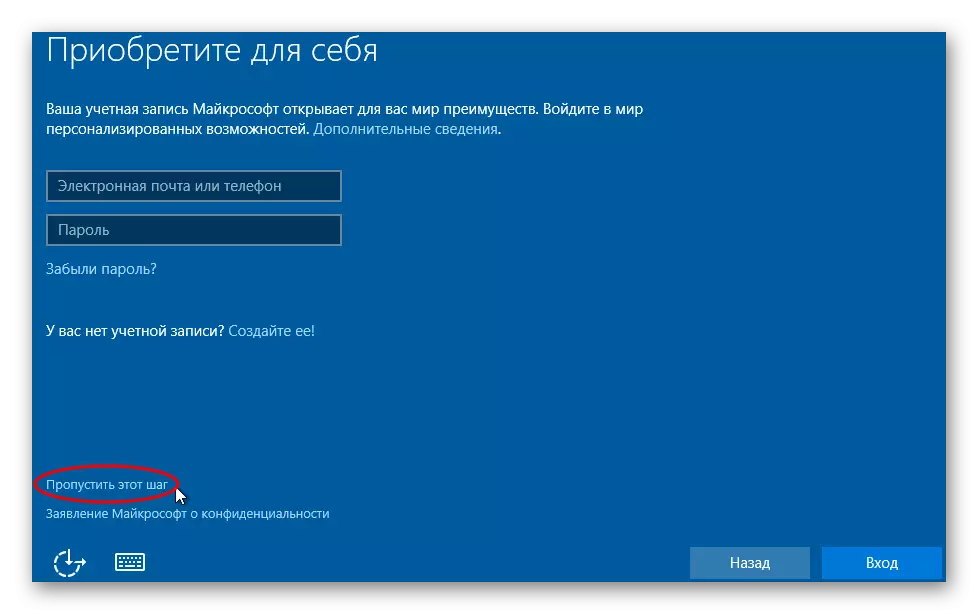
Tapa 2: O & O Shutup10: n käyttö
On olemassa useita ohjelmia, jotka auttavat poistamaan kaiken ja vain muutamalla napsautuksella. Esimerkiksi DonotSPY10, poista Win Tracking, Destroy Windows 10 vakoilua. Seuraavaksi irtisanomismenetelmä otetaan huomioon O & O Shuttup10 -apuohjelman esimerkissä.Tapa 3: Paikallisen tilin käyttö
Jos käytät Microsoft-tiliä, on suositeltavaa päästä pois siitä.
- Avaa "START" - "Parametrit".
- Siirry kohtaan "Tilit" -osioon.
- Valitse "Tilisi" tai "Tietosi" kappaleesta "Kirjaudu sisään sen sijaan ...".
- Kirjoita seuraava ikkuna salasana tililtä ja napsauta "Seuraava".
- Määritä nyt paikallinen tili.
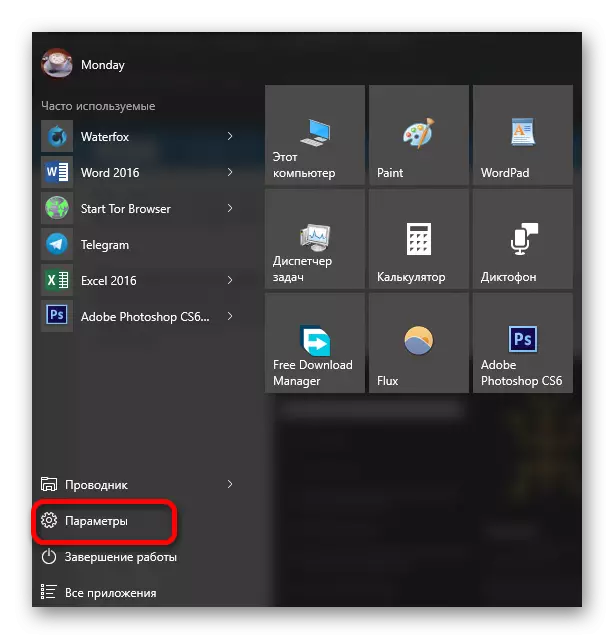
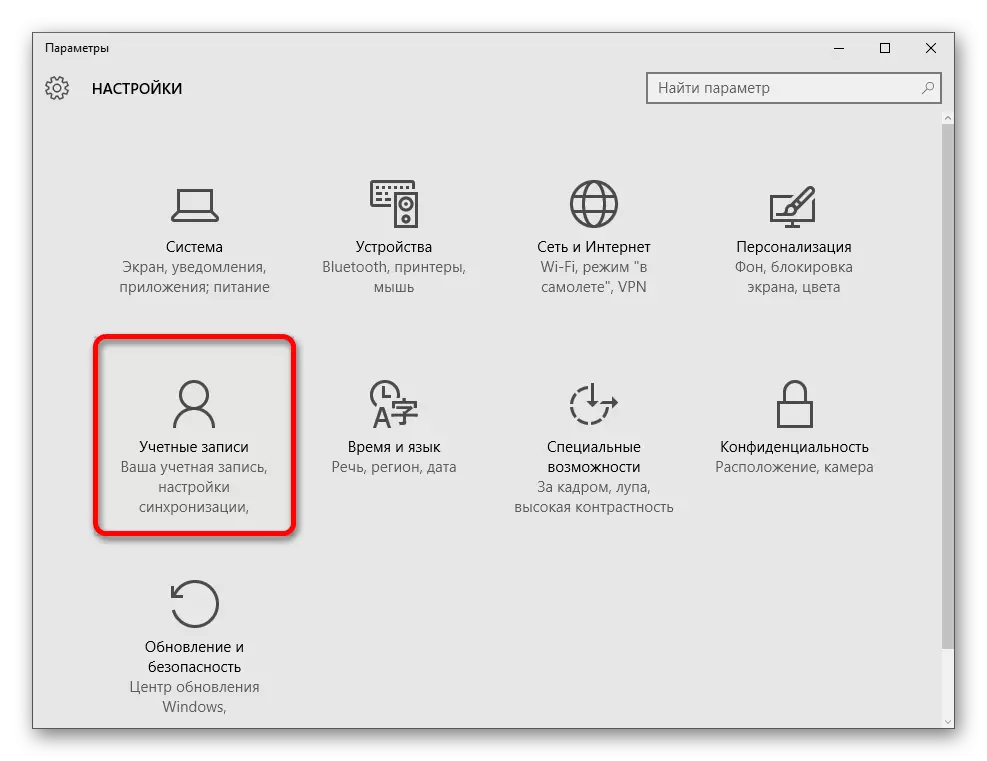
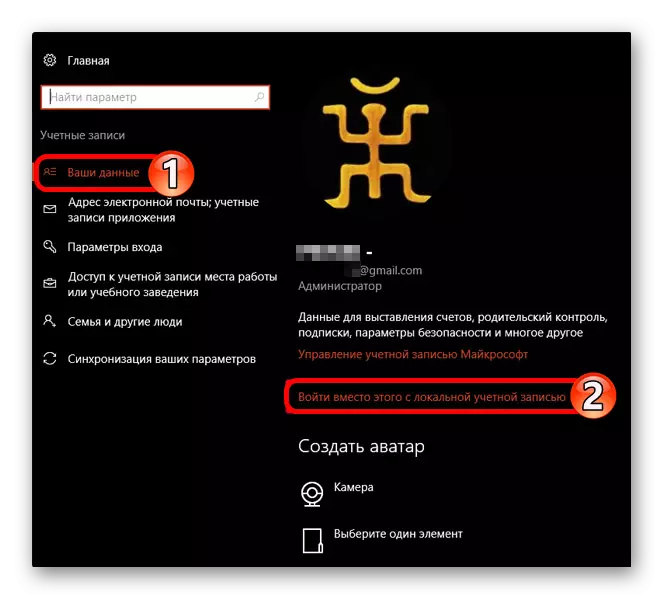
Tämä vaihe ei vaikuta järjestelmäparametreihin, kaikki pysyy, kuten se oli.
Tapa 4: Tietosuoja asetukset
Jos haluat määrittää kaiken itse, ja lisäohjeet voivat olla kätevästi.
- Mene pitkin polkua "START" - "Parametrit" - "Tietosuoja".
- Yleiset-välilehdessä kannattaa poistaa kaikki parametrit käytöstä.
- "Sijainti" -osiossa poistetaan myös sijainnin määritelmä ja lupa käyttää sitä muihin sovelluksiin.
- Tee myös "puhe, käsinkirjoitettu syöte ...". Jos olet kirjoittanut "Tutustu minut", niin tämä vaihtoehto on poistettu käytöstä. Napsauta toisessa tapauksessa "Pysäytä tutkimus".
- "Arvioinnissa ja diagnostiikassa" voit laittaa "ei koskaan" "taajuusmuodostuksen" kappaleessa. Ja "Data Diagnostics and Current" Aseta "perustiedot".
- Tule kaikki muut kohteet ja tee inaktiivisen pääsyn näihin ohjelmiin, jotka eivät tarvitse ajatella.
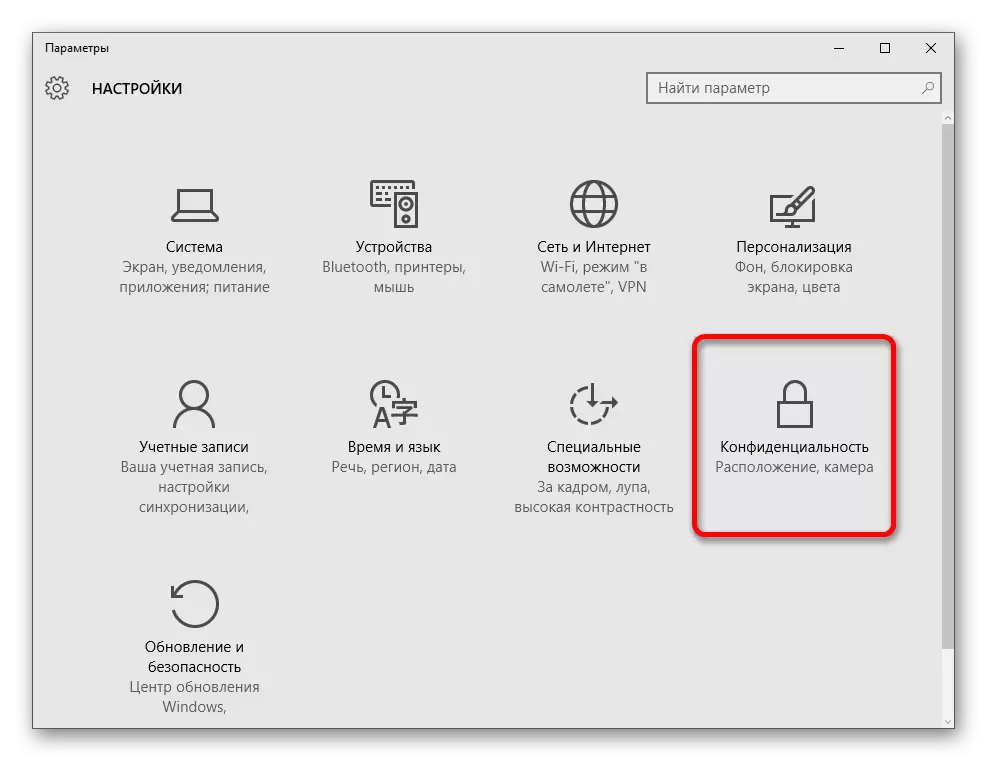
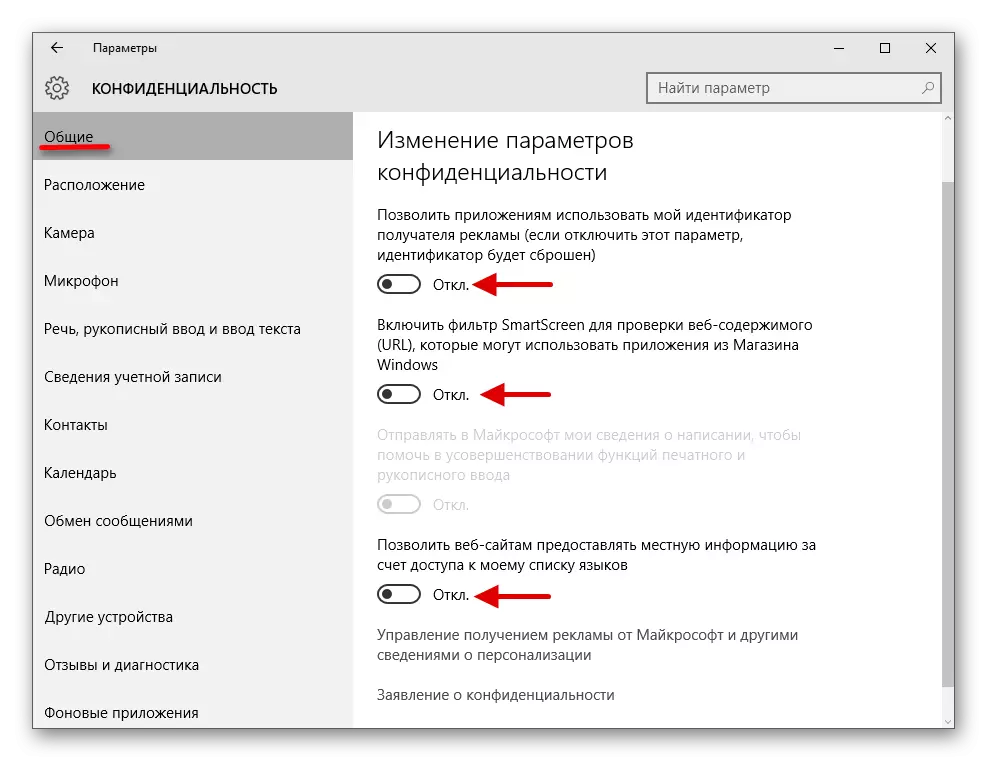
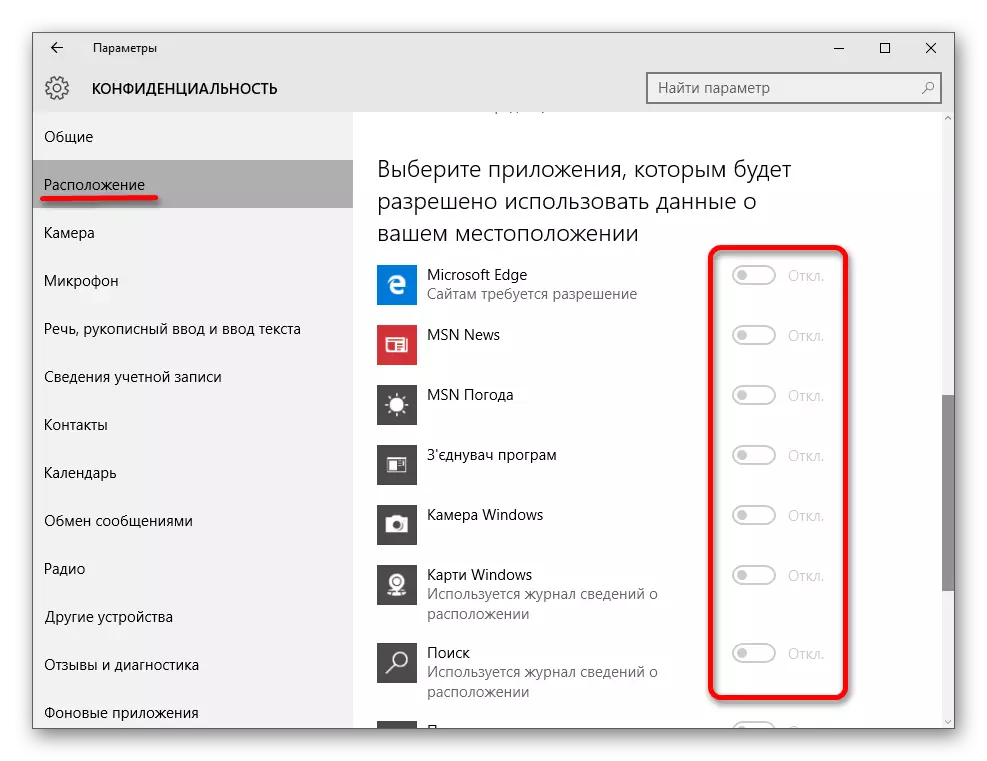
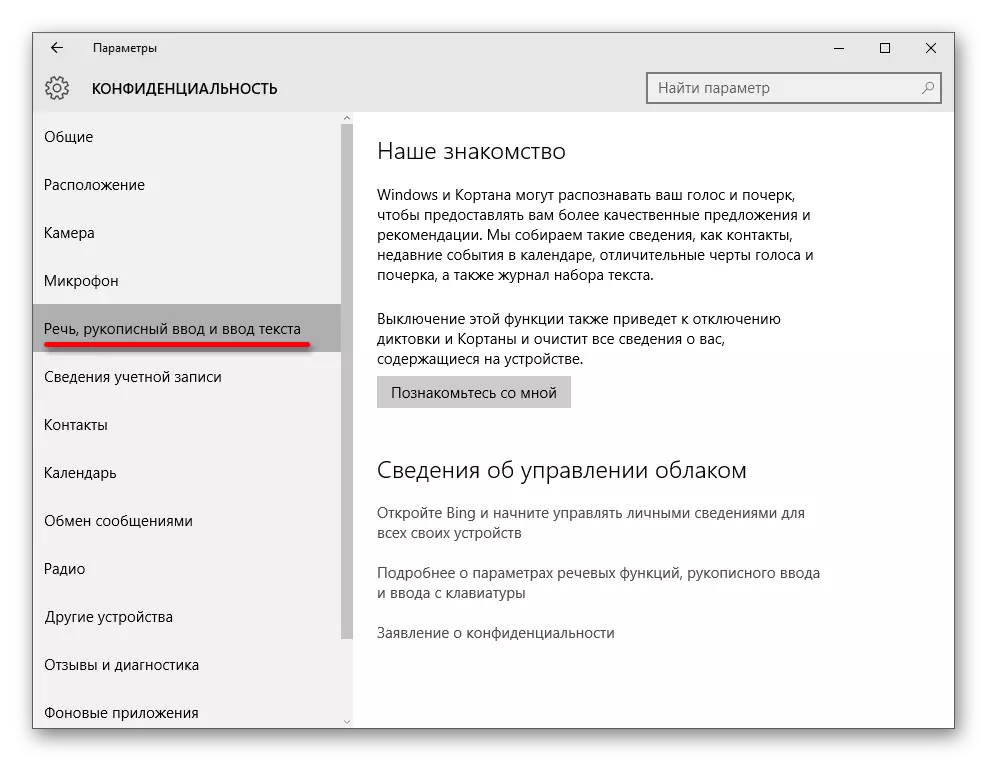
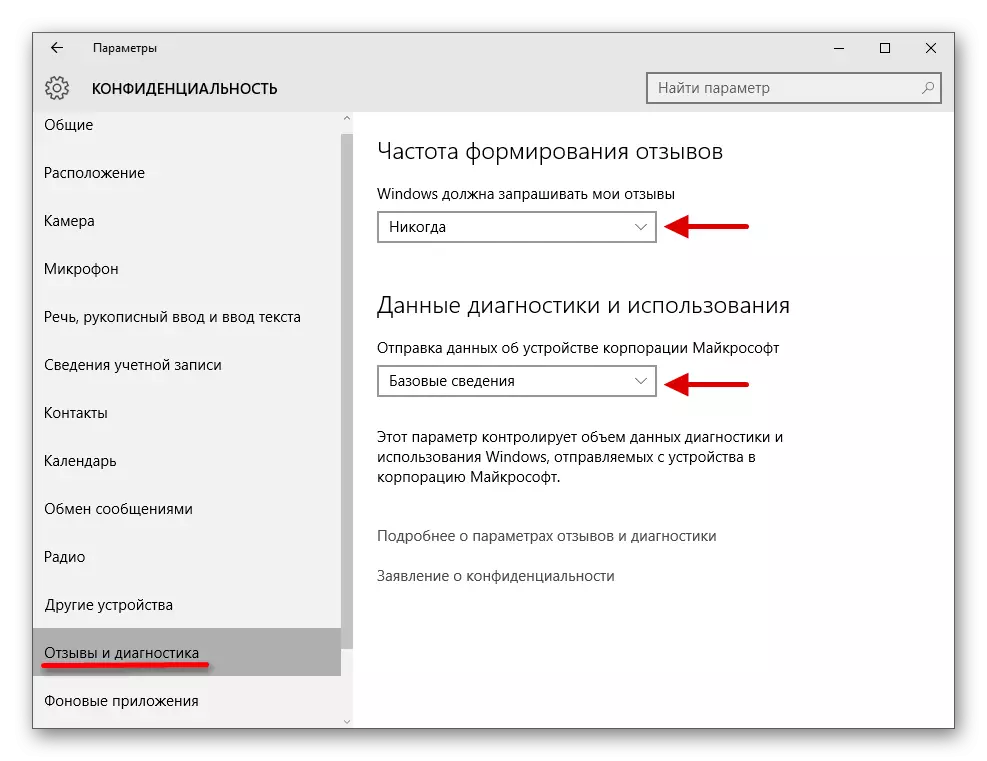
Tapa 5: Telemetrian sammuttaminen
Telemetria antaa Microsoft-tietoja asennetuista ohjelmista, tietokoneen tilasta.
- Napsauta hiiren kakkospainikkeella Käynnistä-kuvaketta ja valitse "Komentorivi (ylläpitäjä)".
- Kopio:
Sc poistaa diagtrack
Aseta ja paina Enter.
- Syötä nyt ja suorita
Sc poistaa dmwappushservice.
- Ja myös Dable
ECHO ""> C: \ ProgramData \ Microsoft \ Diagnoosi \ eTlogs \ Autologger \ Autologger-DiagtDack-Lisener.etl
- Ja lopulta
REG Lisää HKLM \ Software \ Polices \ Microsoft \ Windows \ Datacollection / v AllennusMeMetry / T Reg_dword / D 0 / F
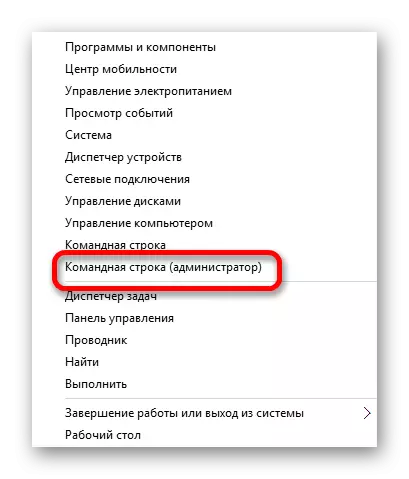
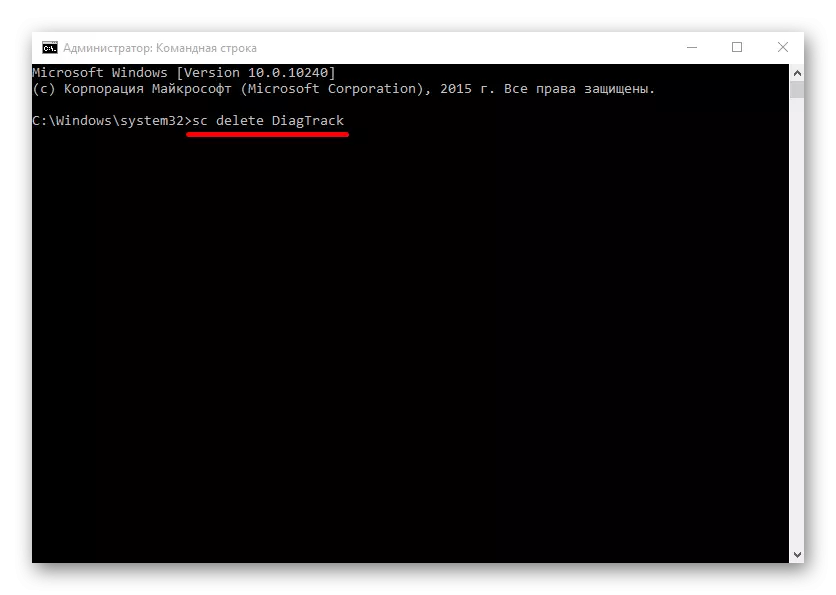
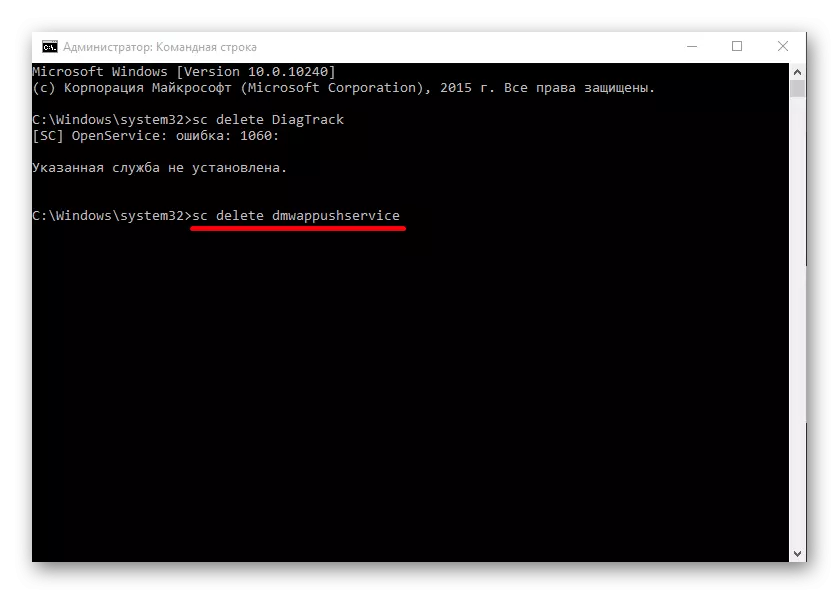
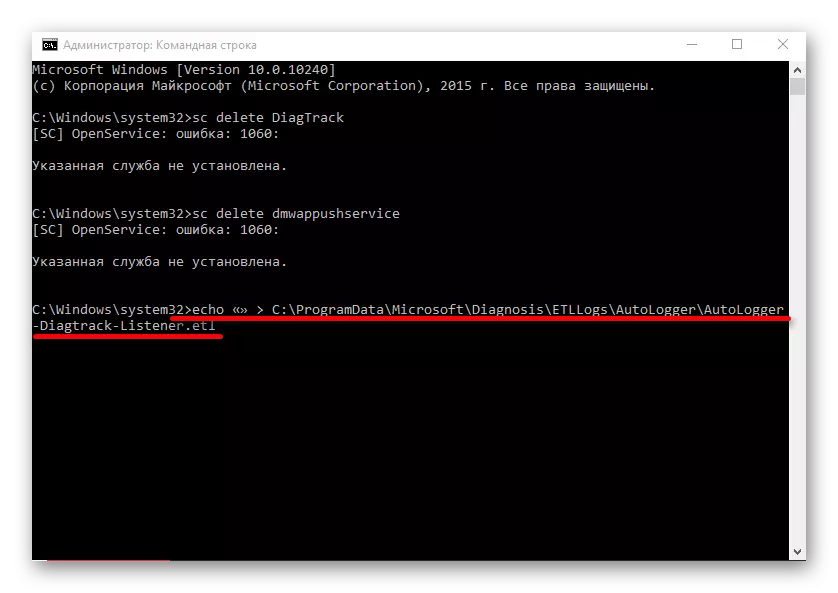
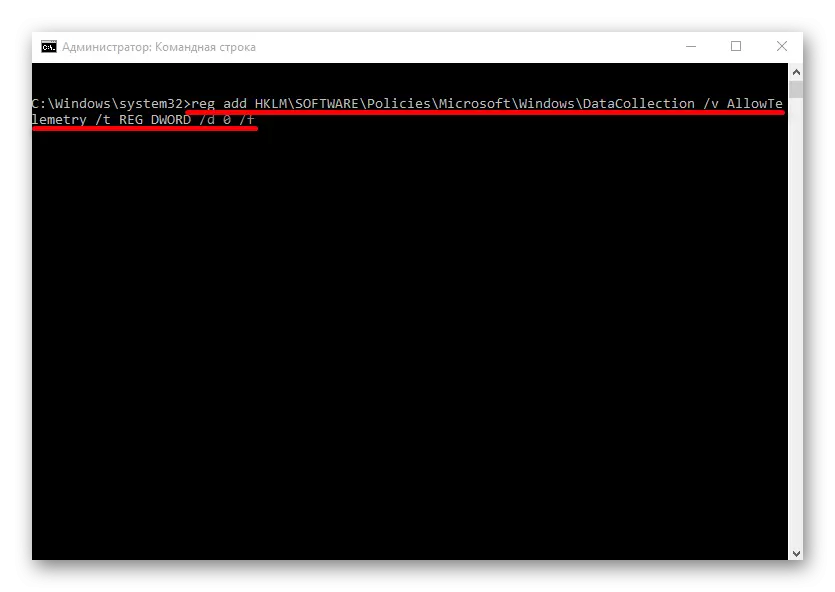
Telemetria voidaan myös poistaa käytöstä käyttämällä ryhmäpolitiikkaa, joka on saatavilla Windows 10 Professional, Enterprise, Koulutus.
- Suorita win + r ja kirjoita gpedit.msc.
- Mene "tietokoneen kokoonpanon" polun varrella - "hallinnolliset mallit" - "Windows Components" - "Kokoonpano tiedonkeruu ja alustavat kokoonpanot".
- Napsauta kahdesti "Salli telemetria" -parametrilla. Laita "Disabled" -arvo ja aseta asetukset.
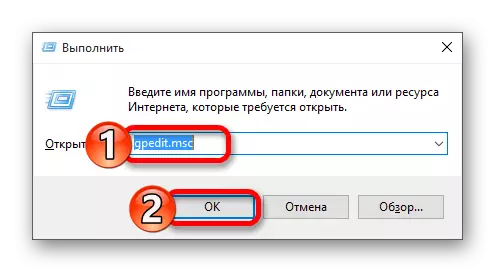
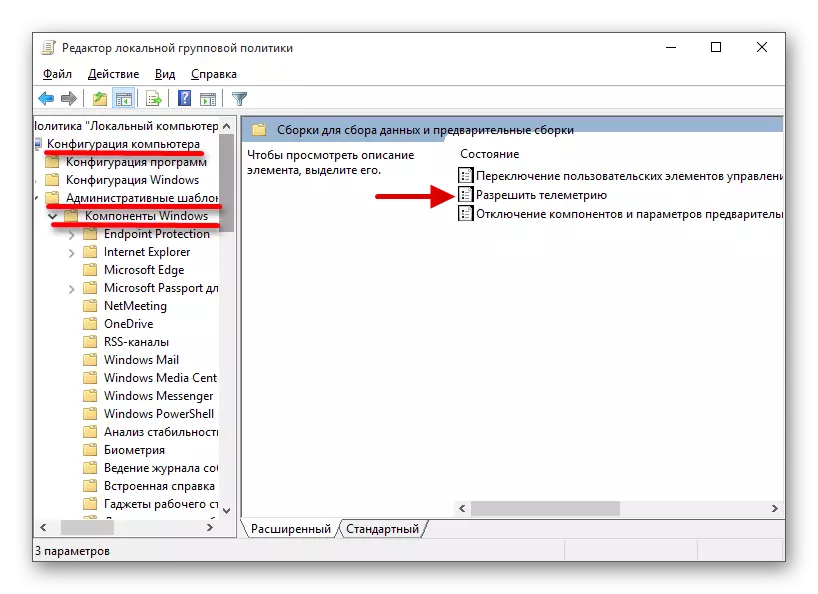
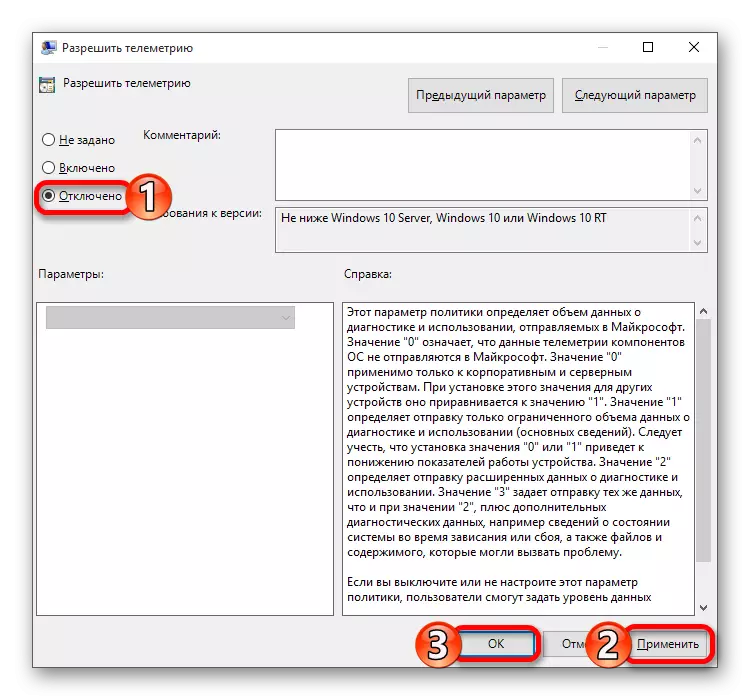
Menetelmä 6: Irrota valvontaa Microsoft Edge-selaimessa
Tässä selaimessa on myös työkalut sijaintisi ja tietojen keräystyökalujen määrittämiseen.
- Siirry kohtaan "Aloita" - "Kaikki sovellukset".
- Etsi Microsoft Edge.
- Paina kolme pistettä oikeassa yläkulmassa ja valitse "Asetukset".
- Selaa alaspäin ja napsauta "Näytä lisäparametreja".
- Tee "Tietosuoja ja palvelut" -osiossa aktiivinen parametri "Lähetä pyynnöt" eivät seuraa ".
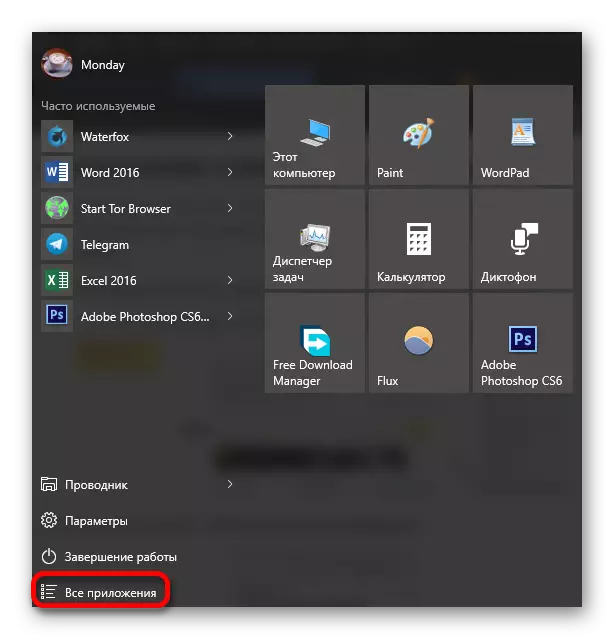
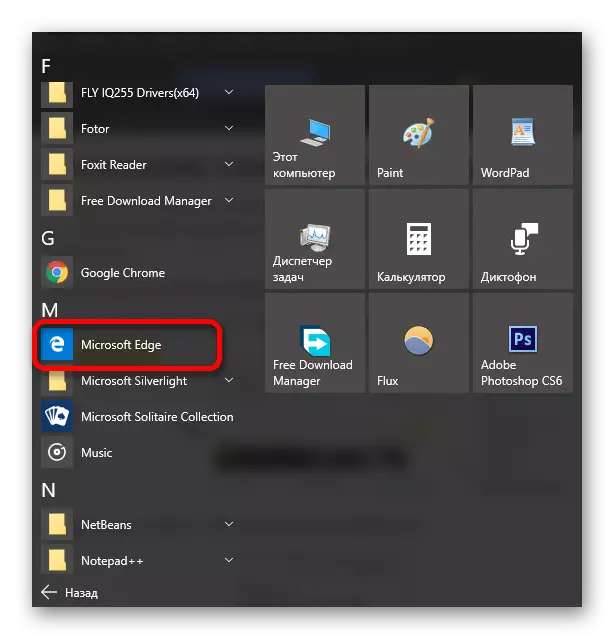
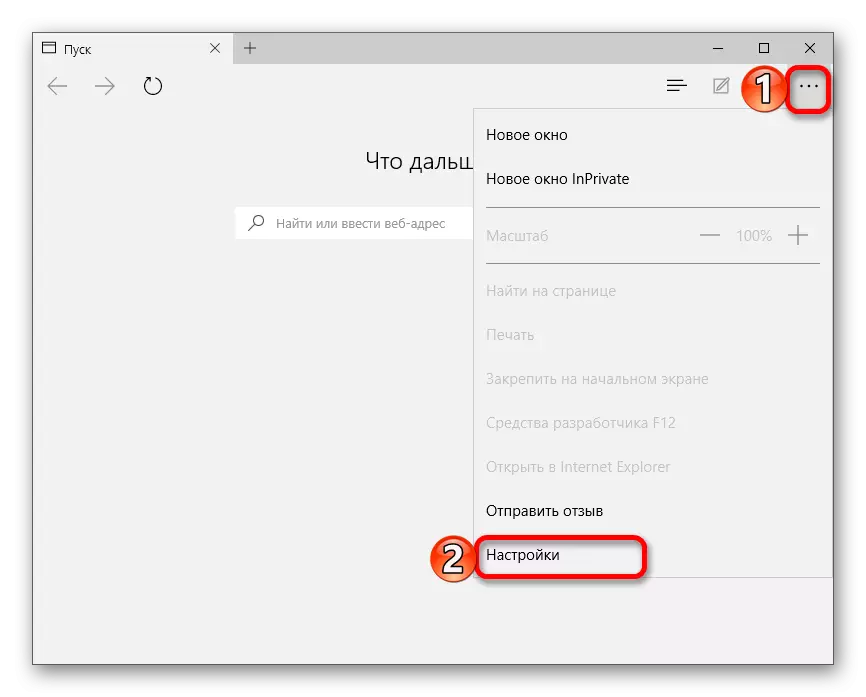
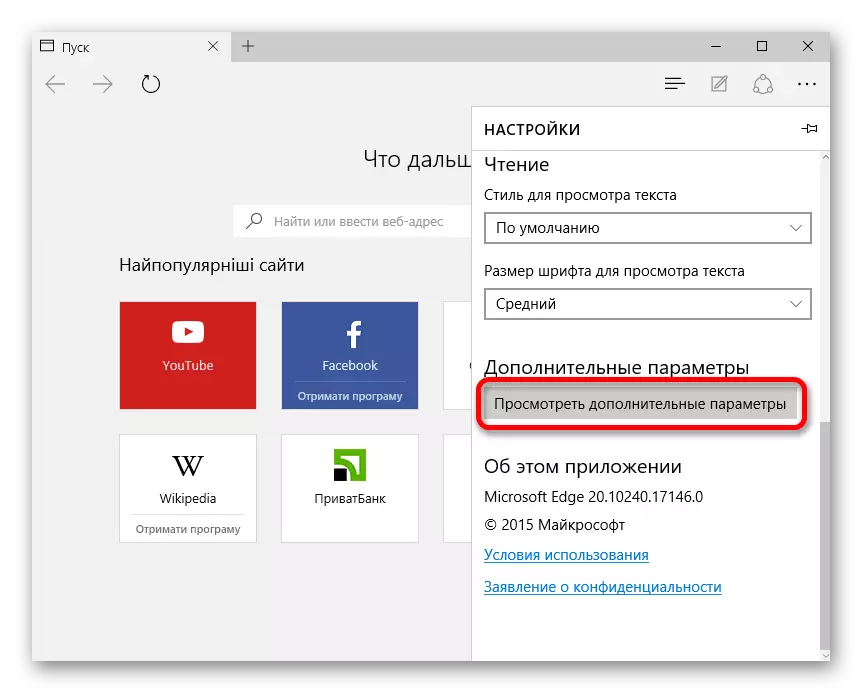
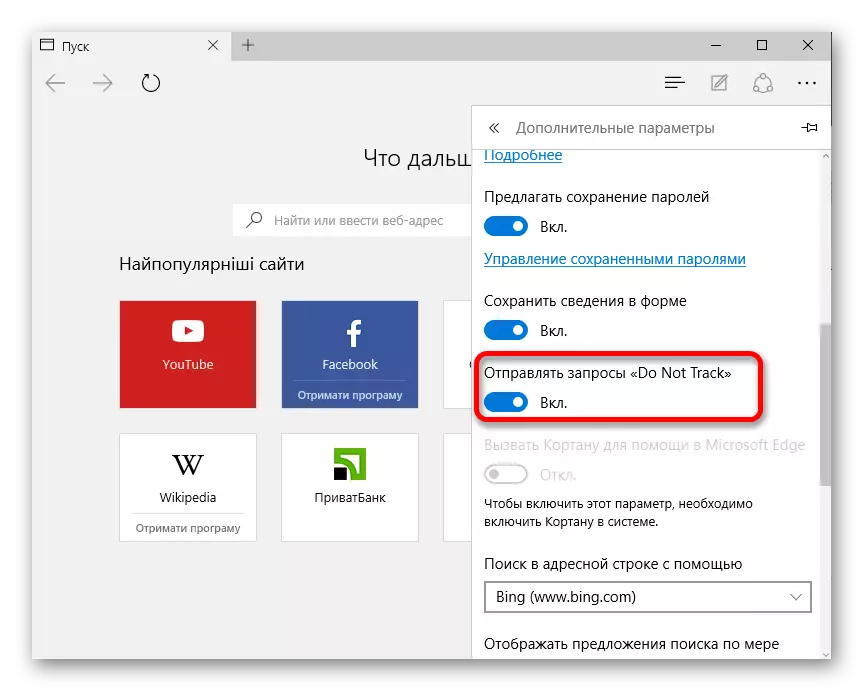
Tapa 7: Hosts-tiedostojen muokkaaminen
Tietojesi mukaan et voi saada Microsoft-palvelimia, sinun on muokattava isäntätiedostoa.
- Mennä matkan varrella
C: Windows \ System32 \ Drivers \ jne.
- Napsauta haluttua tiedostoa oikealla hiirellä ja valitse "Avaa Ohjeet".
- Etsi Notepad-ohjelma.
- Tekstin kopiokoneiden alareunassa ja aseta seuraava:
127.0.0.1 Localhost.
127.0.0.1 localhost.localdomain
255.255.255.255 Broadcasthost.
:: 1 localhost.
127.0.0.1 Paikallinen
127.0.0.1 Vortex.Data.microsoft.com.
127.0.0.1 VORTEX-WIN.DATA.MICROSOFT.com.
127.0.0.1 Telecommand.telemetry.microsoft.com.
127.0.0.1 Telecommand.telemetry.microsoft.com.nsatc.net.
127.0.0.1 Oca.telemetry.microsoft.com.
127.0.0.1 Oca.telemetry.microsoft.com.nsatc.net
127.0.0.1 SQM.TELEMETRY.MICROSOFT.com.
127.0.0.1 SQM.TELEMETRY.MICROSOFT.com.NSATC.net.
127.0.0.1 Watson.telemetry.microsoft.com.
127.0.0.1 Watson.telemetry.microsoft.com.nsatc.net.
127.0.0.1 REDIR.MEASVERVICES.MICROSOFT.com.
127.0.0.1 Choice.microsoft.com.
127.0.0.1 Choice.microsoft.com.nsatc.net
127.0.0.1 DF.TELEMETRY.MICROSOFT.com.
127.0.0.1 REACRS.WES.DF.TELEMETRY.MICROSOFT.com.
127.0.0.1 WES.DF.TELEMETRY.MICROSOFT.com.
127.0.0.1 Services.wes.df.telemetry.microsoft.com.
127.0.0.1 SQM.DF.TELEMETRY.MICROSOFT.com.
127.0.0.1 Telemetry.microsoft.com.
127.0.0.1 watson.ppe.telemetry.microsoft.com.
127.0.0.1 Telemetry.Apppex.Bing.net.
127.0.0.1 Telemetry.urs.microsoft.com.
127.0.0.1 Telemetry.Apppex.Bing.net:443.
127.0.0.1 SETTINGS-SANDBOX.DATA.MICROSOFT.com.
127.0.0.1 VORTEX-SANDBOX.DATA.MICROSOFT.com.
127.0.0.1 Survey.watson.microsoft.com.
127.0.0.1 Watson.live.com.
127.0.0.1 watson.microsoft.com.
127.0.0.1 TilastotFe2.ws.microsoft.com.
127.0.0.1 CORPEXT.MSITADFS.GLBDNS2.MICROSOFT.com.
127.0.0.1 COMPATEXCHANGE.NET
127.0.0.1 CS1.WPC.V0cdn.net
127.0.0.1 A-0001.A-MSEGE.NET
127.0.0.1 StatsFe2.Update.microsoft.com.kadns.net.
127.0.0.1 SLS.Update.microsoft.com.kadns.net.
127.0.0.1 FE2.UPDATE.MICROSOFT.com.AKADNS.NET
127.0.0.1 65.55.108.23
127.0.0.1 65.39.117.230
127.0.0.1 23.218.212.69
127.0.0.1 134.170.30.202
127.0.0.1 137.116.81.24
127.0.0.1 Diagnostics.support.microsoft.com.
127.0.0.1 Corp.Sts.microsoft.com.
127.0.0.1 TilastotFe1.ws.microsoft.com.
127.0.0.1 PRE.FOOTPRINTPRIDICT.com.
127.0.0.1 204.79.197.200.
127.0.0.1 23.218.212.69
127.0.0.1 i1.services.social.microsoft.com.
127.0.0.1 I1.services.social.microsoft.com.nsatc.net
127.0.0.1 Palaute.Windows.com
127.0.0.1 Palaute.Microsoft-Hohm.com.
127.0.0.1 Palaute.Search.microsoft.com.
- Tallenna muutokset.
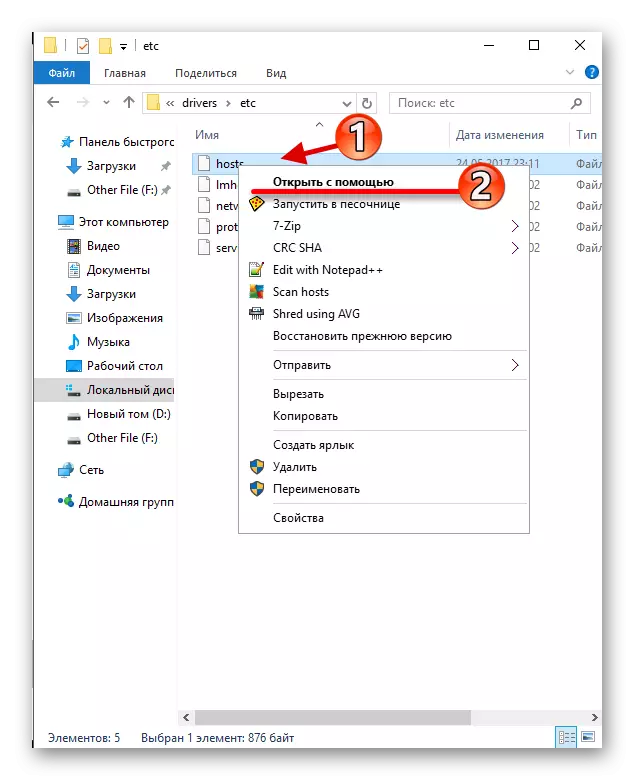
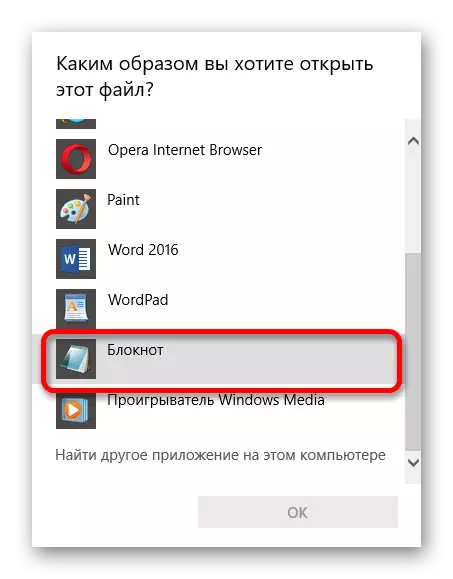
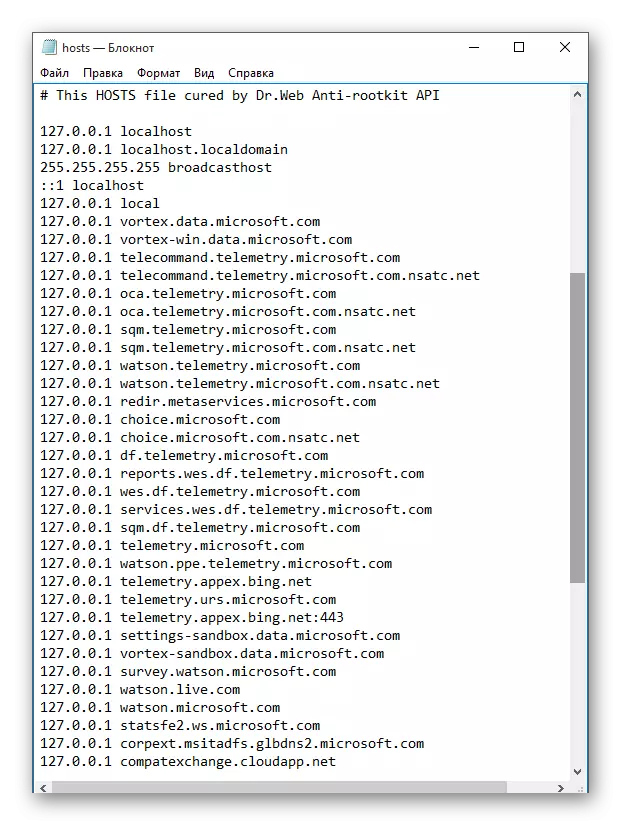
Tässä ovat tällaiset menetelmät, joita voit päästä eroon Microsoftin valvonnasta. Jos epäilet edelleen tietojen tallentamista, sinun pitäisi mennä Linuxiin.
