
Yksi yleisimmistä ongelmista tietokoneen käyttäjän kohdalla on ripustettu se. Joskus tämä ongelma ei yksinkertaisesti anna työtä. Polbie, jos uudelleen tilan uudelleenkäynnistämisen jälkeen ei tapahdu, mutta paljon pahempi, kun tämä ilmiö alkaa toistaa taajuustaajuudella. Selvitä se, miksi kannettava tietokone on roikkuu tai kiinteä tietokone Windows 7: llä ja määritellä ratkaisu määritettyyn ongelmaan.
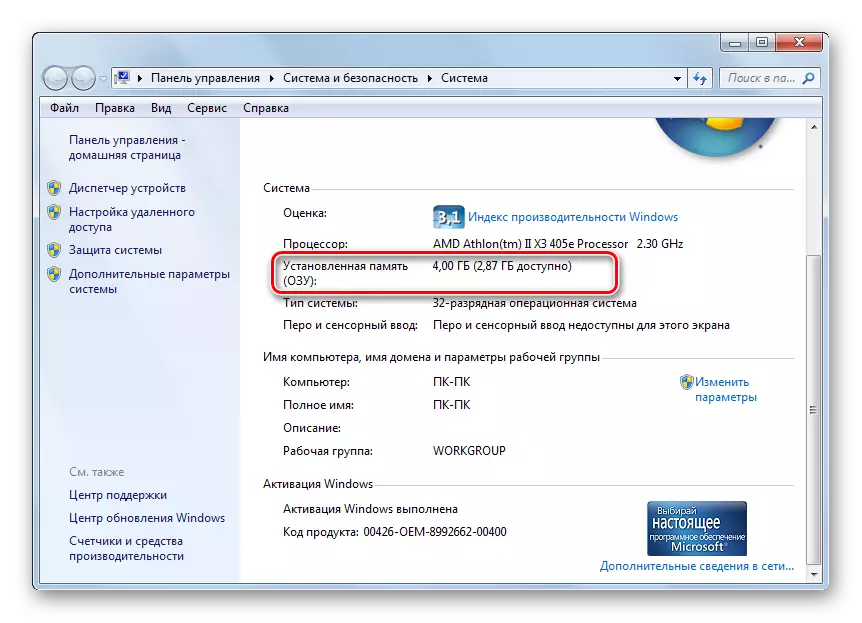
Lisäksi RAM-toiminnot, jos ylivuoto voi suorittaa PC Winchesterin erityisen hakutiedoston.
- Jos haluat nähdä sen koon, jo tuttujen ikkunan "-ikkunan vasemmalla puolella, napsauta" Lisäasetukset-järjestelmäparametreja ".
- "Järjestelmäominaisuudet" -ikkuna käynnistetään. Siirry "Lisäasetukset" -osioon. Paina "nopeus" -lohkossa "Parameters" -elementti.
- Käynnissä "Suoritusasetukset" -ikkunassa siirry "Lisäasetukset" -osioon. "Virtual Memory" -lohkossa ja hakutiedoston suuruus ilmoitetaan.



Miksi me kaikki huomamme? Vastaus on yksinkertainen: jos muistin koko, joka tarvitaan toimimaan kaikki tietokoneen tällä hetkellä käynnissä olevat sovellukset ja prosessit, lähestyvät tai ylittävät käytettävissä olevan RAM: n ja hakutiedoston kokonaismäärän, järjestelmä ripustaa. Katso, kuinka paljon PC: n käynnissä olevat prosessit voivat olla "Tehtävähallinnassa".
- Napsauta "tehtäväpalkki" PKM. Valitse näkyviin valikossa "Suorita tehtävähallinta".
- Tehtävien hallinta-ikkuna avautuu. Siirry "Prosessit" -välilehdelle. Muisti-sarakkeessa näytetään muistin määrä, joka on mukana tiettyyn prosessiin. Jos se lähestyy RAM: n ja hakutiedoston määrää, järjestelmä ripustaa.
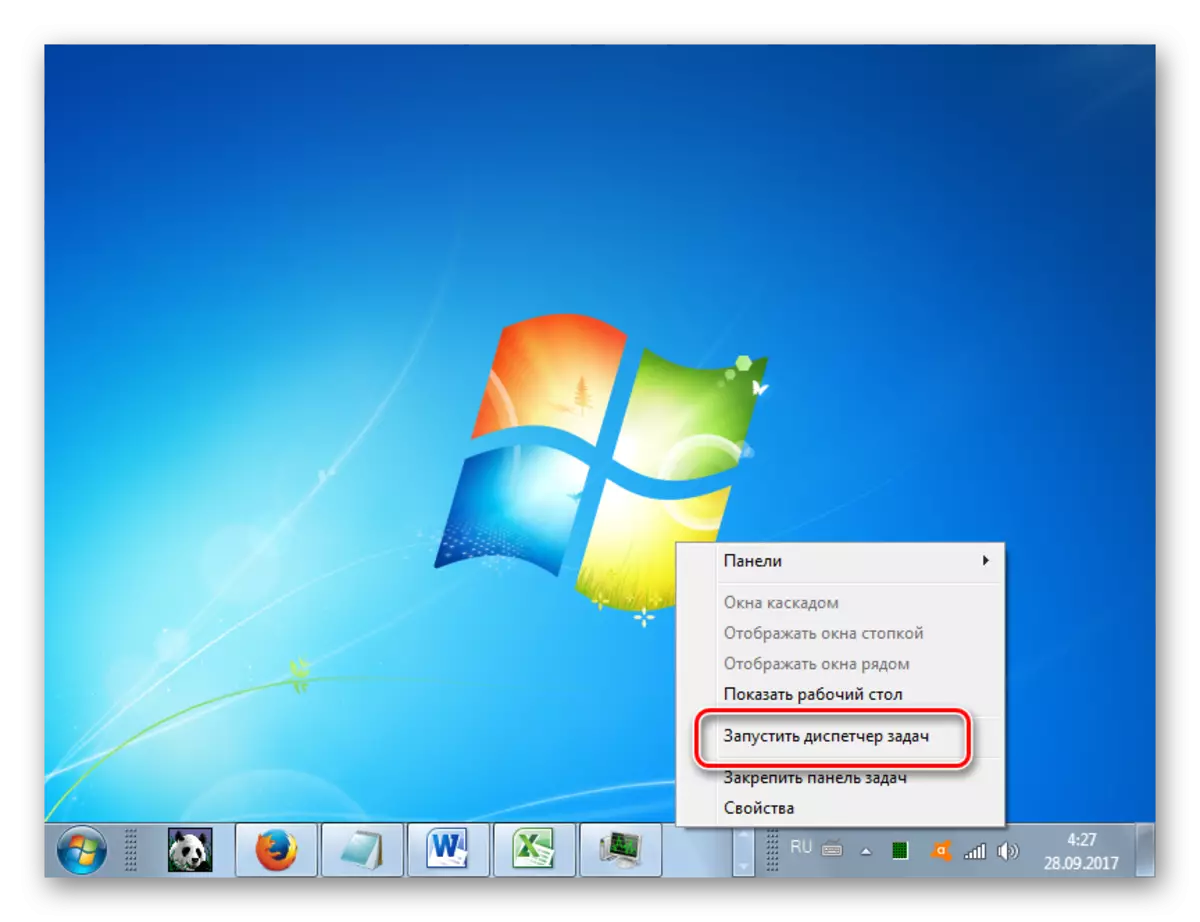

Mitä tehdä tässä tapauksessa? Jos järjestelmä on riippuvainen "tiukka" ja tämä sijainti säilyy pitkään aikaan, tulostus on kylmä uudelleenkäynnistys, eli paina järjestelmäyksikössä oleva painiketta, joka on vastuussa tietokoneen uudelleenkäynnistämisestä. Kuten tiedät, kun käynnistät uudelleen tai sammuttamalla tietokone, operatiivinen muisti puhdistetaan automaattisesti ja siten aktivoinnin jälkeen sen pitäisi toimia normaalisti.
Jos tietokone reagoi vähintään vähän tai toisinaan palauttaa ainakin osa suorituskykyä, on mahdollisuus korjata tilanne ja ilman uudelleenkäynnistystä. Voit tehdä tämän, soita "Task Manager" ja poista prosessi, joka vie liian monta RAM-muistia. Mutta "tehtävähallinnan" haaste "ohjauspaneelin" kautta pakkasten tapauksessa voi viivyttää hyvin pitkään, koska se edellyttää useiden manipulointien toteuttamista. Siksi tuotamme haasteen nopeammin painamalla Ctrl + Shift + ESC-yhdistelmää.
- Kun olet käynnistänyt "Manager" prosessit-välilehdessä, keskittyen "Memory" -sarakkeeseen tietoihin, etsi eniten "Voracious" -elementti. Tärkeintä on, että se ei ole järjestelmäprosessi. Jos onnistut, niin kätevästi voit napsauttaa nimeä "muisti" rakentaa prosesseja pienenemisen muistin kulutuksen järjestyksessä. Mutta käytännössä näkyy jäätymisolosuhteissa tällaiset manipulaatiot ovat suuri ylellisyys ja siksi voi olla helpompi havaita visuaalisesti haluttu kohde. Kun olet löytänyt sen, valitse tämä kohde ja paina "Täydellinen prosessi" tai näppäimistön Poista-painike.
- Valintaikkuna avautuu, jossa kaikki valitun ohjelman pakotetun suorittamisen negatiiviset seuraukset kirjoitetaan. Mutta koska meillä ei ole mitään muuta, paina "Täytä prosessi" tai napsauta näppäimistön Enter-painiketta.
- Kun eniten "vorecious" -prosessi on valmis, järjestelmän on lopetettava. Jos tietokone jatkaa hidastua, yritä lopettaa jonkin muun resurssitehokasohjelman. Mutta nämä manipulaatiot olisi jo suoritettava paljon nopeammin kuin ensimmäisessä tapauksessa.
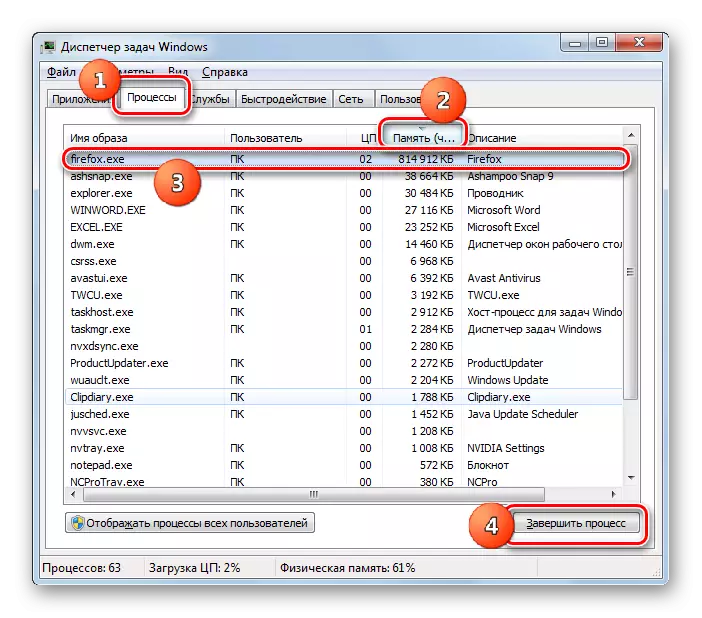

Tietenkin, jos roikkuu tapahtuu suhteellisen harvoin, uudelleenkäynnistys tai manipulointi "Tehtävähallinnassa" voi toimia tilanteesta. Mutta mitä tehdä, jos samanlainen ilmiö tapaat melko usein ja syy tähän, kuten tajusitte, on RAM: n puute? Tällöin on toteutettava joitain ennaltaehkäiseviä toimenpiteitä, jotka mahdollistavat tai vähentävät huomattavasti tällaisten tapausten määrää tai eroon heistä kokonaan. Ei ole välttämätöntä ottaa kaikki alla luetellut vaiheet. Riittää yhden tai useamman heistä, ja sitten näkee tuloksen.
- Ilmeisin lähtö on lisätä RAM-muistia tietokoneeseen asentamalla ylimääräinen RAM-palkki tai suurempi palkki järjestelmäyksikölle. Jos ongelman syy on tämän laitteen ongelmat, tämä on ainoa tapa ratkaista se.
- Rajoita resurssien intensiivisten sovellusten käyttöä, älä aloita samanaikaisesti paljon selainohjelmia ja välilehtiä.
- Lisää hakutiedoston kokoa. Tehdä tämä, "Advanced" -osiossa jo tuttu meille, nopeusparametrien nopeus "Virtual Memory" -lohkosta napsauttamalla "Muuta ..." -elementtiä.

"Virtual Memory" -ikkuna avautuu. Valitse levy, johon se on sijoitettu tai haluat järjestää hakutiedoston, lopeta valintanappi "Määritä" -asentoon ja maksimikokoon ja "minimikoko" -alue ajaa samoja arvoja, jotka ovat suurempia kuin se seisoo ennen. Paina sitten OK.
- Poista Autorunista harvoin tai resurssitehokkaiset ohjelmat, jotka on ladattu järjestelmän alkuun.

Lue lisää: Autorun-sovellusten asettaminen Windows 7: ssä
Näiden suositusten toteuttaminen vähentää merkittävästi järjestelmän ripustettavien tapausten määrää.
Oppitunti: Puhdistus RAM Windows 7: ssä
Syy 2: CPU-kuormitus
Järjestelmä roikkuu voi johtua keskusprosessorin työmäärästä. Onko tämä myös tarkistamassa tehtävänhallinnan prosessit-välilehdessä. Mutta tällä kertaa kiinnitetään huomiota CPU-sarakkeen arvoihin. Jos yhden elementin arvo tai kaikkien elementtien arvojen summa lähestyy 100%, niin tämä on syyhäiriön syy.

Tämä tilanne voi aiheuttaa erilaisia tekijöitä:
- Heikko keskusprosessori, jota ei lasketa tehtävien puitteissa;
- Käynnistää suuren määrän resurssit intensiivisiä sovelluksia;
- Konfliktiohjelmat;
- Viruskysymys.
Virustoiminnan kysymyksestä löydämme yksityiskohtaisesti, kun harkitset erillistä syytä. Nyt katsomme mitä tehdä, jos muut tekijät toimivat jäätymislähteenä.
- Ensinnäkin yritä suorittaa prosessi, joka lähettää CPU: n "Tehtävähallinnon" ja se esitettiin aikaisemmin. Jos tämä toiminto epäonnistuu, käynnistä tietokone uudelleen. Jos prosessorin lataaminen lisätään käynnistykseen, varmista, että poista se sieltä, muuten se käynnistetään jatkuvasti tietokoneen alussa. Yritä olla käyttämättä sitä tulevaisuudessa.
- Jos huomaat, että PC: n kuormituksen voimakas nousu tapahtuu vain, kun tietty ohjelmien yhdistelmä käynnistyy, sitten todennäköisesti ne ristiriidassa keskenään. Tässä tapauksessa ei enää käännä niitä samanaikaisesti.
- Radikallisella tavalla ongelman ratkaiseminen on korvata emolevy analogisella tehokkaammalla prosessorilla. Mutta on tarpeen katsoa, että jopa tämä vaihtoehto ei auta, jos CPU: n ylikuormituksen syy on virus tai ohjelmien ristiriita.
Syy 3: Järjestelmän levyn lataaminen
Toinen usein jäädytyslähde on järjestelmälevyn lastaus, eli kiintolevyn osio, johon Windows on asennettu. Jotta voit tarkistaa, onko mahdollista nähdä vapaan tilan määrää.
- Napsauta "Käynnistä". Ja mene "tietokoneeseen", joka on jo tuttu meille. Tällä kertaa sinun on napsautettava sitä ei ole oikein, mutta hiiren vasen painike.
- "Tietokone" -ikkuna avautuu, jossa tietokoneeseen liitetyssä levyillä on luettelo, jossa on tietoja niiden tilavuudesta ja jäljellä olevasta vapaasta paikasta. Etsi järjestelmälevy, johon Windows on asennettu. Useimmiten se on merkitty kirjaimella "C". Katsokaa tietoja vapaan tilan määrästä. Jos tämä arvo on alle 1 Gt, niin suurella todennäköisyydellä voidaan sanoa, että tämä seikka on syytä ripustaa.


Ainoa nykyinen tilanne voidaan puhdistaa kiintolevyn roskat ja tarpeettomat tiedostot. On välttämätöntä, että sen vapaan tilan koko ylittää vähintään 2 - 3 Gt. Se on tällainen tilavuus, joka tarjoaa suhteellisen mukavan työn tietokoneella. Jos puhdistusten manipulaatioita ei voi suorittaa jäykän ripustamisen vuoksi ja käynnistä järjestelmä uudelleen. Jos tämä toiminto ei auta, sinun on puhdistettava kiintolevy, joka yhdistää se toiseen tietokoneeseen tai käynnissä livecd- tai liveusbilla.
Voit ottaa seuraavat toimet levyn puhdistamiseen:
- Siirtää irtotavaroita, kuten elokuvia tai pelejä, toiselle levylle;
- Puhdista "Temp" -kansio, joka sijaitsee Windowsin hakemistossa levyllä;
- Käytä erityistä järjestelmää järjestelmän puhdistamiseen, kuten CCleaner.


Näiden manipulointien suorittaminen auttaa eroon roikkuu.
Lisäksi valinnaisena työkaluna tietokoneen nopeuden lisäämiseksi voit käyttää kiintolevyjen eheyttä. Mutta on muistettava, että tämä menettely itse ei voi päästä eroon jäädyksistä. Se auttaa vain nopeuttamaan järjestelmää ja puhdista kiintolevyn ylikuormituksen tapauksessa, missä tapauksessa on joka tapauksessa.
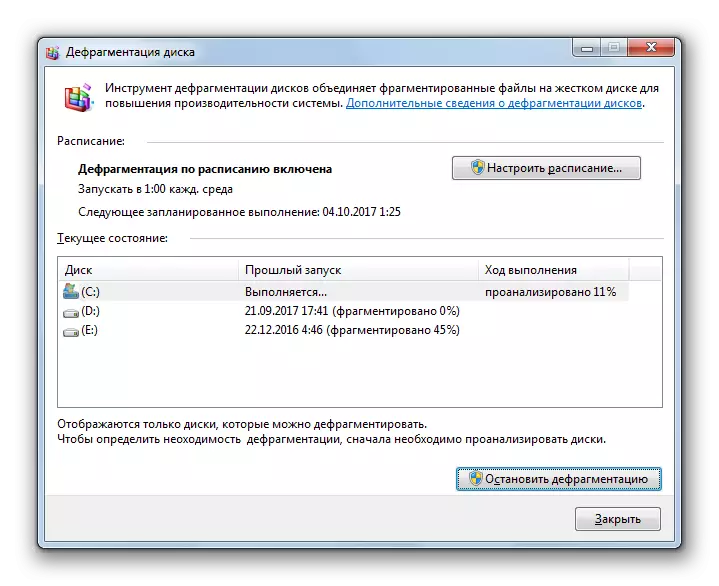
Oppitunti: Kuinka puhdistaa sijainti C-asemalla Windows 7: ssä
Syy 4: Virukset
Viral-aktiivisuus voi myös aiheuttaa tietokoneen roikkuu. Virukset voivat tehdä tämän luomalla kuormituksen CPU: lle, suuren määrän RAM-laitteesta, järjestelmätiedostojen vaurioitumisesta. Siksi, kun tarkkailemalla PC: n pysyviä tapauksia ripustaa, on välttämätöntä testata haitallisen koodin läsnäololle.
Kuten tiedätte, skannataan tartunnan saaneen tietokoneen virustorjunta, joka on asennettu siihen, voit harvoin havaita viruksen, vaikka se olisi läsnä. Tilanteessamme tapaus on monimutkainen se, että järjestelmä jäätyy, ja tämä taataan, ettei virustentorjunta-apuohjelma mahdollistaa välitöntä toimintojaan. On vain yksi suunta: Liitä tietokoneen kiintolevy, joka epäillään infektiota, toiselle laitteelle ja skannaa erikoistuneella sovelluksella, kuten Dr.Web Cureit.

Jos uhka havaitseminen, toimi ohjelman kehotusten mukaan. Järjestelmän puhdistaminen virusten avulla voit luoda normaalin tietokoneen robotin vain, jos ne eivät vahingoita tärkeitä järjestelmätiedostoja. Muussa tapauksessa on tarpeen asentaa käyttöjärjestelmä uudelleen.
Syy 5: Antivirus
Eikä paradoksaalisia, mutta joskus ripustuksen syy voi olla virustorjunta, joka on asennettu tietokoneellesi. Tämä voi tapahtua eri tekijöiden vuoksi:
- Tietokoneen tekniset valmiudet eivät ole virustorjunnan vaatimusten mukaisia, ja yksinkertaisesti PC on vain liian heikko hänelle;
- Antivirus-ohjelma on ristiriidassa järjestelmän kanssa;
- Antivirus on ristiriidassa muiden sovellusten kanssa.
Jotta voit tarkistaa, sammuta virustorjuntaohjelma.
Lue lisää: Kuinka väliaikaisesti poistaa virustorjunta

Jos tämän tapauksen jälkeen ripustuu toistuvan, se tarkoittaa parempaa suojata tietokoneita haittaohjelmista ja tunkeilijoista muiden ohjelmistotuotteiden käyttämiseksi.
Syy 6: Laitteiden vika
Joskus tietokoneen syy ripustaa voi olla kytkettyjen laitteiden vika: näppäimistö, hiiri jne. Erityisesti tällaisten vikojen todennäköisyys kiintolevyn vaurioissa, joihin Windows on asennettu.
Jos sinulla on epäilyksiä tällaisista tekijöistä, sinun on katkaistava sopiva laite ja katso, miten järjestelmä toimii ilman sitä. Jos ei ole aikaa sen jälkeen, ei havaita virheitä, sitten korvaa epäilyttävä laite toiseen. PC: hen liitettyjen viallisten laitteiden käyttö voi johtaa paljon vakavampiin ongelmiin kuin tavallinen ripustaa.
Joskus ripustus voi olla staattinen jännite, joka on luotu järjestelmäyksikössä. Tällöin on suositeltavaa puhdistaa tietokone pölystä ja lohko itsessään. Muuten pöly voi toimia myös ylikuumenemisen tekijänä, mikä vaikuttaa negatiivisesti työnopeuteen.
Kuten näemme, tietokoneen ripustukset voivat tehdä melko laajan luettelon tekijöistä. Ongelman ratkaisemiseksi on erittäin tärkeää luoda, mikä johtaa sen esiintymään. Vain sen jälkeen voit siirtyä toimiin sen selvitystilaan. Mutta jos et vieläkään ole osoittanut syytä ja et tiedä mitä seuraavaksi, voit rullata järjestelmän takaisin aikaisemmin, jatkuvasti toimiva versio käyttämällä järjestelmää "palautusjärjestelmä". Äärimmäinen askel, jos epäonnistuminen yrittää ratkaista ongelman muilla menetelmillä, voidaan asentaa käyttöjärjestelmä uudelleen. Mutta sinun on otettava huomioon, että jos ongelman lähde on laitteistotekijät, tämä vaihtoehto ei auta sinua.
