
Kun työskentelet muiden käyttäjien kanssa tai jos haluat, vain jakaa ystävien kanssa tietokoneen sisällön kanssa, sinun on annettava jakaminen tiettyihin hakemistoihin, eli tee ne saataville muille käyttäjille. Katsotaanpa, miten tämä voidaan toteuttaa tietokoneella Windows 7: llä.
Yleisen käyttöoikeusmenetelmät
On olemassa kahdenlaisia jakamista:- Paikallinen;
- Verkko.
Ensimmäisessä tapauksessa pääsy toimitetaan hakemistosi, jotka sijaitsevat käyttäjähakemistossa "Käyttäjät". Tällöin kansio voi tarkastella muita käyttäjiä, joilla on profiili tällä tietokoneella tai käyttää tietokonetta vierastilin kanssa. Toisessa tapauksessa on mahdollista päästä verkkoon, eli tietosi voi tarkastella muita tietokoneita.
Katsotaanpa, miten voit avata pääsyn tai, kun he puhuvat eri tavalla, jakamaan luettelot tietokoneessa Windows 7: n eri menetelmillä.
Tapa 1: Paikallinen pääsy
Ensin käsittelemme, miten paikallinen pääsy hakemistoihisi muille tämän tietokoneen käyttäjille.
- Avaa "Explorer" ja siirry siihen, missä kansio sijaitsee, että haluat ravistaa. Napsauta sitä hiiren kakkospainikkeella ja valitse "Ominaisuudet" avautuu luettelossa.
- Kansion ominaisuudet -ikkuna avautuu. Siirry "Access" -osioon.
- Napsauta "Jakaminen" -painiketta.
- Ikkuna avautuu luettelossa käyttäjistä, jossa niille, joilla on kyky työskennellä tämän tietokoneen kanssa, sinun on merkitä käyttäjät, jotka haluat jakaa hakemiston. Jos haluat tarjota mahdollisuuden vierailla ehdottomasti kaikkiin tilinhaltijoihin tässä tietokoneessa ja valitse sitten "ALL" -vaihtoehto. Seuraavaksi sarakkeessa "Käyttöoikeuksien taso" voit määrittää, mitä se voi tehdä muita kansiosi käyttäjiä. Jos valitset "Lue" -vaihtoehdon, ne voivat tarkastella vain materiaaleja ja valitsemalla "Lue ja tallenne" sijainti - voi myös vaihtaa vanhoja ja lisätä uusia tiedostoja.
- Kun edellä mainitut asetukset tehdään, paina "Jaettu käyttöoikeus".
- Asetukset syötetään ja sitten tietoikkuna avautuu, millä riitautetaan, että luettelon jakaminen on auki. Napsauta "Valmis".
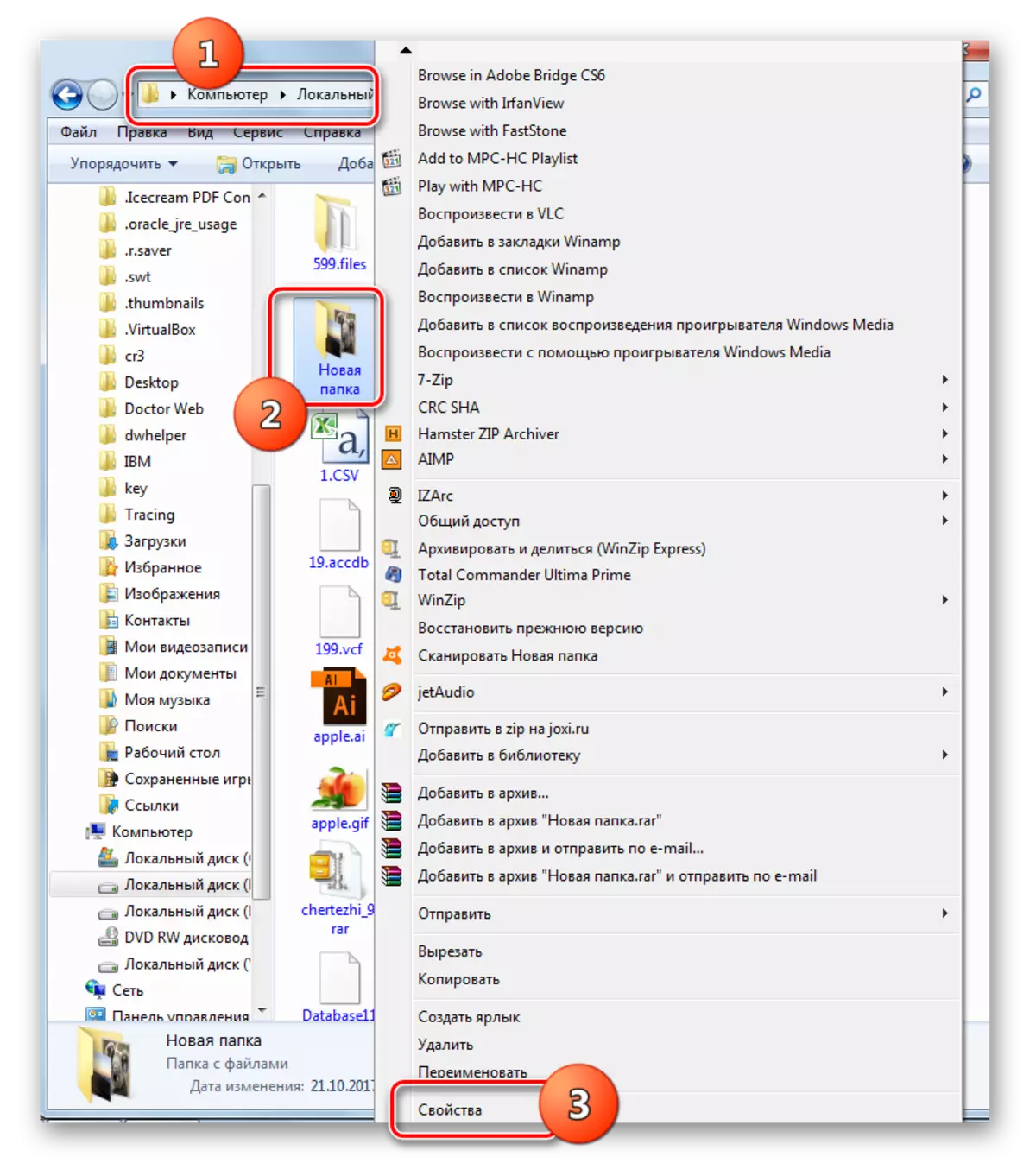
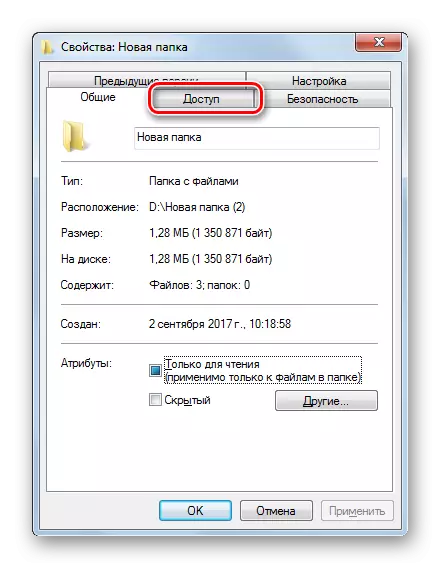
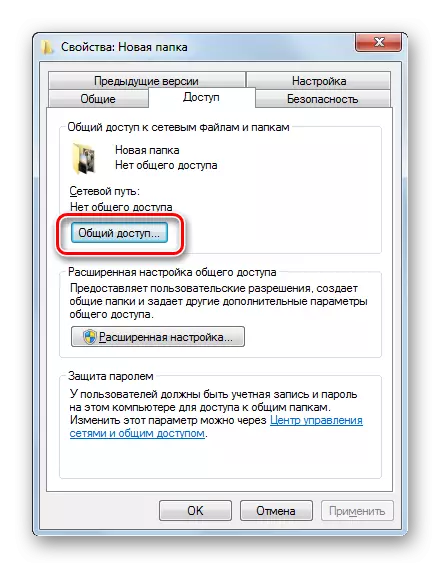
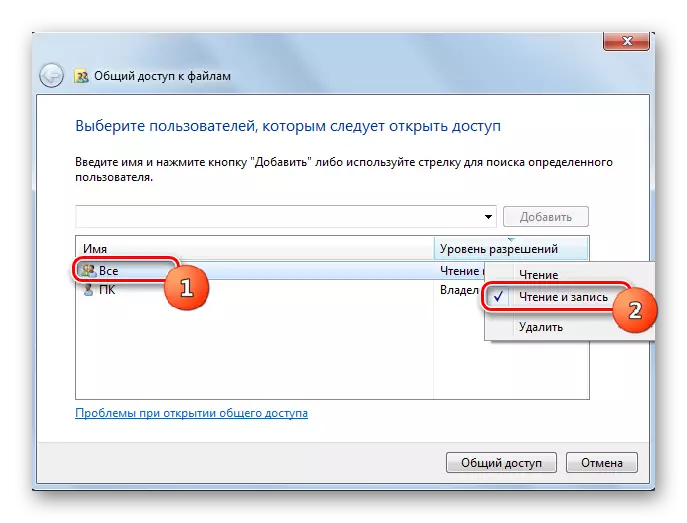
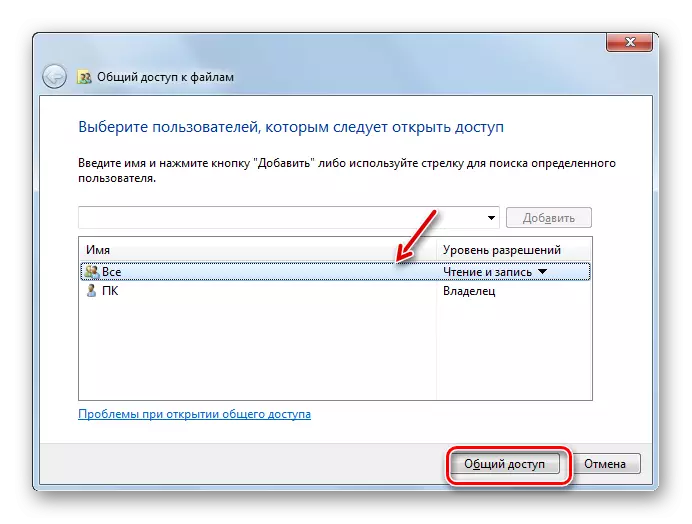
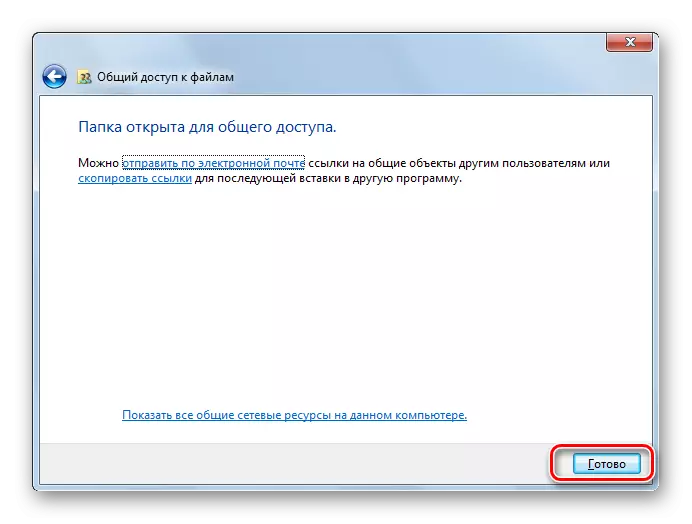
Nyt muut tämän tietokoneen käyttäjät voivat helposti syöttää valitun kansion.
Tapa 2: Verkkoyhteyden tarjoaminen
Ymmärrämme nyt, miten voit tarjota luettelon pääsyn toisesta tietokoneesta verkossa.
- Avaa kansion ominaisuudet, jotka haluat jakaa ja siirtyä "Access" -osioon. Miten tehdä tämä, selitetään yksityiskohtaisesti, kun kuvataan edellinen versio. Tällä kertaa napsauta "Laajennetut asetukset".
- Sopiva osa avautuu. Asenna valintaruutu lähellä "Open Access"-kohdetta.
- Kun valintaruutu on asennettu, valitun hakemiston nimi näkyy kentällä "Yleisen resurssin nimi". Valinnaisesti voit myös jättää muistiinpanoja "Huomautus" -kenttään, mutta tätä ei ole tarpeen tehdä. Rajakentässä samanaikaisten käyttäjien määrän tulisi määrittää tällaisen kansion, joka voidaan liittää tähän kansioon samanaikaisesti. Tämä tehdään, jotta liian paljon ihmisiä, jotka muodostavat yhteyden verkon kautta, ei luonut liiallista kuormitusta tietokoneellesi. Oletusarvoisesti tällä alalla oleva arvo on "20", mutta voit lisätä sitä tai vähentää sitä. Tämän jälkeen napsauta "Käyttöoikeudet" -painiketta.
- Tosiasia on, että vaikka edellä mainitut asetukset, vain ne käyttäjät, joilla on profiili tällä tietokoneella, voivat syöttää valitun kansion. Muille käyttäjille mahdollisuus vierailla luettelossa on poissa. Hakemiston ratkaisemiseksi ehdottomasti kaikille, sinun on luotava vieras tili. Klikkaa "Lisää" -ikkunassa "Lisää".
- Ilmaiseessa ikkunassa syöttämällä valitun objektin nimet, kirjoita sana "Guest". Napsauta sitten "OK".
- Palauttaa "Ryhmän resoluutio". Kuten näet, rekisteröinti "vieras" ilmestyi käyttäjien luettelossa. Korosta se. Ikkunan alaosassa on luettelo käyttöoikeuksista. Oletusarvoisesti muiden tietokoneiden käyttäjiä sallitaan vain lukemiseen, mutta jos haluat lisätä uusia tiedostoja hakemistoon ja muuttaa olemassa olevia, sitten "täyden pääsyn" -ilmaisimen edessä sallitaan valintaruutu. Samaan aikaan myös merkillä kaikki muut tämän sarakkeen kohteet. Samanlainen toiminta tehdään ryhmässä tai käyttäjien kenttään. Seuraava napsauta "Käytä" ja "OK".
- Kun olet palannut "Advanced General Access Setting" -ikkunaan, napsauta "Käytä" ja "OK".
- Palaa kansion ominaisuuksiin, siirry "Security" -välilehteen.
- Kuten näet, ryhmässä ja käyttäjillä ei ole vieras tilia, ja tämä voi vaikeuttaa siirtyä jaettua hakemistoa. Napsauta Muokkaa ... "-painiketta.
- "Ryhmä" -ikkuna "-ikkuna avautuu. Napsauta "Lisää".
- Kirjoita "vieras" -kentän alalla näkyvän ikkunassa. Napsauta "OK".
- Palaa edelliseen osaan painamalla "Käytä" ja "OK".
- Sulje kansion ominaisuudet napsauttamalla Sulje.
- Määritetyt manipuloinnit eivät vielä anna pääsyä valittuun kansioon verkon kautta toisesta tietokoneesta. Sinun täytyy suorittaa useita toimia. Napsauta "Käynnistä" -painiketta. Tule "Ohjauspaneeliin".
- Valitse "Verkko ja Internet" -osio.
- Kirjaudu nyt verkkohallintakeskukseen.
- Vasemmassa valikossa näkyy ikkuna, klikkaa "Muuta lisäparametreja ...".
- Avaa parametrin muutosikkunan. Napsauta Ryhmän nimi "Common".
- Ryhmän sisältö on auki. Siirry ikkunaan alas ja aseta valintanappi salasanasuojauksen irrotusasentoon. Napsauta Tallenna muutokset ".
- Seuraavaksi siirry "Ohjauspaneeli" -osioon, jota kutsutaan nimellä "System ja Security".
- Napsauta "Hallinta".
- Valitse esitetyt työkalut, valitse "Paikallinen turvallisuuspolitiikka".
- Ikkunan vasemmalla puolella, joka avasi ikkunan, napsauta "Paikalliset käytännöt".
- Siirry "Oikeuksien määrittämiseen tarkoitukseen" hakemistoon.
- Oikealla pääosassa löytää parametri "kieltäytyä päästäksesi tämän tietokoneen verkkosta" ja siirry siihen.
- Jos avautuvassa ikkunassa ei ole pistettä "Guest", voit sulkea sen. Jos on olemassa tällainen kohde ja valitse sitten se ja paina "Poista".
- Kun olet poistanut kohteen, napsauta "Käytä" ja "OK".
- Nyt, jos verkkoyhteys on, jaettu pääsy muista tietokoneista valittuun kansioon on käytössä.
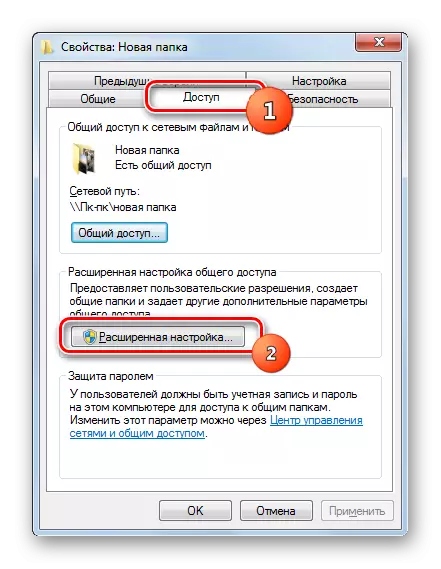

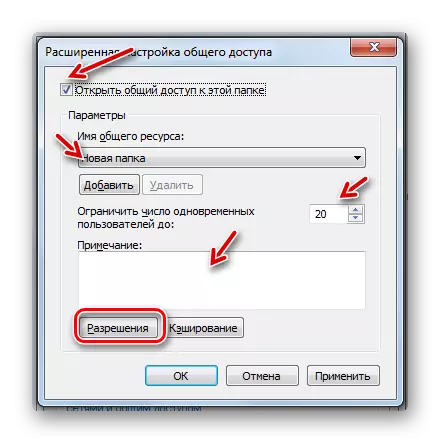
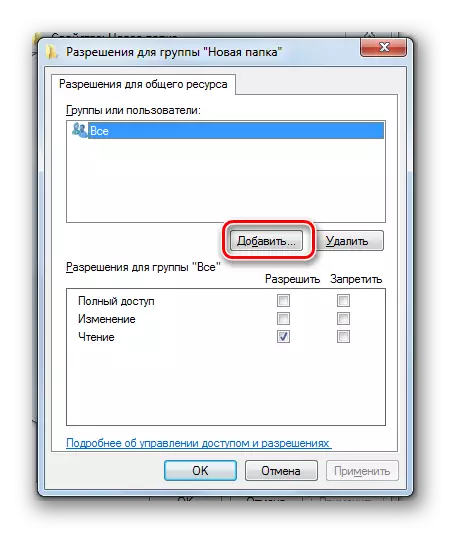
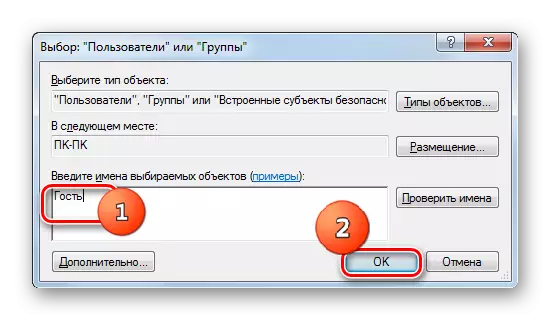
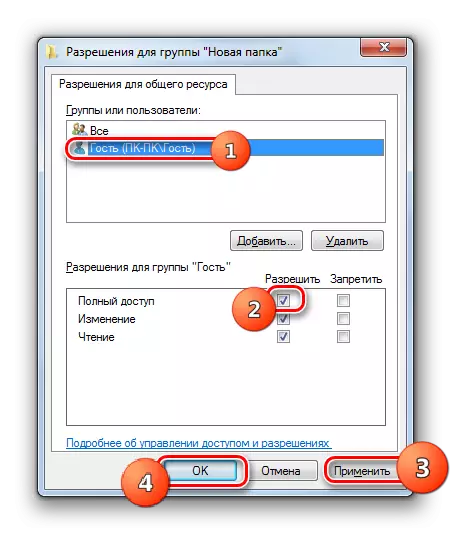
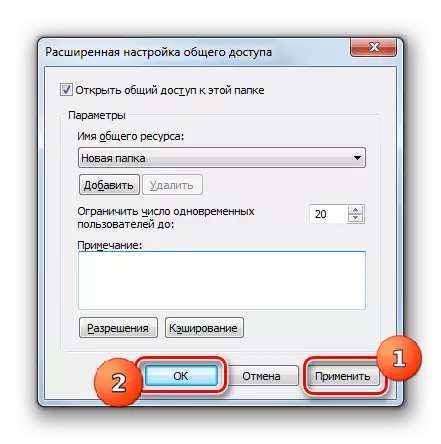
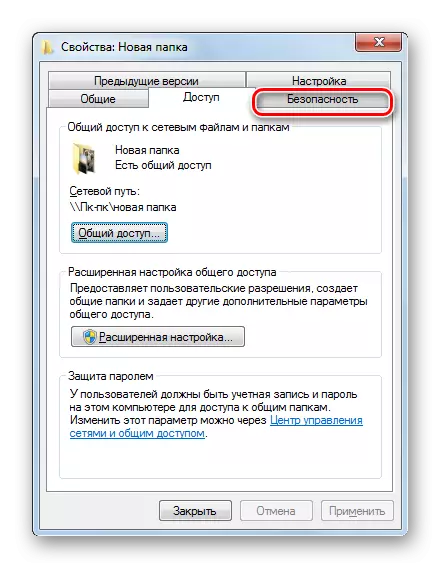
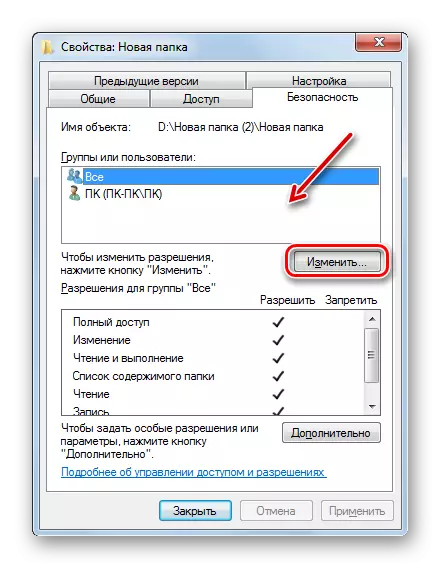
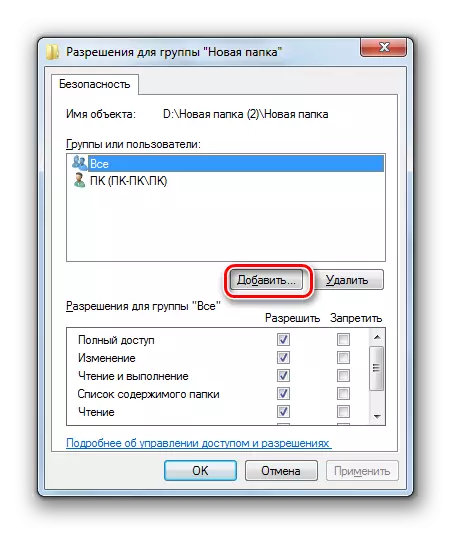
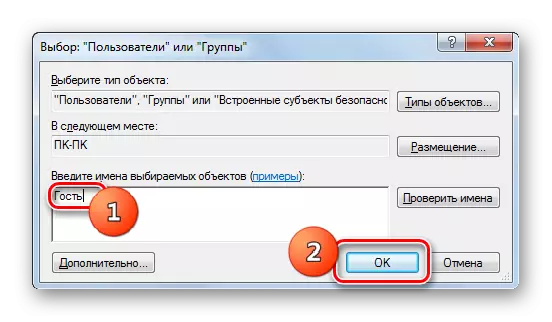
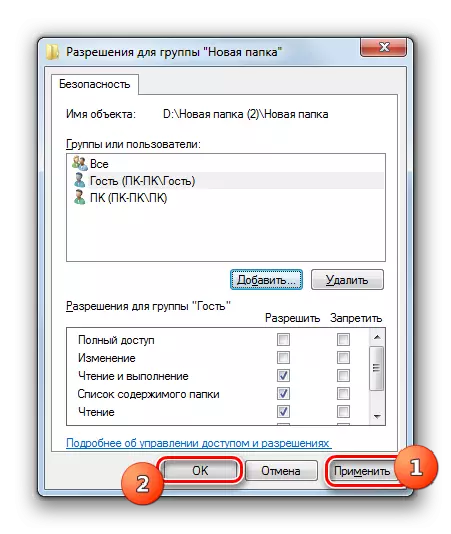
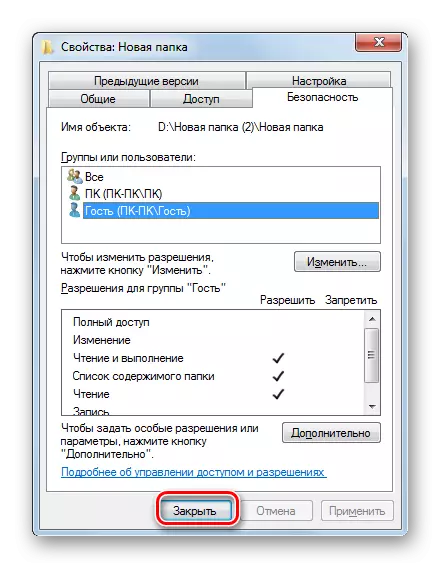
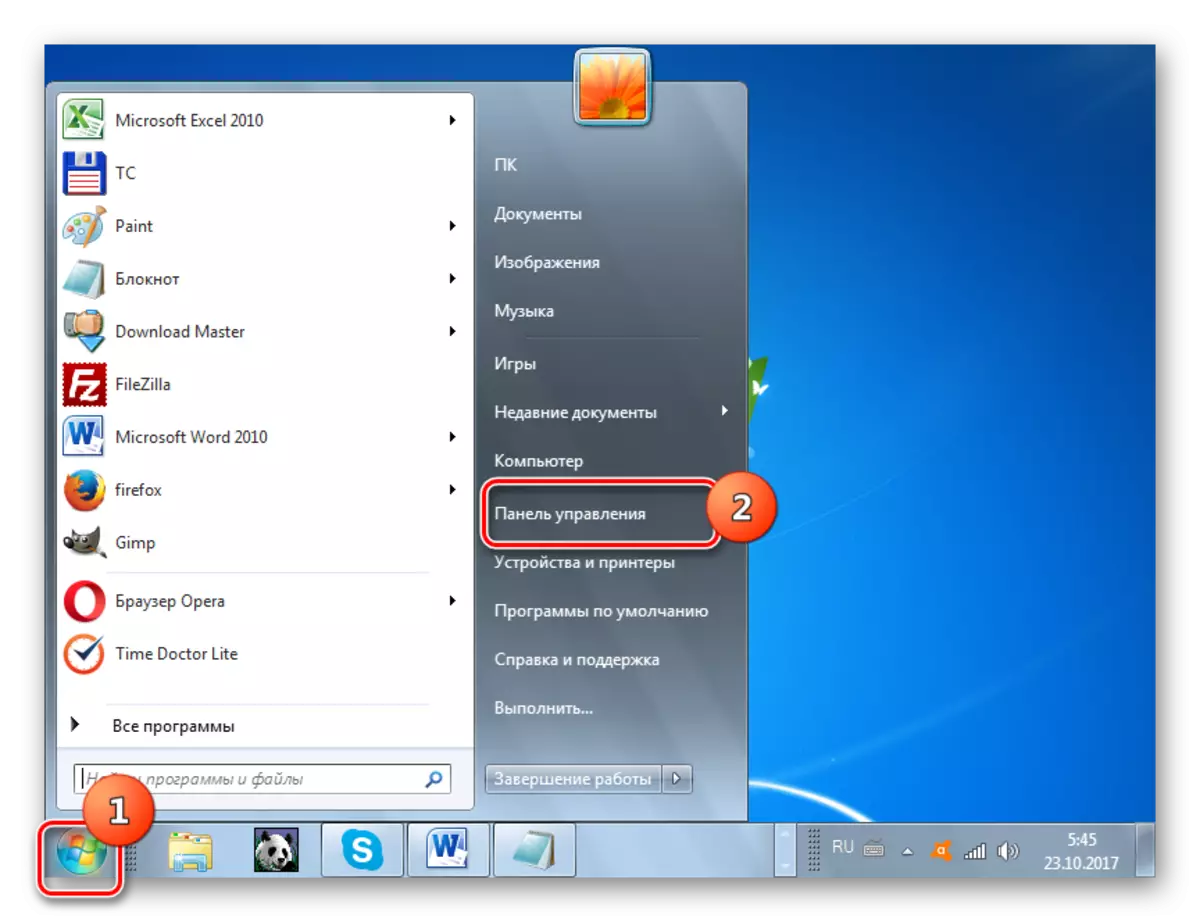
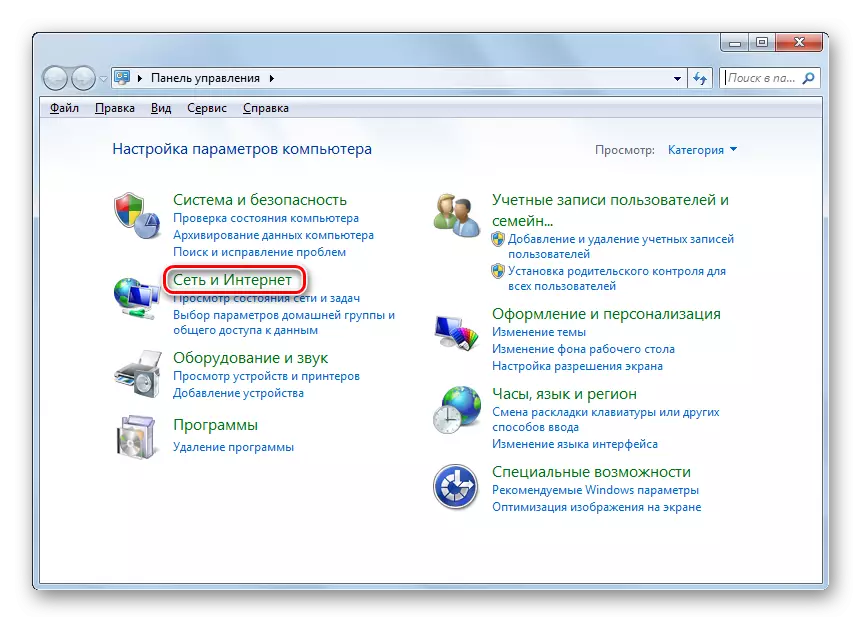
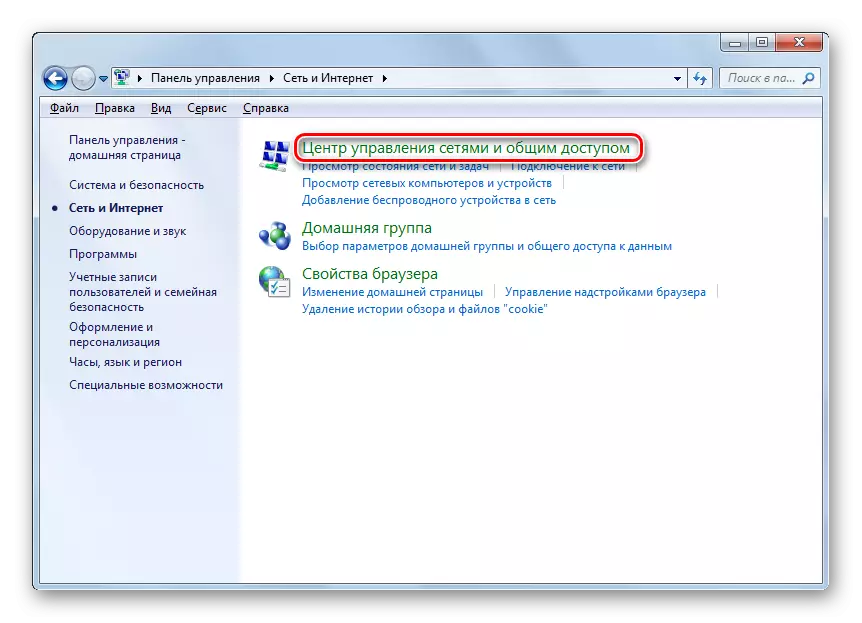
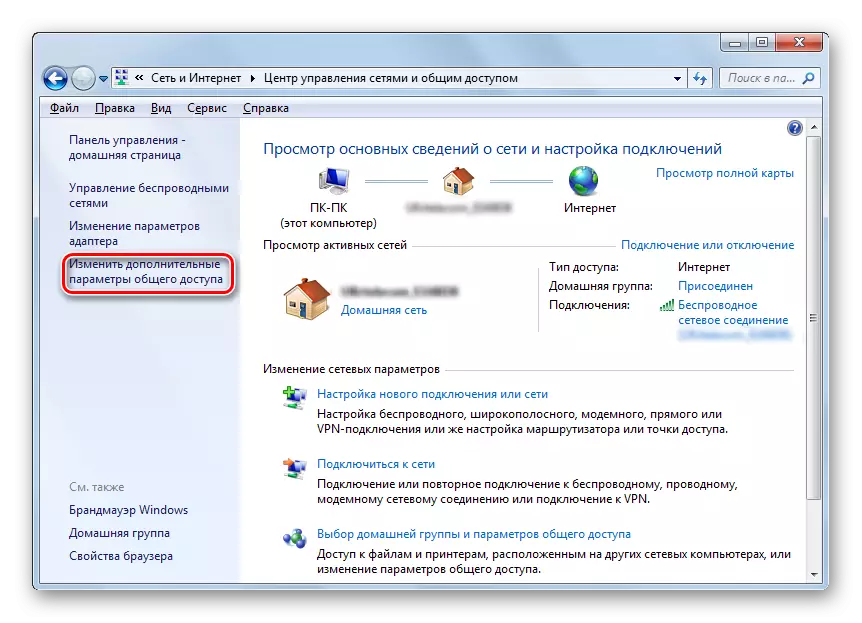
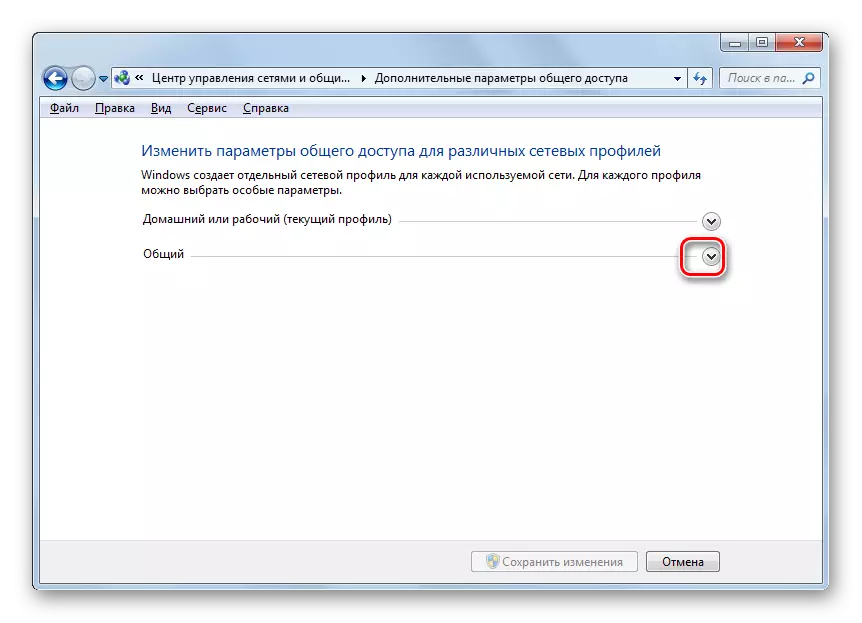
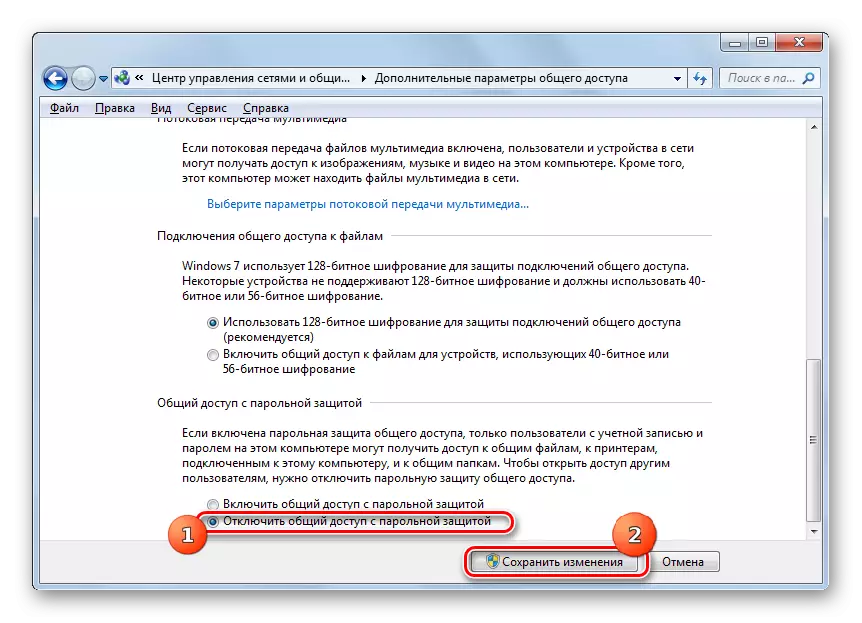
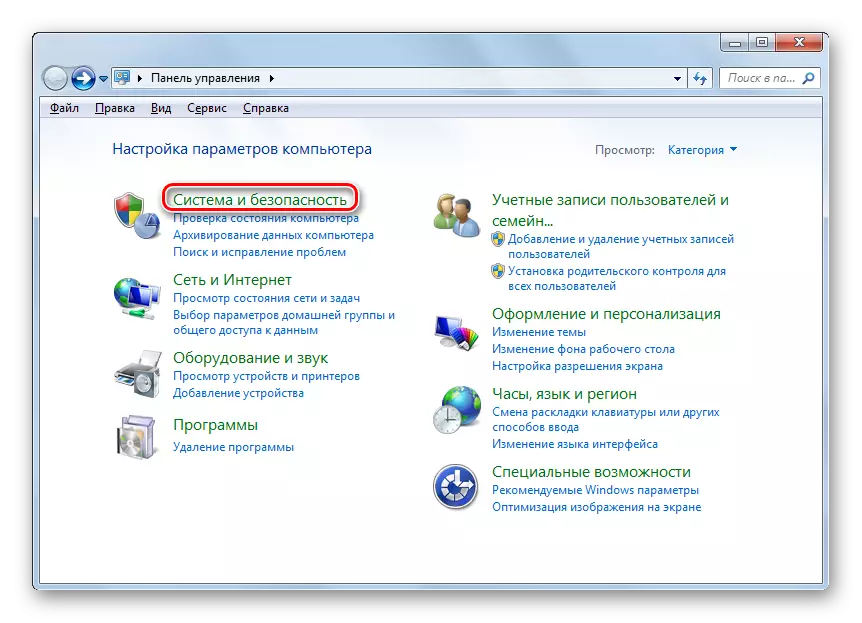
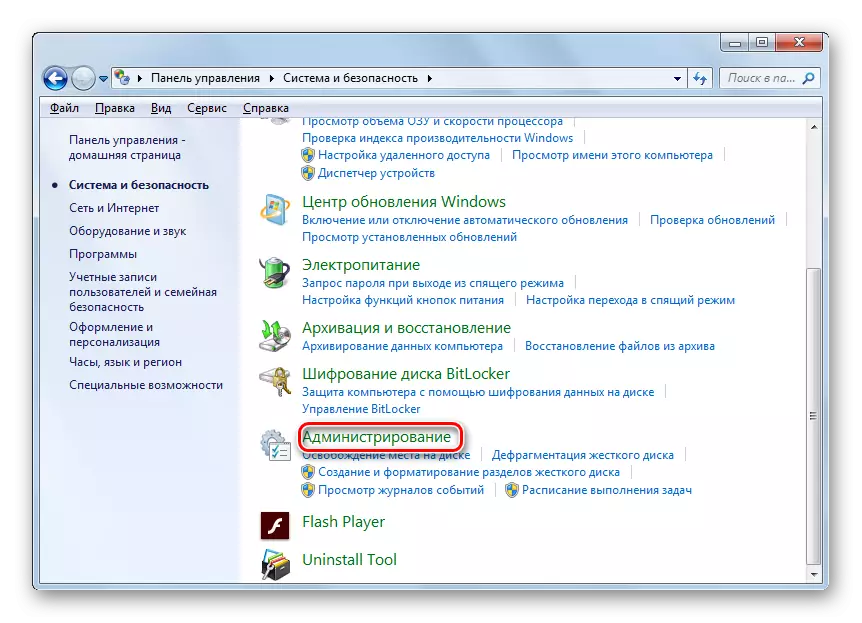
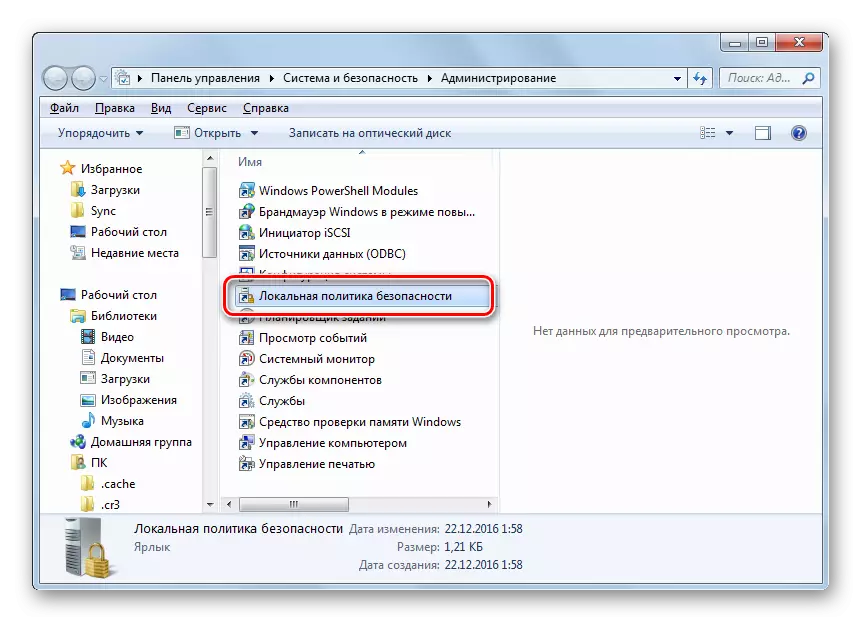
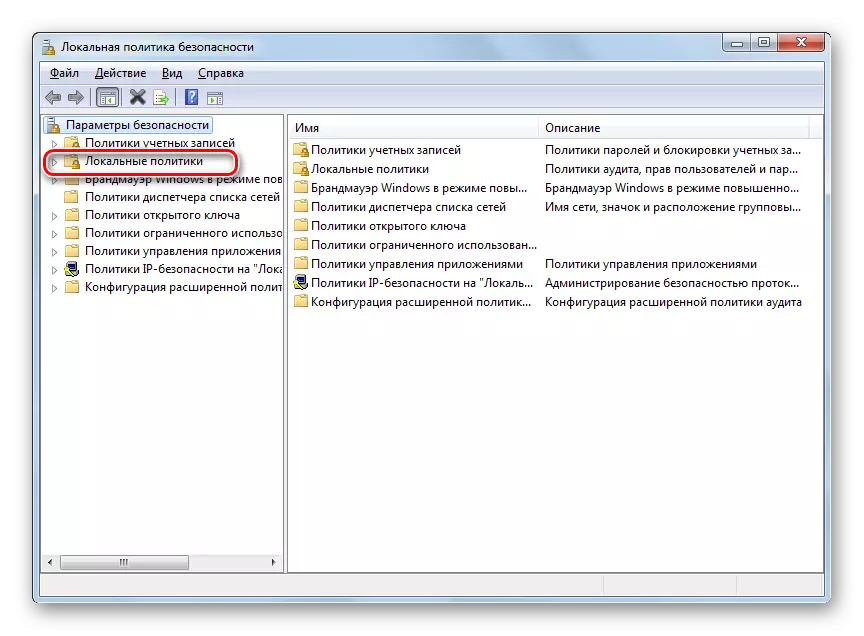
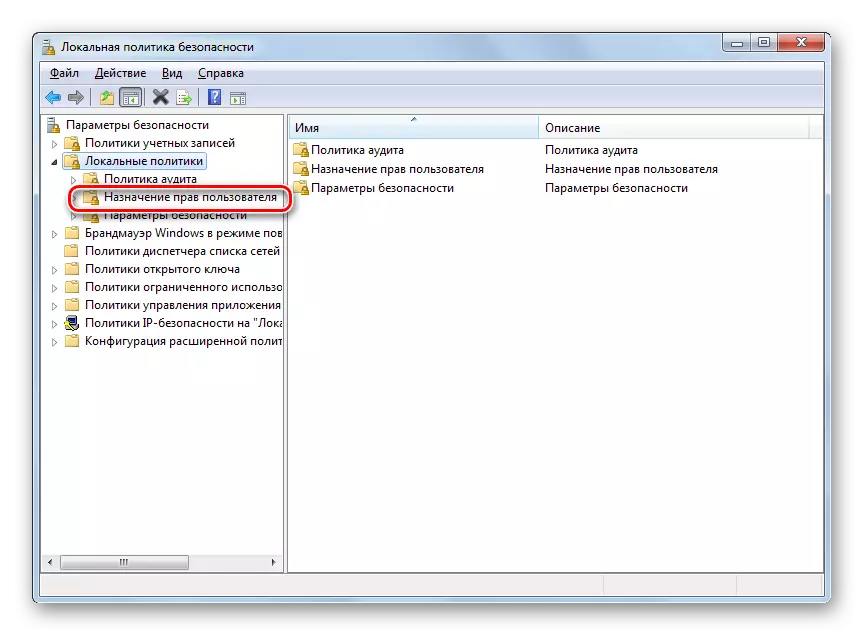
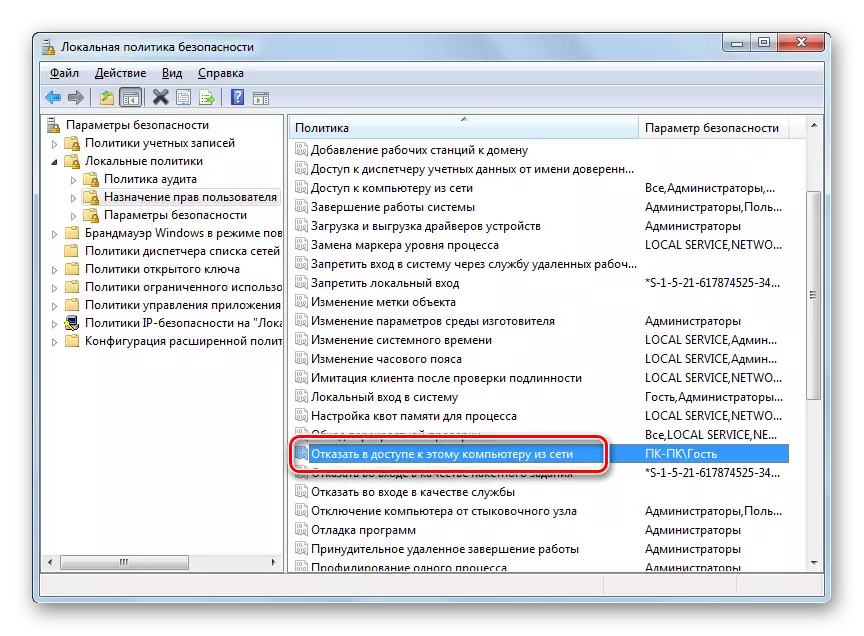
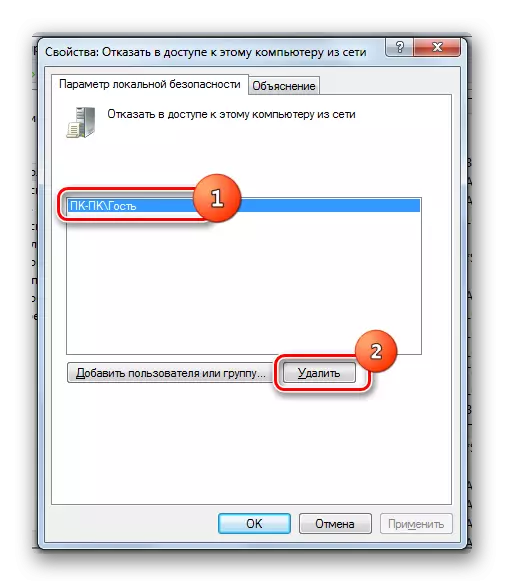
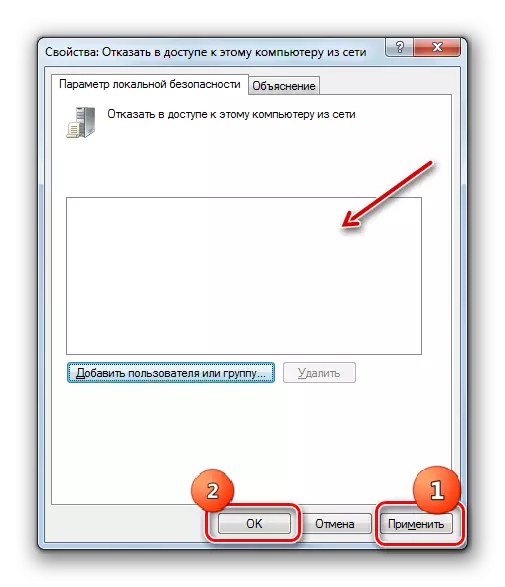
Kuten näette, algoritmi kansioon yleisen pääsyn tarjoamiseksi riippuu lähinnä siitä, haluatko jakaa tämän tietokoneen käyttäjille hakemiston tai siirtyä käyttäjille verkon yli. Ensimmäisessä tapauksessa suorita toiminto, jota tarvitset yksinkertaisesti hakemiston ominaisuuksien kautta. Mutta toisessa sen on pakko perusteellisesti eri järjestelmäasetusten, mukaan lukien kansion ominaisuudet, verkkoparametrit ja paikalliset turvallisuuspolitiikat.
