
Videon muokkaaminen ja muokkaaminen, itse asiassa ei ole niin taitettu, koska se voi tuntua ensi silmäyksellä. Jos vain ammattilaiset olivat ennen, nyt se on kaikkien haluaa. Teknologian kehittymisen myötä on runsaasti ohjelmia, joilla työskentelee videotiedostojen kanssa Internetissä. Niistä maksetaan ja vapaasti.
Videopad Video Editor on tehokas ohjelma, joka sisältää kaikki toiminnot, jotka ovat käyttökelpoisia videon korjaamiseksi. Ohjelma maksetaan. Ensimmäiset 14 päivää sovellus toimii täydellä tilassa ja sen jälkeen, kun sen määräaika on rajallinen.
VideoPad Video Editorin käyttö
lataa ja asenna
Lataa ohjelma on parhaiten valmistajan virallisesta sivustosta, jotta viruksia ei saalis. Suorita asennustiedosto. Kiinnitä huomiota lisälaitteiden asentamiseen valmistajalta. Ne eivät vaikuta ohjelmaan, joten valintamerkit ovat parempia ampua, erityisesti hakemuksia maksetaan edelleen. Loput sopivat. Kun asennus on valmis, VideoOpaD Video Editor käynnistyy automaattisesti.

Videon lisääminen projektiin
VideoPad Video Editor tukee lähes kaikkia suosittuja videomuotoja. Kuitenkin jotkut käyttäjät huomasivat outoja työskentelemään GIF-muodossa.
Aloittaminen meidän on lisättävä video projektiin. Tämä voidaan tehdä painikkeella. "Lisää tiedosto" Lisää media " . Tai vain vedä se ikkunaan.

Lisää tiedostoja aikaviivaan tai aikajanalle
Seuraava askel työmme lisäävät videotiedoston erityisen mittakaavassa, jossa perustoimet suoritetaan. Voit tehdä tämän vetämällä tiedostoa hiirellä tai paina painiketta vihreänä nuolella.
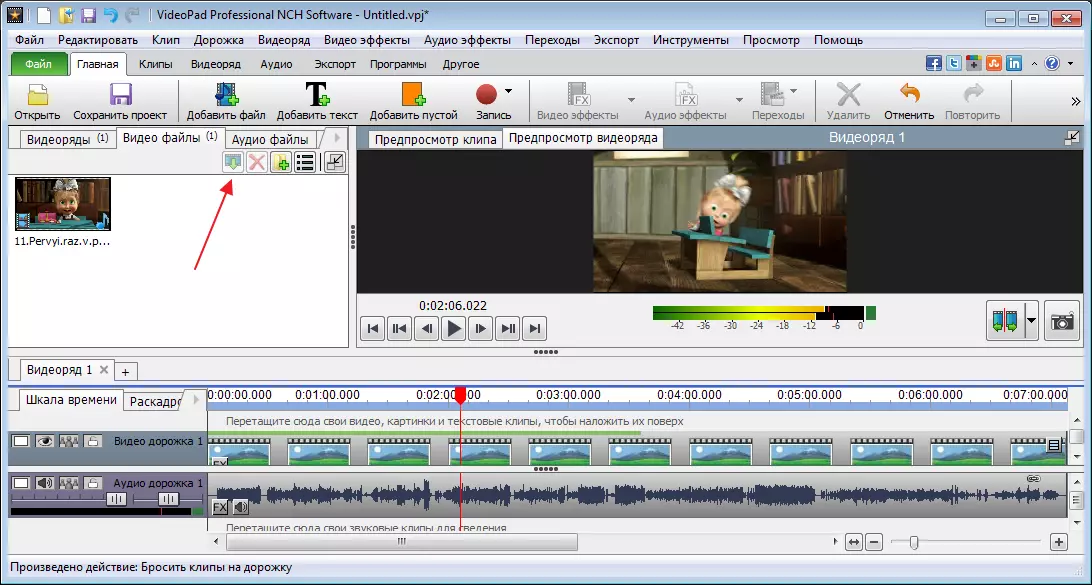
Tämän seurauksena meillä on muutettu video, ja näemme kaikki oikeat vaikutukset.
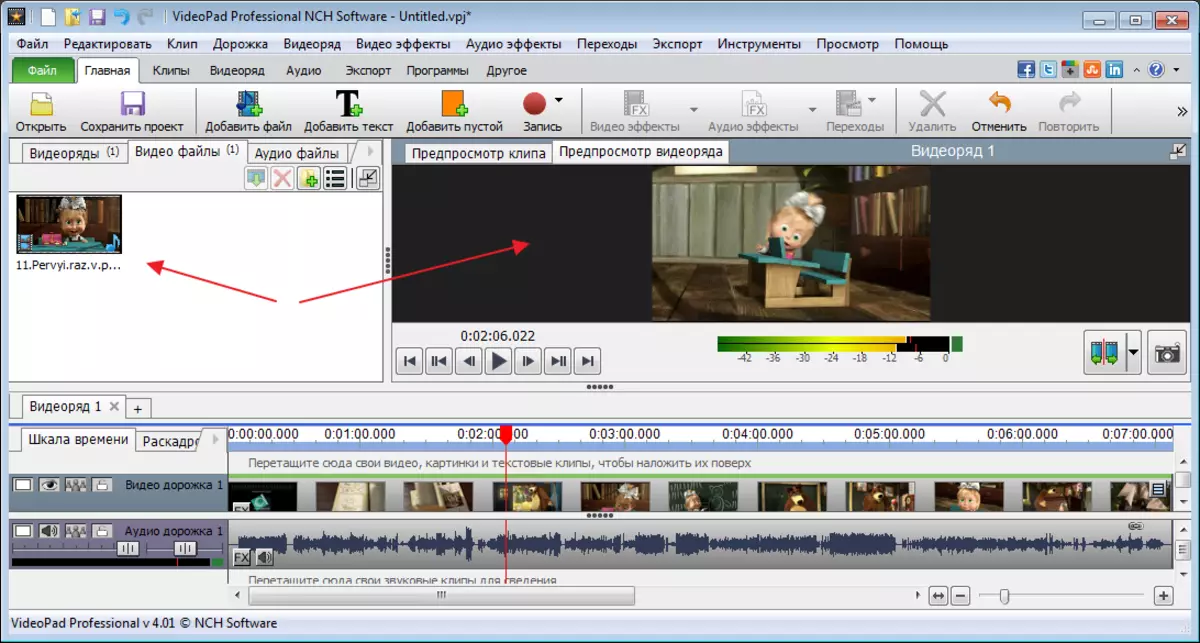
Suoraan videon alla, aikajanalla näemme ääniraidan. Erityisellä liukusäätimellä, aikajanalla muuttuu.
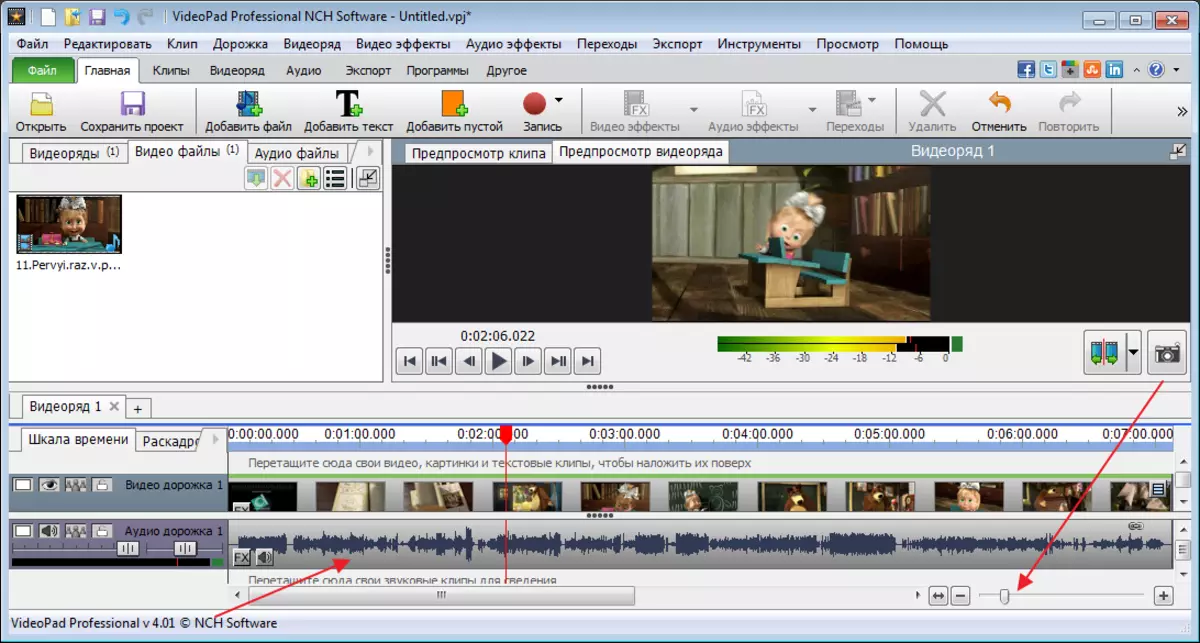
Videon asennus
Videon ja ääniraitojen leikkaamiseksi sinun on siirrettävä liukusäädin haluttuun paikkaan ja napsauta Trim-painiketta.
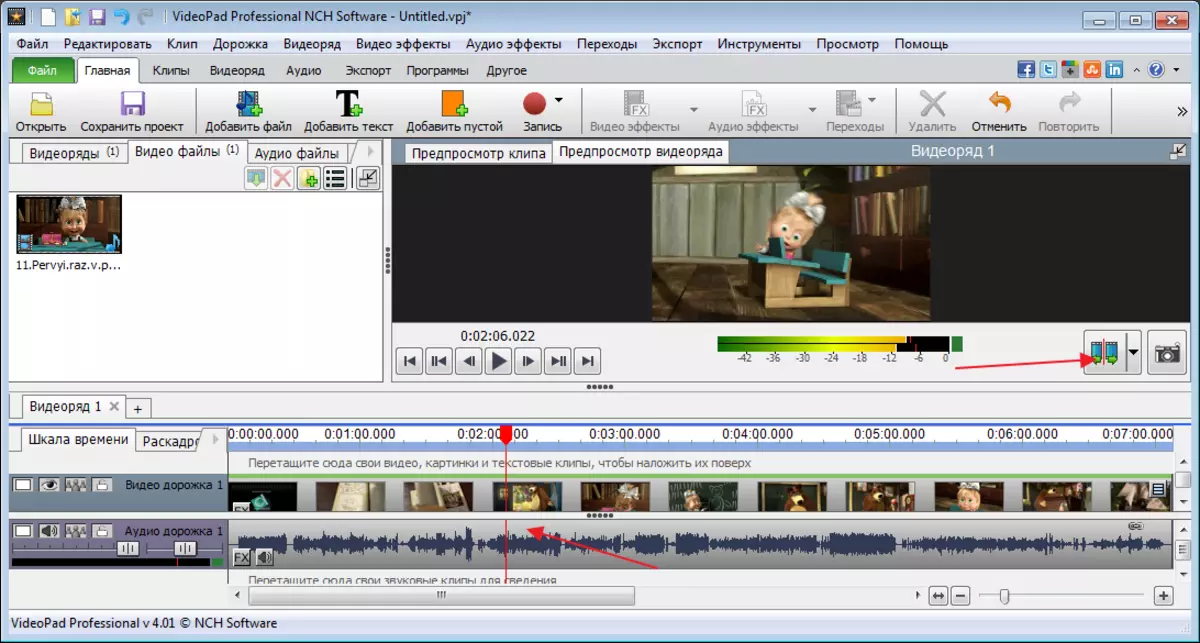
Videon osan leikkaamiseksi se on huomattava molemmilta puolilta, jatka napsauttamalla hiirtä vaaditusta sivustosta. Haluttu kohta maalataan sinisellä ja paina sitten näppäintä "DEL".

Jos kohdat on vaihdettava tai siirrettävä, vain lahjoittaa valitusta alueesta ja siirrä se tarvittavaan paikkaan.

Peruuta kaikki toimet voidaan yhdistää "CTR + Z" -näppäimillä.
Vaikutus käyttöönotto
Vaikutuksia voidaan soveltaa sekä videolle että sen yksittäisille alueille. Ennen kuin aloitat peittoa, haluttu alue on varattava.

Siirry nyt välilehteen "Videon vaikutukset" Ja valitse, mikä kiinnostaa meitä. Käytän mustavalkoista suodatinta niin, että tulos on visuaalisesti.
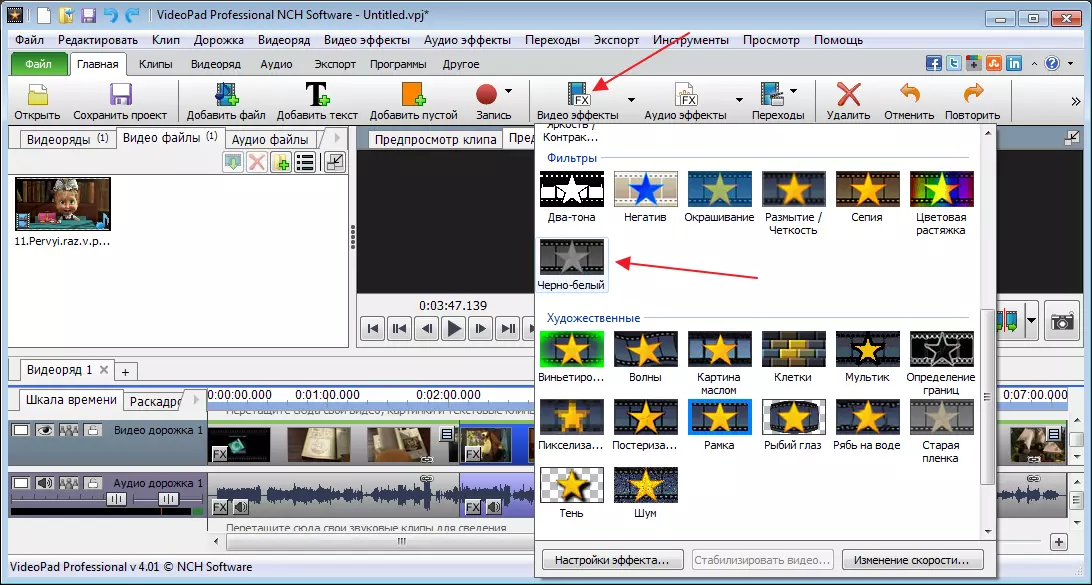
Lehdistö "Käytä".
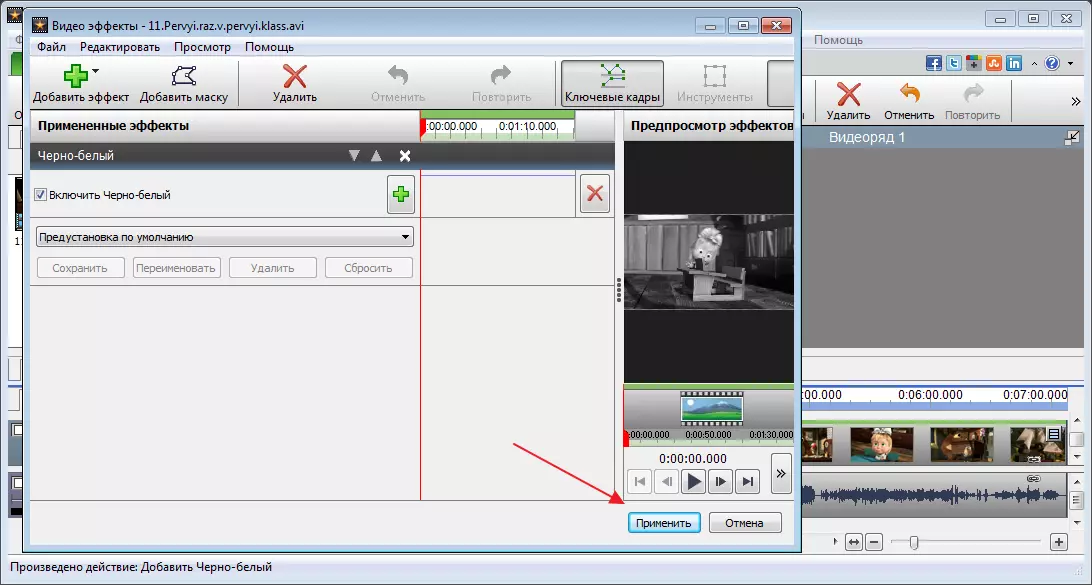
Ohjelman vaikutusten valinta ei tarvita tarvittaessa pieniä, voit liittää lisälaitteita, jotka laajentavat ohjelman ominaisuuksia. Kuitenkin 14 päivän kuluttua tämä toiminto ei ole käytettävissä vapaassa versiossa.
Siirtymien soveltaminen
Asennuksen yhteydessä on melko yleistä siirtymistä videon osien välillä. Nämä voivat olla hämärtyviä, liukenemisia, erilaisia muutoksia ja paljon muuta.
Jos haluat soveltaa vaikutusta, valitse tiedostoalue, jossa sinun on tehtävä siirtyminen ja matka yläpaneelissa, välilehdessä "Siirtyminen" . Kokeilemme siirtymiä ja valitsemme sopivimman.

Voimme tarkastella tulosta toistopaneelin avulla.

Vaikutukset ääneen
Ääni muokataan samalla periaatteella. Jatkamme oikean alueen, jonka jälkeen menemme "Äänitehosteet".

Napsauta näyttöön tulevissa ikkunassa "Lisää vaikutus".
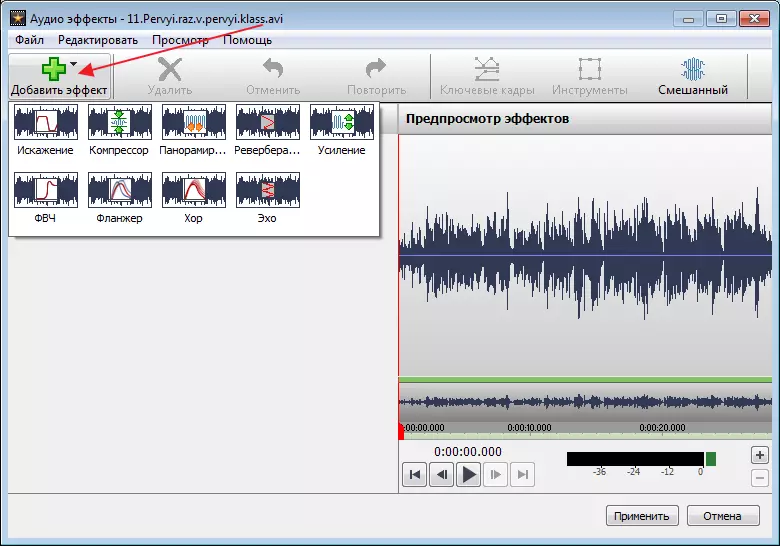
Säädä juoksijat.

Tallennetun tehosteiden jälkeen pääikkuna avautuu uudelleen.
Titterien lisääminen
Voit lisätä luottoja napsauttamalla kuvaketta "Teksti".
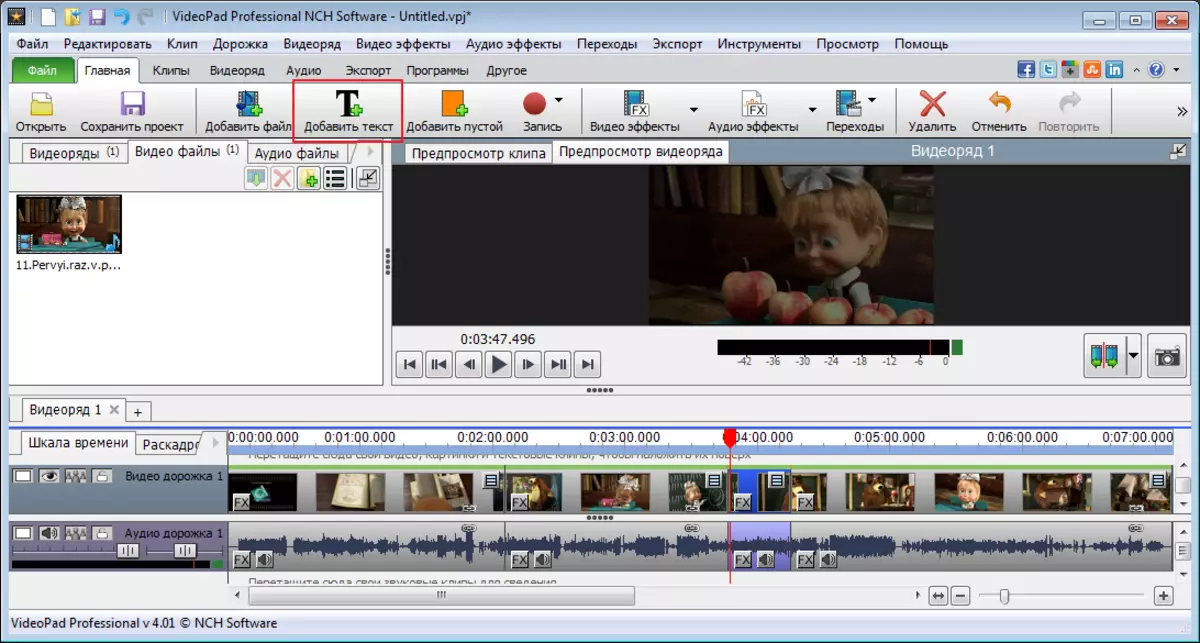
Anna lisäikkunassa sanat ja muokkaa kokoa, sijaintia, väriä jne. Lehdistö "OK".

Tämän jälkeen tiitterit luodaan erillisellä kulkulla. Jos haluat soveltaa vaikutuksia siihen, siirry yläpaneeliin ja napsauta "Videon vaikutukset".
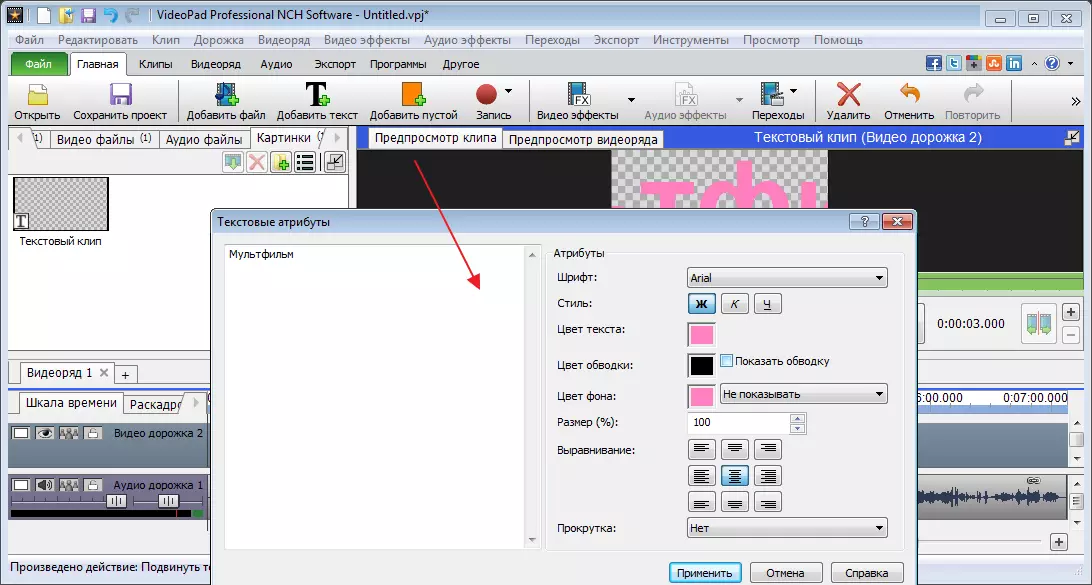
Täällä voimme tehdä kauniita vaikutuksia, mutta jotta tämä teksti tulee luottoiksi, on tarpeen käyttää animaatiota siihen. Valitsin pyörimisen vaikutuksen.

Voit tehdä tämän napsauttamalla erityistä kuvaketta nimetä avainkehys.
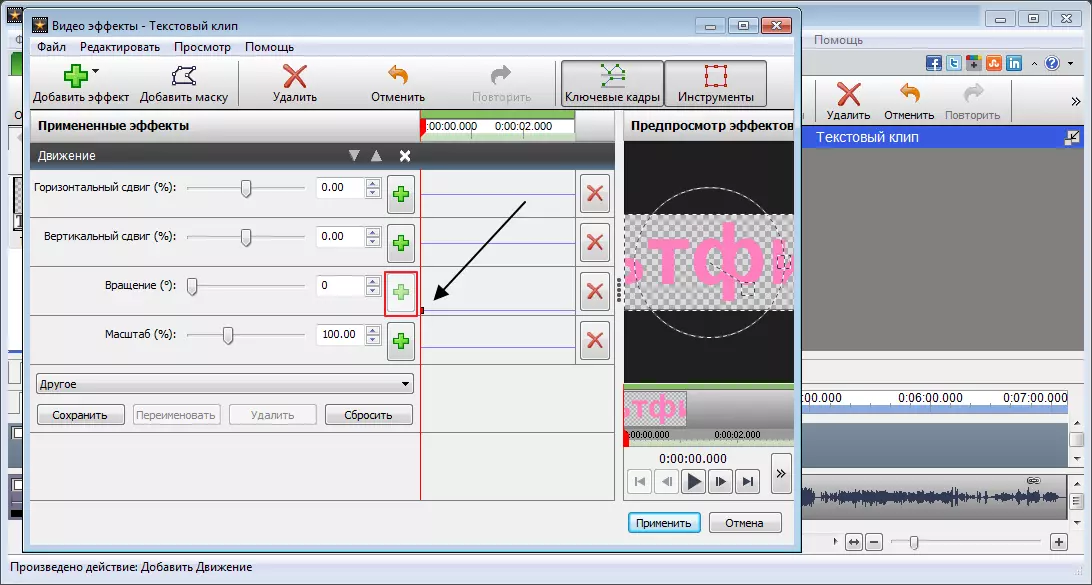
Hieman siirtämisen jälkeen kiertoliukusäädintä. Napsauta hiirtä suoralle asetukselle seuraavaan pisteeseen ja siirrä liukusäädin uudelleen. Tämän seurauksena saan tekstin, joka liikkuu sen akselin ympäri määritettyjä parametreja.

Luotu animaatio on lisättävä aikajanalle. Voit tehdä tämän painamalla vihreää nuolta ja valitse tila. Minä asetan luottoja sarjakuvalle.

Tyhjien leikkeiden lisääminen
Ohjelmassa säädetään monofonisten leikkeiden lisäämisestä, jota voidaan sitten käyttää erilaisiin vaikutuksiin. Esimerkiksi hämärtyminen sinisellä ja vastaavilla.
Voit lisätä tällaisen leikkeen napsautuksen "Lisää tyhjä leike" . Valitse näyttöön tulevassa ikkunassa. Se voi olla sekä vankkoja että useita sävyjä, jotta tämä järjestetään kaltevuusmerkki alalla ja aseta ylimääräiset värit.

Tallennuksen jälkeen voimme asettaa tällaisen kehyksen pituuden.
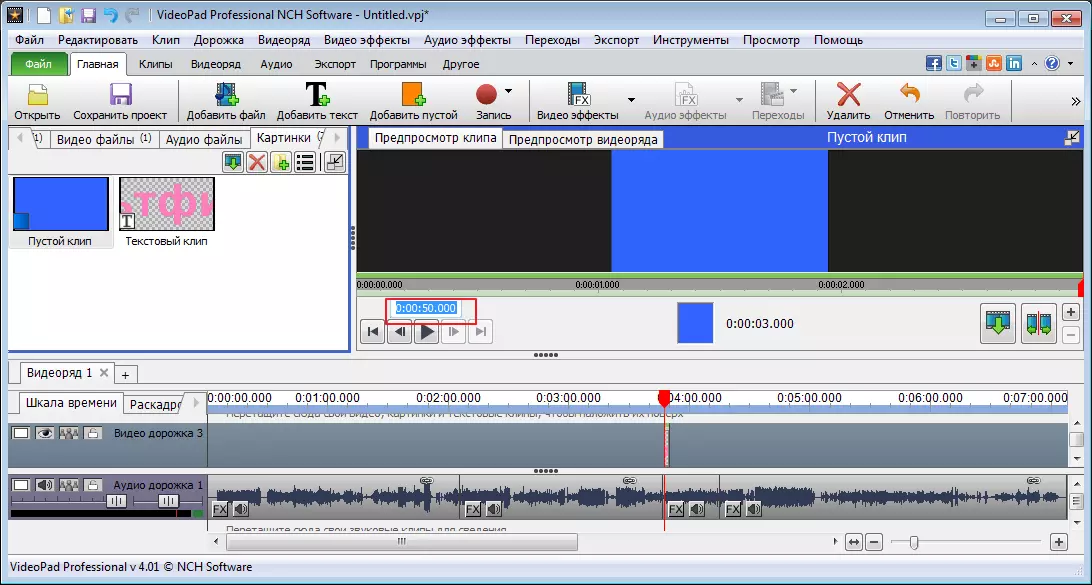
Ennätys
Menossa osioon "Ennätys" Voimme kaapata videon kamerasta, tietokoneesta, tallentaa sen ja lisätä töihin videopad-videoeditorissa.

Lisäksi voit tehdä kuvakaappauksia.
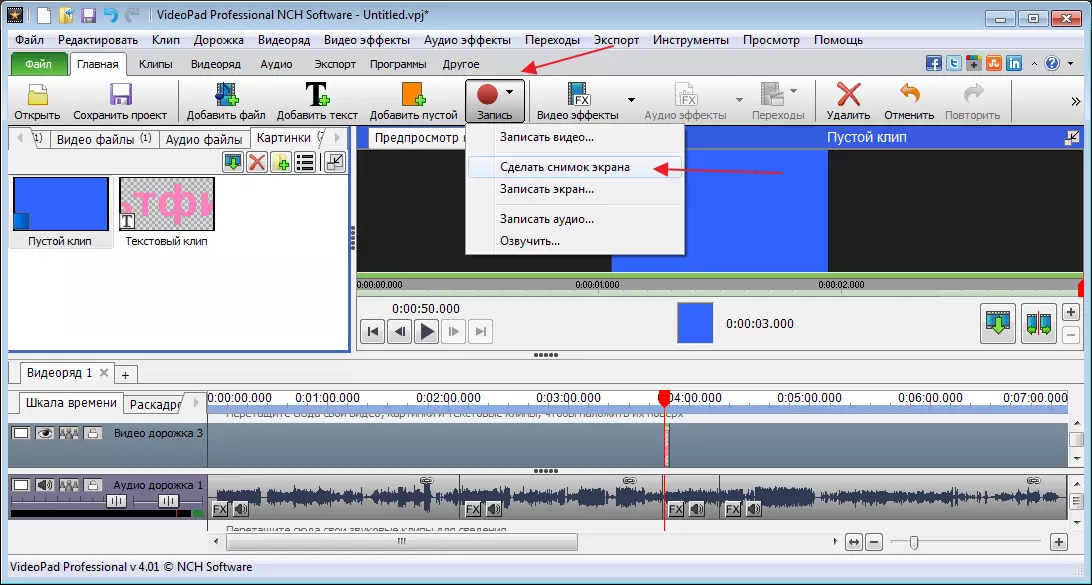
Se ei myöskään ole ongelma videon ääniä esimerkiksi äänesi avulla. Voit tehdä tämän osiossa "Ennätys" Valita "Hypätä" . Tämän jälkeen napsauta punaista kuvaketta ja aloita tallennus.
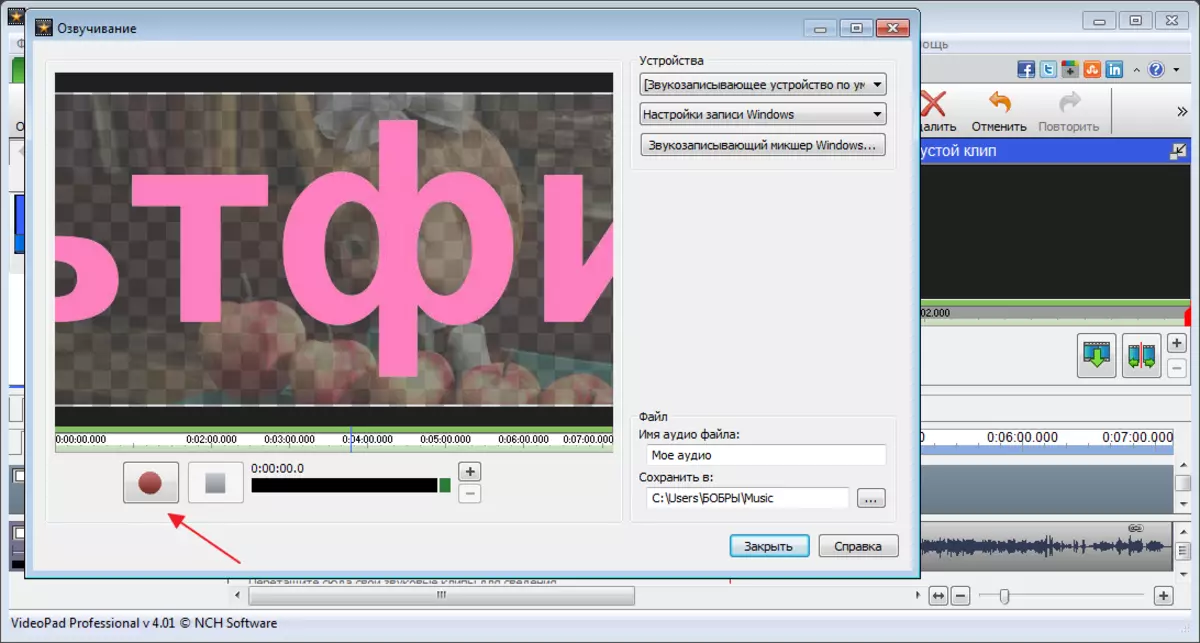
Oletusarvoisesti video- ja ääniraidat liimataan yhteen. Paina Audio-raidan oikeaa hiiren painiketta ja valitse "Leikkaa video pois" . Tämän jälkeen poista alkuperäinen polku. Korosta ja napsauta "DEL".

Pääikkunan vasemmalla puolella näemme uuden ennätyksen ja vedä sen vanhaan.
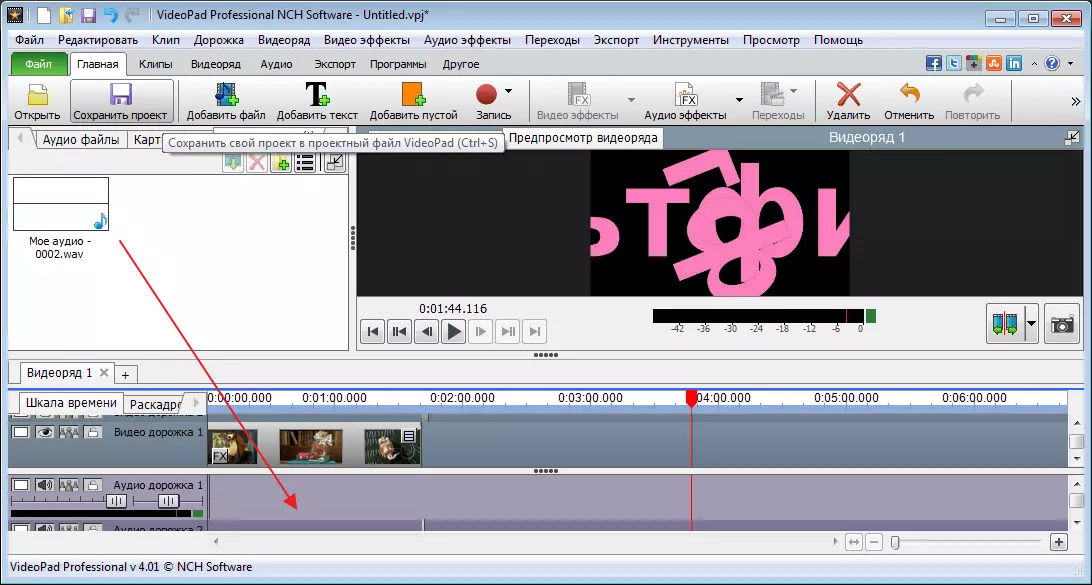
Katsotaantulosta.
Tallenna tiedosto
Voit tallentaa muokatun videon napsauttamalla painiketta. "Viedä" . Meitä tarjotaan useita vaihtoehtoja. Olen kiinnostunut tallentamaan videotiedoston. Seuraavaksi valitsen viennin tietokoneeseen, asettaa kansion ja muodon ja napsauttamalla "Luoda".
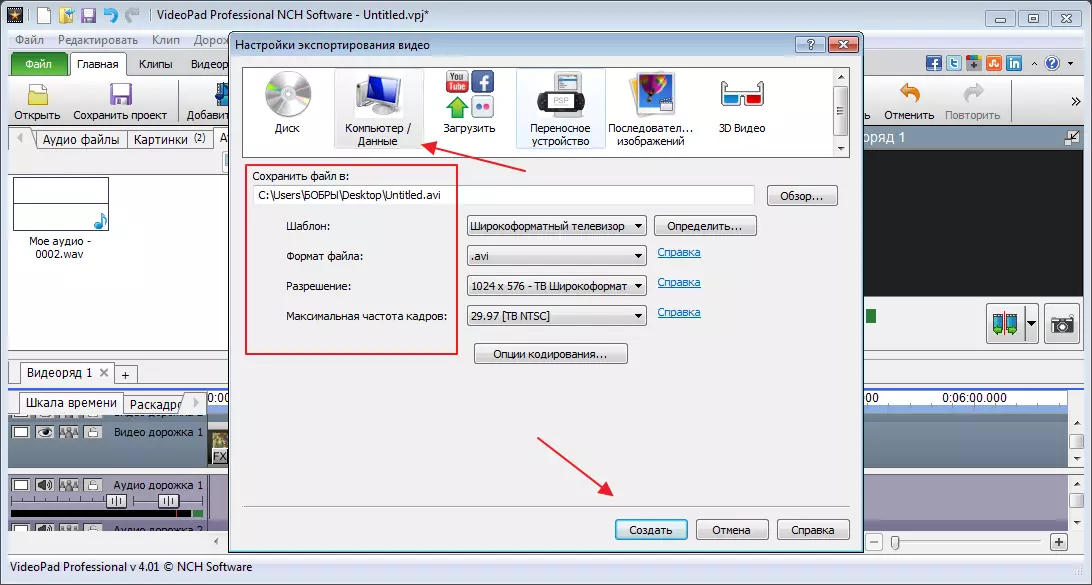
Muuten, kun vapaa käyttö on ohi, tiedosto voi tallentaa vain tietokoneeseen tai levylle.
Hankkeen säilyttäminen
Kaikki tiedoston muokkauselementit voidaan avata milloin tahansa, jos tallennat nykyisen projektin. Voit tehdä tämän napsauttamalla sopivaa painiketta ja valitse paikka tietokoneessa.

Ottaen huomioon tätä ohjelmaa, voin sanoa, että se sopii kotikäyttöön ja jopa vapaaseen vaihtoehtoon. Ammattilaiset ovat parempia käyttämään muita ohjelmia, jotka keskittyvät pienempiin yksityiskohtiin.
