
Meidän realiteetit ovat sellaiset, että useimmat kotimaiset käyttäjät joutuvat työskentelemään kahdella kielellä (venäjäksi ja Englanti), ja lisää paljon määriä. Tarkennus mitä nyt järjestelmässä aktiivisen kielen paneeli auttaa kielen paneeli. Lisäksi käyttäjät, jotka eivät ole tottuneet vaihtamisesta Pikanäppäimillä tiloja tehdä sen käyttämällä täsmälleen kuvaketta. Mutta se tapahtuu, kun hän katoaa. Selvitetään, mitä tehdä, jos paneeli katosi, ja miten tuottaa se palauttaa Windows 7.
takaisinperintämenettely
Kytkentä paneeli voi abill johtuen sekä epäonnistumiset OS ja tahallisuudesta käyttäjiä. Lisäksi on olemassa jopa sellaisia tilanteita, että käyttäjä vahingossa poistaa työkalu, ja sitten ei tiedä miten palauttaa sen. Valinta elpyminen variantin riippuu suurelta osin ne syyt, joiden kieli kytkin katosi tehtäväpalkissa.Tapa 1: Collapse kielen paneeli
Yksi syy siihen, miksi kieltä paneeli ei näy tavallista paikassa, voi olla, että käyttäjä vahingossa napsautti sitä ja painetaan "palauttaa Lingu paneeli".
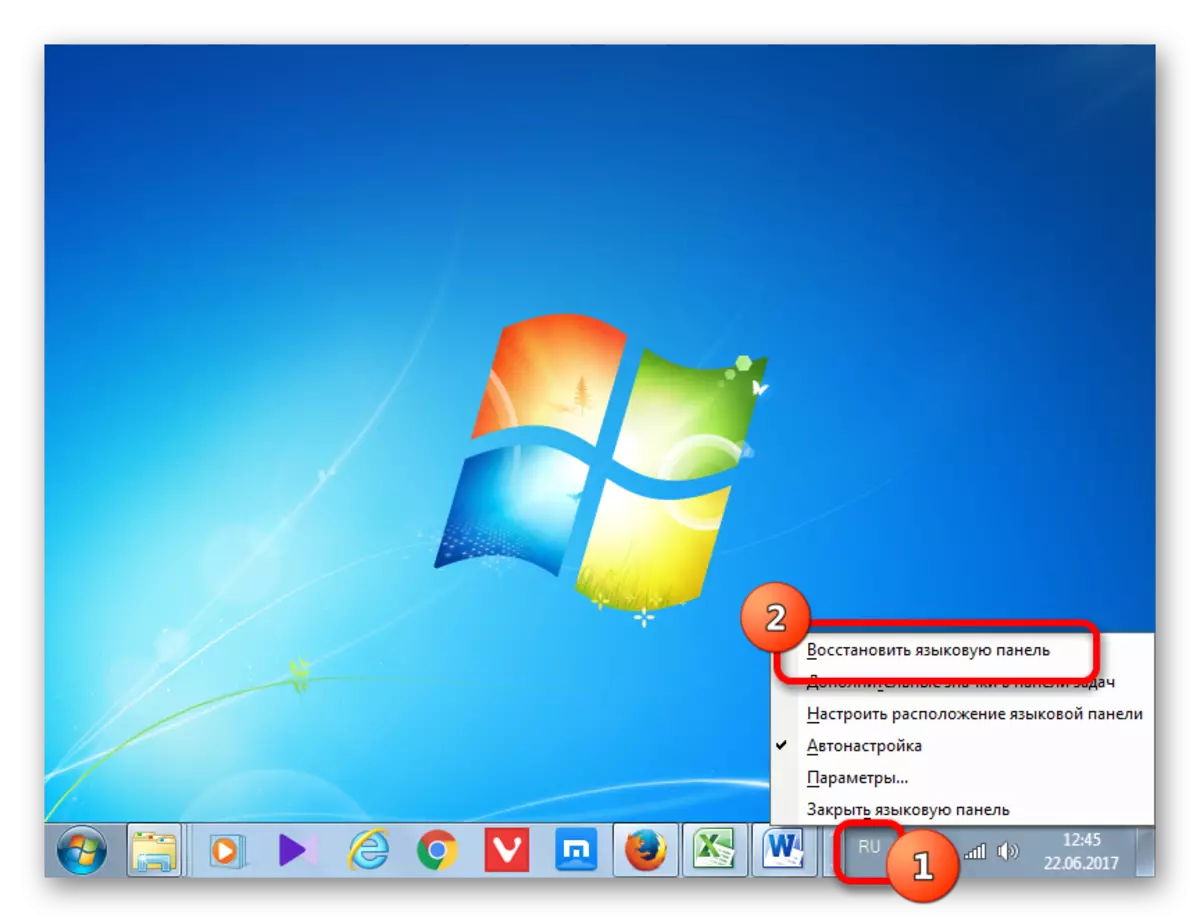
- Mutta sinun ei pitäisi kovin järkyttynyt. Jos tarkastellaan yläreunassa näytön, esine on todennäköisesti tulee olemaan siellä. Vaikka se voi olla myös muualla näytön tasossa. Siksi ennen siirtymistä lisätoimia, juuri tarkasteltava huolellisesti näyttö. Jos havaitaan paneeli, sitten klikkaa standardi "romahdus" kuvaketta sen oikeaa yläkulmaa.
- Tämän jälkeen toiminta, on tavanomaiseen paikallaan.
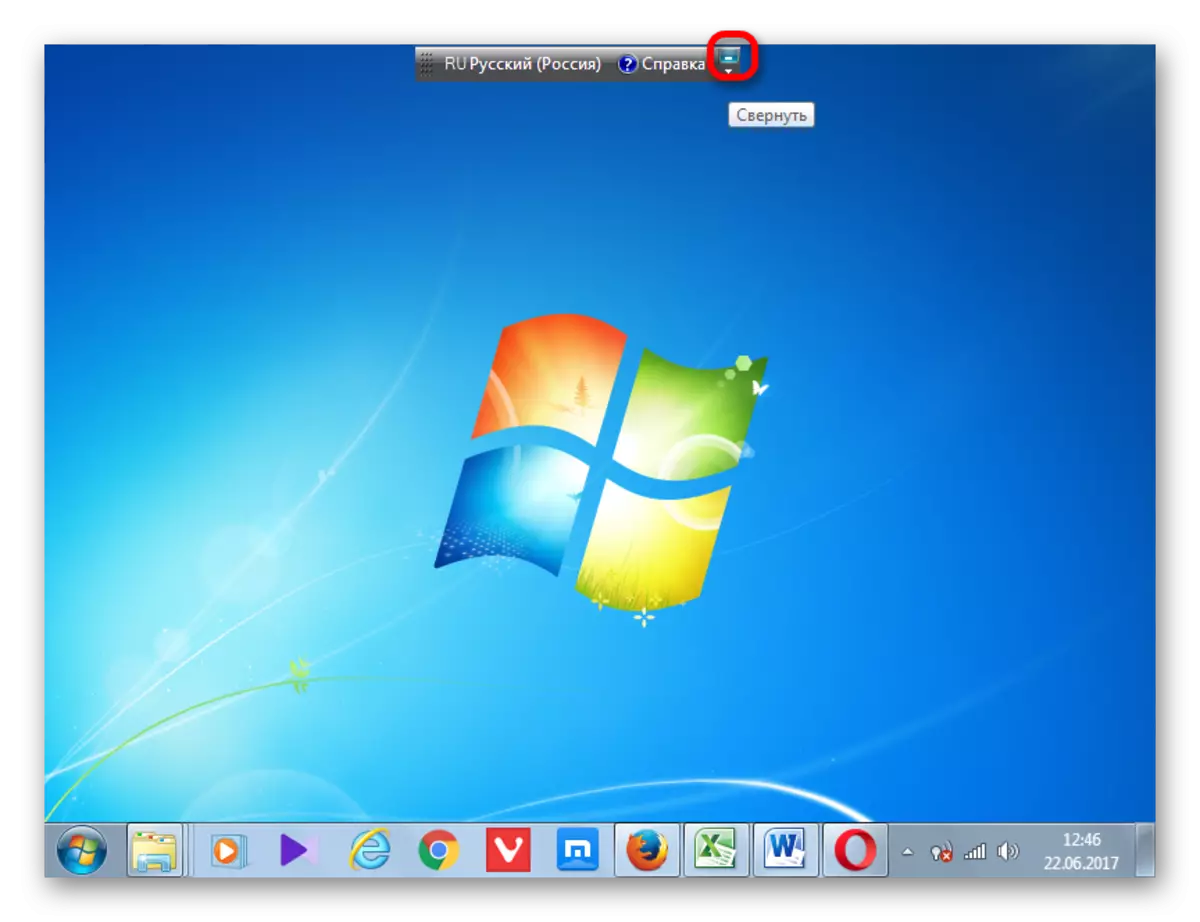
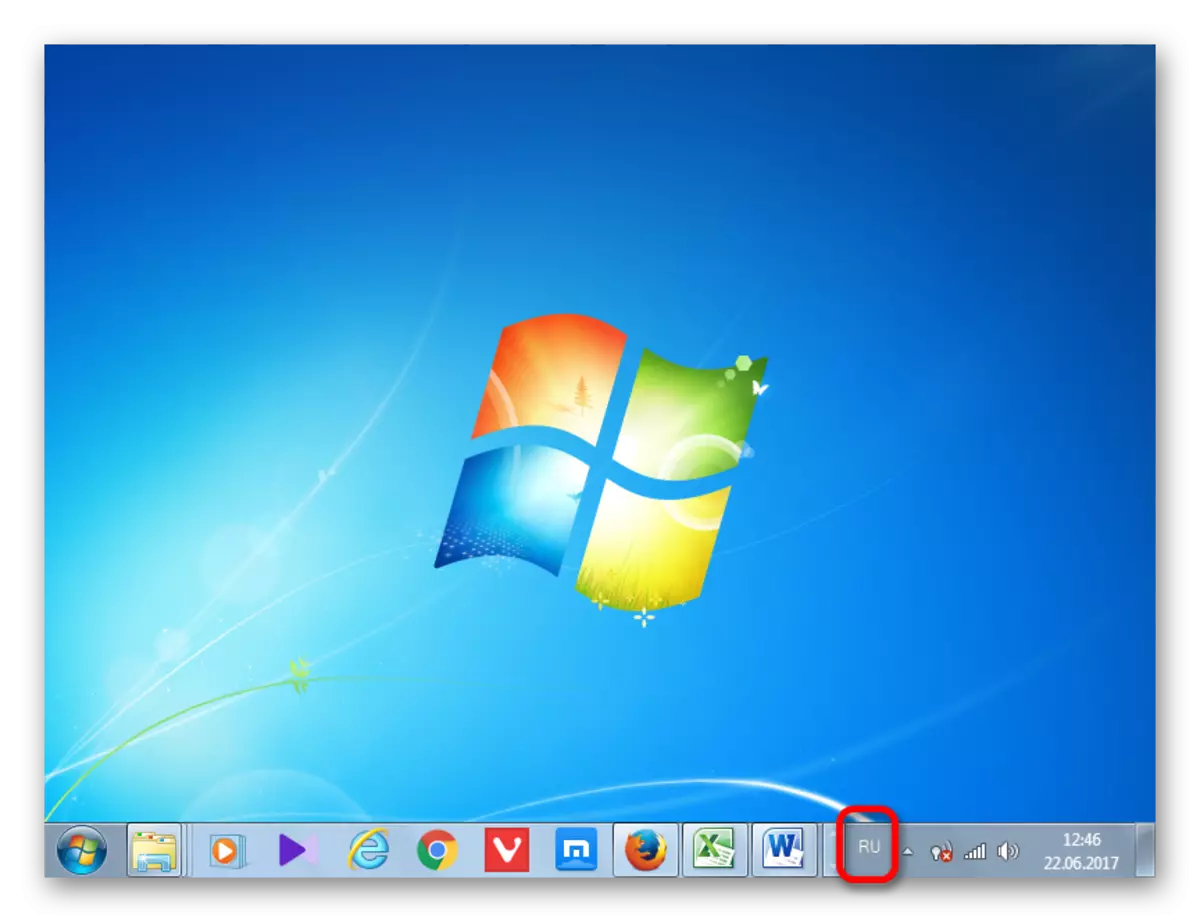
Tapa 2: Ohjauspaneeli
On yksinkertainen, vaan tehokas tapa mahdollistaa näytön kielen paneelin ohjauspaneelista.
- Avaa Ohjauspaneeli valikosta. Asenna "Minor kuvakkeet" katsojan oikeassa yläkulmassa, ja siirry sitten "Language" -osiossa.
- Vasemmalla olevassa ikkunassa, avaa "lisäasetuksia" -osiossa.
- Kun "Siirtyminen syöttömenetelmien" block ruutu lähellä "Kieli-paneelin, jos se on käytettävissä", ja oikeus klikkaa "Parameters" -painiketta.
- Uusi ikkuna ilmestyy näytölle, jossa, on kieli paneelikielekettä, sinun täytyy varmistaa, että tuote on "kiinteitä tehtäväpalkissa", ja valintamerkki sijaitsee lähellä erästä "Näytön tekstit jälkiä kieli paneeli". Tallenna muutokset.
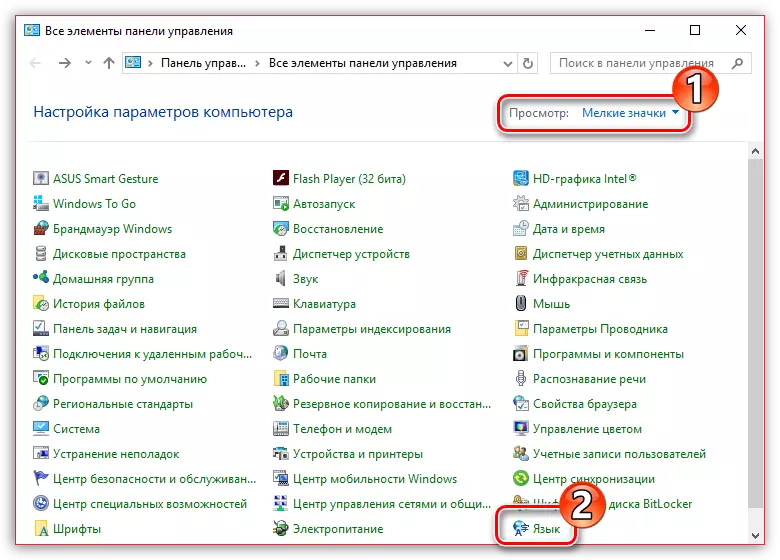
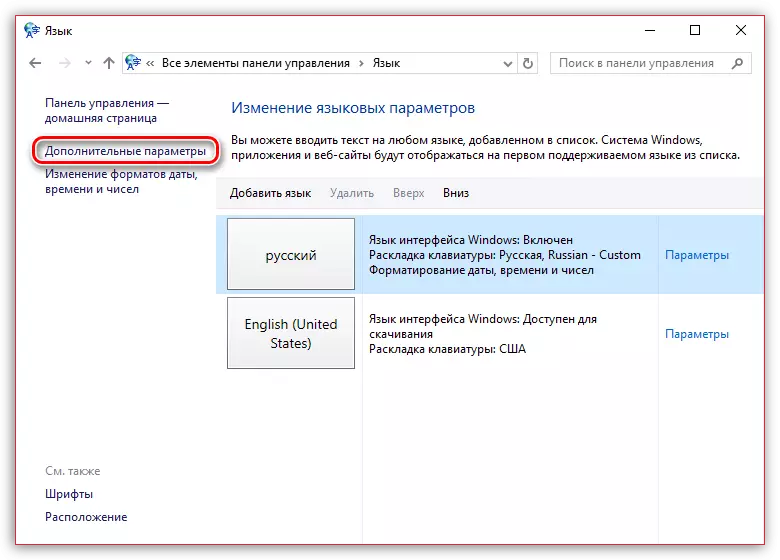
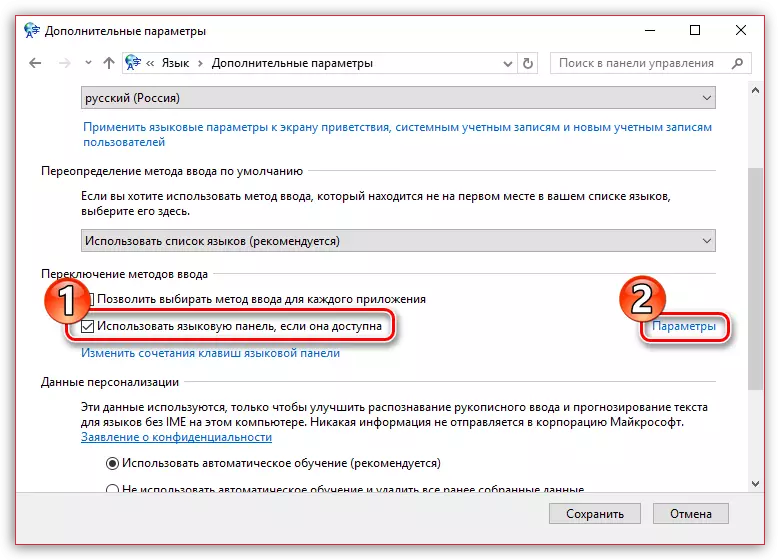
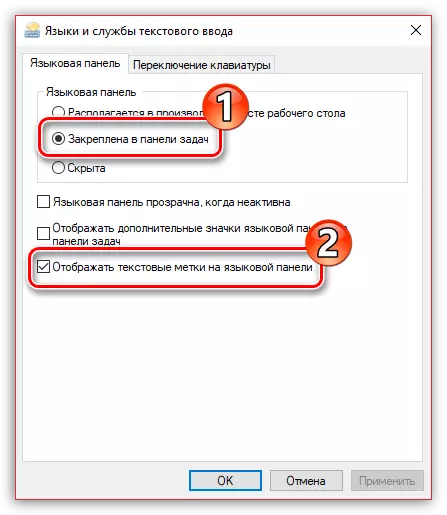
Näiden säätöjen tekemisen jälkeen kielipaneeli tulee näkyä edellisessä paikassaan.
Tapa 3: Ota käyttöön palvelu
Joskus ei ole kielitaulutus siitä syystä, että palvelu on poistettu käytöstä, mikä vastaa käynnistämisestä. Tällöin asiaankuuluva palvelu vaaditaan sisällyttämään järjestelmän suunnittelija. Windows 7: ssä tämä palvelu voidaan lopettaa manuaalisesti tekemällä muutoksia rekisteriin, koska se on järjestelmällisesti merkittävästi ja kehittäjät poisti mahdollisuuden pysähtyä vakiotilassa. Erilaisten vikojen vuoksi se voidaan kuitenkin irrottaa ilman käyttäjän väliintuloa, mikä aiheuttaa erilaisia negatiivisia ilmiöitä, mukaan lukien kielipaneelin puuttuminen. Katsotaanpa, miten voit suorittaa määritetyn palvelun.
- Voit siirtyä palvelupäällikköön painamalla "START". Seuraavaksi siirry jo tuttuihin kirjaimiin "Ohjauspaneeli".
- Napsauta sitten "System ja Security".
- Siirry seuraavaan "Hallintoon".
- Luettelo erilaisista systeemisistä apuohjelmista avautuu. Valitse "Palvelut".
- Avatulla palvelualueella etsi nimi "Job Scheduler". Kaksoisnapsauta määritettyä nimeä.
- Ominaisuudet-ikkuna avautuu. Yleiset-välilehdessä "Startup Type" -kenttä edellyttää "automaattisesti" arvon pudotusvalintaluettelon. Toista sitten napsauttamalla "Suorita", "Käytä", "OK".


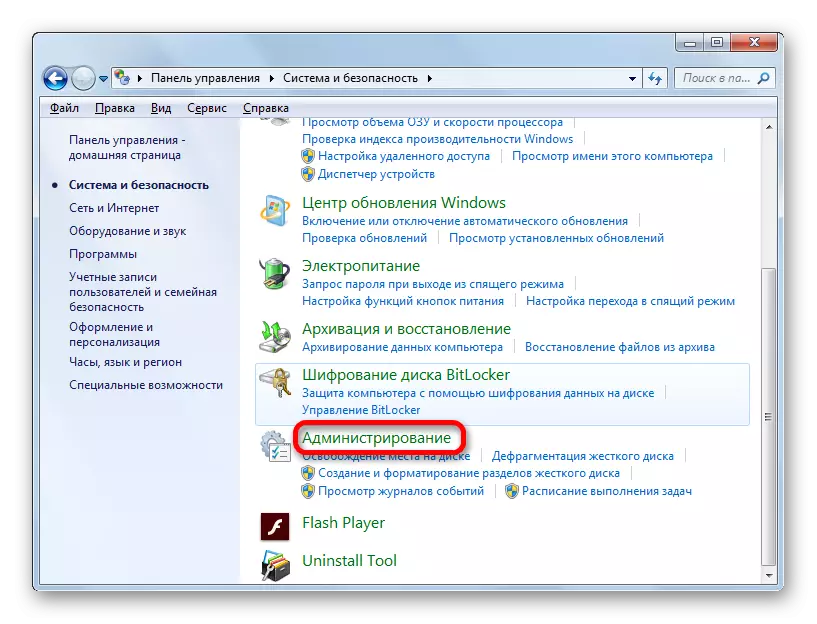


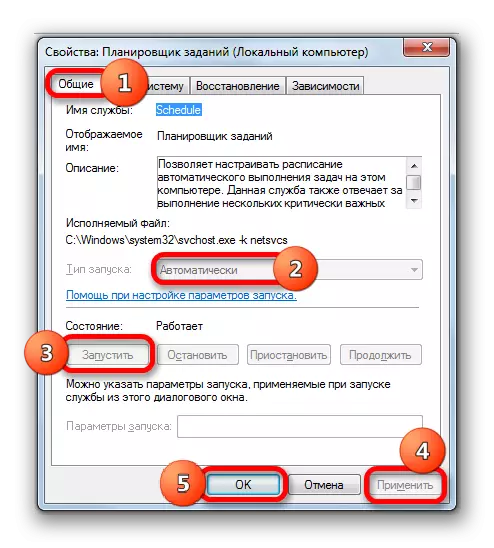
PC: n käynnistämisen jälkeen kielten paneeli näkyy uudelleen normaalilla paikalla.
Tapa 4: Manuaalinen käynnistyskuormaaja
Jos palveluista johtuen palvelua ei ollut mahdollista käynnistää, tässä tapauksessa väliaikaisena toimenpiteenä voit käyttää kielipaneelin käynnistyslataimen manuaalista käynnistämistä. Toimenpide on väliaikainen, koska palvelulaitteen käynnistämisen jälkeen sinun on vielä tehtävä jotain, koska se on vastuussa useiden prosessien aktivoimisesta järjestelmässä.
- Tyyppi Win + R, joka aiheuttaa "RUN" -työkalun. Tulla sisään:
Ctfmon.exe.
Napsauta OK.
- Tämän toiminnon jälkeen CTFMON.EXE-käynnistyslataus alkaa, mikä puolestaan aktivoi graafisen kielen kytkentätyökalun.
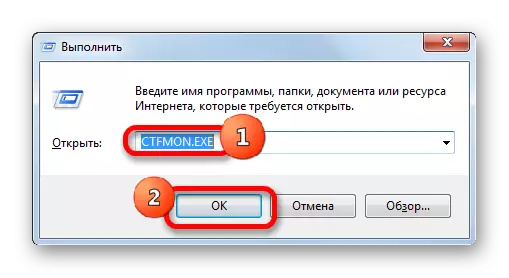
Myös toinen mahdollisuus.
- Napsauta "Käynnistä". Kirjoita "Etsi ohjelmat ja tiedostot" -kenttään:
Ctfmon.exe.
Hakutulos näkyy automaattisesti. Tee kaksoisnapsauta sitä vasemmalla hiiren painikkeella.
- Tämä johtaa käynnistyslaloon ja kielipaneelin käynnistämiseen.
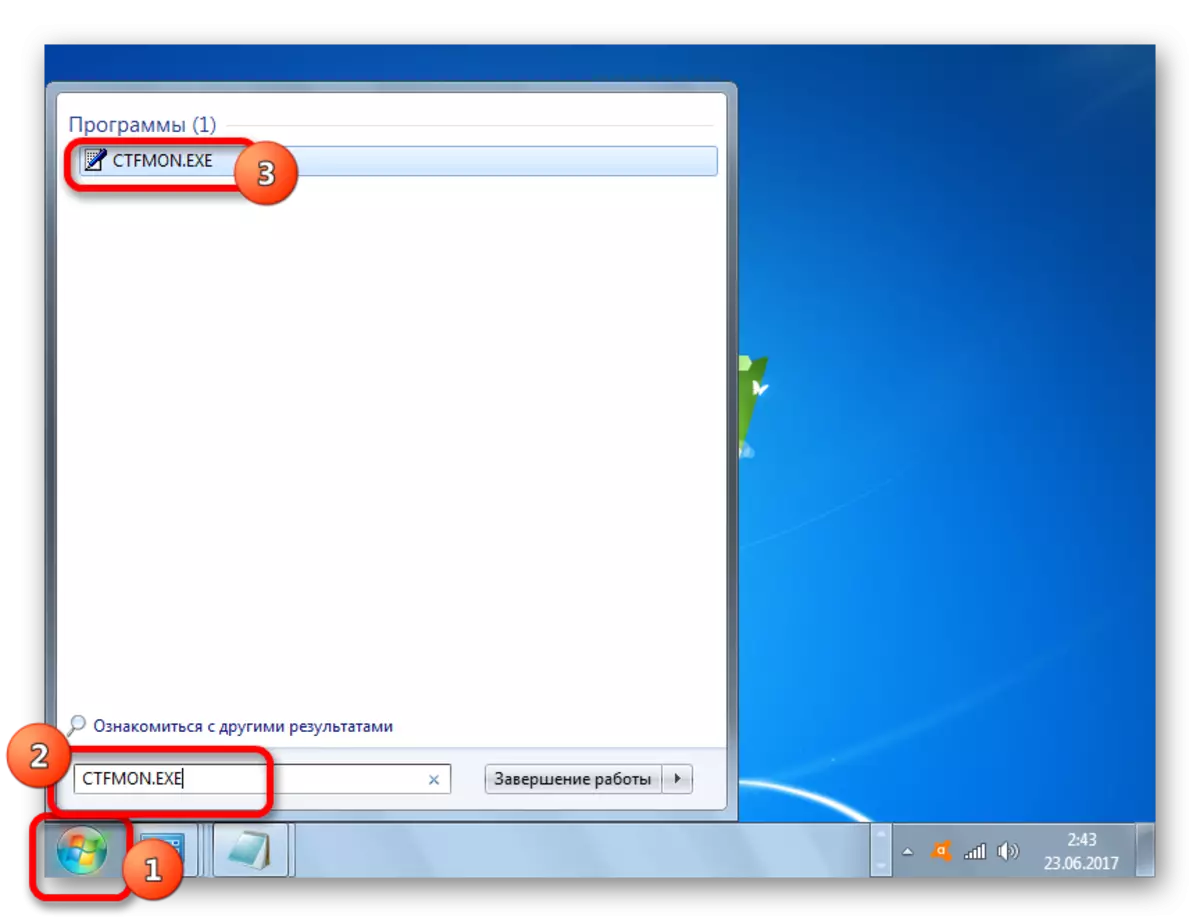
Toimenpiteen on käytettävä joka kerta kun käynnistät tietokoneen.
On huomattava, että tämä menetelmä vaikuttaa vain, jos kohde on kadonnut palvelun deaktivoinnin vuoksi. Jos se on sammutettu manuaalisesti kontekstivalikon kautta, niin tässä tapauksessa sinun on sovellettava menetelmässä 2 kuvattuja toimia.
Menetelmä 5: Lisää autoloadiin
Mutta silti on mahdollista tehdä kielipaneeli automaattisesti käynnistyy, kun järjestelmä käynnistyy, vaikka deaktivoitu tehtävän aikatauluttaja. Tätä varten objekti on CTFMON.EXE Lisää Autorun Rekisterieditorissa.
- Ennen kuin aloitat manipulaatiot Rekisterieditorissa, luo järjestelmän palautuspiste.
- Suorita "Suorita" -ikkuna (Win + R). Esittelemme:
regedit.exe
Napsauta "OK".
- Rekisterieditori käynnistetään. Ikkunan vasemmassa alakulmassa on navigointityökalu, jossa on puun sijainti hakemistoista. Napsauta "HKEY_CURRENT_USER".
- Seuraavaksi siirry ohjelmisto-osioon.
- Tämän jälkeen napsauta Microsoft-kansiota.
- Seuraavaksi noudatamme "Windows", "Currension" ja "RUN" -osioita.
- Oikealla alueella tehdään napsauttamalla mihin tahansa hiiren kakkospainikkeella. Mene merkintään "Luo". Valitse luettelosta "String Parametri".
- Uusi merkkijono parametri ilmestyi.
- Nimi "uusi parametri", ajaa "ctfmon.exe". Valitse Enter. Napsauta tätä parametria kahdesti vasemmalla hiiren painikkeella.
- String-parametrin vaihtamisen ikkuna avautuu. "Arvo" -alueella pääsemme täydelliseen polkuun CTFMON.EXE: lle, nimittäin:
C: Windows \ System32 \ CTFMON.EXE
Napsauta "OK".
- Kun merkkijonon parametri on muodostettu, voit määrittää Rekisterieditorin sulkemisen piktogrammi.
- Se on edelleen vain käynnistää tietokone uudelleen niin, että kieli paneeli on paikallaan. Nyt se alkaa aina aina, vaikka aikatauluttaja on sammutettu.
Huomio! Jos et ole valmis ennen kuin huijareita noudattaisivat ohjeita, jotka on kirjoitettu tässä menetelmässä tai ei luota kykyjäsi, on parempi olla edes yritä tehdä muutoksia Rekisterieditorissa. Loppujen lopuksi, jos virhe on tehty, järjestelmän suorituskyky voi vaikuttaa erittäin kielteisesti.
On myös huomattava, että CTFMON.EXE-tiedoston lisäämiseksi on muita vaihtoehtoja Windows 7: lle. Mutta kuvattu menetelmä on optimaalinen, koska AutoLoad tapahtuu riippumatta siitä, mikä tili on kirjautunut sisään järjestelmään.
Oppitunti: Ohjelman lisääminen WinDovs 7: ssä


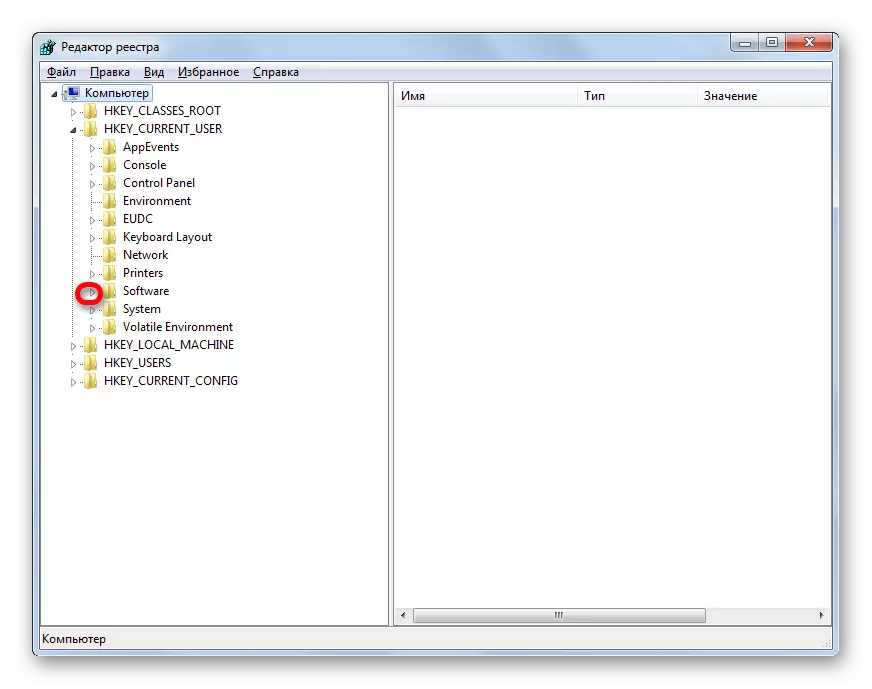

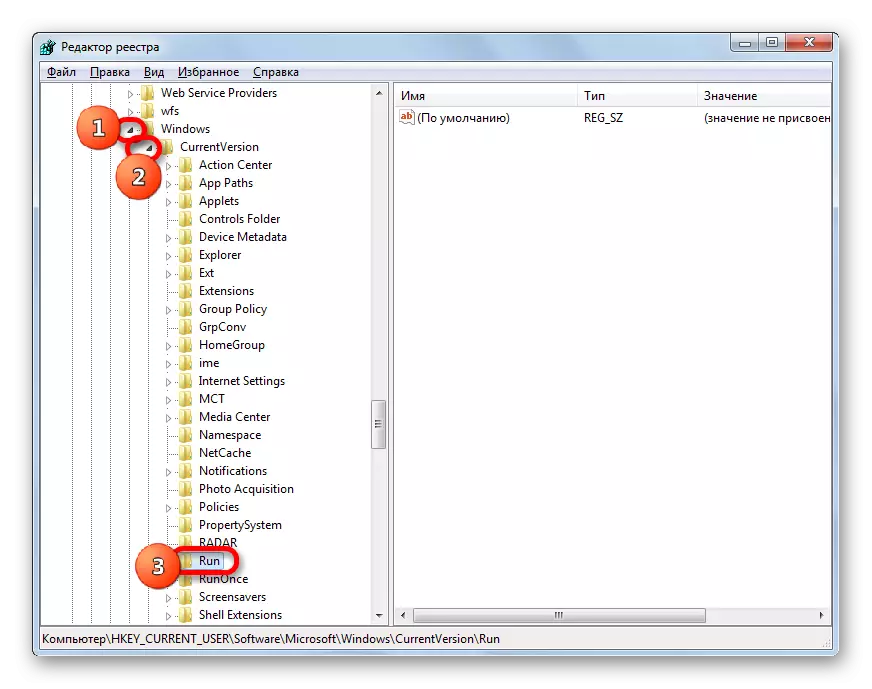
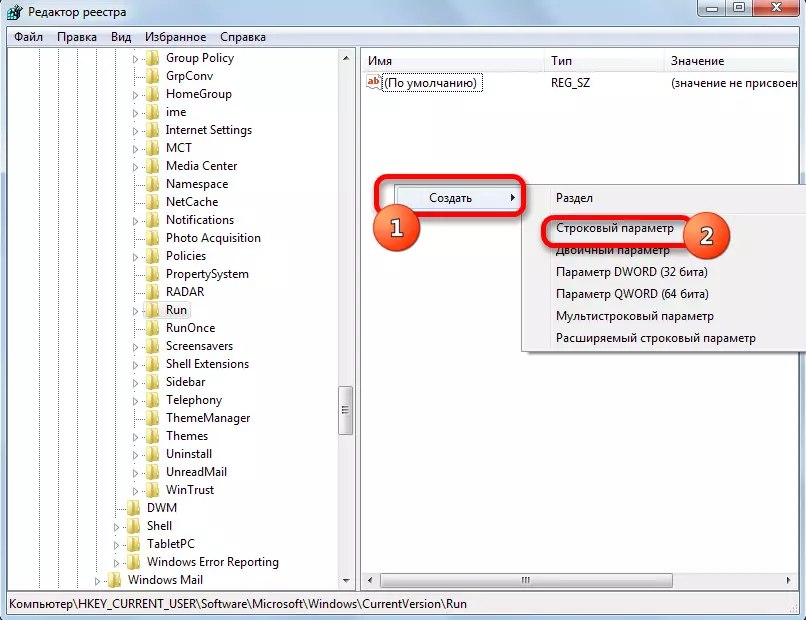
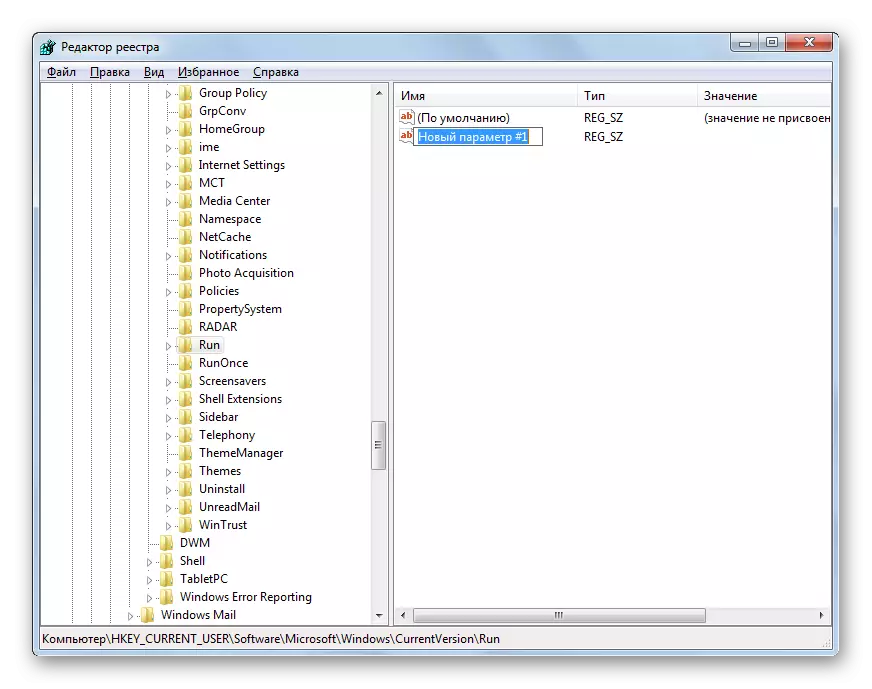
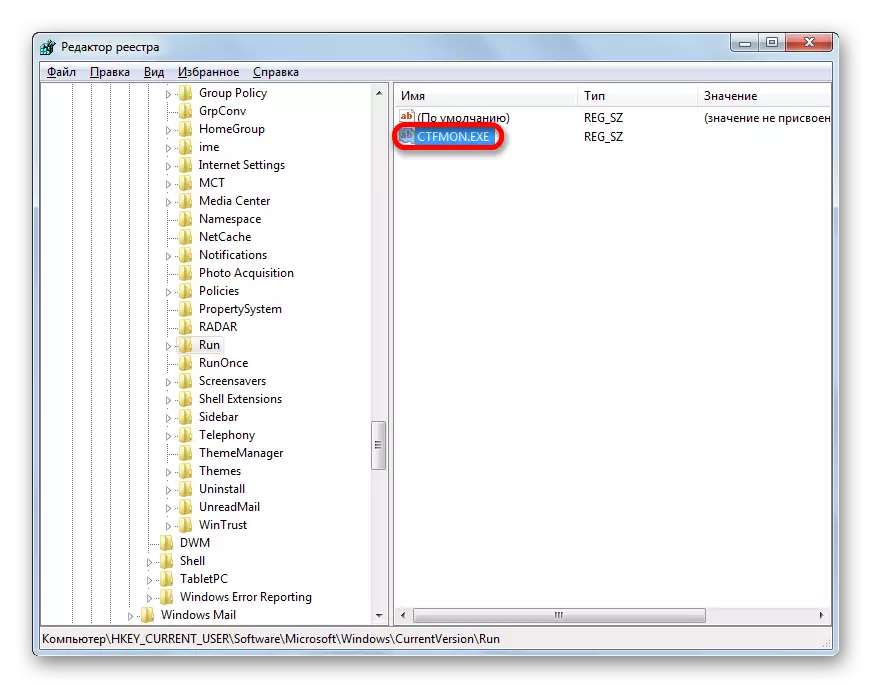

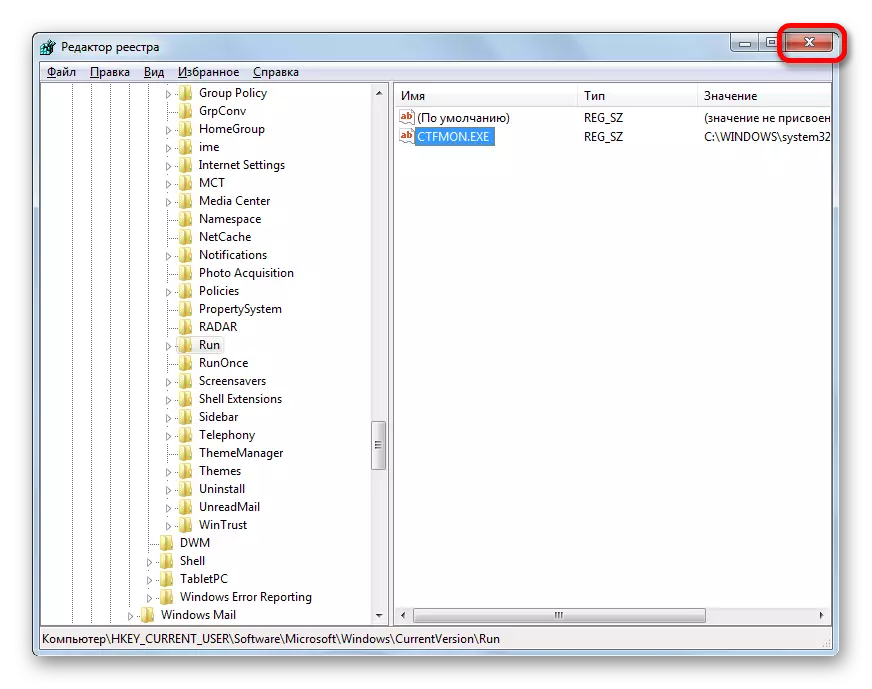
Tapa 6: Järjestelmän palauttaminen
Jos mikään edellä mainituista tavoista ovat auttaneet palaat kielen paneelin vaikka se oli aiemmin läsnä, pyydämme teitä käyttämään tapaa, jonka avulla voit ratkaista erilaisia ongelmia, joita on ilmennyt toiminnassa käyttöjärjestelmän - suorittamaan Palautusmenettely.
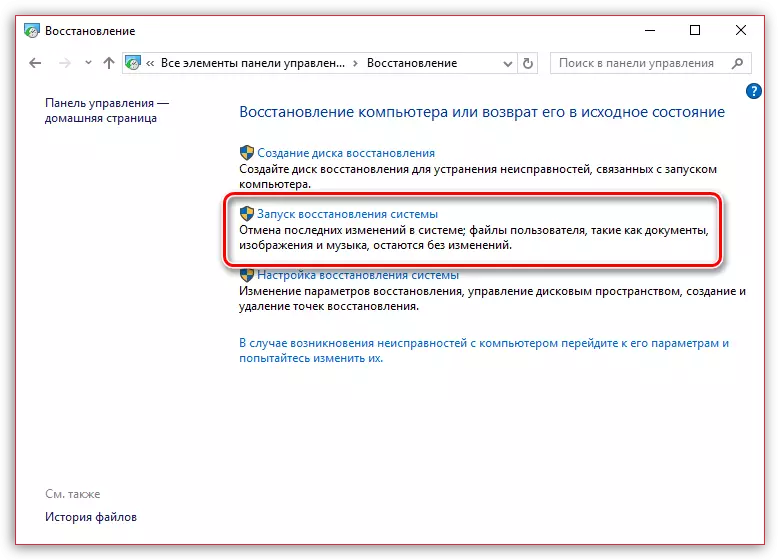
Menetelmän ydin on se, että käyttöjärjestelmä on juuri tällaisissa tapauksissa, luo automaattisesti palautuspisteitä, joihin voit täysin palauttaa tietokoneen toiminnon. Sinun tarvitsee vain valita takaisku piste, kun kielipaneeli oli edelleen läsnä, eikä sitä havaittu.
Palautustoiminto palaa kokonaan Windowsiin valittuun ajanjaksoon, mutta poikkeuksia on edelleen: Käyttäjätiedostot eivät vaikuta prosessiin - musiikki, videot, asiakirjat jne.
Aikaisemmin sivustollamme, se on jo kuvattu yksityiskohtaisesti järjestelmän palauttamisesta, joten suosittelemme, että tutustut tämän aiheen artikkeliin.
Oppitunti: Kuinka palauttaa käyttöjärjestelmä
Kuten näette, on erilaisia syitä, miksi kielipaneeli on kadonnut tavanomaisesta paikasta: purkaminen, sulkeminen, pysäytyspalvelu. Näin ollen ongelman ratkaisemisen menetelmä riippuu sen syistä.
