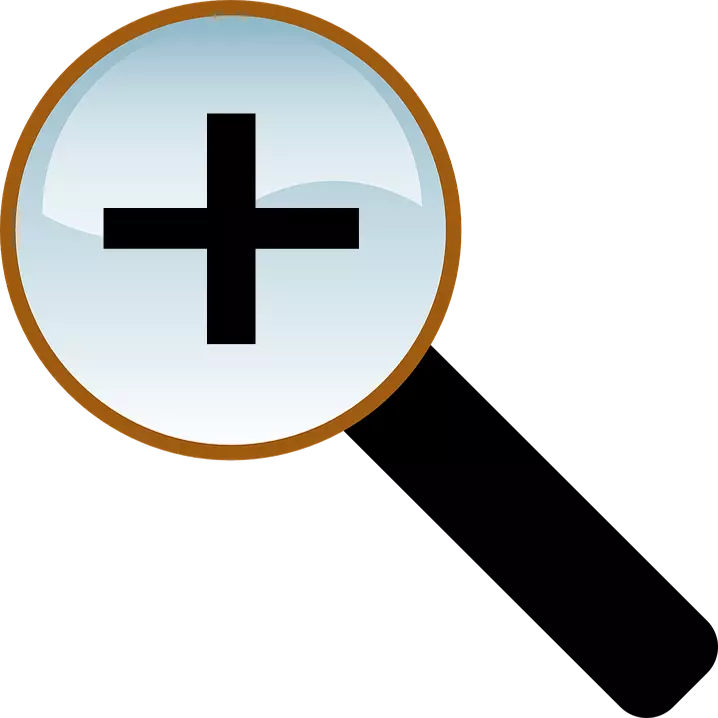
Tietokoneen työskentelyprosessissa käyttäjien on usein vaihdettava tietokoneen näytön sisällön asteikko. Syyt tähän ovat hyvin erilaisia. Henkilöllä voi olla visioongelmia, monitorin diagonaali ei välttämättä ole liian sopiva näytettyyn kuvaan, sivuston teksti on pieni ja monia muita syitä. Windows-kehittäjät ovat tietoisia tästä, joten käyttöjärjestelmässä on monia tapoja skaalata tietokoneen näyttöä. Alla katsotaan, miten se voidaan tehdä näppäimistön avulla.
Asteikon vaihtaminen näppäimistön avulla
Kun olet analysoinut tilannetta, jossa käyttäjän on lisättävä tai pienentää näyttöä tietokoneessa, voidaan päätellä, että se periaatteessa tämä manipulointi koskee tällaisia toimia:- Windows-käyttöliittymän kasvu (vähentäminen);
- Yksittäisten esineiden lisääntyminen (vähentäminen) näytöllä tai niiden osilla;
- Muuta verkkosivujen näyttämisen laajuus selaimessa.
Halutun vaikutuksen saavuttamiseksi näppäimistön avulla on useita tapoja. Harkitse niitä tarkemmin.
Tapa 1: Pikanäppäimet
Jos yhtäkkiä työpöydän kuvakkeet näyttävät liian pieniltä tai päinvastoin suuret, muuta kokoa käyttäen vain yhtä näppäimistöä. Tämä tehdään käyttämällä CTRL- ja Alt-näppäimiä yhdessä merkkien näppäimien kanssa [+], [-] ja 0 (nolla). Vaikutukset saavutetaan:
- Ctrl + Alt + [+] - Zoomaus;
- Ctrl + Alt + [-] - vähennys mittakaavassa;
- Ctrl + Alt + 0 (nolla) - Palaa asteikko 100 prosenttiin.
Yhdistelmätietojen käyttäminen Voit muuttaa kuvakkeiden kokoa työpöydällä tai johdin avoimessa aktiivisessa ikkunassa. Jos haluat muuttaa sovellusten tai selaimien sisällön sisältöä, tämä menetelmä ei ole sopiva.
Tapa 2: Näytön suurennuslasi
Näytön suurennuslasi on joustavampi työkalu Windows-käyttöliittymän vaihtamiseen. Sen avulla voit suurentaa mitä tahansa näytössä näkyvää kohdetta. Sitä kutsutaan painamalla Win + [+] -näppäimien yhdistelmää. Samanaikaisesti näytön suurennuslasien asetusikkuna näkyy näytön vasemmassa yläkulmassa, joka muuttuu tämän työkalun muodossa sekä suorakulmainen alue, jossa valitun näytön suurennettu kuva Näyttöä ennustetaan.
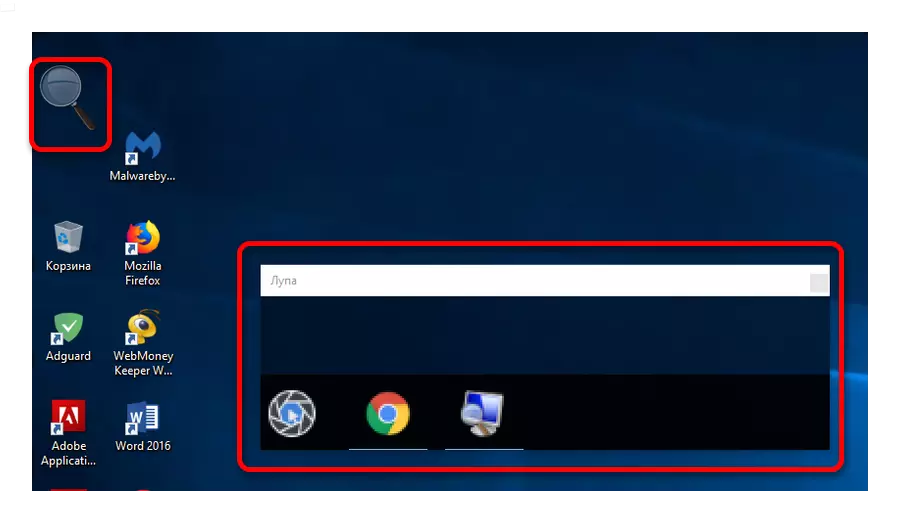
Voit hallita näytön suurennuslaitetta samalla tavalla käyttämällä vain näppäimistöä. Samanaikaisesti käytetään tällaisia keskeisiä yhdistelmiä (kun näytön suurennuslasi) on aktivoitu:
- Ctrl + Alt + F - suurennuksen alueen laajentaminen koko näytöllä. Oletusarvoisesti asteikko asennetaan 200%. On mahdollista lisätä tai pienentää sitä käyttämällä Win + [+] tai Win + [-] yhdistelmää vastaavasti.
- Ctrl + Alt + L on lisätty vain erillisellä alueella, kuten yllä on kuvattu. Tämä alue lisää kohteita, joihin hiiren osoitin ohjataan. Skaalausmuutos tehdään samalla tavoin kuin koko näytön tilassa. Tämä vaihtoehto on ihanteellinen tapauksissa, kun sinun on lisättävä kaikki näytön sisältö, vaan vain erillinen esine.
- Ctrl + Alt + D - Mode "Encoable". Siinä zoomausalue on kiinnitetty näytön yläosassa koko leveydelle, siirtämällä kaikki sen sisällön alas. Skaalaus on säädettävissä samalla tavoin kuin aikaisemmissa tapauksissa.
Näytön suurennuslaisen käyttäminen on yleinen tapa suurentaa sekä koko tietokoneen näyttöä että erillisiä kohteita.
Tapa 3: Vaihda verkkosivujen asteikko
Useimmiten tarvetta muuttaa näyttöä näytön näytön näyttöön tulee näkyviin, kun katselet eri sivustoja Internetissä. Siksi tällainen mahdollisuus tarjotaan kaikissa selaimissa. Samanaikaisesti tässä operaatiossa käytetään tavallisia näppäimistöpikanäppäimiä:
- CTRL + [+] - kasvaa;
- CTRL + [-] - vähennys;
- CTRL + 0 (nolla) - Palaa alkuperäiseen asteikkoon.
Lue lisää: Kuinka suurentaa sivua selaimessa
Lisäksi kaikki selaimet kykenevät siirtymään koko näytön tilaan. Se suoritetaan painamalla F11-näppäintä. Se katoaa kaikki liitäntäelementit ja Web-sivut täyttävät kaikki näytön tilan. Tämä tila on erittäin kätevä lukemiseen näytöstä. Painamalla näppäintä palauttaa näytön alkuperäiseen muotoon.
Yhteenveto, on huomattava, että näppäimistön käyttö näytön lisäämiseksi monissa tapauksissa on optimaalinen tapa ja nopeuttaa merkittävästi tietokoneen työtä.
