
Valtava määrä dokumentaatiota ei enää paineta erityisissä salongissa, kun kaikki kotitulostimet ovat saaneet laajalle levinneen, joka on asennettu jokaiseen toiseen painettuihin materiaaleihin. Kuitenkin yksi asia ostaa tulostin ja käyttää sitä ja toinen suorittaa ensisijainen yhteys.
Liitä tulostin tietokoneeseen
Nykyaikaiset painatuslaitteet voivat olla erilaisia lajeja. Jotkut ovat kytketty suoraan erityisen USB-kaapelin kautta, toinen edellyttää vain Wi-Fi-verkkoyhteyttä. On tarpeen purkaa jokainen menetelmä erikseen saadakseen täydellisen ymmärryksen tulostimen kiinnittämisestä tietokoneeseen oikein.Menetelmä 1: USB-kaapeli
Tämä menetelmä on yleisimpiä sen standardoinnin vuoksi. Ehdottomasti jokaisella tulostimella ja tietokoneella on erityisiä liittimiä, jotka ovat välttämättömiä yhteyden kannalta. Tällainen yhteys on ainoa, kun vaihtoehto on kytketty. Tämä ei kuitenkaan ole kaikki, mitä sinun tarvitsee tehdä laitteen täydellisen toiminnan kannalta.
- Aloita, liitä tulostettu laite sähköverkkoon. Tehdä tämä, erityinen johto on varustettu standardi haarukalla pistorasiaan. Yksi pää, vastaavasti liitä se tulostimeen, toiseen verkkoon.
- Tulostin, joka alkaa työskennellä ja jos se ei tarve määrittää tietokoneensa, olisi mahdollista lopettaa työn. Mutta tämä laite on kuitenkin vielä tulostettava asiakirjoja, mikä tarkoittaa kuljettamme ajureita ja asentaa ne tietokoneeseen. Vaihtoehto optiselle medialle ovat valmistajien viralliset sivustot.
- Se on pysyy vain kytketty tulostin tietokoneeseen erityisellä USB-kaapelilla. On syytä huomata, että tällainen yhteys on mahdollista tietokoneelle ja kannettavalle tietokoneelle. Lue lisää sanomaan itse johtosta. Toisaalta se on neliön muotoinen, toisessa on tavallinen USB-liitin. Ensimmäinen osa on asennettava tulostimeen ja toinen tietokoneeseen.
- Toimintojen jälkeen tietokone voidaan käynnistää uudelleen. Teet sen välittömästi, koska laitteen uusi toiminta ei ole mahdollista ilman sitä.
- Kitin voi kuitenkin olla ilman asennuslevyä, jolloin voit luottaa tietokoneeseen ja antaa sen asentaa standardin ohjaimet. Se tekee sen itse laitteiston määrittämisen jälkeen. Jos näin ei tapahdu, voit hakea apua artikkelista verkkosivuillamme, jossa se kuvataan yksityiskohtaisesti, miten asetetaan tulostimen erityinen ohjelmisto.
- Koska kaikki tarvittavat toimet ovat valmiit, se alkaa vain aloittaa tulostimen käyttö. Pääsääntöisesti tämän tyyppinen moderni laite vaatii välittömästi patruunoiden, kuormituksen, vähintään yhden paperiarkin ja vähän aikaa diagnosoida. Tulokset näet painetulla arkilla.




Lue lisää: Tulostinohjaimen asentaminen
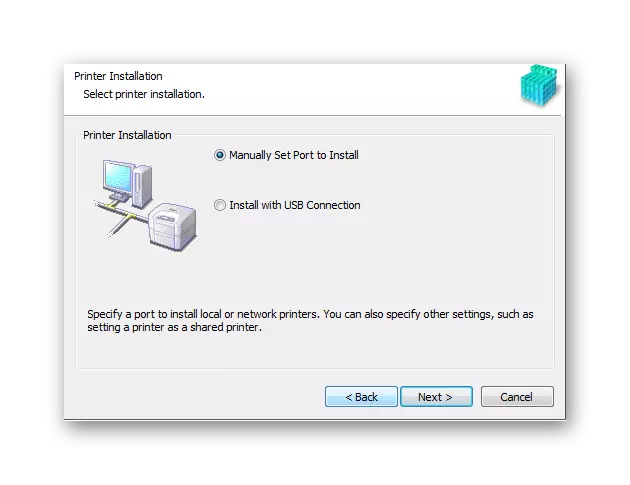
Tämän tulostimen asennuksesta USB-kaapelilla valmistunut.
Tapa 2: Tulostimen liittäminen Wi-Fi: n kautta
Tämä vaihtoehto liittää tulostin kannettavaan tietokoneeseen on helpoin ja samanaikaisesti kätevästi tavalliselle käyttäjälle. Kaikki mitä tarvitset tulostusasiakirjojen lähettämiseksi - laite laittaa laite langattomaan verkkovyöhykkeeseen. Alkuperäisen käynnistyksen osalta sinun on asennettava kuljettaja ja muut toimet.
- Kuten ensimmäisellä tavalla, liitän ensin tulostimen sähköverkkoon. Tätä varten pakkauksessa on erityinen kaapeli, joka useimmiten on toisella puolella oleva pistorasia ja toinen liitin.
- Seuraavaksi, kun tulostin on käytössä, aseta asianmukaiset ohjaimet levyltä tietokoneeseen. Tällaiseen yhteyteen vaaditaan, koska tietokone ei koskaan pysty määrittämään laitetta itsenäisesti kiinnityksen jälkeen, koska se ei ole parempi.
- Tietokoneen käynnistäminen on edelleen käynnistymistä ja Wi-Fi-moduulin kääntämisen jälkeen. Ei ole vaikeaa, joskus se kytkeytyy välittömästi, joskus sinun on napsautettava tiettyjä painikkeita, jos se on kannettava tietokone.
- Siirry seuraavaan "Start" -asetukseen, etsi osio "Laitteet ja tulostimet". Esitetty luettelo on kaikki laitteet, jotka ovat koskaan kytketty tietokoneeseen. Olemme kiinnostuneita siitä, mitä asennettiin juuri siihen. Klikkaa sitä hiiren kakkospainikkeella ja valitse oletuslaite. Nyt kaikki asiakirjat haetaan tulostusta Wi-Fi: n kautta.

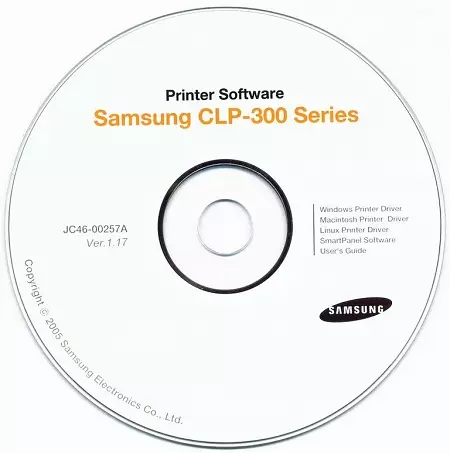

Tämä tämän menetelmän käsitys on ohi.
Tämän artikkelin tuotos on mahdollisimman yksinkertainen: tulostimen asentaminen ainakin USB-kaapelin kautta, jopa Wi-Fi: n kautta on 10-15 minuutin liike, joka ei vaadi paljon vahvuutta ja erityistä tietoa.
