
Äänen oikea kopiointi PC: ssä on yksi tärkeimmistä olosuhteista mukavuutta ja vapaa-ajan toimintaa varten. Ääniraporttien määrittäminen voi aiheuttaa vaikeuksia kokemuksellisissa käyttäjissä, lisäksi komponenttien usein esiintyy ongelmia, ja tietokoneesta tulee "tyhmä". Tässä artikkelissa puhutaan äänen perustamisesta "itsellesi" ja miten voit selviytyä mahdollisista ongelmista.
Ääniasetus tietokoneessa
Määritetty ääni kahdella tavalla: erityisesti aiottujen ohjelmien tai järjestelmän avulla äänilaitteiden kanssa. Huomioithan, että keskustelee siitä, miten parametrit voidaan säätää sisäänrakennetuissa äänikortteissa. Koska erillinen, oma ohjelmisto voidaan toimittaa, sen asetus on yksilöllinen.Tapa 1: Kolmannen osapuolen ohjelmat
Äänen asettamista koskevat ohjelmat ovat laajalti edustettuina verkossa. Ne on jaettu yksinkertaisiin "vahvistimiin" ja monimutkaisempaan monenlaisiin toimintoihin.
- Vahvistimet. Tällaisella ohjelmistolla voit ylittää akustisen järjestelmän parametrien mahdolliset äänenvoimakkuuden. Joillakin edustajilla on myös sisäänrakennetut kompressorit ja suodattimet, joiden avulla voidaan vähentää häiriöitä liiallisen vahvistuksen yhteydessä ja jopa hieman parantaa laatua.
Lue lisää: Ohjelmat äänen vahvistamiseen
- "Yhdistelmä". Nämä ohjelmat ovat täysimittaisia ammatillisia ratkaisuja, joilla voit maksimoida lähes minkä tahansa äänentoistojärjestelmän ääni. Heidän apuaan voit saavuttaa äänenvoimakkuuden vaikutukset "Vedä ulos" tai poistaa taajuudet, määrittää virtuaalisen huoneen kokoonpanon ja paljon muuta. Ainoa tällaisen ohjelmiston miinus (oudosti tarpeeksi) on rikas toiminto. Virheelliset asetukset eivät voi vain parantaa ääntä, vaan myös pahentaa sitä. Siksi on ensin selvitettävä, mitä parametria on vastuussa.
Lue lisää: Äänen määritysohjelmat
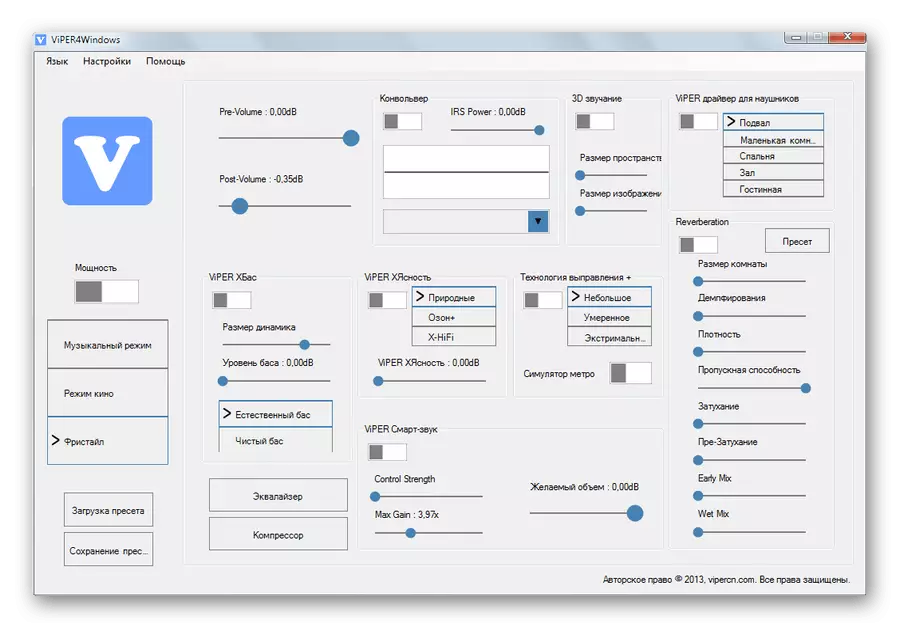

Tapa 2: Vakiotyökalut
Sisäänrakennetut järjestelmälaitteet äänen määrittämiseen ei ole ilmiömäisiä ominaisuuksia, mutta se on tärkein työkalu. Seuraavaksi analysoimme tämän työkalun toiminnot.
Voit käyttää asetuksia "tehtäväpalkista" tai järjestelmän lokerosta, jos tarvitset "HID" -kuvake. Kaikki toiminnot johtuvat hiiren napsautuksesta.

Toistolaitteet
Tämä luettelo sisältää kaikki laitteet (mukaan lukien liitetty, jos järjestelmässä on ajureita), jotka kykenevät pelaamaan ääntä. Meidän tapauksessamme nämä ovat "kaiuttimia" ja "kuulokkeita".
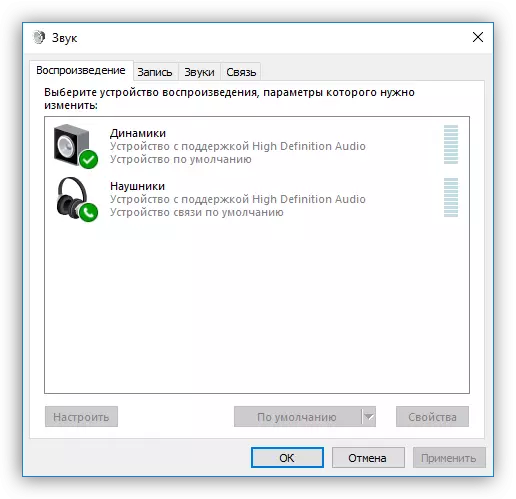
Valitse "Kaiuttimet" ja napsauta "Ominaisuudet".
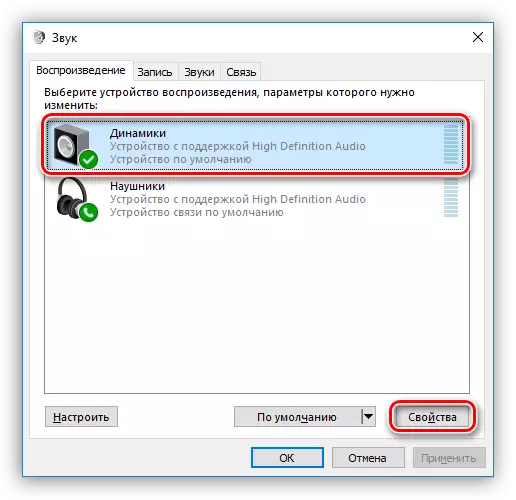
- Täällä Yleiset-välilehdellä voit muuttaa laitteen ja sen kuvakkeen nimeä, tarkastella säätimen tietoja, huomaa, mitkä liittimet on kytketty (suoraan emolevyssä tai etupaneelissa) sekä poistaa sen käytöstä (tai Ota käyttöön , jos se on poistettu käytöstä).
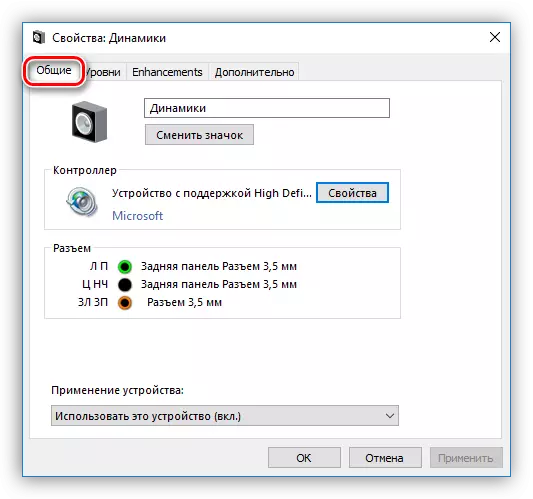
- "Tasot" -välilehti sisältää liukusäätimen, jossa asetetaan yleinen äänenvoimakkuus ja "tasapaino" -toiminto, jonka avulla voit säätää äänen manuaalisesti kunkin sarakkeen erikseen.
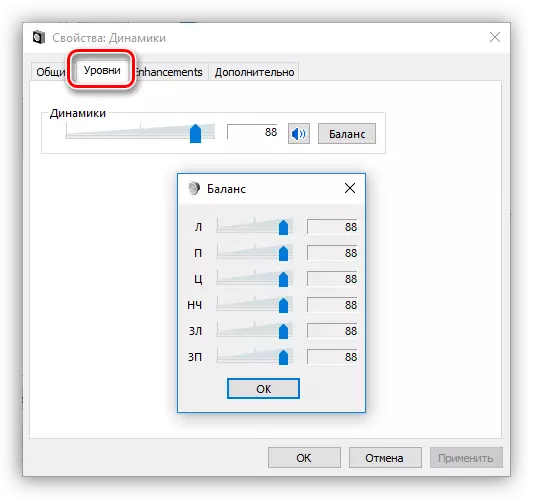
- "Parannukset" -osiossa (virheellinen lokalisointi, välilehti on kutsutaan "Lisäominaisuuksille"), voit ottaa käyttöön erilaiset vaikutukset ja määrittää parametrit, jos se on toimitettu.
- "Bass Boost") avulla voit säätää alhaisia taajuuksia ja erityisesti vahvistaa niitä tiettyyn arvoon tietyssä taajuusalueella. "Esikatselu" -painike sisältää esivalmistuksen toiminnon.
- "Virtual Surround" ("Virtual Surround" sisältää nimen, joka vastaa nimeä.
- "Äänikorjaus" ("Huoneen korjaus") avulla voit tasapainottaa kaiuttimien äänenvoimakkuuden, joka ohjaa kaiuttimien signalointiviiveen mikrofoniin. Jälkimmäinen tässä tapauksessa kuuluu kuuntelijan roolin ja tietenkin pitäisi olla käytettävissä ja se on kytketty tietokoneeseen.
- "Loudness-tasaus" ("Loudness-tasaus") vähentää ihmisen kuulemisen piirteiden mukaisia havaittuja äänenvoimakkuuksia.
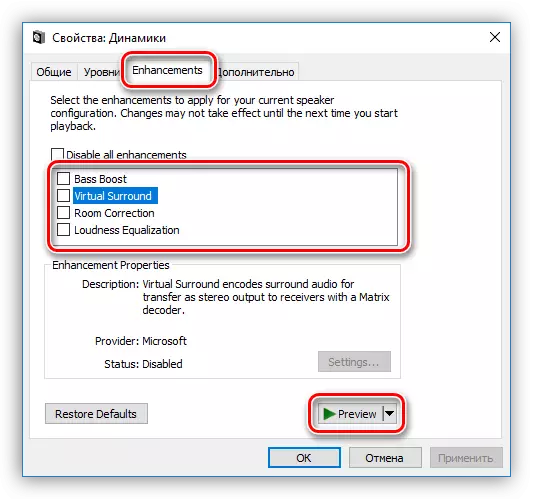
- Lisäasetukset-välilehdessä voit määrittää toistosignaalin ottamisen bitness ja taajuus sekä monopolistitila. Jälkimmäinen parametri mahdollistaa ohjelmien pelaamisen itsenäisesti (jotkut voivat yksinkertaisesti toimi ilman sitä) turvautumatta laitteiston kiihdytykseen tai käyttämällä järjestelmäohjainta.
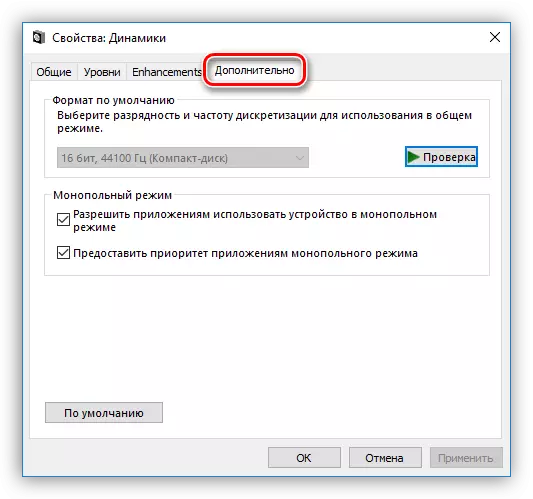
Näytteenottotaajuus on määritettävä kaikille laitteille, muuten jotkut sovellukset (esimerkiksi Adobe Audition) voivat kieltäytyä tunnistamasta ja synkronoimasta niitä, jotka ilmaistaan äänen puuttuessa tai kykyä tallentaa.
Merkintä : Jos muutat asetuksia, älä unohda napsauttaa "Käytä" Muuten ne eivät tule voimaan.
Huomioithan, että edellä kuvattujen vaikutusten sisällyttäminen voi johtaa tilapäiseen matkakäyttöön. Tällöin laitteen uudelleenkäynnistys auttaa (fyysisesti käytöstä ja ota käyttöön kaiuttimet emolevyn liittimiin) tai käyttöjärjestelmässä.
Napsauta nyt "SET UP" -painiketta.

- Akustisen järjestelmän kokoonpano on määritetty tässä. Ensimmäisessä ikkunassa voit valita kanavien määrän ja sarakkeiden sijainnin. Kaiuttimien suorituskyky tarkistetaan painamalla "Tarkista" -painiketta tai napsauttamalla jotakin niistä. Kun olet suorittanut asetuksen, napsauta "Seuraava".
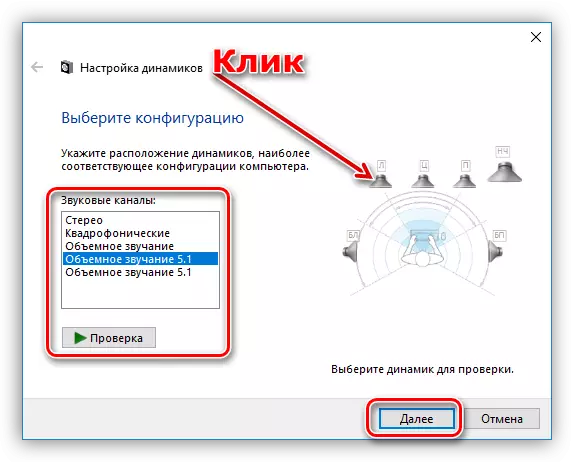
- Seuraavassa ikkunassa voit ottaa käyttöön tai poistaa käytöstä joitakin kaiuttimia ja tarkistaa myös hiiren napsautuksen.

- Seuraavassa on valikoima laajakaistan kaiuttimia, jotka ovat tärkeimmät. Tämä asetus on tärkeä, sillä monet akustiset järjestelmät ovat koostumuspylväissä eri dynaamisella alueella. Voit selvittää tämän lukemalla laitteen ohjeet.

Tämä kokoonpanokokoonpano on valmis.
Vain ominaisuuksien lohkon sisältämät asetukset, joissa on joitain ominaisuudet-välilehden muutoksia, ovat käytettävissä kuulokkeille.
Oletusarvo
Laitteiden oletusasetukset on määritetty seuraavasti: "Device by Default" näyttää kaikki äänen sovelluksista ja käyttöjärjestelmistä ja "oletusviestintälaite" kytkeytyy päälle vain äänipuhelujen aikana esimerkiksi Skype (ensimmäinen Tämä tapaus on väliaikaisesti poistettu käytöstä).
Lue lisää:
Äänioikeuksien ratkaiseminen Windows XP: ssä, Windows 7: ssä, Windows 10: ssä
Syyt Soundin puutteesta tietokoneella
Kuulokkeet tietokoneessa, jossa on ikkunat 7
Mikrofonin vammaisongelmien poistaminen Windows 10: ssä
Johtopäätös
Tässä artikkelissa olevat tiedot on suunniteltu auttamaan sinua olemaan tietokoneen ääniasetusten tai kannettavan tietokoneen ". Perusteellisen tutkimuksen kaikista järjestelmän ohjelmisto- ja vakiojärjestelmien mahdollisuuksista, voidaan ymmärtää, että siinä ei ole mitään vaikeaa. Lisäksi nämä tiedot välttävät monia ongelmia tulevaisuudessa ja säästävät aikaa ja vaivaa niiden poistamiseen.
