
Käyttöjärjestelmillä on joskus omaisuus epäonnistuu. Tämä voi tapahtua käyttäjän vika, joka johtuu viruksista tai banal-epäonnistumisesta. Tällaisissa tapauksissa älä kiirehdi asentaa ikkunoita uudelleen. Aluksi voit yrittää palauttaa käyttöjärjestelmän alkuperäiseen tilaansa. Kyse on siitä, miten tämä tehdään Windows 10 -käyttöjärjestelmässä, kerromme tässä artikkelissa.
Palautamme Windows 10: n lähteen tilan
Välittömästi kiinnittää huomiota siihen, että sitten se ei ole elpymispisteistä. Tietenkin voit heti asentamisen jälkeen, luo sen, mutta se tekee siitä erittäin pienen määrän käyttäjiä. Siksi tämä artikkeli lasketaan enemmän tavallisista käyttäjistä. Jos haluat lisätietoja palautuspisteiden käytöstä, suosittelemme tutustumaan erityiseen artikkelimme.Lue lisää: Ohjeet Windows 10 Recovery Pointin luomiseen
Katsotaan yksityiskohtaisesti, miten käyttöjärjestelmä voidaan palauttaa käyttöjärjestelmään.
Tapa 1: "Parametrit"
Tätä menetelmää voidaan käyttää, jos OS on ladattu ja käyttää tavallisia Windows-asetuksia. Jos molemmat ehdot suoritetaan, toimi seuraavasti:
- Napsauta työpöydän vasemmassa reunassa "Käynnistä" -painiketta.
- Avaa ikkunassa napsauttamalla "Parametrit" -painiketta. Se on kuvattu vaihteen muodossa.
- Näyttöön tulee ikkuna, jossa on Windows-asetukset -alueet. Sinun on valittava "päivitys ja turvallisuus".
- Löydä uuden ikkunan vasemmalta puolelta rivi "Restore". Napauta kerran LKM tätä sanaa. Tämän jälkeen sinun on napsautettava "Käynnistä" -painiketta, joka näkyy oikealla.
- Seuraavaksi sinulla on kaksi vaihtoehtoa: Tallenna kaikki henkilökohtaiset tiedostot tai poista ne kokonaan. Avaa ikkunassa sinun on napsautettava kyseistä linjaa, joka vastaa hyväksyttyä päätöstä. Valitsemme vaihtoehdon esimerkissä henkilökohtaisten tietojen säilyttämisestä.
- Palautumisen valmistelu alkaa. Jonkin ajan kuluttua (riippuu asennettujen ohjelmien määrästä), näyttöön tulee luettelo ohjelmistosta, joka poistetaan palautuksen aikana. Voit tutustua luetteloon, jos haluat. Voit jatkaa toimintaa napsauttamalla samassa ikkunassa olevaa "Seuraava" -painiketta.
- Ennen palautuksen aloittamista näet viimeisen viestin näytöllä. Se listataan järjestelmän palauttamisen vaikutuksella. Jos haluat aloittaa prosessin, napsauta "Reset" -painiketta.
- Välittömästi palautuksen valmistelu alkaa. Hän vie jonkin aikaa. Siksi vain odotan operaation loppua.
- Valmistuksen päätyttyä järjestelmä käynnistyy automaattisesti uudelleen. Näyttöön ilmestyy viesti, jonka OS-palautus suoritetaan alkuperäiseen tilaansa. Välittömästi edistymisen edistyminen kiinnostuksen muodossa esitetään.
- Seuraava vaihe on komponenttien ja kuljettajan kuljettajien asennus. Tässä vaiheessa näet seuraavan kuvan:
- Odotamme uudelleen, kunnes toiminta on valmis. Kuten ilmoituksessa ilmoitetaan, järjestelmä voi käynnistää useita kertoja uudelleen. Siksi älä pelkää. Lopulta näet kirjautumisnäytön saman käyttäjän nimellä, joka suorittanut palautuksen.
- Kun vihdoin syötät järjestelmään, henkilökohtaiset tiedostot pysyvät työpöydällä ja lisätään ylimääräinen HTML-asiakirja. Se avautuu selaimella. Se sisältää luettelon kaikista sovelluksista ja järjestelmän kirjastoista, jotka poistettiin elpymisen aikana.


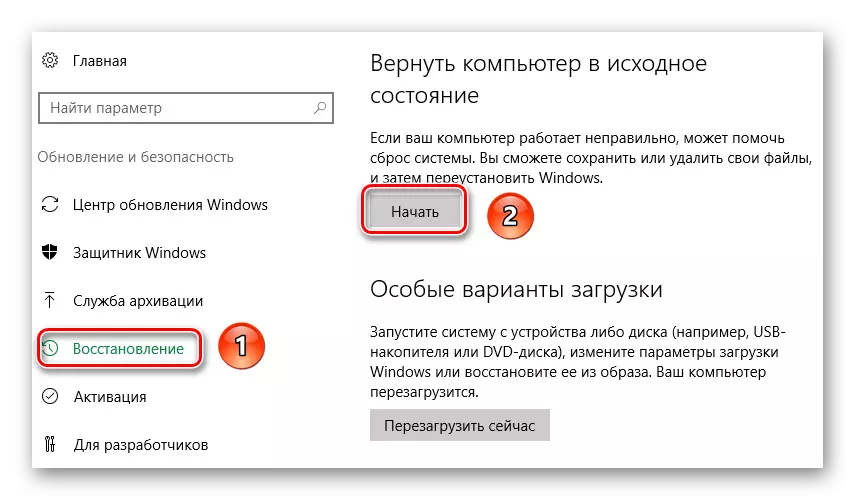





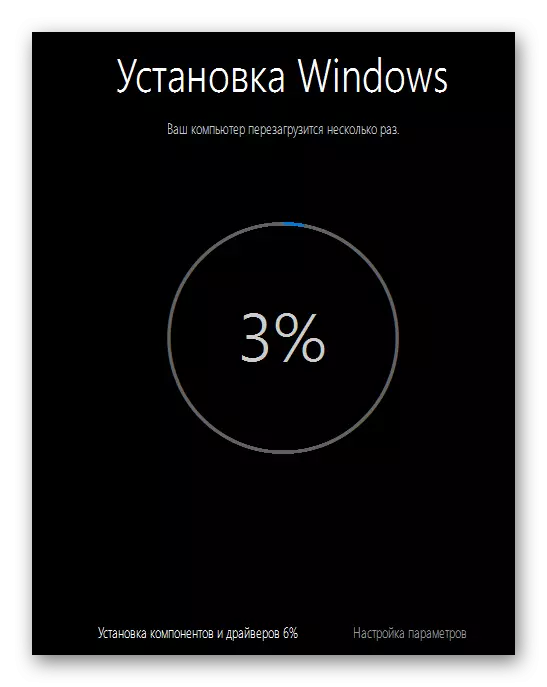


Nyt käyttöjärjestelmä palautetaan ja valmis käyttämään uudelleen. Huomaa, että kaikki liittyvät ohjaimet asennetaan uudelleen. Jos sinulla on ongelmia tässä vaiheessa, on parempi hyödyntää erikoisohjelmistoa, joka tekee kaiken työn sinulle.
Lue lisää: Paras ohjelmat kuljettajien asentamiseen
Tapa 2: Käynnistysvalikko
Seuraavassa kuvattua menetelmää käytetään useimmiten tapauksissa, joissa järjestelmä ei lataudu oikein. Useiden tällaisten epäonnistuneiden yritysten jälkeen valikko näkyy näytöllä, jota kuvailemme alla. Myös tämä valikko voidaan käynnistää manuaalisesti suoraan käyttöjärjestelmän itse, jos esimerkiksi katosi pääsy yleisiin parametreihin tai muun valvonnan. Näin se tehdään:
- Napsauta työpöydän vasemmassa alakulmassa olevaa "Start".
- Seuraavaksi sinun on napsautettava "Shutdown" -painiketta, joka sijaitsee avattavassa ikkunassa välittömästi "Start".
- Paina nyt näppäimistön Shift-näppäintä. Pidä se alaspäin, paina "Restart" -kappaleen vasemmalla hiiren painiketta. Muutaman sekunnin kuluttua siirtyminen voidaan vapauttaa.
- Käynnistysvalikko näkyy näytöllä, jossa on luettelo toiminnoista. Se on sellainen valikko useiden epäonnistuneiden yritysten käynnistämiseksi tavalliseen tapaan. Täällä sinun on napsautettava hiiren vasemmalla painikkeella "Vianmääritys" -linja.
- Tämän jälkeen näet kaksi painiketta näytöllä. Sinun on napsautettava ensimmäistä - "Palauta tietokone alkuperäiseen tilaan."
- Kuten edellisessä menetelmässä voit palauttaa käyttöjärjestelmän henkilökohtaisten tietojen säilyttämisen tai täydellisen poistamisen kanssa. Jatka napsauttamalla tarvittavaa linjaa.
- Sen jälkeen tietokone käynnistyy uudelleen. Jonkin ajan kuluttua näyttöön tulee luettelo käyttäjistä. Valitse tili, jonka puolesta käyttöjärjestelmä palautetaan.
- Jos salasana on asennettu tilille, sinun on syötettävä se seuraavaan vaiheeseen. Teemme tämän, jonka jälkeen klikkaamme "Jatka" -painiketta. Jos suojaava näppäin ei ole asennettu, valitse sitten "Jatka".
- Muutaman minuutin kuluttua järjestelmä valmistaa kaiken elpymiseen. Voit vain napsauttaa vain "Palaa alkuperäiseen tilaan" -painikkeeseen seuraavassa ikkunassa.
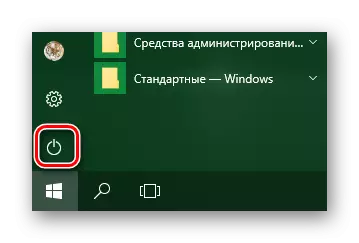
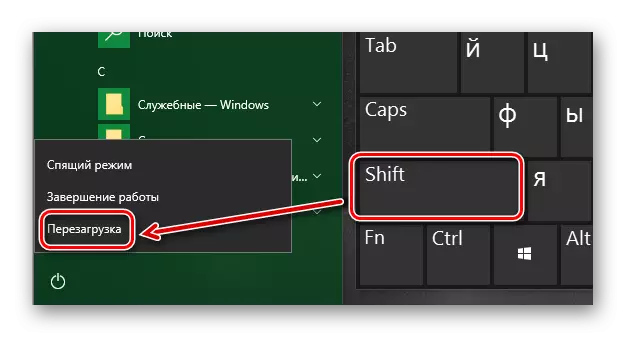

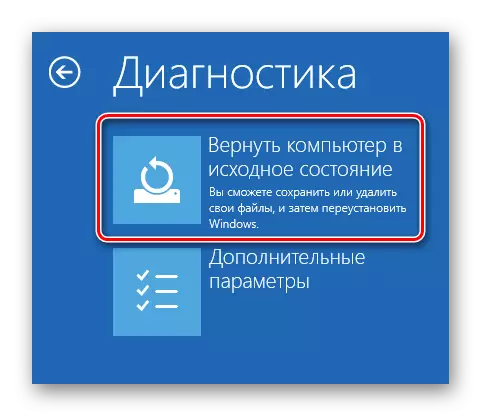


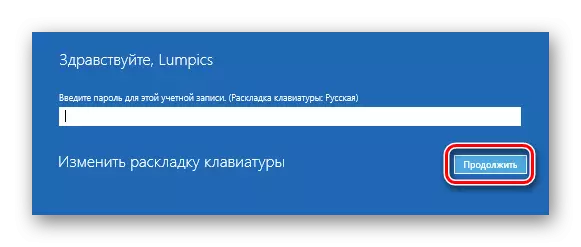

Muita tapahtumia kehittyy samalla tavoin kuin edellisessä menetelmässä: Näet näytöllä useita lisävaiheita elpymiseen ja palautusprosessiin. Työpöydän toiminnan päätyttyä on asiakirja, jossa on luettelo etäsovelluksista.
Palauta edellinen Windows 10: n rakentaminen
Microsoft julkaisee säännöllisesti Windows 10 -käyttöjärjestelmän uudet rakenteet. Mutta ei aina tällaiset päivitykset vaikuttavat koko käyttöjärjestelmän työhön. On tapauksia, joissa tällaiset innovaatiot aiheuttavat kriittisiä virheitä, joiden vuoksi laite epäonnistuu (esimerkiksi kuoleman sininen näyttö, kun lastaus jne.)). Tämän menetelmän avulla voit palauttaa takaisin edelliseen Windows 10: n rakentamiseen ja palauttaa järjestelmän suorituskyvyn.Välittömästi huomaamme, että tarkastelemme kahta tilannetta: kun käyttöjärjestelmä toimii ja kun se kieltäytyy lataamasta.
Menetelmä 1: Ilman käyttöikkunoita
Jos et suorita käyttöjärjestelmää, niin käytä tätä menetelmää tarvitset levy- tai USB-muistitikku tallennetuista Windows 10: stä. Yksi edellisistä artikkeleistamme puhuimme tällaisten asemien luomisprosessista.
Lue lisää: Käynnistettävän flash-aseman tai levyn luominen Windows 10: llä
Minulla on yksi määritetystä asemasta käsissä, sinun on tehtävä seuraava:
- Aluksi yhdistämme aseman tietokoneeseen tai kannettavaan tietokoneeseen.
- Kytke sitten tietokone päälle tai lataa (jos se on päällä).
- Seuraava vaihe on puhelu "Boot Menu". Tätä varten sinun on painettava yksi näppäimistön erityispainikkeista uudelleenkäynnistyksen aikana. Mikä täsmälleen näppäin riippuu vain valmistajalta ja emolevyn sarjasta tai kannettavasta tietokoneesta. Useimmiten "käynnistysvalikko" kutsutaan painamalla "Esc", "F1", "F2", "F8", "F12", "F11", "F12" tai "DEL". Kannettavissa tietokoneissa määritettyjä näppäimiä on painettava yhdessä "Fn": n kanssa. Viime kädessä sinun pitäisi olla seuraava kuva:
- Käynnistysvalikossa näppäimistön nuolet valitaan, että aiemmin tallennettu käyttöjärjestelmä. Tämän jälkeen napsauta "Enter".
- Jonkin ajan kuluttua standardin Windowsin asennusikkuna avautuu näytöllä. Paina sitä "Seuraava" -painiketta siinä.
- Kun seuraava ikkuna tulee näkyviin, sinun on napsautettava merkintä "Järjestelmän palauttaminen" alareunassa.
- Napsauta Toimintavalintaluettelossa "Vianmääritys" -kohdasta.
- Sitten sinun pitäisi valita "Paluu edelliseen kokoonpanoon".
- Seuraavassa vaiheessa sinua pyydetään valitsemaan käyttöjärjestelmä, jolle palautus suoritetaan. Jos sinulla on yksi käyttöjärjestelmä, niin myös painike on myös yksi. Klikkaa sitä.
- Tämän jälkeen näet ilmoituksen, että henkilötietojasi ei poisteta elpymisen seurauksena. Mutta kaikki ohjelman muutokset ja parametrit palautetussa prosessissa poistetaan. Jos haluat jatkaa toimintaa, napsauta "Suorita edelliseen kokoonpanoon" -painikkeeseen.

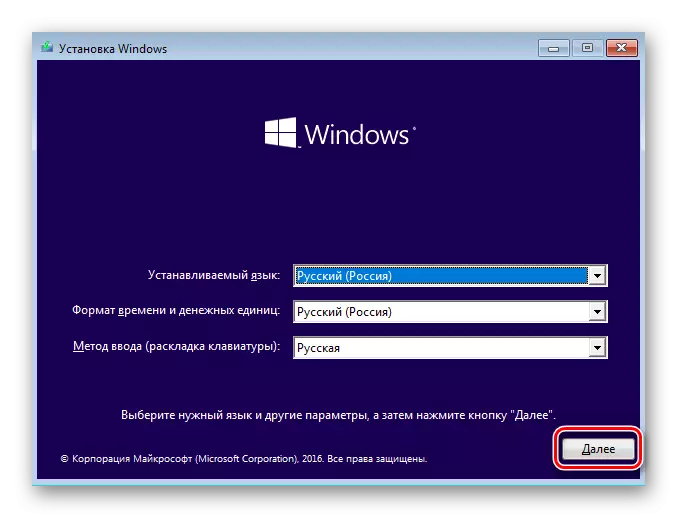
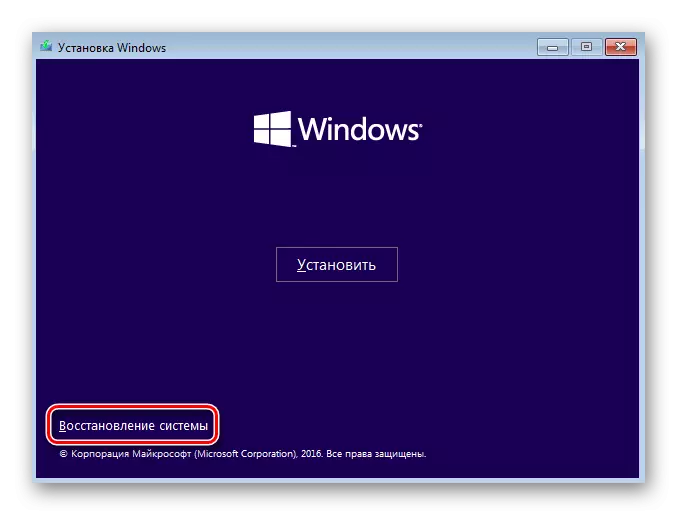
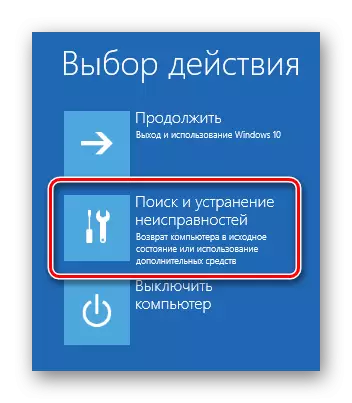



Nyt on vain odotettava, kunnes kaikki toiminnan valmistelu- ja toteutusvaiheet on valmis. Tämän seurauksena järjestelmä rullataan takaisin aikaisempaan kokoonpanoon, jonka jälkeen voit kopioida henkilötietoja tai jatkaa tietokoneen käyttöä.
Tapa 2: Windows-käyttöjärjestelmästä
Jos käyttöjärjestelmä on ladattu, et tarvitse ulkoista väliainetta, jossa on Windows 10 -laite takaisin. Riittää seuraavat yksinkertaiset toiminnot:
- Toistamme ensimmäiset neljä kohdetta, jotka on kuvattu tämän artikkelin toisessa menetelmässä.
- Kun "Diagnostics" -ikkuna avautuu näytöllä, napsauta Lisäasetukset-painiketta.
- Seuraavaksi löydämme "Takaisin edelliseen kokoonpanoon" -painikkeeseen ja napsauta sitä.
- Järjestelmä käynnistää välittömästi uudelleen. Muutaman sekunnin kuluttua näet ikkunan näytöllä, jossa haluat valita käyttäjän profiilin palautusta varten. Paina LCM haluamasi tilin avulla.
- Seuraavassa vaiheessa annamme salasanan aiemmin valitusta profiilista ja napsauttamalla "Jatka" -painiketta. Jos sinulla ei ole salasanaa, sinun ei tarvitse täyttää kenttiä. Juuri vain jatkaa.
- Lopulta näet viestin yleisten tietojen kanssa. Jotta voit jatkaa palautusprosessia, napsauta alla olevassa kuvassa merkittyä painiketta.





Se odottaa vain operaation loppua. Jonkin ajan kuluttua järjestelmä suorittaa palautuksen ja on valmis käyttämään uudelleen.
Tällöin artikkelimme päättyi. Käyttämällä yllä olevia käsikirjoja voit helposti palauttaa järjestelmän aloitusnäkymän. Jos se ei anna sinulle haluttua tulosta, on jo syytä ajatella käyttöjärjestelmän uudelleenasennus uudelleen.
