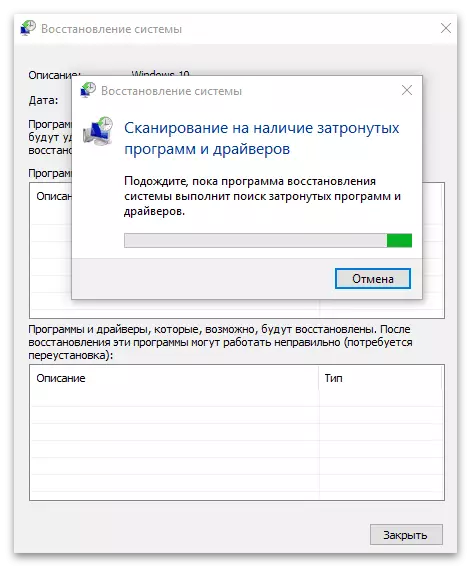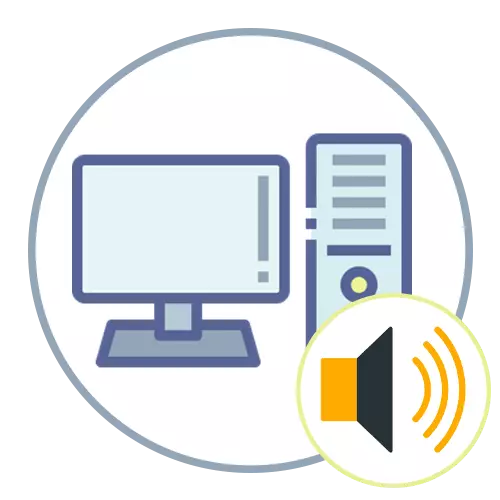
Tapa 1: Vianmääritys
Sisäänrakennettu Windows Vianmääritystyökalu auttaa ratkaisemaan erilaisia ongelmia äänen toiston kanssa, mukaan lukien Windows-äänen käynnissä olevaan. Tämä työkalu tarkastaa pääkomponentit uudelleen, käynnistää ne uudelleen tai näyttää näytön ohjeet käyttäjän suorittamiseksi manuaalisesti.
- Avaa Käynnistä-valikko ja napsauta vaihde-kuvake siirtyäksesi "Parametreihin".
- Alas ja napsauta "Päivitä ja suojaus" laatta.
- Vasemmalla paneelilla olet kiinnostunut vianmäärityksestä.
- Napsauta tässä osassa merkintä "Lisäasetukset-vianmääritystyökalut".
- Valitse "Sound Play" -työkalu napsauttamalla sitä vasemmalla hiiren painikkeella ja käynnissä.
- Odottaa skannaus loppuun.
- Jos luettelo tulostuslaitteista ilmestyy näytöllä, merkitse käytettävä merkki ja mene pidemmälle. Odota, kunnes tarkistus loppuun ja tutustu tuloksiin. Jos tarvitset, noudata näytöllä näkyviä kehotteita, jos haluat suorittaa korjauksen itse.
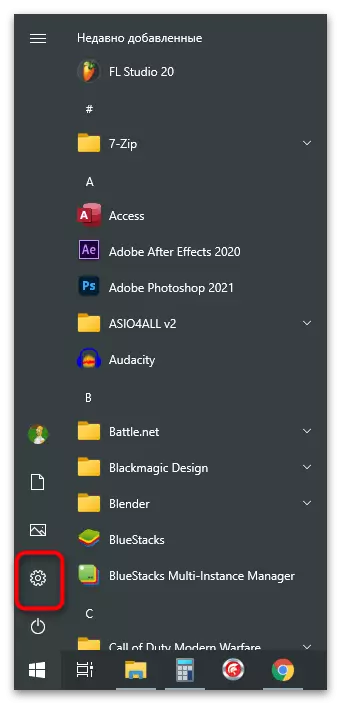
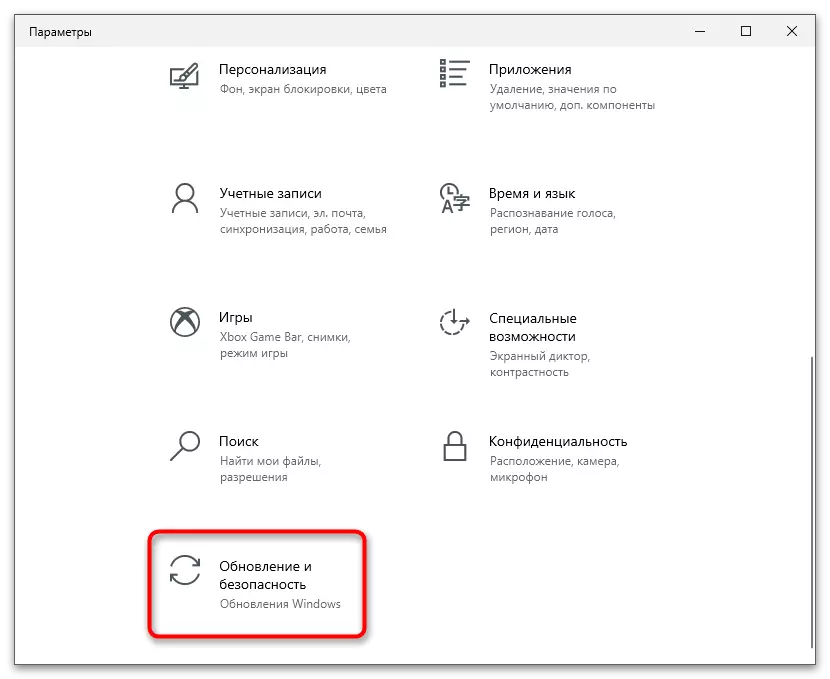
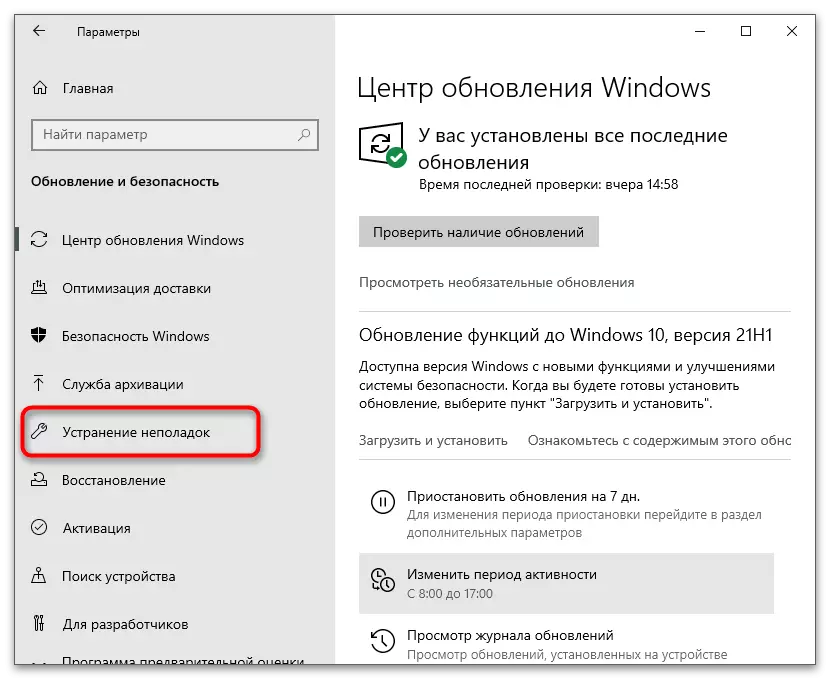
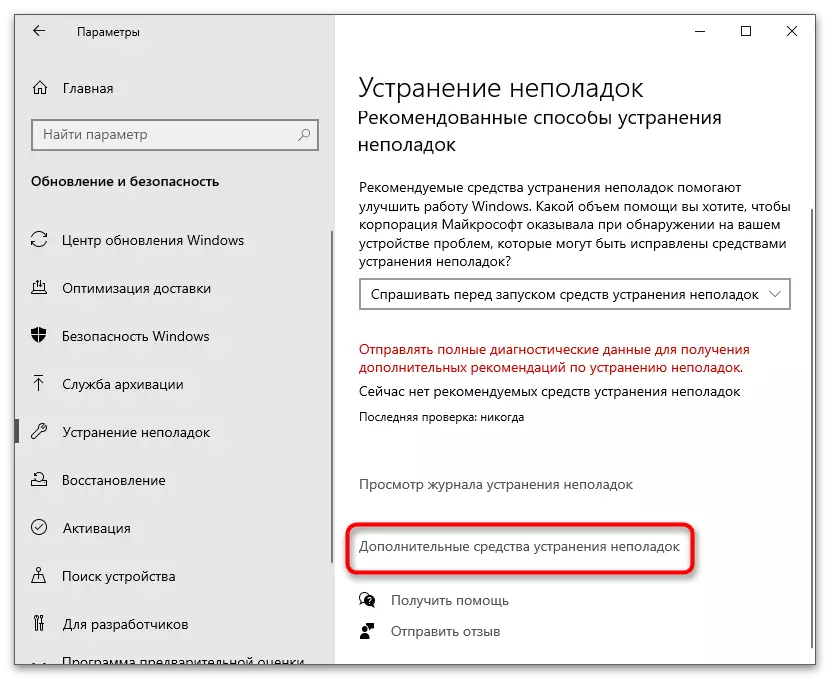

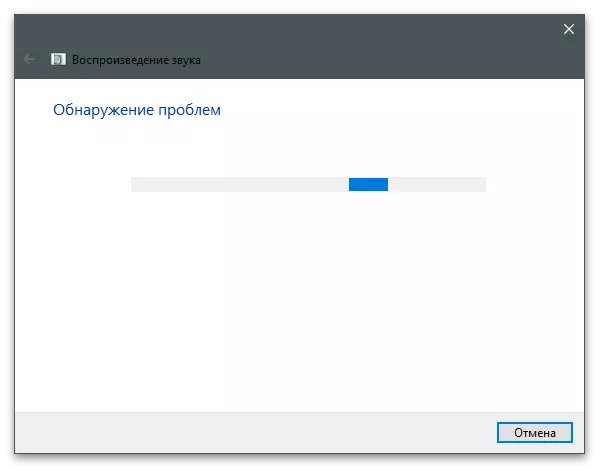

Tapa 2: Palvelun tilan tarkistaminen
Jotkut käyttäjät eivät tiedä, että Windows-palvelut, mukaan lukien se, joka vastaa äänen pelaamisesta ja kaatumisesta, voidaan hallita itsenäisesti, pysäyttää ne ja juoksevat milloin tahansa. Jos Windows-ääni ei käynnisty automaattisesti, on mahdollista, että asetukset on hämmentynyt siitä ja ne on palautettava alkuperäiseen asentoon, joka toteutetaan näin:
- Avaa "START" ja etsi haku sovellus "Palvelut".
- Siinä näet koko luettelon järjestelmästä ja lisäpalveluista, joista sinun on löydettävä "Windows Audio" -merkkijono ja napsauta sitä kahdesti vasemmalla hiiren painikkeella.
- Aseta käynnistystyyppi "automaattisesti".
- Jos palvelu ei käynnisty nyt, paina tätä tilannetta painamalla haluamasi nimi.
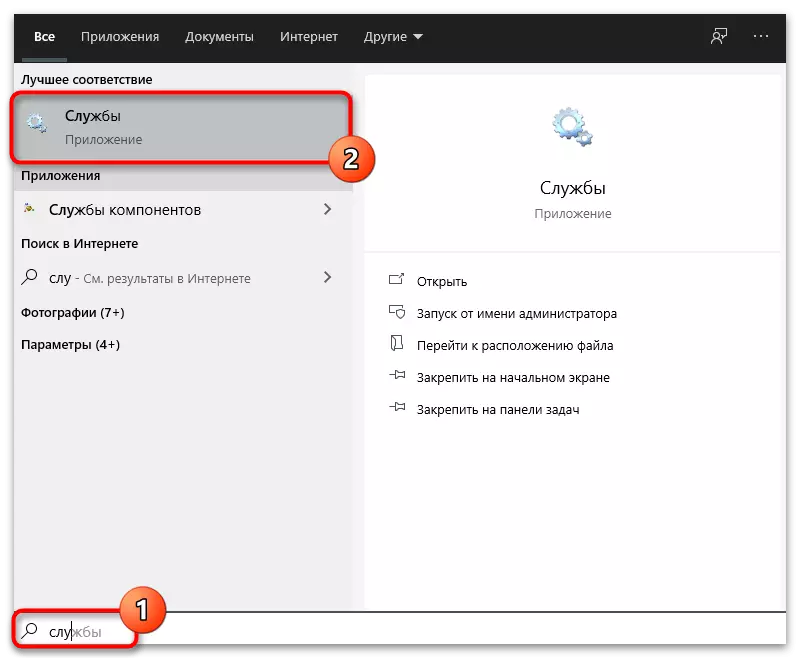
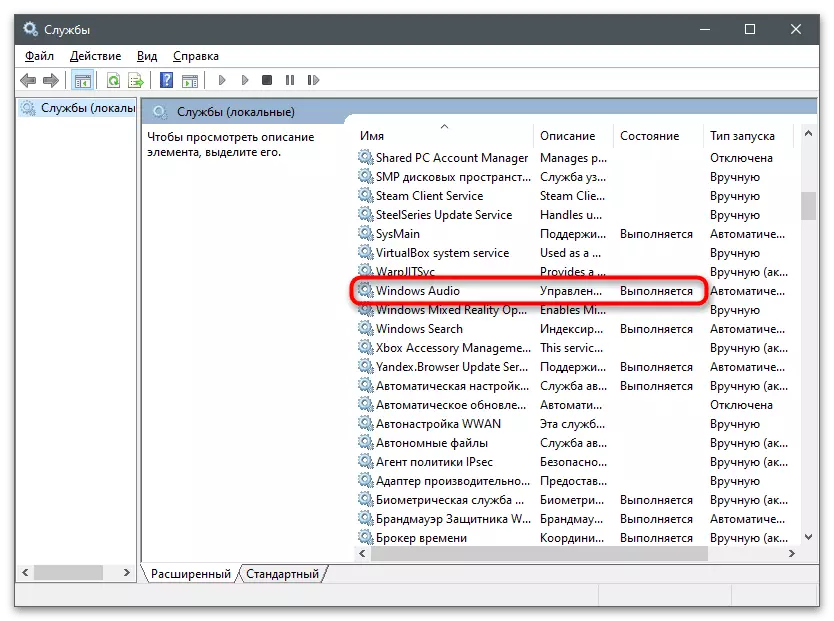

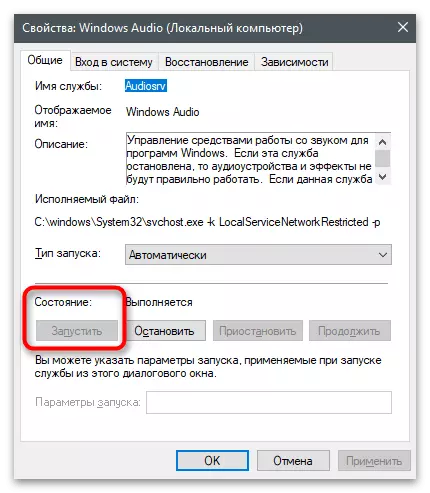
Tapa 3: Riippuvuuksien tarkistaminen
Lähes jokainen Windows-palvelu liittyy johonkin muihin ja ne toimivat yhdessä. Windows-äänellä on myös omat riippuvuudet, joita voidaan yksinkertaisesti seurata. Heidän nimensä on hyödyllistä tarkistaa näiden riippuvuuksien tila ja muuttaa asetuksia, jos se on tarpeen.
- Siirry Windowsin äänipalveluominaisuuksiin, kuten se on esitetty, siirry sitten "Reseptices" -välilehdelle.
- Laajenna kaikkien riippuvaisten komponenttien luetteloa ja kopioi tai muista jokaisen nimeä. Voit käyttää seuraavaa kuvakaappausta, viitaten siihen etsimään asiaankuuluvia palveluja.
- Palaa kaikkien komponenttien luetteloon ja etsi aiemmin määritetty nimi. Samalla tavalla kaksi kertaa, paina hiiren vasenta painiketta linjalla avataksesi ominaisuudet.
- Aseta Käynnistä tyyppi "automaattisesti" ja suorita palvelu, jos se on pysäytetty.
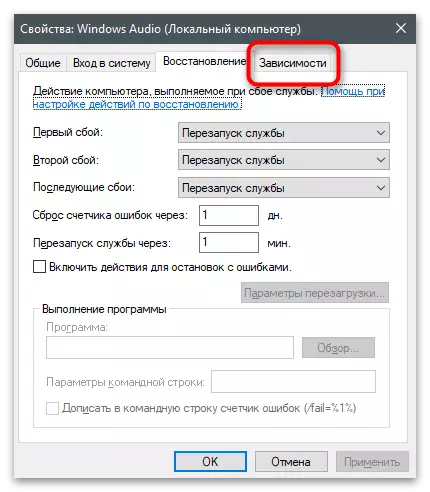
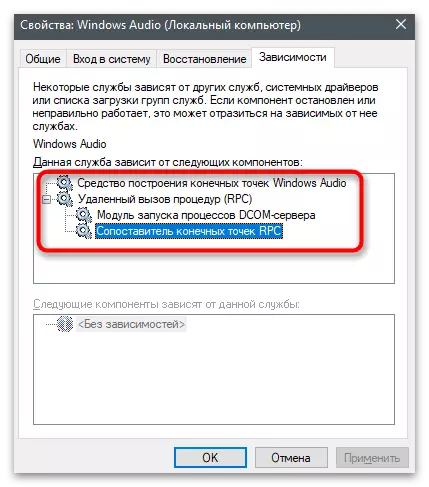

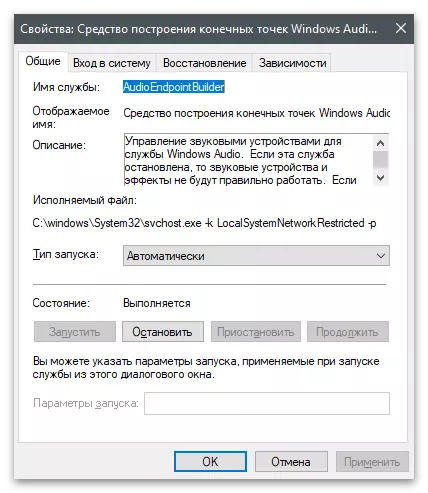
Jos olet muuttanut asetuksia ja kaikki niihin liittyvät palvelut ovat nyt käynnissä, mutta ei ole ääntä ja sama virhe, käynnistä tietokone uudelleen ja tarkista toisto uudelleen.
Tapa 4: Aloita palvelut konsolin kautta
Useita komentoja on suunniteltu vuorovaikutuksessa palveluiden kautta konsolin kautta. Jotkut heistä voit hallita komponenttien toimintaa, käyttää niitä tai sammuttaa. Kun olet suorittanut useita tällaisia komentoja, voit määrittää Windows-äänen oikean toiminnan ja päästä eroon tarkasteltavasta ongelmasta.
- Napsauta hiiren kakkospainikkeella Käynnistä-painiketta ja näyttöön tulee yhteys-valikosta, valitse "Windows Powershell".
- Vaihtoehtoisesti syötä kaikki seuraavat komennot seuraavaksi painamalla Enter kunkin rivin asettamisen jälkeen. Jos palvelu on jo käynnissä, siirry seuraavaan tiimiin ja tee niin, kunnes aktivoidaan kaikki niistä.
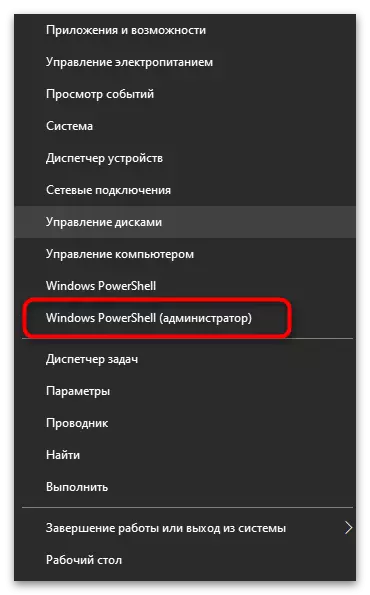
Verkko alkaa rpcepmapper
Net start dComLaunch
NET START RPCSS.
NET START ASENDENDPOINGPOINTBUILDER.
NET START AUDIOSRV
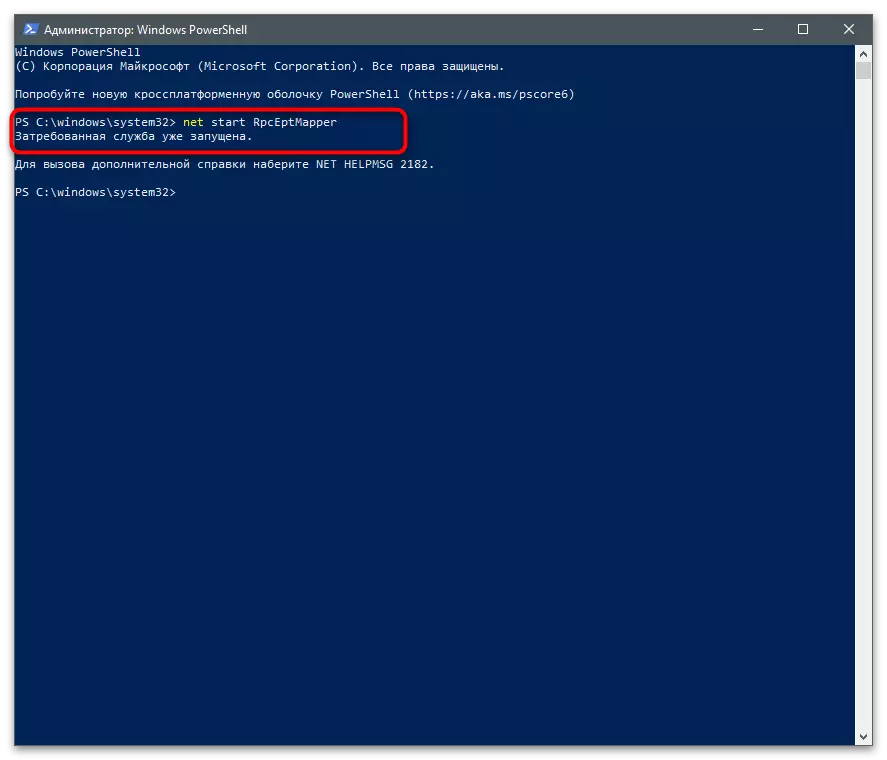
Menetelmä 5: PC-skannaus viruksille
Jotkin virukset, jotka vaikuttavat kielteisesti järjestelmätiedostojen, piiloon ja palvelun, mukaan lukien Windows Audio. Jos mitään edellä mainituista auttamista, on syytä uskoa, että ongelma johtuu haittaohjelmista. Tarjoamme perehdyttää materiaalin seuraavalla linkillä löytääksesi optimaalisen keinon skannauksen ja uhkien poistamiseksi.
Lue lisää: Tietokonevirusten torjunta
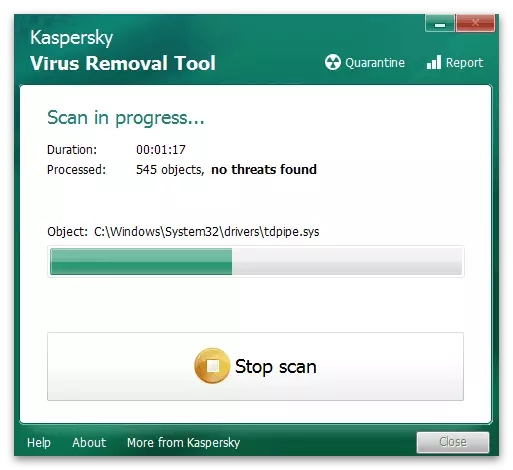
Tapa 6: Järjestelmän palauttaminen
On syytä alkaa suorittaa tämä menetelmä vain, jos mikään edellä kuvatuista menetelmistä ei tuota oikeaa tuloksia, ja ääni katosi jyrkästi, vaikka muutama päivä sitten toistettiin edelleen oikein. Sinun on rullattava ikkunat tähän varmuuskopioon, kun virheitä ei ole havaittu. Ymmärtää tämä auttaa alla olevaa artiklaa.
Lue lisää: Tallennus Windows 10: n palautuspisteeseen