
SSD tuli suosittu suuremman nopeuden lukemisen ja kirjoittamisen, niiden luotettavuuden sekä useiden muiden syiden vuoksi. Solid-state drive on täydellinen Windows-käyttöjärjestelmän 10 käyttää täysin OS eikä asentaa uudelleen, kun menet SSD, voit käyttää yhtä erityisiä ohjelmia, jotka auttavat tallentaa kaikki asetukset.
Siirrä Windows 10 HDD: llä SSD: llä
Jos sinulla on kannettava tietokone, sitten kiinteän tilan käyttö voidaan liittää USB: n kautta tai asentaa DVD-aseman sijasta. OS on tarpeen kopioida. Erityisohjelmia on olemassa, että useissa klikkauksissa kopioi tietoja levylle, mutta ensin sinun on valmistettava SSD.Tämän menettelyn jälkeen levy näkyy "Explorer" yhdessä muiden asemien kanssa.
Vaihe 2: OS-siirto
Nyt sinun on siirrettävä Windows 10 ja kaikki tarvittavat komponentit uudelle levylle. Tähän on erityisiä ohjelmia. Esimerkiksi SAAGATE DISCTWAGE on samaa nimestä, Samsung Data Maahanmuutto Samsung Solid-State -levyille, FREE-ohjelmasta, jossa on englantilainen liitäntämacrium, jne. Kaikki heistä toimivat yhtä lailla, ero on vain käyttöliittymässä ja lisäominaisuuksissa.
Seuraavaksi järjestelmän siirto näkyy Maksettu Acronis True Image -ohjelman esimerkissä.
Lue lisää: Acronis True Image
- Asenna ja avaa sovellus.
- Siirry työkaluihin ja sen jälkeen "kloonauslevy" -osiosta.
- Voit valita kloonaustilan. Tarkista haluamasi vaihtoehto ja napsauta "Seuraava".
- "Automaattinen" tekee kaiken puolestasi. Tämä tila on syytä valita, jos et ole varma, mitä teet kaiken oikein. Ohjelma itse tekee ehdottomasti kaikki valitut levyt.
- Manuaalisen tilan avulla voit tehdä kaiken itse. Toisin sanoen voit siirtää uuden SSD: n vain OS: n ja jäljellä olevat esineet jätetään vanhaan paikkaan.
Harkitse lisää manuaalista tilaa.
- Valitse levy, josta aiot kopioida tietoja.
- Nyt merkitse kiinteän tilan aseman niin, että ohjelma voi siirtää tietoja siihen.
- Valitse ne levyt, kansiot ja tiedostot, jotka eivät tarvitse kloonata uuteen levylle.
- Kun voit muuttaa levyrakennetta. Se voidaan jättää ennallaan.
- Lopussa näet asetukset. Jos olet tehnyt virheen tai tulos ei sovi sinulle, voit tehdä tarvittavat muutokset. Kun kaikki on valmis, napsauta "Tuo".
- Ohjelma voi pyytää uudelleenkäynnistystä. Hyväksy pyynnön.
- Uudelleenkäynnistyksen jälkeen näet Acronis True Imagein työn.
- Kun prosessi on valmis, kaikki kopioidaan ja tietokone sammuu.

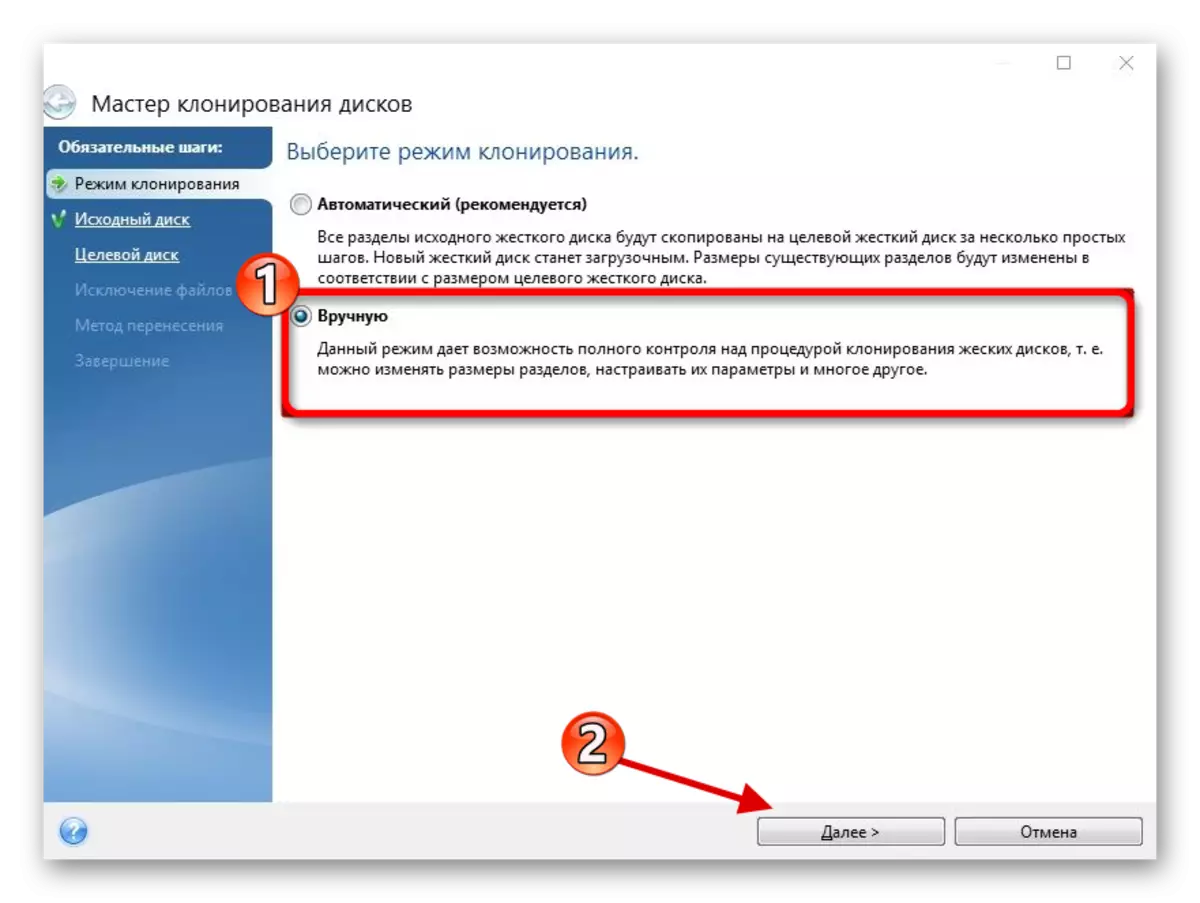
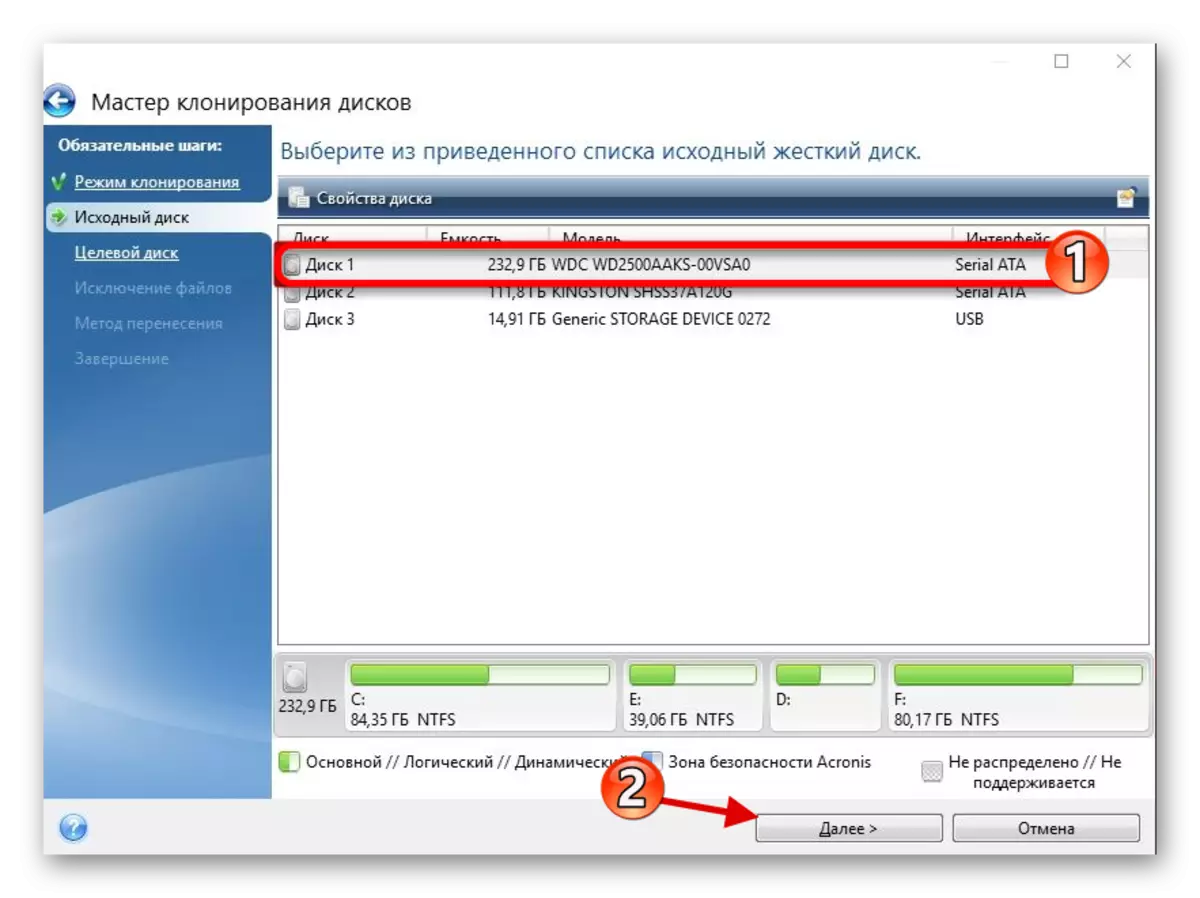
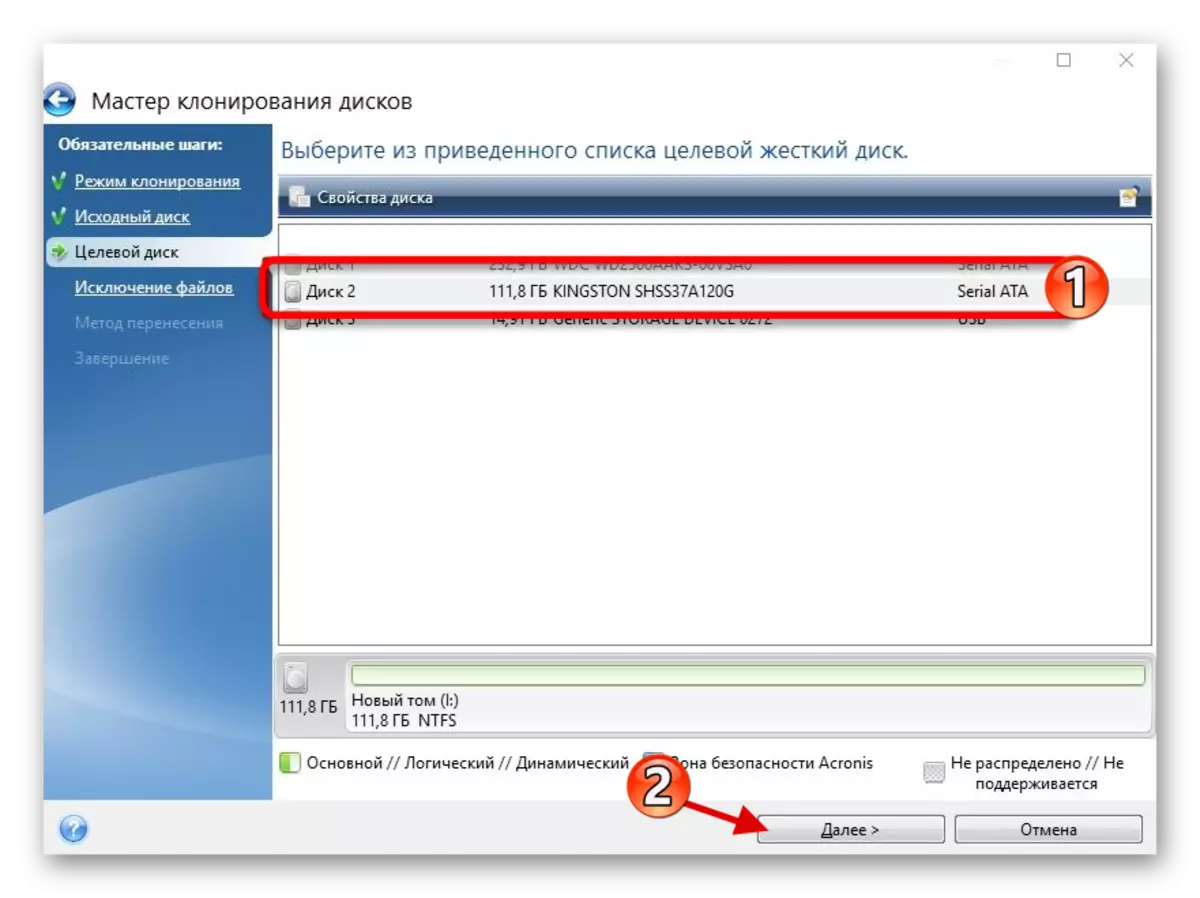
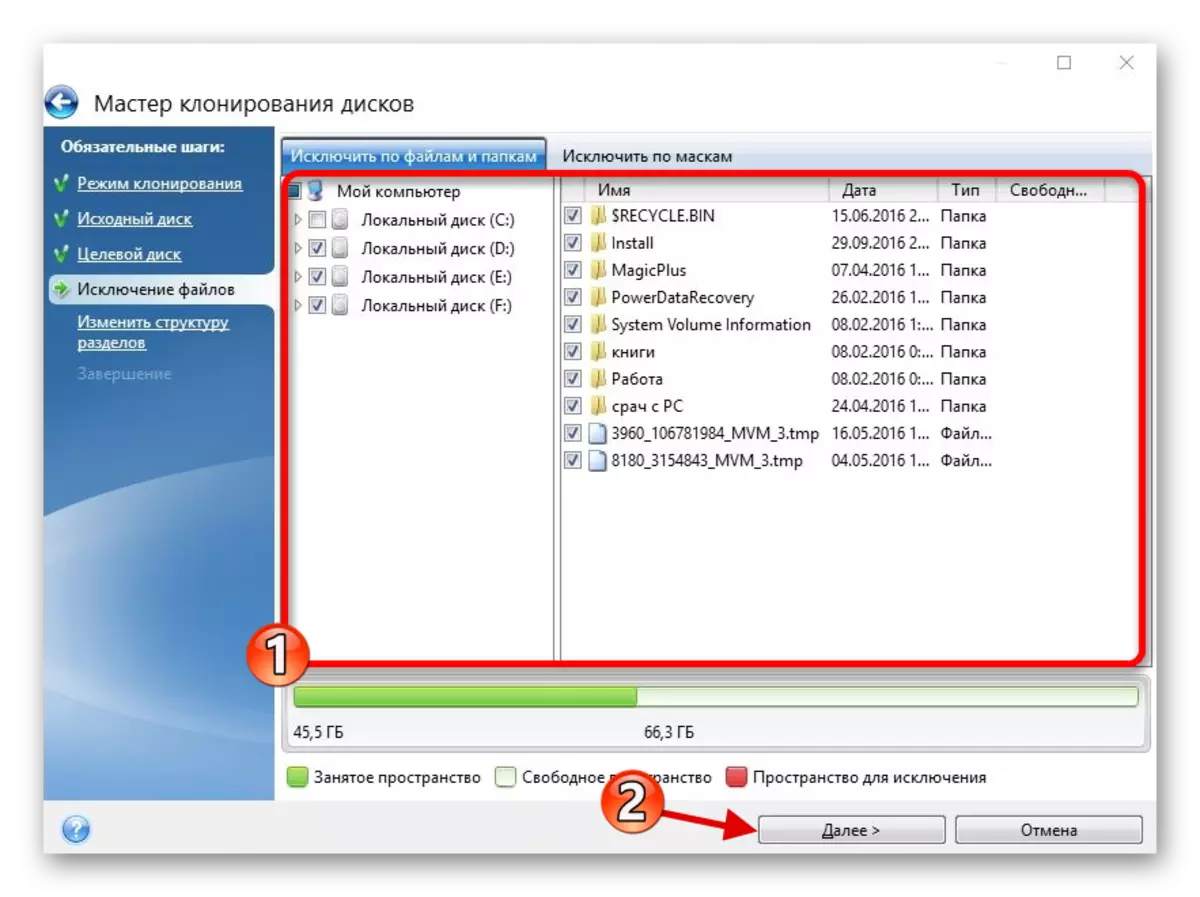
Nyt käyttöjärjestelmä on halutussa asemassa.
Vaihe 3: Valitse SSD BIOS
Seuraavaksi sinun on asetettava SSD ensimmäinen asema luettelossa, josta tietokone on ladattava. Tämä voidaan konfiguroida BIOS: ssä.
- Anna BIOS. Käynnistä laite uudelleen ja käynnistä haluamasi näppäin. Eri laitteissa on yhdistelmä tai erillinen painike. Käytä pääasiassa ESC-, F1-, F2- tai Del-näppäimiä.
- Etsi "Boot-vaihtoehto" ja aseta uusi levy ensimmäiselle latauspaikalle.
- Tallenna muutokset ja käynnistä käyttöjärjestelmä.
Oppitunti: Tulemme BIOS ilman näppäimistöä

Jos olet jättänyt vanhan kiintolevyn, mutta et enää tarvitse käyttöjärjestelmää ja muita tiedostoja, voit muotoilla taajuusmuuttajan "Disk Management" -työkalun avulla. Joten poistat kaikki HDD: n tallennetut tiedot.
Katso myös: Mikä on levyn muotoilu ja miten se tehdään oikein
Näin Windows 10 kiintolevyltä kiinteällä tilalla tapahtuu. Kuten näet, tämä prosessi ei ole nopein ja helppo, mutta nyt voit nauttia kaikista laitteiston eduista. Sivustollamme on artikkeli siitä, miten SSD: n optimointi siten, että se palvelee kauemmin ja tehokkaampaa.
Oppitunti: SSD-levyn asettaminen Windows 10: n alla
