
Nopea Internet säästää hermoja ja aikaa. Windows 10: ssä on useita menetelmiä, jotka auttavat lisäämään yhteydenopeutta. Jotkut vaihtoehdot vaativat hoitoa.
Lisää Internet-yhteyden nopeutta Windows 10: ssä
Yleensä järjestelmällä on rajoitettu Internet-yhteyden kaistanleveys. Artikkelissa kuvataan ratkaisuja ongelmaan erikoisohjelmien ja vakiovälineiden avulla.Menetelmä 1: CFOSSPEED
CFOSSPEED on suunniteltu hallitsemaan Internetin nopeutta, tukee konfigurointigrafiikkaa komentosarjojen avulla. Onko venäläinen kieli ja oikeudenkäynti 30 päivän versio.
- Asenna ja suorita cfosspeed.
- Etsi lokero ohjelmistokuvake ja napsauta sitä hiirellä.
- Siirry kohtaan "Asetukset" - "Asetukset".
- Asetukset avautuvat selaimessa. Mark "Rwin automaattinen laajennus".
- Selaa alaspäin ja käynnistä "Minimiping" ja "Vältä pakettihäviö".
- Siirry nyt "Protocols" -osioon.
- Alalehteissä löydät erilaisia protokollia. Määritä tarvitsemasi komponenttien painopisteet. Jos syötät kohdistimen osoittimen liukusäätimeen, varmenne tulee näkyviin.
- Napsauttamalla vaihde-kuvaketta voit määrittää nopeusrajoituksen tavuina / s tai prosentteina.
- Määritä vastaavat toimet "Ohjelmat" -osiossa.
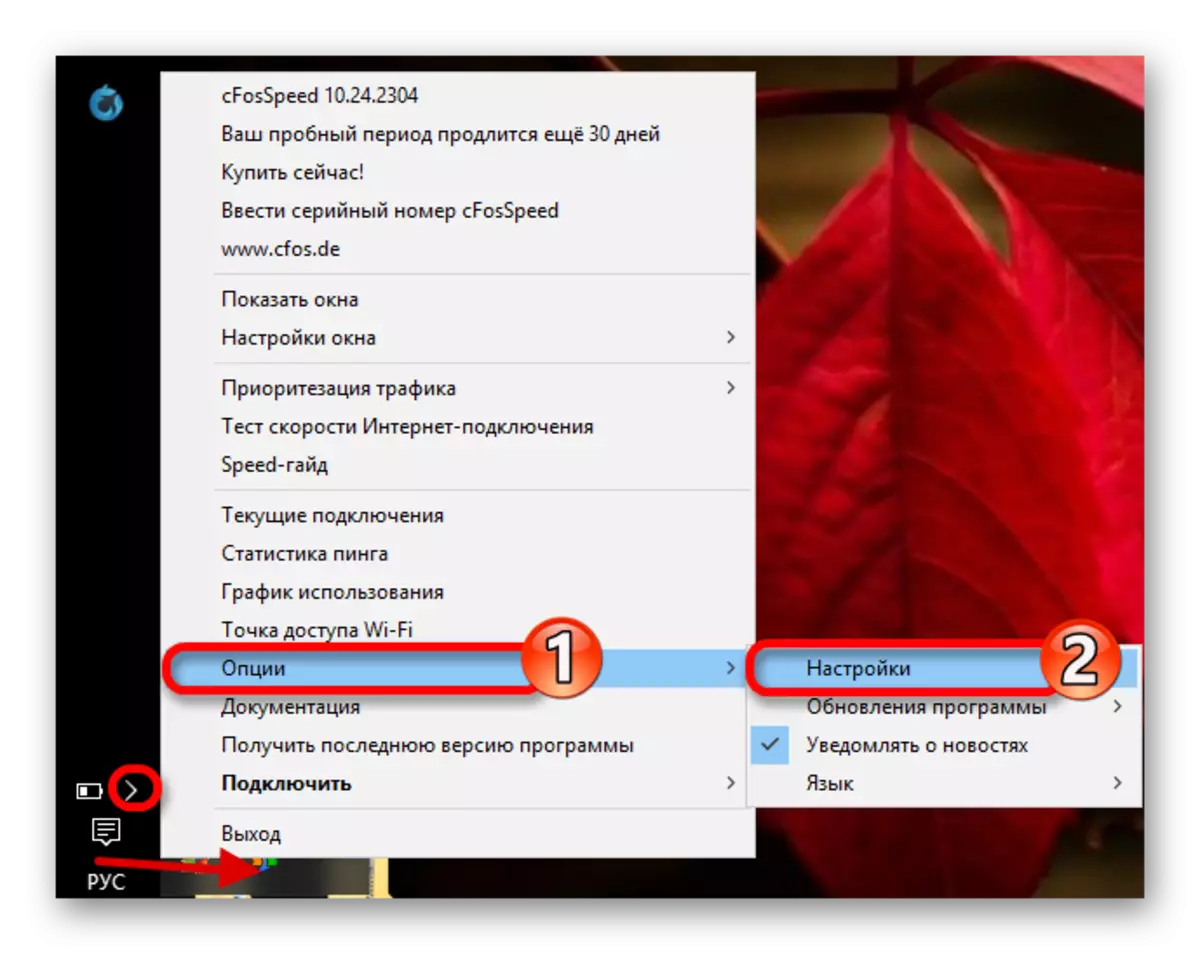

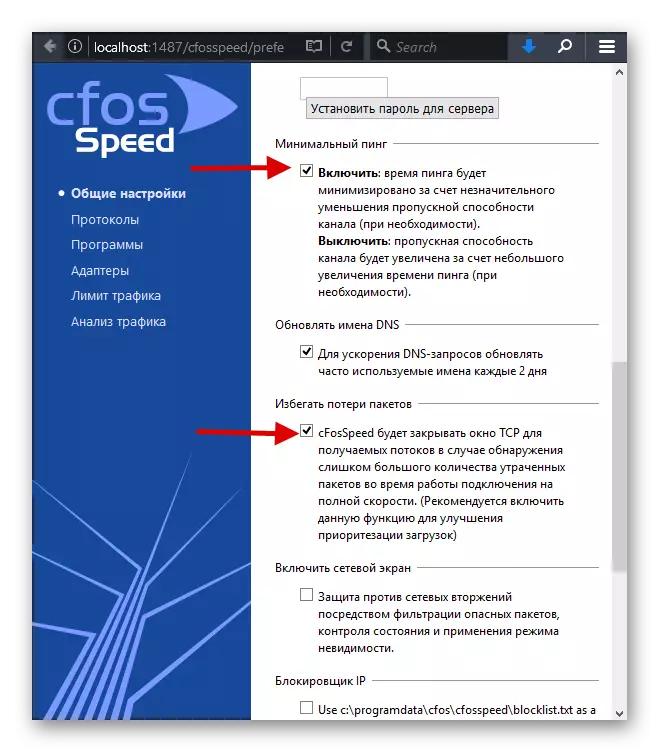



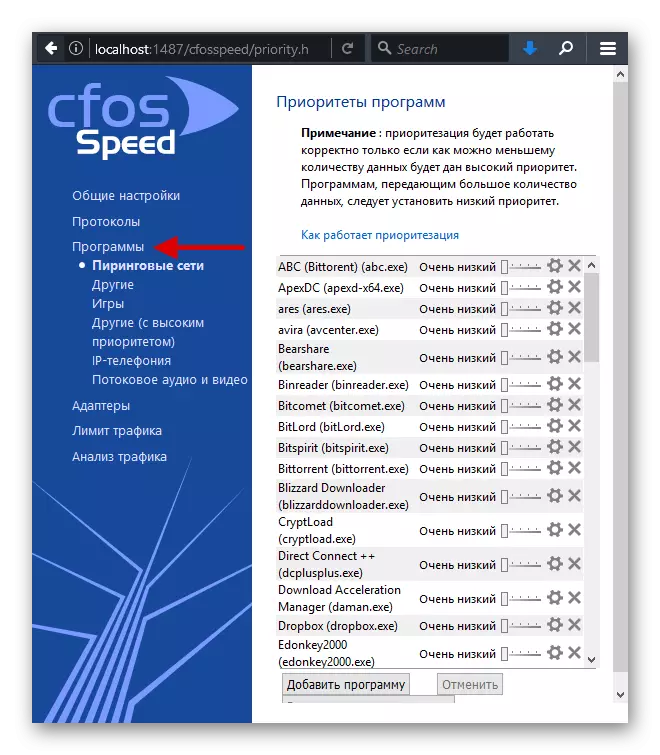
Tapa 2: Ashampoo Internet Accelerator
Tämä ohjelmisto optimoi myös Internetin nopeuden. Se toimii myös automaattisessa asennustilassa.
Lataa Ashampoo Internet Accelerator viralliselta sivustolta
- Suorita ohjelma ja avaa "automaattisesti" -osio.
- Valitse parametrit. Merkitse käyttämäsi selaimien optimointi.
- Napsauta "Käynnistä".
- Hyväksy menettelyn ja loppuun, käynnistä tietokone uudelleen.

Tapa 3: Poista QoS-nopeusrajoitus käytöstä
Usein järjestelmä korostaa 20% kaistanleveyttä sen tarpeisiin. Tämä voidaan korjata useilla tavoilla. Esimerkiksi "Paikallisryhmän politiikan editori".
- Pidä Win + R ja kirjoita
gpedit.msc.
- Siirry nyt "tietokoneen kokoonpanon" polku - "Hallinnolliset mallit" - "Verkko" - "Qos Package Planner".
- Avaa kaksoisnapsauta "Rajoita irtisanottu kaistanleveys".
- Kytke parametri päälle ja "Kaistanleveyden rajoittaja" -kenttään "0".
- Ota muutokset käyttöön.


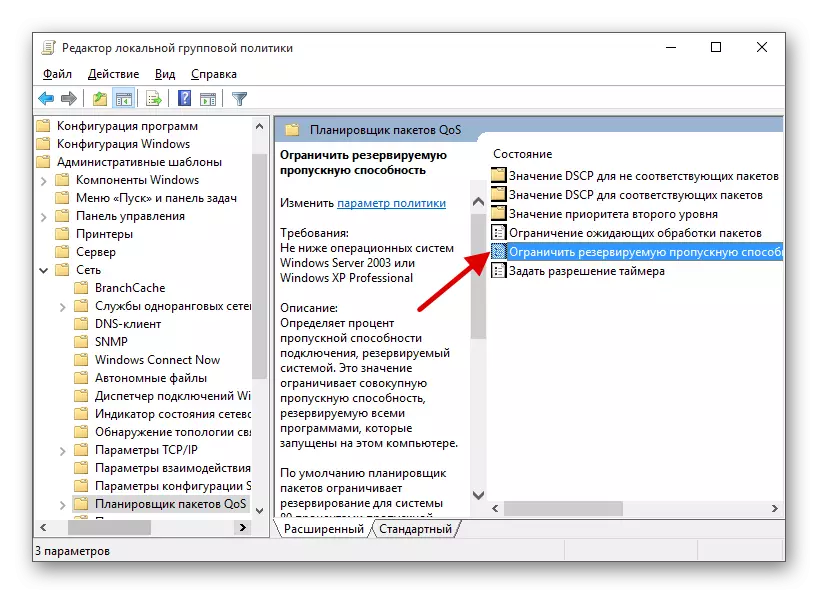

Voit myös poistaa rajoituksen Rekisterieditorin kautta.
- Clamp win + r ja kopio
Regedit.
- Mennä matkan varrella
HKEY_LOCAL_MACHINE \ Software \ Poliction \ Microsoft
- Napsauta Windows-osio hiiren kakkospainikkeella ja valitse "Luo" - "-osio".
- Nimeä se "PSCHED".
- Soita Context-valikkoon uudessa osassa ja siirry kohtaan "Luo" - "DWORD 32-bitti" -vaihtoehto.
- Nimeä "nonboxeffortlimit" -parametri ja avaa se kaksoisnapsauttamalla hiiren vasenta painiketta.
- Laita arvo "0".
- Käynnistä laite uudelleen.

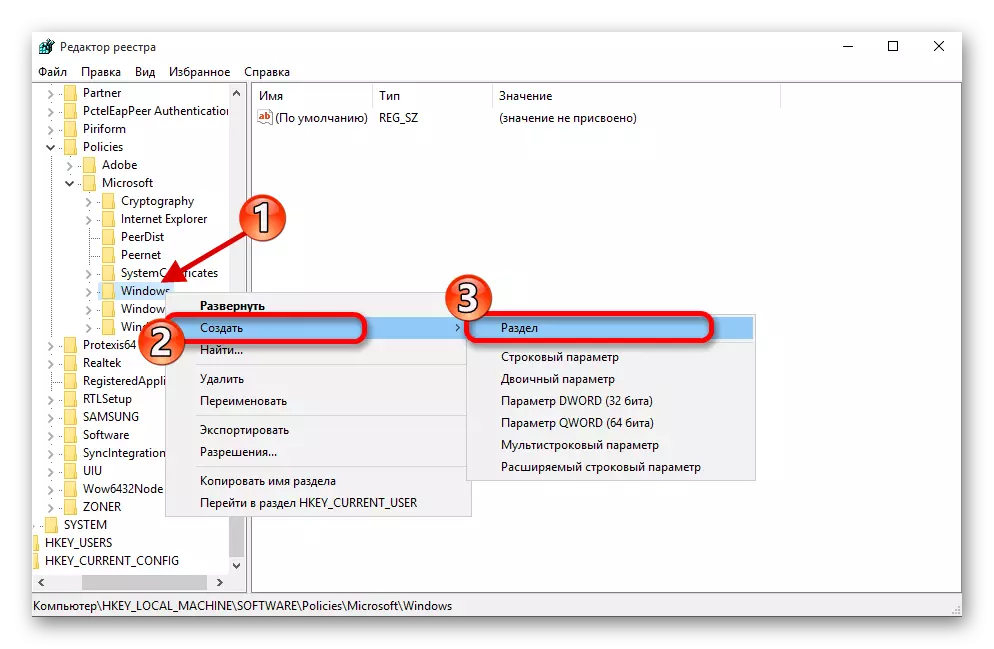


Tapa 4: Välimuisti DNS
DNS-välimuisti on suunniteltu tallentamaan osoitteet, joilla käyttäjällä oli käyttäjä. Näin voit lisätä latausnopeuden, kun käytit resurssissa uudelleen. Koko tämän välimuistin tallentamiseen voidaan suurentaa rekisterin toimittajan avulla.
- Avaa Rekisterieditori.
- Vaihtaa
HKEY_LOCAL_MACHINE \ System \ CurrentControlset \ Services \ Dncche \ parametrit
- Nyt luo neljä DWORD 32 bittiä tällaisilla nimillä ja arvoilla:

CacheHashTableBuckeSize - "1";
CacheHashtalesze - "384";
MaxCachetyttllimit - "64000";
Maxsocachetrylllimit - "301";
- Menettelyn jälkeen käynnistä uudelleen.
Tapa 5: TCP Auto
Jos vierailet joka kerta, monet erilaiset, jalostamattomat sivustot, sinun on kytkettävä TCP-automaatio.
- Clamp Win + S ja löydä "komentorivi".
- Valitse sovelluksen kontekstivalikosta "Suorita järjestelmänvalvojan nimi".
- Kopioi seuraava
NetSHSH-liitäntä TCP SET GLOBAL AUTOTUNINGLEL = Ei käytössä
Ja paina Enter.
- Käynnistä tietokone uudelleen.


Jos haluat palauttaa kaiken takaisin, kirjoita sitten tällainen komento
NetSHSH-liitäntä TCP asettaa Global Autotuninglel = Normaali
Muut menetelmät
- Tarkista tietokoneen virus-ohjelmisto. Usein viruksen toiminta on hidas internetin syy.
- Käytä selaimessa Turbo-tilaa. Joissakin selaimissa on tällainen tehtävä.
Lue lisää: Tietokoneen tarkistaminen viruksille ilman virustorjunta
Katso myös:
Miten Turbo-tilan ottaa käyttöön Google Chrome -selaimessa
Miten Turbo-tila ottaa käyttöön Yandex.Browser
Työkalut työkalut surffausnopeuden lisäämiseksi Opera Turbo
Joitakin menetelmiä Internetin nopeuden lisäämiseksi ovat monimutkaisia ja vaativat hoitoa. Nämä menetelmät voivat myös lähestyä muita Windows-versioita.
