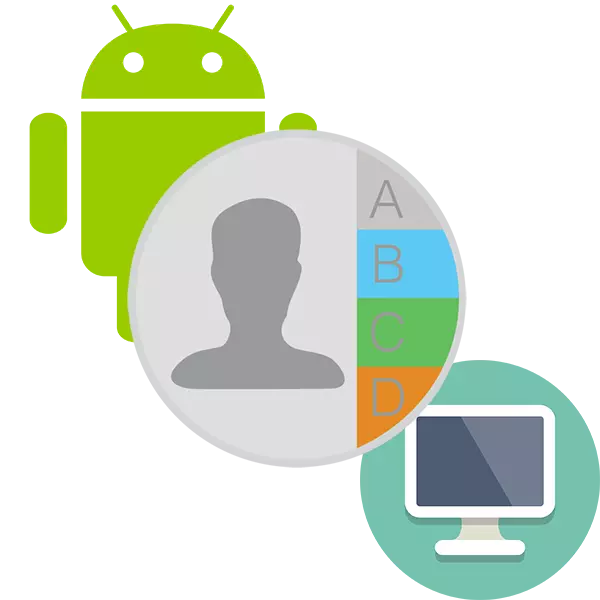
Puhelinluettelo on kätevästi testata älypuhelimella, mutta numeron aikana on paljon, joten ei menetä tärkeitä yhteystietoja, on suositeltavaa siirtää ne tietokoneeseen. Onneksi se voidaan tehdä hyvin nopeasti.
Yhteyshenkilön siirtoprosessi Androidilla
Jos haluat siirtää yhteyksiä Android-puhelinluettelosta useilla eri tavoilla. Näiden tehtävien osalta käytetään sekä sisäänrakennettuja OS-toimintoja että kolmannen osapuolen sovelluksia.
Nyt yhteystietosi tiedosto on valmis, se on vain siirrettävä tietokone tietokoneeseen. Voit tehdä tämän tietokoneen yhteydessä USB-laitteella langattomalla Bluetooth-laitteella tai etäyhteyden kautta.
Tyypillisesti synkronointi on jo käytössä oletusarvoisesti. Kun se on kytketty, voit siirtyä suoraan yhteystietojen siirtoon tietokoneeseen:
- Siirry Gmail-postilaatikkoosi, johon älypuhelin on liitetty.
- Valitse "Gmail" ja avattavasta luettelosta, valitse "Yhteystiedot".
- Uusi välilehti avautuu, jossa näet luettelon yhteystietoihisi. Valitse vasemmalla puolella "Lisää".
- Napsauta Open-valikossa Vie. Uudessa versiossa tätä ominaisuutta ei ehkä tueta. Tässä tapauksessa sinua pyydetään siirtymään palvelun vanhaan versioon. Tee tämä käyttämällä sopivaa linkkiä ponnahdusikkunassa.
- Nyt sinun on valittava kaikki yhteystiedot. Napsauta ikkunan yläosassa neliökuvaketta. Hän on vastuussa kaikkien ryhmän kaikkien yhteyksien valitsemisesta. Oletusryhmä on auki kaikkiin laitteeseen, mutta voit valita toisen ryhmän vasemmalla olevasta valikosta.
- Napsauta "Lisää" -painiketta ikkunan yläosassa.
- Tässä pudotusvalikossa sinun on valittava vientivaihtoehto.
- Määritä vientiparametrit tarpeisiisi ja napsauta vientipainiketta.
- Valitse paikka, jossa yhteystiedosto tallennetaan. Oletusarvoisesti kaikki ladatut tiedostot sijoitetaan tietokoneen "Download" -kansioon. Sinulla voi olla toinen kansio.
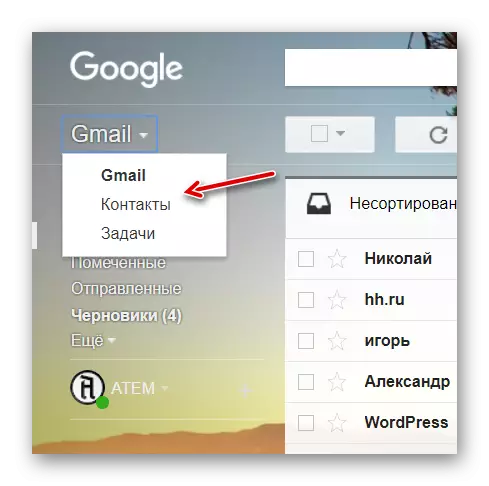
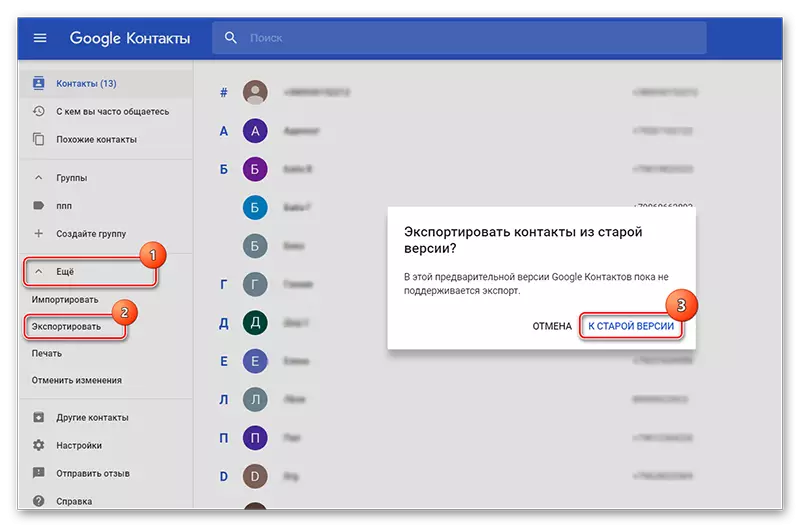
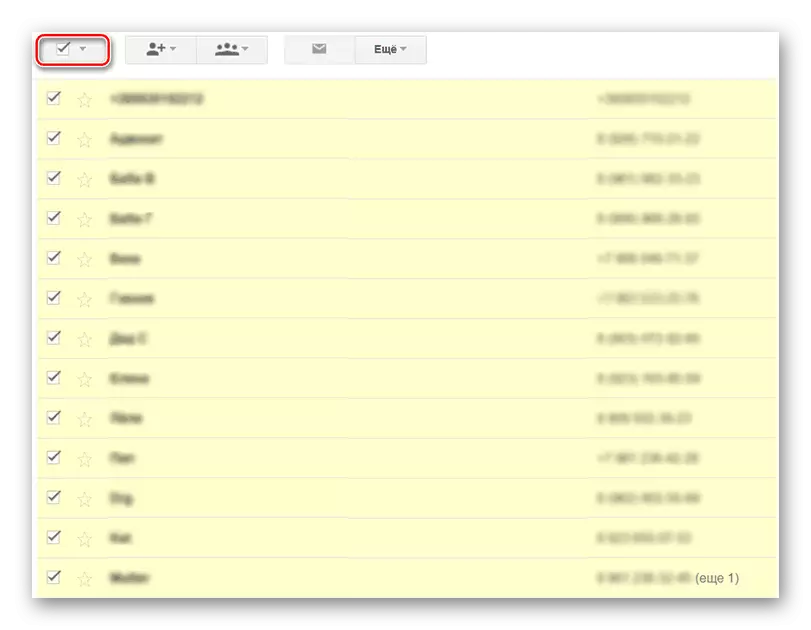
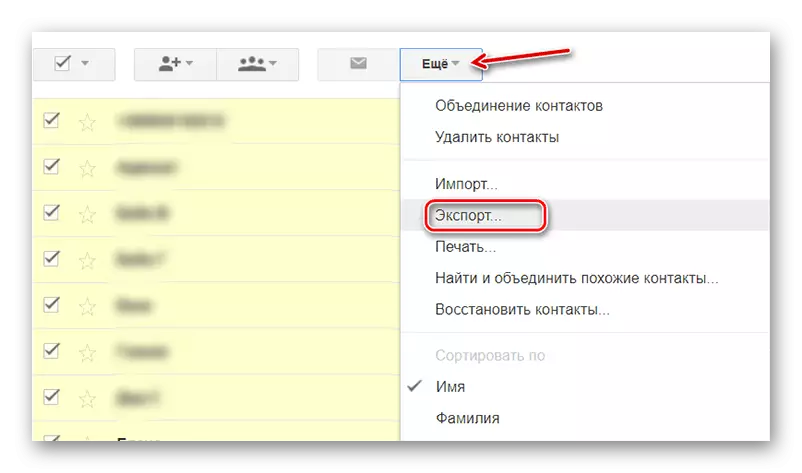
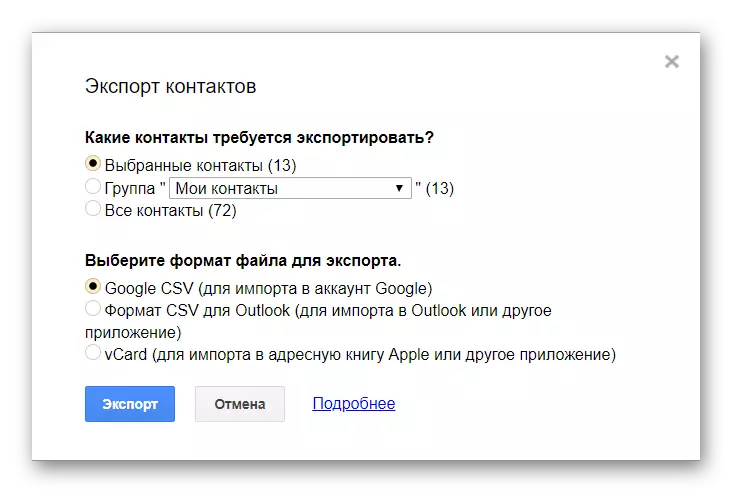
Tapa 3: Kopioi puhelimesta
Joissakin Android-versioissa yhteystietojen suoran viennin toiminto tietokoneeseen on saatavilla tai kolmannen osapuolen media. Tämä koskee yleensä "puhdasta" Androidia, sillä valmistajat, jotka asennetaan älypuhelimiin, voivat leikata alkuperäisen käyttöjärjestelmän toimintoja.
Tämän menetelmän ohje on seuraava:
- Siirry yhteystietoluetteloon.
- Napsauta Troyathia tai Plus-kuvaketta oikeassa yläkulmassa.
- Valitse pudotusvalikosta "Tuo / vienti".
- Toinen valikko avautuu, mistä sinun on valittava "Vienti tiedostoon ..." tai "Vie sisäiseen muistiin".
- Määritä vientitiedoston parametrit. Eri laitteissa eri parametrit voivat olla käytettävissä konfigurointiin. Mutta oletusarvoisesti voit määrittää tiedoston nimen sekä hakemiston, jossa se tallennetaan.
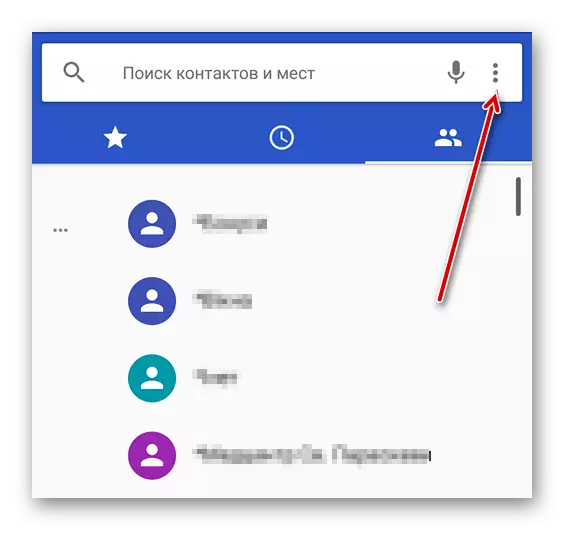
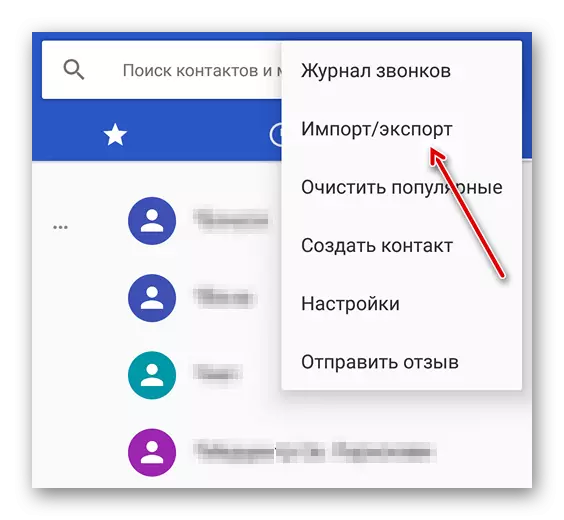
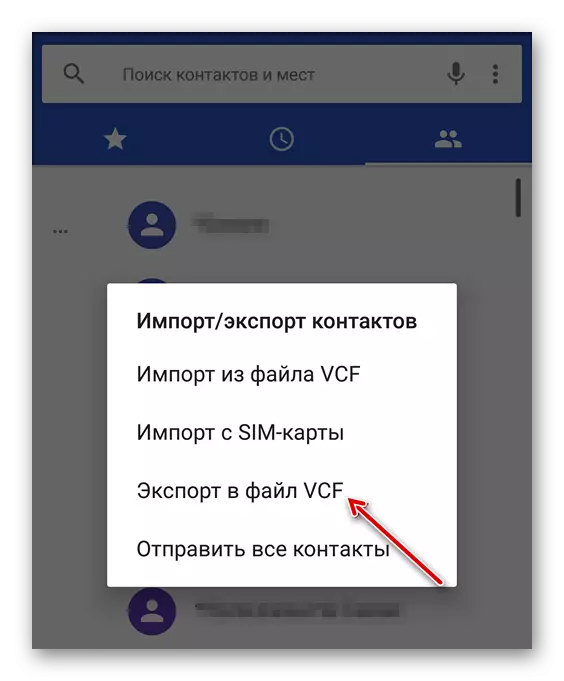
Nyt jätät luodun tiedoston tietokoneeseen.
Kuten näette, tiedoston luomisessa ei ole vaikeaa, kun yhteystiedot puhelinluettelosta ja ylittävät ne tietokoneeseen. Lisäksi voit käyttää muita ohjelmia, joita ei ole tarkistettu artikkelissa, mutta ennen kuin asennat, lue niistä palautetta muilta käyttäjiltä.
