
NVIDIA-ohjaimen asennusongelma ilmenee usein päivityksen jälkeen Windows 10: lle. Tämän ongelman ratkaisemiseksi sinun on poistettava kaikki vanhat ohjaimet ja asentamisen jälkeen uusia.
NVIDIA-ohjaimen asennuksen vianmääritys Windows 10: ssä
Tämä artikkeli astuu vaiheittain kuvaamaan videokorttien ohjainten asentamista.Oppitunti: Asenna videokortin ohjaimet uudelleen
Vaihe 1: NVIDIA-komponenttien asennuksen poistaminen
Ensin sinun on poistettava kaikki nvidia elementit. Voit tehdä tämän manuaalisesti tai käyttää erityistä apuohjelmaa.
Käyttämällä apuohjelmaa
- Lataa Display Driver Unestinstaller.
- Siirry "Turvalliseen tilaan". Syötä merkkijonon kiristämällä Win + R-painiketta
msconfig
Ja suorita "OK" -painike painamalla OK-painiketta.
- Tarkista Lataa-välilehdessä "Tyhjennä tila". Parametrit voidaan jättää minimaaliseksi.
- Käytä nyt asetuksia ja käynnistä uudelleen.
- Pakkaa arkisto ja avaa DDU.
- Valitse haluamasi videoohjain ja suorita asennuksen poistaminen "Delete and Reboot" -painikkeella.
- Odota menettelyn loppua.
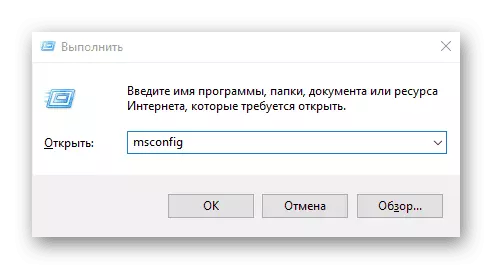


Riippumaton poisto
- Napsauta hiiren kakkospainikkeella Käynnistä-kuvaketta ja valitse "Ohjelmat ja komponentit".
- Etsi ja poista kaikki nvidia-komponentit.
- Käynnistä laite uudelleen.
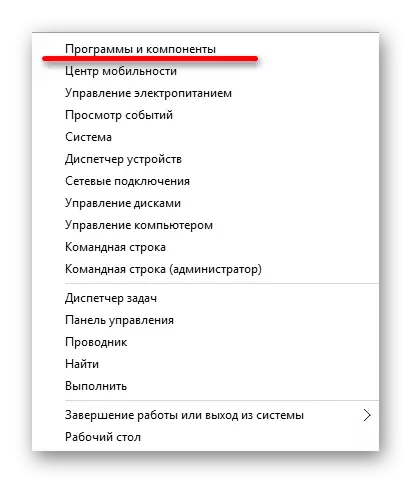

Voit myös poistaa NVIDIA-elementtejä muiden apuohjelmien avulla.
Niinpä lataat asianmukaiset ohjaimet ja et kohtaa edelleen epäonnistumisten ja toimintahäiriöiden kanssa.
Vaihe 3: Ajurien asennus
Seuraavaksi sinun on asennettava aiemmin ladattu graafinen ohjain. On tärkeää, että tietokoneella ei ole pääsyä Internetiin uudelleenkäynnistyksen ja asennuksen aikana.
- Suorita asennustiedosto.
- Valitse "Valikoiva asennus" ja napsauta "Seuraava".
- Noudata ohjeita ja käynnistä tietokone uudelleen.
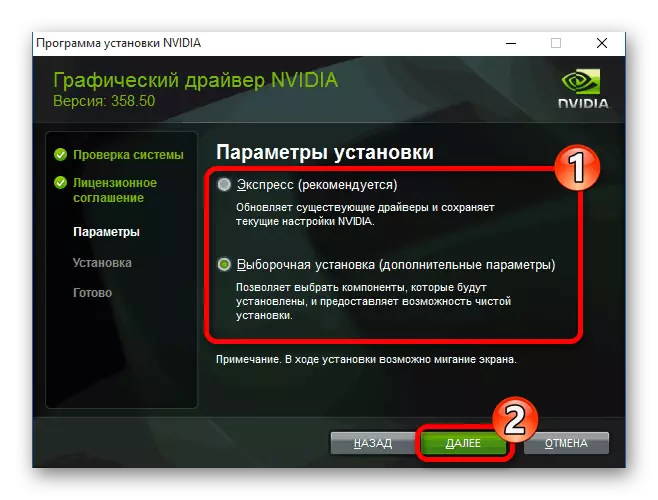
Jos laitteessa on ruuvimeisseli ja se syttyy uudelleen, odota kymmenen minuuttia.
- Pidä Win + R, jos tietyn ajan kuluessa mikään ei ole muuttunut.
- Englannin layout sokeasti
Shutdown / R.
Ja suorita Enter-näppäin.
- Audiosignaalin tai yksitoista sekunnin jälkeen paina Enter.
- Tietokoneen uudelleenkäynnistys tapahtuu uudelleen. Jos näin ei tapahdu, tee pakotettu sammutus pitämällä virtapainiketta. Kun tietokone käynnistetään uudelleen, kaiken pitäisi toimia.
Kaikkien edellä kuvattujen vaiheiden suorittamisen jälkeen NVIDIA-videokortin ohjain asennetaan järjestelmään ja itse laite toimii oikein.
NVIDIA-ohjaimen asennusongelma Windows 10: ssä on helppo ratkaista vastaavien ohjelmistokomponenttien täydellisellä uudelleenasennuksella. Puhdan asennuksen jälkeen käyttöjärjestelmä ei näytä virheitä, koska se tapahtuu yleensä ajurien lataamisen jälkeen päivityskeskuksen kautta.
